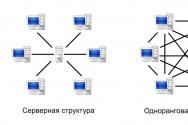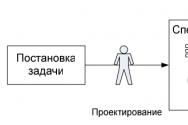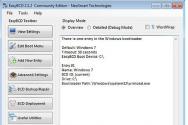Как уменьшить вес фотографии. Как преобразовать JPG файлы в меньший размер без потери качества? Как уменьшить кб фотографии
Необходимость уменьшить фотографии или картинки возникает довольно часто, но как сделать это без потери качества, интересует многих. Особенно актуально умение уменьшать размер фото пользователям социальных сетей, ведь все знают, что чем больше будут фотографии, тем дольше они будут загружаться.
При этом стоит помнить, что размер фото бывает двух видов:
Размер картинки в пикселях (меняется высота и ширина).
Размер фото в килобайтах (вес изображения).
Но стоит учитывать, что, изменяя размер фотографии в пикселях, его вес изменится при любых условиях.
Существует много способов для того, чтобы уменьшить размер фотографии без потери ее качества. Для этого можно воспользоваться стандартными программами, которые есть в операционной системе, загруженными софтами или же онлайн-ресурсами.
В любой версии операционной системы Windows есть стандартная программа Paint. Она довольно проста в управлении и создана для минимальной обработки фото и изображений.
Чтобы вызвать программу Paint, необходимо зайти в Пуск, найти в списке Стандартные и щелкнуть на нужную строчку. В открывшемся окне программы нужно нажать кнопку Открыть и в новой вкладке найти необходимое фото.

Теперь необходимо нажать на вкладку Главная и найти кнопку Изменить размер.

Кнопка Изменить размер вызовет новое окно, в котором будут отображены параметры загруженного фото. Изменить размер программа позволяет по горизонтали и вертикали. Для этого нужно поставить новые данные в окошки напротив, а также галочку в графе Сохранить пропорции. Теперь можно нажать Ок.

Если после изменения размера манипуляции с изображением закончены, то новый файл можно сохранить на устройство, нажав соответствующую кнопку.

Следует отметить, что любые изменения размера повлияют на качество рисунка, поэтому нельзя кардинально менять размер и делать из маленького изображения очень большое или наоборот.
Работа с программой Photoshop
Уменьшить размер изображения без потери качества можно гарантированно с помощью программы Photoshop. Этот софт намного сложнее, и работать с ним необходимо поэтапно. Чтобы уменьшить размер фотографии, нужно сначала загрузить файл в редактор. Для этого надо выбрать Файл – Открыть.

Теперь с новым файлом можно совершать любые действия, но чтобы изменить его размер без потери качества, нужно нажать на вкладку Изображение и выбрать там строку Размер изображения.

В открывшемся окне в поле Ширина нужно поставить значение, которое наполовину меньше чем исходный размер. Если в графе Сохранить пропорции поставить галочку, то значение в поле Высота изменится автоматически. И чтобы фотография не потеряла в качестве, нужно выбрать параметр «Бикубическая». Для сохранения нового размера надо нажать Ок.

Изменения ширины и высоты вполне достаточно для того, чтобы качество не было потеряно и картинки выглядели хорошо, поэтому после сохранения новых параметров можно сохранять фото. Для этого в разделе Файл нужно выбрать строку Сохранить.

Изменение размера программой IrfanView
Существует и еще один, не менее популярный, редактор для уменьшения фото без потери качества. Называется от IrfanView. Он не такой сложный, как Photoshop, но его тоже нужно устанавливать на устройство.
Чтобы уменьшить изображение в редакторе IrfanView, необходимо запустить его и в появившемся окне выбрать вкладку Изображение – Изменить размер изображения.

Эта команда вызовет окно, в котором представлены различные способы уменьшения фото. Без потери качества рисунок можно уменьшить с помощью установки новых значений в пикселях, сантиметрах и дюймах, также есть возможность выставить размер в процентах или же нажать кнопку Уменьшить вдвое. При этом нужно установить заранее алгоритм Lanczos (самый медленный), который гарантирует сохранение фото без потери качества. После установки новых параметров нажать Ок.


Уменьшение фото с помощью онлайн-программы
В интернете есть много онлайн-сервисов, которые позволяют обработать фотографии без загрузки редактора на компьютер. Одна из таких программ носит название Optimizilla . Чтобы начать с ней работать, необходимо сначала загрузить фото на сайт. Для этого там есть одноименная кнопочка. Отличие такой программы от прочих редакторов в том, что меняется размер фото в килобайтах. При этом качество остается без потерь. Для того чтобы редактировать картинку, есть специальная шкала с ползунком, которая позволяет установить необходимый уровень качества. Для скачивания готовых фото нужно нажать на соответствующую кнопку.

Использовать приведенные способы можно как все сразу, так и в зависимости от личных предпочтений.
Как уменьшить вес фото без потери качества за пару минут? Друзья, вы любите путешествовать? Я, да, как и многие из нас. Особенно в период летних отпусков (хотя, можно путешествовать и зимой, например, на лыжный курорт). Во время путешествий, мы попадаем в разные интересные и удивительные места. Видим много необычного. В такие моменты, рука так и тянется за фотоаппаратом, чтобы запечатлеть этот вид на память.
Особенно, это актуально в эпоху сэлфи, когда многие люди делают десятки снимков в день. Что потом люди делают с самыми удачными снимками из своих путешествий? Правильно, делятся ими с друзьями, а именно, отсылают фото из своих путешествий по электронной почте.
Но, в этом деле есть один нюанс. Через электронную почту можно пересылать только файлы определённого объёма, иначе, их придётся архивировать, разбивать на несколько частей и пересылать адресату по частям. Разумеется, это очень неудобно.
Да и, если один из данных заархивированных файлов не дойдёт по назначению, весь архив невозможно будет открыть. Кроме того, разумеется, файлы небольшого размера намного быстрее приходят на электронную почту человека, если они имеют небольшой размер.
К чему я это говорю? К тому, что большинство цифровых качественных фотоаппаратов настроены так, что по умолчанию снимки, сделанные ими, имеют вес от 1 Мб. до 5 Мб. В среднем, около 2 Мб., можете проверить сами. Это довольно много, особенно, если фото вы будете отправлять через телефон. Я даже не знаю, через какое время снимки, отправленные через телефон, объёмом 2 Мб. достигнут адресата? Если вообще придут по назначению. ;)
Кроме этого, картинки с большим весом захламляют жесткий диск, забирая так нужные людям гигабайты памяти. Это особенно актуально, если ёмкость вашего жесткого диска невелика. Захламленность жесткого диска напрямую влияет на работоспособность компьютера. Чем больше хлама на диске, тем меньше работоспособность ПК.
Как уменьшить вес фото без потери качества?
Какой из этого вывод? Цифровые снимки необходимо сжимать в объёме, то есть, уменьшать их вес, притом без потери их качества. Думаете, это невозможно? Ещё как возможно. Вес всех изображений на моём сайте был уменьшен. Притом, в десятки раз. Если бы я этого не сделал, каждая страница на сайте загружалась бы несколько минут. У вас просто не хватило бы терпения ждать, когда же страница загрузится.
Это относится ко всем ресурсам в интернете, в том числе, и к социальным сетям. Думаете, просто так на многих соц. сетях разрешено загружать снимки не больше определённого объёма?
Но, продолжим. Я не только уменьшал вес снимков, но и старался сделать это без потери качества, иначе надписи на изображениях было бы невозможно читать и большинство из вас просто покинуло мой сайт.
Как я уменьшаю вес изображений? Вот об этом я и хочу с вами поговорить. В интернете существуют различные программы для редактирования изображений. Большинство из них иностранные и притом, на английском языке. Разобраться с графическим редактором на иностранном языке простому человеку не реально. Можете мне поверить.
Я начинал изучение самого известного из них, Adobe Photoshop, в начале 2000 – х, он был на английском языке, и я смотрел на него, как на тёмный лес. Да и знаете, сколько он стоит? От 12000 и за 20000 рублей. При этом, имеет сложный интерфейс и, чтобы пользоваться этим графическим редактором на среднем уровне, нужны недели обучения. В интернете только одному Фотошопу посвящены целые сайты и разделы многих ресурсов (в том числе много форумов по работе с Adobe Photoshop).
Российский Фоторедактор Movavi описание
Так вот, я для снижения веса изображений использую графический редактор Movavi. Он, в отличие от Photoshop, имеет простой и удобный интерфейс и научиться им пользоваться на среднем уровне можно за несколько часов. Первым делом, нужно скачать данный редактор с официального сайта. У этой программы есть Демо версия. Скачать бесплатно фоторедактор Movavi на русском демо версию можно по ссылке:
Устанавливаем Movavi. Фоторедактор по умолчанию устанавливается на русском языке, что уже удобно. После установки, запускаем программу. У нас открывается окно:

Теперь, нам нужно добавить в фоторедактор нужную нам фотографию. Для этого, выбираем «Файл», затем в ниспадающем меню «Открыть».

У нас открывается проводник, где мы из папки с картинками выбираем нужные изображения. Далее, наводим на картинку курсор, и нажимаем «Открыть». В окне программы появляется нужный нам снимок.
Также, можно просто подвести курсор к нужному снимку, нажать левую кнопку мышки и перетащить снимок в окно программы.
Снимок, который я загрузил в программу, занимает 2.9 Мб. Вообще, фотографии загружаются за доли секунды. Но, если у вас слабый компьютер или снимок много весит, фото будет загружаться несколько дольше.
Как уменьшить вес фотографии?
Теперь попробуем, собственно, уменьшить вес нашего изображения. Для этого, нам необходимо нажать на вкладку «Ещё». У нас открывается скрытое нисходящее меню. В этом меню нас интересует команда «Размер».

В правой колонке мы видим дополнительные профили по уменьшению размера. Давайте их рассмотрим подробнее. Блок «Вписать в размер» даёт нам возможность изменять высоту и ширину картинки по нашему предпочтению.

Например, я решил нашу картиночку немного растянуть по ширине. Для этого, я нажимаю на ярлык «Замок», который называется «Сохранять пропорции». Он принимает вид разомкнутого замка. Далее, я добавлю 500 пикселей в команде «Ширина». После этого, нужно нажать на команду «Применить». Изображение нашего ландшафта растягивается.
Если вы работаете над портретами людей, необходимо смотреть за тем, чтобы значок «Сохранять пропорции» был сомкнут, иначе, портрет человека примет нереальные очертания (лицо или вытянется, или станет приплющенным). Как видно из скриншота, лицо девушки стало нереально сплющенным.

Если вам удобнее изменять ширину с высотой в сантиметрах, дюймах или процентах, выбираем необходимый вариант из нисходящего меню. Не забываем нажимать «применить» после изменений.

Если вам не понравились внесённые изменения в изображении, нажимаем «Отменить» или «Сброс изменений».

Вернёмся к снижению объёма изображений. Нажимаем на кнопку «Сохранить». У нас открывается новое окно. Как видите, данная картинка создана в формате PNG и имеет размер 1,79 Мб.

Нам нужно выбрать для неё формат и уменьшить размер. Для фотографий я обычно выбираю формат JPEG, для текстовых скриншотов формат PNG. Итак, выбираем «Тип файлов» и меняем PNG на JPEG. У нас появляется ссылка «Качество». При этом, размер изображения меняется с 1,79 Мб. до 594.62 Кб. То есть, размер снизился в три раза. При этом, качество у нас «Высокое».

Нажимаем на ссылку «Качество». У нас открывается окошко с ползунком. Сдвигаем его до 80%. Обращаем внимание, что размер файла упал с 594,62 Кб. до 146,83 Кб. То есть, в десять раз по сравнению с первоначальным размером! Если мы выберем 70%, качество изображения также остаётся высоким, но вес становится равным 115,21 Кб. Если качество снизить до 50%, вес становится 83,71 Кб., качество среднее.

Посмотрите на эти скриншоты. На них изображено то же самое фото, но, одно оригинальное, с объёмом 1790,00 Кб., другое, с объёмом 83,71 Кб. Теперь, как говорится, найдите 10 различий? Сколько я не присматривался, не нашел видимой разности. Это говорит о том, что можно было бы ещё снизить проценты качества.

Вообще, уменьшать качество фото стоит в пределах от 70%, до 90%. Я, обычно, выбираю, так: — если нужны мелкие детали на рисунке, то снижаю качество до 80%, если мелкие детали на рисунке не нужны, то качество снижаю до 70%.
Как поменять цвет глаз на фото?
Программа Movavi Фоторедактор даёт возможность менять цвет глаз на портретах и больших фотографиях, отбеливать зубы, увеличивать глаза, проводить коррекцию красных глаз (что актуально для многих пользователей). Для этого, переходим в меню «Ретушь»,

затем в правом столбце «Глаза», «Цвет глаз».


Мы видим новое окно, посмотрев на которое, нам становится ясно, что необходимо подвести к глазу курсор, и поменять его цвет.


Выбираем размер и цвет кисти. Если у вас изображение не большое, его можно увеличить при помощи бегунка внизу. Смотрим на глаза девушки, и прикидываем, какой цвет глаз будет ей к лицу?

Цвет кисти берём из палитры красок. Постарайтесь, чтобы диаметр кисти соответствовал диаметру радужной оболочки глаза. Если вам не понравится результат, можно вернуться назад, или применить ластик.


Посмотрите на разницу. Думаю, результат налицо!

Как отбелить зубы на фото?
По такому же принципу меняется и цвет зубов. Вставляем портрет человека с желтоватыми зубами, переходим в правой боковой колонке в раздел «Рот». Выбираем «Отбеливание зубов».

Также, как и при изменении цвета глаз, выбираем размер кисти и интенсивность отбеливания.

При помощи этой кисти можно сделать белее и белки глаз, что мы и сделали.

Как вам такие зубки? Мне кажется, отлично смотрятся! В этом деле, главное с отбеливанием не перестараться, иначе зубы станут неестественно белыми, что будет сильно бросаться в глаза. :).
Как убрать лишние объекты на фото?
С помощью данной программы, как это не покажется удивительным многим читателям, можно убирать с изображения «лишние» объекты. Для этого, вставляем рисунок. В меню выбираем «Удаление объектов». Выбираем инструмент, с помощью которого будем удалять объект: — это может быть кисть, волшебная палочка или лассо. Я привык удалять объекты с изображения используя кисть.

Для этого, окрашиваем нужный объект (в моём случае яхту), и нажимаем «Стереть».

Как видите, яхта у нас исчезла. Согласитесь, если не присматриваться, можно подумать, что на снимке яхты и не было. Без яхты, море смотрится тоже не плохо, хотя, с яхтой, на мой взгляд, снимок смотрится немного лучше. ;).

Можно посмотреть, если вы забыли, как смотрелся снимок до стирания яхты, и сравнить его с получившимся. Для этого, нажимаем на ярлык вверху «До и после». Если кликнуть по ярлычку ещё раз, мы увидим снимок до удаления яхты, и после.

Таким образом, в течение нескольких минут, можно удалять объекты со многих фотографий. Довольно простой способ.
Как поменять фон на фотографии?
С помощью Movavi Фоторедактора можно поменять фон у нужного вам объекта. Например, вашу фотографию поместить в нужное место. Делается это довольно просто. Вставляете фотографию,

выбираете ярлык «Замена фона», затем, в правой колонке необходимо выбрать команду кисть (можно лассо).
Далее, нажимаете «Кисть+» и проводите зелёную линию внутри нужного нам объекта. В нашем случае, девушки. Девушка по контуру выделяется. Если какая-то часть изображения не выделилась, внутри этой части проводим дополнительную черту зелёного цвета, можно кисть уменьшить, для более детального выделения.

Теперь, нажимаем на «Кисть-» и проводим в любой части фона, который мы собираемся поменять. Если какая-то часть фона осталась, также проводим там красную линию.
Нажимаем ctrl + C, что означает «Копировать» (этот приём используется для копирования во всех документах). Затем, нажимаем «Следующий шаг». Фон над нашей девушкой стал туманным.

Для красивого редактирования волос у девушки выбираем «Выделение волос» и проводим курсором над волосами девушки. Нажимаем «Следующий шаг». Девушка появилась на клетчатом фоне, который означает «Без фона» внутри прерывистого прямоугольника. На этом этапе вставляем фон «В лесу на закате», с помощью команды «Добавить изображение».

На новом фоне можно переместить девушку в нужное место на картинке. Чтобы это сделать, нажимаем на силуэт девушки левой кнопкой мыши и перетаскиваем в нужную часть изображения. Размер девушки можно увеличить (уменьшить), потянув за уголок прерывистого прямоугольника.

Для получения большей реальности, используем «Размытие краёв» и «Адаптация цветов к фону» (нужно передвинуть бегунок, и посмотреть, как будет смотреться картинка, реальнее, или нет). Нажимаем «Применить». Нужное нам изображение получено.

Вам ничего эта картинка не напоминает? Правильно, рабочий стол компьютера. Осталась только отразить эту картинку по горизонтали, и можно её помещать на рабочий стол. Для этого, нажимаем на вкладку «Поворот», затем «Отражение», «Сохранить».

Теперь созданную нами картинку можно помещать созданную картинку на Рабочий стол.

Поздравляю, вы только что создали картинку для рабочего стола своими руками (большинство дизайнеров создают картинки на рабочий стол похожим методом с применением подобного графического редактора)!
Разумеется, можно создать много интересных сюжетов. К примеру, как вы замечательно отдохнули на Карибских островах. Или, поместить своё изображение на фоне Эйфелевой башни в Париже. Подумайте, как вам будут завидовать друзья!
Таким вот нехитрым способом многие люди создают нужные картинки, изображение, которые потом показывают своим друзьям, коллегам, знакомым, с рассказом, где они успели побывать (не нужно верить всему, что вам рассказывают). :)
У программы Movavi Фоторедактор есть и много других полезных функций. Например: — улучшение фото (в этом разделе много интересных функций, вроде – яркости, контрастности, насыщенности, четкости, детали, оттенок и др.), различные эффекты, обрезка, реставрация старых изображений (стоит попробовать, довольно интересная функция, особенно, если у вас дома много старых, но дорогих вам фото) и прочее. С ними, я думаю, вы самостоятельно сможете разобраться. А если нет, напишем новую статью про этот фоторедактор и наглядно разберём прочие его функции. Успехов!
Иногда требуется уменьшить размер фотографий для отправки на емейл или загрузки на сайт знакомств, или в свою любимую социальную сеть.
Дело в том что современные фотоаппараты делают фотографии в большом разрешении, что конечно очень здорово, но при этом такие фото имеют и внушительный размер. Вплоть до нескольких десятков мегабайт.
Конечно же, что на сайтах такая большая фотография будет очень долго открываться, а тот, у кого медленное интернет соединение и вовсе может не дождаться пока она загрузиться целиком.
Что же тогда делать? Все просто, мы можем уменьшить фотографию или сжать ее. При этом на сайте этого не будет заметно — фото по-прежнему будет таким же естественным.
Существует множество программ для уменьшения размера картинок и фото, а также есть сайты, которые позволяют это сделать онлайн.
В данной статье мы рассмотрим сначала несколько программ , а затем предоставим ссылку на сайт, который уменьшит изображение в онлайн режиме .
Используем стандартную программу Paint
Программа Paint есть по умолчанию в операционной системе Windows 7 и в других версиях. Чтобы долго ее не искать, вам достаточно кликнуть по значку «Пуск» и ввести в строку поиска «Paint»:
В списке найденных буден интересующая нас программа. Запускаем ее.

Слева будет значок в виде документа.

При клике на него выпадает меню из которого выбираем «Открыть».

Находим фото на компьютере, которое будем уменьшать.

Затем в меню программы жмем на надпись «Изображение» и «Изменить размер»

Переключаем кнопку на «Пиксели» и вводим нужную вам цифру. Обратите внимание, если стоит галочка «Сохранять пропорции», то при вводе значения по горизонтали — будет автоматически меняться и значение по вертикали.
Если вы хотите свое значение и там и там, то снимите галочку, но тогда изображение будет искажено: растянуто или сжато (если оно не пропорциональное).


Минус программы Paint в том, что мы не можем повлиять на силу сжатия. Поэтому мы рассмотрим очень похожую программу Paint.NET.
Изменяем размер и сжимаем картинку программой Paint.NET
Paint.NET предоставляет нам возможность повлиять на силу сжатия и размер фотографии на выходе. Поэтому рекомендуем использовать именно ее.
Данная программа также обычно уже установлена на компьютере. Попробуйте опять нажать пуск и ввести уже Paint.NET.
Если найдется — запускайте, если нет, то по этой ссылке http://paintnet.ru/download/ ее можно скачать. Программа является бесплатной. Установите ее и запустите.
Также как и в программе описанной выше, открываем файл на компьютере, а затем в меню «Изображение» > «Изменить размер», или сочетание клавиш Ctrl+R.

Также выставляем нужные нам параметры.


Бесплатная программа SmallFoto для пакетной обработки изображений
Данная программа очень проста в применении, с бесплатной лицензией, и позволяет не только уменьшать и сжимать изображения, но также и накладывать поверх водяной знак, обрабатывать и переименовывать сразу несколько картинок, т.е. поддерживается пакетная обработка — целыми папками.
Внешний вид программы SmallFoto:

Выбираем «Источник» — папку на компьютере с ваши оригинальными изображениями (в папке может быть любое количество картинок или фото);
Также выбираем «папку-получатель» куда будут сохранены уменьшенные копии. Можно заранее ее создать.
Выбираете нужный вам размер, формат и качество, кликнув по соответствующей кнопкам и жмете «Старт». То есть все очень просто. В вашей «Папке-получателе» появятся те же фотографии, только с новым размером, который вы хотели.
Уменьшение размера фотографий онлайн
В наше время существует множество сайтов, на которые можно зайти, загрузить фотографию и получить ее уменьшенную копию.
А это значит, что вам можно даже не запускать какие-либо программы, чтобы изменить размер фото. Конечно же, на сайтах в онлайн режиме возможностей гораздо меньше чем предоставляют программы, но если вам важно быстро что-то уменьшить ширину и длину, то почему бы ими и не воспользоваться.
Такую возможность на предоставит сайт www.avazun.ru, а вот точная ссылка инструмента http://www.avazun.ru/tools/razmer/

Кликаем, выбираем фотографию на компьютере. После загрузки появится окошко с возможностью выставить размеры, и кнопка скачать.

Скачиваем полученное изображение на компьютер.

Время от времени появляется необходимость уменьшить «вес» файлов JPG формата. Чаще всего в обработке нуждаются фотографии или сканированные копии.
Минимизация размера фотографий или других изображений даёт возможность значительным образом сократить объём информации, хранящейся на дисковом накопителе. Кроме того, такие файлы с маленьким размером очень быстро можно отправить по электронной почте или в социальные сети.
Существуют программы, которые не принимают изображения с большим объёмом, поэтому есть необходимость минимизировать их «вес». Проще всего увеличить дисковое пространство можно путём сокращения объёма изображения, преобразив его в формат JPG, но иногда этого недостаточно.
Для максимального уменьшения объёма JPG файлов обычно используют три популярные программы:
- Paint.NET;
- PhotoShop;
- PicPick.
Cжатие JPG файла с использованием Paint.NET
Эта программка является очень удобной в использовании, благодаря понятному русскоязычному интерфейсу. Кроме того, она занимает немного места и ее можно с легкостью найти в сети интернет.
Для того чтобы сжать фотографию, нужно запустить Paint.NET и перенести необходимый файл в окно программы. Затем перейдите в главное меню, кликните на кнопке «Изображение», выберите пункт «Изменить размер». После этих действий, откроется новое окно, где потребуется провести настройку разрешения. Очень важно, чтобы при этом была включена опция «Сохранять пропорции».
По завершению внесения необходимых изменений, кликните «ОК». Трансформация формата и качества фотографий осуществляется в главном меню. Для этого выберите меню «Файл» и кликните на поле «Сохранить как». После этого потребуется изменить название файла, задать формат JPG и подтвердить изменения.
После появится специальное окно, позволяющее выбрать уровень качества изображения. Изменение уровня картинки в границах 95-100% сохранит ее визуальное качество. Убедиться в этом, а также увидеть окончательный размер файла можно, нажав справа от меню опцию «Предварительный просмотр». Проделав все, выше обозначенное, необходимо выбрать опцию «Сохранить».
Минимизация размера картинки с применением PhotoShop
Загрузите фотографию в предварительно запущенный PhotoShop. Программка дает возможность всячески откорректировать загруженный файл с точки зрения контраста, цвета и т. п.
С целью изменения размера изображения, его сжатия кликните на опции «Image», выберите «Image Size». После этого в окне Вы увидите изначальный размер фото. Уменьшить размер изображения можно, обозначив Height и Width необходимыми значениями. Не обязательно вводить оба значения, достаточного одного; приложение обозначит второе самостоятельно в зависимости от первого. Затем выберите поле «Файл», кликните на «Сохранить для Web». Программка автоматически осуществит оптимизацию изображения.
Удостовериться в уменьшении размера файла можно в опции JPEG High. После этого, сохраните картинку. В том случае, если итоговый «вес» файла Вам не подходит, преобразите настройки фото, используя бегунок.
Выполнив все манипуляции, сохраните файл, переиначив имя.
Уменьшение «веса» в приложении PicPick
Эта программа позволяет переделать формат фото, дополнять картинку надписями, совмещать различные фрагменты и т. п.
Чтобы сжать фото, запустите PicPick, загрузите в него картинку, в поле «Image» кликните на опции «Resize». Появится меню, в котором необходимо выбрать функцию «Image Resize/Zoom». Уменьшать размер файла можно с помощью изменения процентного соотношения или в процессе трансформации количества пикселей по величинам. Кроме того, приложение может содержать самый распространенный шаблон размера фото. Выберите или обозначьте необходимый шаблон файла в нижнем поле. Кликните «ОК», сохранив изменения.
Представим, что для вас стал актуальным вопрос о том, как изменить размер картинки без фотошопа ? Вы при этом в интернете, и вам необходимо обрезать фото или картинку для анкеты. Вы правильно поступите, если сидя у компьютера, или с планшетником, или со смартфоном в руках, зайдете на сайт.
Ведь на этом ресурсе можно воспользоваться приложением по обрезке фото онлайн. Обращаем внимание на то, что приложение поддерживает форматы gif, bmp, jpg, png. Оно находится в блоке «Работа с изображениями» под названием «Обрезка изображений».
И, выполняя здесь несложные операции, мы изменяем размер изображения . Ведь, как и все прочее в рамках сервиса, данное приложение очень просто в использовании. Оно предоставляет возможность получить качественный результат очень быстро.
Мы с его помощью изменяем размер фото . Мы обрезаем его. А для этого необходимо всего-то произвести загрузку нужного изображения, выбрать нужный для обрезки фрагмент и нажать клавишу «Вырезать», предварительно получив информацию о размерах будущей картинки. То есть процесс предусматривает процентное увеличение или уменьшение изображения. Всегда есть возможность посмотреть, как ты обрезал фото, а потом сохранить его.
Какие еще возможности предоставляет приложение
Когда мы изменяем размер фото онлайн, то это вовсе не означает, что весь процесс, который занимает считанные секунды, сводится к тому, чтобы просто обрезать картинку онлайн.
Тот, кто работает с изображением, может еще потратить дополнительно (но буквально считанные) секунды, чтобы при необходимости повернуть фото или отразить его зеркально. Но и этим все вовсе не ограничивается. Можно также добавить красивые эффекты или рамку. И всего-то требуется сделать несколько кликов.
Нет ничего удивительного в том, что пользователями сайта являются люди самых разных профессий, возраста и даже увлечений. Все потому, что некоторые предпочитают не искать нужное им приложение на разных интернет-ресурсах. А указанный онлайн-сервис тем и хорош для многих, что в нем сосредоточены самые разные, но часто используемые приложения.
И многие из числа тех, кто проводят массу времени в мировой паутине (в том числе и для того, чтобы изменить фото ), попадают на сайт вполне закономерно. Будь он дизайнер или вебмастер, журналист или автомобилист. Ведь сюда ведут многие ссылки в интернете, да и сервис всем доступен без регистрации.
Сервис к тому же бесплатный. Его можно использовать при подготовке фото и музыки для блогов и сайтов. Ко всему нет необходимости в загрузке файлов, установке и последующем обновлении программ.
Это положительно оценивает и тот, кто занимается профессионально фотографией, и тот, для кого проводить время с фотоаппаратом - просто большое увлечение. Ведь на сайте есть для них подходящее приложение. Например, для того, кто мучается вопросом, как изменить размер изображения ?
Зачем нужна такая функция
Причина, по которой тот или иной пользователь интернета вынужден искать для применения фоторедактор онлайн, может быть разной. Но, как показывает опыт, обычно это вызвано именно необходимостью быстро изменить размер фото .
И это обычно бывает так. Допустим, кому-то необходимо загрузить редактируемое изображение на сайт. К примеру, как аватарку «ВКонтакте». Как правило, на большинстве ресурсах в глобальной сети для изображений, которые заливают на сервис, предусмотрено ограничение по его габаритам. А это в конкретном случае означает, что необходимо изменить размер фото онлайн.
Без этого никак не обойтись. Однако ограничение предусмотрено не только для габаритов. Ограничение распространяется также и на вес изображения. То есть проблема требует такого решения, когда нужно уменьшить фото. А это очень просто сделать, используя фоторедактор онлайн.
А вот к функции «увеличить фото» прибегают тогда, когда необходимо увеличить размеры изображения. Также как и уменьшение фото, эта функция находит применение, когда кто-то очень часто обрабатывает изображение.
Для более детальной характеристики популярного сервиса следует упомянуть и про такую «фишку», как фотографии в стиле Instagram. То есть с данном случае сервис предоставляет возможность не только изменить размер , но и придать желаемый вид фотографиям. Причем мы говорим про те случаи, когда у вас при себе нет мобильного устройства и аккаунта в Инстаграм.
Уверяем, что на персональном компьютере заниматься обработкой фотографий намного удобней и приятней. Функция «фото в стиле Инстаграм» действует точно так же, как и обрезка фотографий онлайн. Это означает следующее: вам необходимо загрузить фотографию, наложить эффекты и потом сохранить на свой компьютер. Так, в частности, можно сделать эффект старой фотографии из обычного снимка.