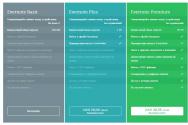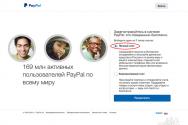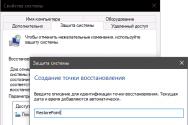Как создать архив папки с файлами winrar. Как заархивировать файлы в zip. Установка и запуск

Не редко меня спрашивают: — «Как отправить файл по электронной
почте?» или наоборот, я прошу кого-нибудь прислать мне тот или иной
файл, а человек, которого я прошу, понятия не имеет, как это сделать...
Поэтому, я решил написать данное руководство.
Для начала, давайте подготовим файл, который мы будем пересылать по почте.
Для этого, файл можно переслать в распакованном виде, т.е. как есть,
просто прикрепить файл к письму, как вложение, или запакованный в
архив...
Если наш файл небольшого размера, то его можно отправлять без «Архивирования»
, т.е. без сжатия...

Если же файл большого размера, то его лучше запаковать в «Архив»
, благодаря этому, файл может стать гораздо меньшего размера, что в разы ускорит пересылку.
Так-же, нужно сказать, что на сегодняшний день, некоторые почтовые
службы, не разрешают пересылать исполняемые файлы и многие файлы
библиотек программ. В случае с Windows, исполняемый файл это.EXE — т.е.
файл-программа, и.DLL — файл-библиотек (библиотеками могут быть не только dll файлы, но все их я перечислять не буду)
.
Такой подход почтовых служб понятен, это связано с тем, что передавая
такие файлы, последние элементарно могут оказаться вирусами, троянами и
различной подобной гадостью... Поэтому, почтовые сервера, дабы избежать
проблем, во время передачи письма, просто отсекают вложенные файлы,
которые они считают подозрительными. Также это относится и к файлам
скриптов и файлам содержащим наборы команд, типа.BAT и.CMD...
Поэтому, такие файлы, следует упаковать в архив, и не просто упаковать, а упаковать и закрыть паролем!
И еще, пару слов про упаковку-архивацию файлов... Файлы картинок,
типа.JPG, .PNG, почти не сжимаются при архивации, их можно упаковывать в
архив, только в том случае, если Вы хотите передать в письме много
файлов, а добавлять всех их по очереди очень «мутарно»... Текстовые
файлы, напротив, сжимаются при упаковке в архив очень сильно, бывает что
после сжатия, архив имеет примерно 30% от изначального размера файла. В
этом случае, лучше конечно упаковывать файлы, т.к. значительно
уменьшится размер.
Значит, мы выяснили, что упаковывать файлы в архив, т.е. архивировать, следует:
— Если мы хотим передать много файлов, после упаковки, нам надо будет добавить всего лишь один файл, а не 20 или 30 например...
— Если мы хотим передать текстовые файлы, т.к. при упаковке
значительно уменьшается размер, ну и естественно, если этих файлов у нас
много, то гораздо легче добавить в письмо один файл...
— Если мы хотим передать файл программы, и т.п. — файл(ы) нужно архивировать, чтобы почтовый сервер не отсек их...
Также, мы знаем, что картинки типа.JPG, .PNG, следует архивировать,
только в том случае, если мы хотим передать несколько файлов, т.к. эти
файлы почти не теряют в размере при упаковке...
Теперь давайте обо всем по-порядку...
Как запаковать в архив файлы:

Для примера я приготовил несколько текстовых файлов, которые имеют общий размер 3,73 мегабайта.
Чтобы упаковать файлы в архив, у нас должен быть установлен архиватор. На сегодня самый распространенный архиватор это WinRar
http://www.rarlab.com/) один минус этой программы, она платная.
И программа 7-zip
(официальный сайт программы: http://www.7-zip.org/) этот архиватор бесплатный, но менее распространенный.
Также, на сегодняшний день, почти все операционные системы
поддерживают файлы архивов.ZIP — это значит, если Вы пришлете человеку
архив ZIP, то он элементарно сможет его открыть.
Теперь давайте добавим файлы в архив. Для этого выделяем нужную группу файлов:

Щелкаем по ним второй (правой) кнопкой мыши и выбираем пункт «Добавить в архив»
(в случае, если у Вас установлен какой-нибудь другой архиватор, название пункта меню может отличаться)
.

У нас откроется окно Добавления файлов в архив:

В котором нам нужно настроить некоторые параметры:
1 — Задать имя файла (для передачи файлов через интернет, имена лучше
задавать латинскими буквами, чтобы не возникло проблем с кодировками и
т.п.)
2 — Выбрать тип архива (мы об этом уже говорили)
3 — Задать степень сжатия (чем сильнее сжатие, тем меньше будет наш файл архива)
4 — Нажать кнопку ОК
для создания архива.
Вот диалог программы-архиватора 7-zip
:

Как видно на рисунке, почти все одинаково, ну да, называется немножко по разному, но в принципе, разобраться то элементарно...
После упаковки, у нас появился файл архива, который по размеру всего лишь 31,6 килобайта, из бывших 3,73 мегабайта!

WinRar — Для создания архива защищенного паролем, в окне создания архива, переходим на вкладку «Дополнительно» и нажать кнопку «Установить пароль» .

У нас откроется диалог задания пароля:

В котором следует заполнить оба поля, т.е. поле для пароля и поле для подтверждения пароля и нажать кнопку ОК .
7-zip — Для создания архива защищенного паролем, в окне создания архива, заполняем два поля, естественно пароль и подтверждение пароля:

После чего, проводим все сопутствующие настройки, как описывалось выше.
Ну собственно все, с упаковкой разобрались, давайте теперь переходить непосредственно к отправке файла по почте...
Добавление файла к письму.
Сейчас, нам нужно разобраться с некоторыми вещами... Каким способом, мы пользуемся почтой — через какую-нибудь почтовую программу или через веб-интерфейс , т.е. заходя через браузер, на сайт почтового сервера, там вводите свои данные и т.д. (браузер, это программа, которой Вы просматриваете интернет сайты)
Если Вы пользуетесь Веб-Интерфейсом , то зайдите в свою почтовую учетную запись...
Создайте новое письмо. (я для примера буду показывать, как это делается на серверах google , mail.ru и yandex )
И после того, как Вы напишите текст письма, если конечно он нужен, нажмите:
Ссылку «Прикрепить файл» — в google

Кнопку «Прикрепить файл» — в mail.ru

Кнопку «Прикрепить файл» — в yandex

После чего, у Вас откроется диалог выбора файлов:

В котором нужно: — указать путь к файлу, т.е. перейти к папке в которой у Вас хранятся файлы для пересылки, или в которой Вы создавали архив. Выбрать нужный файл и нажать на кнопку Открыть .
После чего, файл будет загружен на почтовый сервер и добавлен к письму:

Если Вам потребуется добавить еще какие-нибудь файлы, то повторно нажимаем на кнопку или ссылку «Прикрепить файл», ну и собственно проделываем все, что было описано выше...

Собственно вот и все, после создания письма и добавления вложенного файла, нажимаем на кнопку отправить и отправляем письмо...
Теперь давайте рассмотрим, как все это проделать через почтовые программы. Для примера я буду говорить о двух, самых распространенных почтовых программах, это The Bat! и Microsoft Outlook .
Сначала про Microsoft Outlook .
Как и в случае с Веб-Интерфейсом, создаем новое письмо, вписываем адресата, тему, текст письма...
Вложить файл

(в старых версиях эта кнопка находится в другом месте)


Таким же способом, можно добавить еще несколько файлов, если потребуется...
Теперь про «The Bat!»
Как и во всех предыдущих случаях, создаем новое письмо, вписываем адресата, тему, текст письма...
Для добавления файла нажимаем кнопку Прикрепить файл

После чего у нас появится файл вложения:

Таким же способом, можно добавить еще несколько файлов, если потребуется...
Все, для отправки письма, нажимаем кнопку отправить...
Пользуясь этим руководством, Вы сможете пересылать файлы, через большинство Почтовых Серверов, используя их Веб-Интерфейс и Большинство Почтовых Программ... Т.к. почти что везде, эти функции очень похожи, почти всегда, одинаково называются и расположены в ожидаемых местах.
P.S.
Во-многие почтовые программы, в момент создания письма, добавлять вложения можно просто перетаскиванием мышкой файлов в окно редактирования нового письма (как из папки в папку) .
Здравствуйте! С вами снова я, Алексей Антропов. Скажите, как часто вы сталкивались с необходимостью архивации данных на вашем телефоне, планшете, ноутбуке или ПК? Какие программы вы чаще использовали для этого?
Так вот сегодня мы немного поговорим об архивации файлов и узнаем, в каких случаях она необходима и, как заархивировать файлы для отправки по почте.
Архиваторы: что это и для чего используются
Первостепенной задачей этих программ было сжатие электронной информации для удобного её хранения и переноса на другие устройства. Емкость жесткого диска в то время не отличалась «габаритностью», винт на 10 ГБ был «розовой мечтой» многих пользователей ПК.
В качестве съемных носителей использовались дискеты («флоппи-диски») смешной емкости – до 1,44 МВ, поэтому несколько качественных фото могли полностью занять все пространство флоппи. Позже появились CDR-диски, свободное пространство которых часто «заканчивалось» на самом неподходящем моменте. Да и «читались» такие диски не на каждой машине. Интернет «выжимал» всего 56 Кб/с и большие файлы могли загружаться по несколько суток.
Сама суть архивирования, основой чего является предварительное сжатие данных, пришлась по вкусу пользователям во всем мире. До сих пор мы пользуемся услугами архиваторов для хранения электронной информации, пересылки в электронном виде или переноса на другое устройство. С их помощью, например, сегодня можно без проблем «упаковать» в архив папку с файлами большого размера и отправить его электронной почтой.
Архиватор – это программа специального назначения, в функции которой входит не только сжатие, но и удобная упаковка пакета информационных данных.
Полагать, что архиватор обязательно сжимает файлы, уменьшая тем самым их размер, не совсем правильно, поскольку у него есть особый режим – «без сжатия». Он выполняет файловое объединение информации по какому-либо принципу в одном архиве. К примеру, если все фото на вашем устройстве объединить в один такой файл, то он быстрее скинется на флешку, чем все эти же фотографии по отдельности. Кроме того, при этом режиме размер конечного файла все равно будет несколько уменьшен, пусть и не очень существенно.
Популярные программы для архивации
Выбор программы зависит от той цели, которую вы ставите перед ней. Обычно в тестовых версиях архиваторов производитель много внимания уделяет основным количественным параметрам — скорости и коэффициенту сжатия данных. Относительно удобства использования программы он не слишком задумывается. Для нас же этот вопрос весьма актуален. Нам – пользователям, не все равно, как будет выглядеть интерфейс приложения, насколько простым будет процесс его управления и доступными его функции.
Современным пользователям ПК предлагается большой выбор архиваторов. Часть из них является абсолютно бесплатными, часть – платными, есть и «условно платные» программы. В последнем случае бесплатно можно пользоваться только определенный период времени или с ограничением некоторых функций. Кроме того, все они отличаются между собой интерфейсом, базовым пакетом функций и другими возможностями для пользователя.
Мы не будем сегодня останавливаться на «топ 10» самых популярных из них, сравнивая их степень «полезности». Давайте исходить из того, что обычный пользователь не бросается «на передовую» современных программных технологий в стремлении опробовать все предложения. Он довольствуется старыми, добрыми и хорошо проверенными программами.
Winrar – программа относится к условно бесплатной категории архиваторов, на практике пользователь работает с «вечной» триал-версией. В течение 40 дней после установки приложением можно пользоваться свободно, после чего при каждом запуске программы будет появляться рекомендация о приобретении лицензии на её использование. Сдерживая раздражение, в очередной раз закрываем окошко с напоминанием и продолжаем работу, всего и делов-то…
В главном окне работающего архиватора можно увидеть:
- Панель меню;
- Панель выбора формата архивации;
- Метод сжатия файлов/папок;
- Панель с дополнительными опциями;
- Кнопку для задания пароля на архив.

Архиватор пакует и сжимает пакеты файлов в форматах Zip и Rar, открывает почти все существующие форматы и в соотношении степени сжатия к скорости занимает одну из лидирующих позиций в «топ-10». Понятный интерфейс, максимум полезных функций, гибкость и безотказность программы высоко ценится пользователями во всем мире.
Скачать WinRar
Zip-архивы наиболее распространены. Открыть их можно и без помощи сторонних программ, так как в системе windows уже есть готовые решения. Все что вам нужно, это кликнуть 2 раза левой кнопкой мыши по значку архива. Если же у вас уже есть архиватор, то конечно же можете открыть архив с помощью его.
7Zip – это наиболее востребованный сегодня архиватор, запаковывающий данные в архивы различных форматов и распаковывающий архивы ещё большего числа форматов. Чаще всего для запаковки файлов пользователи используют такие форматы, как tar/gzip/7z. Самое примечательное, что допускается вложение одного формата в другой. К примеру, вы можете столкнуться с дважды запакованными файлами tar и gzip, что особенно часто используется в системах Unix.
Этот упаковщик характеризуется большей плотностью сжатия, нежели WinRAR, но он существенно проигрывает ему относительно скорости. В рабочем окне приложения пользователь может увидеть:
- Панель опций для создаваемого архива;
- Панель формирования многотомных архивов с разметкой томов;
- Возможность архивируемых файлов/папок;
- Задать тип пути к файлу – относительный, полный, и абсолютный;
- Панель дополнительных функций;
- Панель опций для шифрования данных с наложением пароля на вскрытие архива, выбором метода шифрования и возможностью шифрования файловых имен.

Скачать 7zip
Некоторые пользователи архивируют данные с помощью таких программ, как:
- CAB – программы, необходимой для работы с архивными файлами в инсталляционных пакетах «серьезных» приложений – Windows или Microsoft Office и пр.
- ARJ – один из множества архиваторов, упаковывающих данные в архивные каталоги собственного типа (с расширением «.arj»). Правда, работает он в DOS-режиме и востребован у пользователей, работающих в «досе». В качестве альтернативы этому DOS упаковщику чаще используется RAR-архиватор, также функционирующий в DOS-режиме.
- WinAce – это «много форматный» упаковщик, с понятным и удобным интерфейсом.
Важным является тот фактор, что большинство современных архиваторов уже «понимает» файлы с длинными именами. Если для Windows-упаковщиков это скорее правило, то в «досовских» — исключение. Запакованные ими данные при разархивировании обзаводятся «странными» именами.
Современные архиваторы в своем большинстве – это универсальные, быстрые программы, работающие с архивами различных файловых систем и конструкций.
Онлайн архиваторы
В сети интернета сегодня можно отыскать интересные сервисы архивирования документов. Они не требуют предварительной установки программы на компьютер пользователя. Большая часть из них даже не сохраняет копию вашего архивного файла на сервере. Фото, текстовые, графические и прочие форматы данных можно в пару кликов упаковать в архив непосредственно в браузере.
Возьмем, к примеру, сервис «зип» архиватор, расположенный по этой ссылке . Интерфейс сервиса настолько прост, что в нем легко разберется даже маленький ребенок:

В верхней панели мы видим название сервиса. Ниже – строка с предупреждением о том, что файлы будут сжаты в браузере и копия их не «уйдет» на сервер. Ещё ниже можно воспользоваться предложением выбора нужных файлов для сжатия. Далее идет строка, предупреждающая о том, что зип-файл будет сгенерирован и сохранен на компьютере пользователя.
При выборе файлов, которые вам необходимо заархивировать, вы можете зажав клавишу Ctrl , отметить несколько файлов или «обвести» их курсором мышки. В случае если выбрано несколько файлов, вам будет предложено подтвердить их загрузку. Если был выбран всего один файл, то сервис мгновенно создаст архив.

Во всех случаях получится архив. Вы в свою очередь сможете проверить результат архивирования:

По умолчанию архив будет сохранен в папке C:\Users\Имя_пользователя\Downloads .
Целиком папку сервис не архивирует, вам придется открыть её и вручную указать ему, какие данные вы хотите включить в архив. Как видно, степень сжатия не очень велика, но сервис удобен, если вам срочно нужно создать простой архив и, например, отправить его по почте.
Создание ZIP или RAR-архива
Архивацию данных можно провести, воспользовавшись контекстным меню, если на компьютере уже установлен хотя бы один из архиваторов. Выберите один или более файлов:

Как видите, мы выделили 6 файлов. Теперь клик правой кнопкой по одному из них вызовет контекстное меню:

Как видите, отображены функциональные опции по работе с файлами. Здесь видно, что установлены сразу два архиватора – «7zip» (1) и Winrar (2). Нас интересует последний вариант. Что же мы теперь можем сделать с выбранными файлами? Мы можем:
- Создать новый архив – в этом случае откроется окно архиватора, где пользователь волен: изменить имя файла, выбрать его формат, указать метод сжатия, задать дополнительные параметры, создать пароль для архива.
- Создать новый архив;
- Добавить файлы к уже существующему архиву.

Как видите, все эти манипуляции не заняли у нас слишком много времени, но в отличие от онлайн архиватора, здесь мы имеем возможность задать необходимые параметры архивируемым данным.
Отправляем по электронной почте
Отправить архивный документ можно несколькими способами. Например при помощи стандартных средств windows «Отправка адресату» в контекстном меню.
Для начала рассмотрим, как прикрепить архив для отправки по почте из стандартного средства «Отправка адресату», а потом из своего почтового ящика.
- Выберите архив и кликните по нему правой кнопкой мыши выбрав пункт «Отправить » → «Адресат ». . Откроется окно программы отправки сообщений.
- Вторым шагом нужно будет ввести адрес (2) или воспользоваться адресной книгой (3). Архив, который вы хотите отправить уже будет присутствовать во вложении (1). .
- Последний шаг состоит в отправке электронного сообщения по указанному адресу.
Теперь давайте рассмотрим отправку из почтового ящика. Я это сделаю при помощи почты Рамблер. Если у вас вообще нет почтового ящика, то заведите его. Вот вам .
- Войдите в свой почтовый ящик и нажмите кнопку «Написать ». ;
- В открывшемся , вы можете указать: адрес (2), тему письма (3), текст самого письма (4) с опциями форматирования (5) и наконец прикрепить ваш архив (6).
Вот и все, что вам нужно сделать, чтобы создать файл архива и отправить его по почте.
Заключение
Ну вот и все. Сегодня мы немного поговорили об архиваторах – специальных программах для удобной упаковки данных. Теперь вы можете самостоятельно заархивировать файлы и отправить их по почте.
Наверное, многие в детстве сталкивались с ситуацией, когда, собираяя нас в туристический поход или на базу отдыха, родители настолько компактно упаковывали вещи, что в рюкзаке оставалось даже лишнее место. Собираясь же обратно домой, мы не могли упаковать и половины своих вещей. Примерно та же ситуация получается и с компьютерными данными. Программа 7-Zip выступает в роли прессовального устройства для сжатия информации и помещения ее в один контейнер. Но немногие знают, в Zip. Поэтому в статье будут разобраны популярные программы, их возможности и подробные шаги по архивации и разархивации файлов и папок.
Сведения об архивах и их предназначении
Архивация файлов практикуется уже достаточно длительный период времени. Раньше практически каждый пользователь компьютерного устройства знал о том, как заархивировать и разархивировать файл, ведь каждый байт памяти был на счету. С ростом и улучшением технологий, а вместе с этим и скорости Интернета юзеры постепенно начинают забывать об этой программе. Скачивая или загружая файл в Глобальную сеть, люди все чаще интересуются вопросами о том, что такое как архивировать файлы?
Одной из популярнейших программ по сжатию информации сейчас является архиватор 7-Zip. Он более шустрый среди своих аналогов и оптимизирован под новые версии операционных систем. Эта программа создана на основе усовершенствованного алгоритма с использованием оптимального метода сжатия. Файлы с расширением.zip не занимают много места, процесс их архивации наиболее быстрый. Согласитесь, в наш век Интернета легче передавать данные одним файлом, чем по одному документу прикреплять к сообщению. Но как заархивировать файл или папку, если вы ранее не сталкивались с программой-архиватором? Чтобы разобраться в этом вопросе, сначала необходимо установить на свой компьютер необходимое программное обеспечение.
Установка программы
Установка и настройка 7 Zip не такая сложная, как может показаться на первый взгляд. Раньше архиваторы были платными, поэтому пользователи пытались скачивать установочные приложения с вебсайтов, которые не были проверены антивирусами. Сейчас, чтобы скачать программу, стоит лишь зайти на официальный сайт разработчиков архиватора 7-Zip и получить полный пакет удовольствия совершенно бесплатно. Как установить программу? Следует только запустить скачанное приложение, совместимое с типом вашей операционной системы, выбрать путь к папке, куда оно будет установлено (по умолчанию выбирается системная папка Program Files), и дождаться пока установщик завершит копирование и распаковку файлов. Процесс установки занимает доли секунд, после чего можно переходить к вопросу о том, как заархивировать файл в Zip. Но следует помнить, что если вы не настроите правильно программу, вы не сможете прочитать ни один файл, поэтому ниже необходимо прочесть краткие рекомендации по установкам параметров.
Простая настройка архиватора 7-Zip
Первый запуск программы требует небольших настроек. Для этого выбираем в меню пункт «Сервис». Открываем «Настройки» и во вкладке «Система» ставим галочки возле всех доступных форматов. Так ваша программа будет способна расшифровать буквально все известные форматы архивов, будь то ISO, RAR или любые другие.

Пошаговая инструкция по созданию и добавлению файлов в архив
Если вы задались вопросом, как заархивировать файл в Zip, необходимо следовать такому алгоритму действий:


Вот мы и разобрались с тем, как сжать. Заархивировать папку и файлы, как видно, не составляет особых сложностей.
данных архиватором
- LZMA. Данный алгоритм базируется на схеме сжатия материалов по словарю. Он достаточно хорошо сжимает данные, благодаря чему программа 7-Zip и обрела довольно высокую популярность.
- LZMA2 - усовершенствованный алгоритм сжатия. Имеет некоторые преимущества перед предыдущим методом.
- PPMd. Данный алгоритм базируется на контекстном моделировании. Он хорош своим сжатием без потери данных.
- BZip2 - это, наверное, самый старый алгоритм сжатия. Он достаточно эффективен, но одновременно может исполнять всего одну команду: распаковку или сжатие.
Мы рассмотрели методы сжатия, теперь вы можете сами выбрать способ, как заархивировать файл в Zip.
Возможность установки пароля на архив
Существует отличная возможность установки простого или сложного пароля. Как его установить, чтобы тем самым защитить архив от злоумышленников, которые пытаются захватить ваши данные и файлы в сети Интернет? После того как вы нажали на кнопку "Добавить в архив", появляется окно с возможностью выбора метода сжатия, будущего расширения и других параметров создания архива. Справа, в том же окне, можно увидеть и пустую строку для пароля шифрования. Его необходимо ввести дважды, после чего сохранить нажатием кнопки «Ок».

Вот мы и разобрались с основными моментами того, с помощью архиватора 7zip. Процесс разархивации такой же простой и удобный даже для начинающих пользователей.
В этой статье мы рассмотрим понятие «архивация» и познакомимся с тем, как архивировать файлы. И хотя это может выглядеть устрашающе, на самом деле этот процесс является достаточно простым.
Что такое архивация?
Архивация представляет собой процесс сжатия информации, то есть уменьшение ее размера. Пожалуй, про архивацию слышали практически все. Постараемся разобраться подробнее. Например, ваш файл занимает на диске 1 Мб. Архивация позволяет уменьшить размер документа без потери качества исходной информации. То есть после сжатия он будет весить 700 Кб. Кроме того, архивация позволяет соединить в один документ сразу несколько, другими словами, упаковать. К примеру, у вас около 25 текстовых документов. Чтобы все их отправить в одном письме, придется каждый документ прикреплять отдельно. А если заархивировать всю папку, то прикрепить придется только один документ - архив. Это очень удобно и быстро.
Архивирование файлов
Для начала необходимо проверить, есть ли на вашем ПК программа для Для этого необходимо по любому документу кликнуть правой кнопкой мыши. В меню вы должны увидеть строку «Add to archive» («Добавить в архив»), «WinRar» или «7 Zip». Если такая строка имеется, тогда на ваш компьютер уже установлен архиватор. Если строчки нет, тогда вам придется скачивать WinRaR 7 Zip или любую другую программу для архивирования. Архиваторы могут быть бесплатными и платными. WinRaR является платной программой, а 7 Zip можно скачать бесплатно.
программой WinRar
Сейчас мы будем учиться сжимать информацию при помощи программы WinRar. Чтобы решить проблему, вам необходимо кликнуть по файлу или сразу папке правой кнопкой мыши. Откроется меню, где следует выбрать пункт «WinRar», а затем «Добавить в архив» или «Add to». В появившемся окне мы можем определить параметры сжатия, то есть можем выбрать на тома, что необходимо, если файл весит очень много, определить имя будущего архива, место его сохранения, а также дополнительные опции. К дополнительным опциям относятся возможность удаления исходного файла после сжатия, создание заблокированного паролем архива, непрерывного архива и так далее. Также есть возможность проверить полученный архив после процедуры архивации. Определяем параметры сжатия и нажимаем на «Ок».
Появится окно состояния, где мы можем следить, как происходит процедура сжатия и сколько еще она займет времени. Необходимо дождаться, когда оно исчезнет. Если вы решили отменить процесс архивации документа или изменить параметры, то процесс можно отменить.
После того, как окошечко статуса исчезнет, в указанной вами папке появится архив. Теперь вы знаете, в WinRaR. Вы можете сравнить, сколько он занимает места на диске, и сколько весил исходный файл. Как правило, архивы весят значительно меньше. Однако такой метод не сможет обеспечить большого сжатия фильмов, музыки и изображений. Для этого придется использовать другую программу.
Архивирование данных программой 7 Zip
Программа 7 Zip является бесплатной. В этой программе архивация файлов также делается достаточно просто. Необходимо также кликнуть правой кнопкой по папке или файлу, которые хотите добавить в архив и выбрать пункт «7 Zip». Затем в дополнительном меню выбрать пункт «Добавить к…». Название архива может быть разным, но расширение будет zip. Также появится окно состояния, где будет отражен ход архивации. После того, как оно исчезнет, архивация будет завершена.
Теперь вы знаете, как архивировать файлы и папки. Это достаточно просто, зато позволяет экономить место на жестком диске и ваше время. Вы сами можете выбрать, каким архиватором, бесплатным или платным, отдать предпочтение. Однако такая программа необходима на каждом компьютере, поскольку большинство информации в интернете хранится именно в виде архивов.
Наиболее удобный способ отправить по почте целую папку с файлами — предварительно сжав её в архив, уменьшив тем самым объем данных для отправки через интернет и компактно поместив все файлы в один.
Архивировать папки и файлы можно как с помощью встроенного в любую версию Windows ZIP-архиватора, так и программами сторонних разработчиков, наиболее популярные из которых — это WinRAR и 7-ZIP.
Главное преимущество первого способа заключается в том, что ваш адресат в любом случае сможет открыть простой ZIP-архив, т.к. он по умолчанию поддерживается всеми версиями Windows. Однако, степень сжатия файлов будет не столь высока, как при использовании сторонних программ, что бывает немаловажно при отправке большого файла через интернет.
При использовании сторонних архиваторов, вы сможете выбрать уровень компрессии архива, с тем чтобы максимально уменьшить его размер. При этом, стоит помнить, что более высокий уровень компрессии приведет и к более длительному процессу архивирования и последующего разархивирования файлов.
Архивирование с помощью Windows ZIP
Для архивации файлов и папок в ZIP-архив нет необходимости скачивать и устанавливать стороннее программное обеспечение. Достаточно выполнить несколько простейших действий в Windows.
Выделите нужный файл или папку и кликните правой кнопкой мышки, чтобы вызвать контекстное меню Windows.

Выберите пункт меню «Отправить», в открывшемся суб-меню выберите пункт «Сжатая ZIP-папка».

После этого начнется архивирование папки в архив с исходным названием. После завершения процесса архивации он появится в той же директории/папке что и исходник.

После этого можно смело отправлять данный архив по почте или перенести с помощью флешки или записать на архивный DVD-диск и т.п.
Архивирование с помощью WinRAR/7-ZIP
В случае, если вам необходимо отправить большое количество файлов, может понадобиться более сильная компрессия данных, чем предусмотренная в стандартном ZIP-архиваторе. В таком случае, рекомендуем воспользоваться популярными программами архиваторами. Мы продемонстрируем процесс архивации на примере WinRAR. Загрузить эту программу можно с официального сайта разработчика.
Выберите локализованную версию WinRAR на русском языке. Если не знаете разрядность своей системы, выбирайте 32 bit, она заработает на любой системе Windows XP, Windows Vista, Windows 7 или Windows 8.
После установки программы в контекстном меню появится несколько новых пунктов.
Выделите нужный файл или папку и кликните правой кнопкой мышки, чтобы вызвать контекстное меню Windows, выберите пункт «Add to arhive...» (Добавить в архив).

Откроется меню архивации WinRAR. Для изменения степени сжатия файла выберите метода сжатия от «Скоростной» до «Максимальный». Чем тщательнее программа будет сжимать файл, тем больше времени займет этот процесс, но и сам архив будет иметь меньший размер.

Так же можно изменить название файла, выбрать его формат или разбить на несколько архивов. В том случае если у вашего адресата данная программа не установлена, выберите формат ZIP.
Если вы не хотите выполнять данные настройки для архивации, просто выберите пункт «Добавить в архив «название архива.rar», в таком случае, архивация начнется мгновенно, без дополнительных настроек, на «Среднем» уровне сжатия.

При всех преимуществах данного архиватора, стоит помнить, что WInRAR является условно-бесплатной программой. Через месяц после установки, при каждом запуске он будет предлагать приобрести полную лицензию. При этом архиватор останется полнофункциональным. Если вы используете архиватор лишь время от времени — лицензию можно и не приобретать. Вы так же можете установить бесплатный архиватор с не менее широким функционалом — это 7-ZIP с