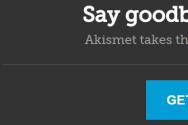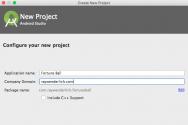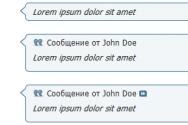Как сделать скриншот на компьютере с помощью клавиатуры. Как сделать скриншот на компьютере: Все возможные способы Как делать скриншоты с рабочего стола
Программа «Ножницы» в Windows 7
Инструмент «Ножницы» позволяет сделать скриншот любого элемента рабочего стола или всего экрана. Программа запускается из меню Пуск → Все программы → Стандартные .
Подробнее
macOS
Чтобы сделать скриншот в macOS, нажмите сочетание клавиш ⌘ Cmd + Shift + 3 . На рабочем столе появится файл со снимком всего экрана.
Если вы хотите сделать снимок конкретной части экрана, нажмите сочетание клавиш ⌘ Cmd + Shift + 4 и выделите курсором нужную область экрана.
Чтобы сделать скриншот только активного окна, нажмите сочетание клавиш ⌘ Cmd + Shift + 4 , а затем нажмите Пробел .
iOS
Платформа iOS позволяет сделать скриншот стандартными средствами начиная с версии 2.x. Полученные снимки сохраняются в стандартном приложении Фото . Способ снятия скриншотов зависит от модели устройства iOS.
IPad, iPhone SE–8 Нажмите и удерживайте пару секунд кнопки Включение/Выключение и Домой . iPhone X–XR Нажмите и удерживайте пару секунд кнопки Включение/Выключение и Повышение громкости .
Android
Снять скриншот на мобильном устройстве под управлением Android можно разными способами - в зависимости от производителя устройства и версии платформы. Полученные снимки сохраняются в стандартном приложении Галерея .
- Android 4.x–9.0
- Android 3.2 и выше
- Android 1.x и 2.x
- Samsung
Нажмите и удерживайте пару секунд кнопки Уменьшение громкости и Питание .
Нажмите и удерживайте некоторое время кнопку Недавние программы .
Платформа Android версии 2.x и ниже не поддерживает снятие скриншотов стандартными средствами. Необходимо использовать сторонние приложения, установленные из Google Play.
Нажмите и удерживайте пару секунд кнопки Домой и Питание или Назад и Домой (в зависимости от устройства).
Последовательно нажмите и удерживайте пару секунд кнопки Питание и Домой .
Всем привет! Многие слышали о существовании такого понятия как «скриншот» или «скрин», однако до сих пор некоторые не знают, что это вообще такое, не говоря уже о том, как его сделать. Друзья, скриншот – это снимок Вашего экрана, то бишь, снимок того, что показано на мониторе в определенный момент. Наверняка Вы не раз сталкивались в социальных сетях с фразами «скинь скрин» либо «предоставьте скиншот» или прочее. На самом деле, сделать снимок экрана проще простого, даже в windows 10. Давайте же это и рассмотрим.
Как сделать скриншот без сторонних программ
Самый простой способ сделать скиншот без каких либо сторонних программ - использовать стандартные средства windows 10. Для этого открываем то, что необходимо сфотографировать (какое либо окно, рабочий стол, программу и пр.) и нажимаем комбинацию клавиш Win+PrtScr,
скриншот при этом сохранится в папку "Изображения". Давайте перейдем в нее, заходим в проводник и выберем изображения,

теперь зайдем в папку "Снимки экрана"

и видим в ней наши сделанные скриншоты. Снимайте экран хоть каждую секунду комбинацией Win+PrtScr и все скрины будут сохранятся в этой папке. В Windows 7 сделать скриншот немного сложнее, можете прочесть .
Как сделать скриншот определенного окна в Windows 10
Друзья, иногда необходимо сделать скриншот отдельного окна , вместо всего рабочего стола. Можно конечно сделать снимок всего экрана, вставить в любой графический редактор, вырезать его и сохранить, однако есть вариант намного проще. Сделайте то окно, которое хотите заскринить, активным и нажмите комбинацию клавиш Alt+PrtScr,
В этот момент активное окно сфотографируется и попадет в буфер обмена. Теперь откроем графический редактор и вставим снимок экрана. В меню поиска найдем Paint и откроем его,

Откроется окно программы графического редактора Paint, нажимаем на кнопку "Вставить",


Как сделать скриншот в Windows 10 при помощи сторонней программы
Сегодня программ для снятия снимков экрана существует огромное количество. Есть как платные версии, так и бесплатные. Остановлюсь лишь на одной из них, которй уже пользуюсь лично не первый год. Называется она ScreenCapture, скачать можно на странице http://www.screencapture.ru/download/
Загрузив программу, откройте и установите ее,


Когда программа установлена давайте сделаем снимок. Для этого запускаем screencapture и нажимаем кнопку на клавиатуре PrintScreen. После этого появится специальная рамка захвата картинки, которая по умолчанию будет на весь экран. Благодаря мыши можно изменить размер данной рамки, и все что в ней находится сфотографируется при повторном нажатии PrintScreen. Созданный скриншот может быть сохранен или отправлен в интернет.
Надеюсь моя статья оказалась Вам полезной!
Многим пользователям во время своей работы с персональным компьютером нередко требуется сделать снимок рабочего стола. Это очень полезная функция, которая находит свое применение и для рабочих, и для развлекательных целей.
Существует несколько способов сделать скриншот экрана на компьютере или ноутбуке под управлением операционной системы Windows 7. Для этого используются как стандартные инструменты ОС, так и сторонние программы. В статье описаны основные способы захвата изображения рабочего стола.
Сделать скриншот часто требуется авторам статей и руководств (таких как это). Вы объясняете читателям, как работать с программой, а для наглядности прикрепляете к тексту снимок экрана. Если в каком-то приложении Windows возникла ошибка, и вы собираетесь писать в техническую поддержку, у вас могут попросить сделать скриншот проблемы.
Клавиша Print Screen
На каждой клавиатуре существует специальная клавиша, с помощью которой можно сделать скриншот. Она называется PrtScr
. Располагается кнопка в правой верхней части клавиатуры. Когда вы нажимаете ее, текущее изображение экрана сохраняется в буфер обмена. После этого вам потребуется сохранить его.
Если вы работаете за ноутбуком под управлением Windows, скорее всего отдельной клавиши Prt Scr у вас не будет. Она будет скомбинирована с какой-нибудь другой, например, F12. В этом случае вам потребуется зажать служебную кнопку Fn и нажать необходимую клавишу. Fn находится в нижней части клавиатуры рядом с Control и Alt. 
Обратите внимание, что в буфере обмена может находиться только 1 элемент. Если вам нужно сделать 2 снимка экрана, сначала нужно сохранить один скриншот, а потом делать второй. Также не стоит ничего копировать (Control + C), пока вы не вставили картинку в редактор.
Вставить содержимое буфера обмена можно в графический редактор Windows, например, Photoshop или Paint. Откройте программу, создайте в ней новый проект (в Paint он создается автоматически). Вставьте в проект созданный скриншот с помощью контекстного меню или комбинации клавиш «Control» и «V». После этого вы можете отредактировать изображение. Можно сделать надписи, указатели, комментарии, обрезать лишнее. Когда закончите с оформлением – сохраните картинку в любом удобном для вас формате. 
Вы также можете вставить созданный снимок рабочего стола в большинство текстовых редакторов, таких как Word. Еще их можно отправлять в качестве сообщений с в социальных сетях или мессенджерах (Skype). Просто откройте диалог с каким-нибудь пользователем, установите курсор в поле для ввода и нажмите «Ctrl» + «V».
Прочие программы для Windows
Те пользователи, которых не устраивает базовый функционал операционной системы, могут воспользоваться сторонники программами. Все они облегчают процесс создания снимков экрана. Например, приложение ScreenCapture
изменяет действие клавиши PrtScr. 
После нажатия на вашем экране появится рамка. С ее помощью нужно выделить область, которую вы хотите сфотографировать. После этого скриншот будет автоматически сохранен в выбранную папку. Загрузить приложение можно на официальном веб-сайте разработчика http://www.screencapture.ru/ . 
Существует аддоны для браузеров с похожим функционалом. Например, в Яндекс есть предустановленное дополнение Lightshot .
Как сделать снимок рабочего стола? Я часто вынуждена доказывать правоту своих действий на компьютере перед вышестоящей организацией, которая находиться в другом городе. А для этого приходится делать снимок экрана монитора с описанием неисправности той или иной программы и отправлять его по электронной почте. Если Вы столкнулись с проблемой создания снимка Рабочего стола, то эта статья для Вас.
- Найдите на клавиатуре клавишу PrintScreen и нажмите её. Обычно она находится в верхней правой стороне клавиатуры.
Если Вам необходим снимок с описанием, то сделайте так:
- Откройте текстовый редактор Word и нажмите в нужном Вам месте на правую кнопку мыши, и в выпадающем меню выберите запись Вставить .

- Ваш снимок вставился в документ. Теперь можете добавить описание к нему и сохранить.

Можно этот документ загрузить в Paint , который присутствует в Windows.
Для этого перейдите в – Пуск – Все программы – Стандартные – Paint. NET . Войдите в меню Правка и выберите пункт Вставить . Можете также воспользоваться горячими клавишами Ctrl + V .

Здесь Вы уже можете редактировать изображение (обрезать, уменьшить, нарисовать стрелочки и т.п.).
Но я использую более удобную и БЕСПЛАТНУЮ программу, которая называется SSmaker .
Программа очень легко устанавливается, а работает еще быстрее. Достаточно нажать на клавиатуре ту же клавишу PrintScreen .
У Вас на экране появиться надпись в рамочке Выделите область и нажмите клавишу [ ENTER] …
Выделяете мышкой необходимую Вам область и нажимаете клавишу ENTER .
Тут же открывается окно редактора программы, в которой очень легко разобраться, и с лету нарисовать стрелочки, написать примечания прямо на рисунке и др.
Все снимки на моем сайте сделаны при помощи этой программы. Начинающий вебмастер простор обязан иметь в своем арсенале такие программы, иначе вы не сможете создавать свои уникальные скриншоты и выкладывать на своем сайте.
Еще раз повторяю – программа БЕСПЛАТНАЯ.
(Visited 3 453 times, 1 visits today)
2011-11-02 | Опубликовано в рубрике: Windows 7 Комментариев нетЗдравствуйте друзья!!! В этой статье я хотел бы поговорить о том, как сделать скриншот экрана(рабочего стола), программы или отдельной его части, то есть всё что касается показа на рабочем столе. Давайте начнём с первого варианта.
Многие наверно не знают, что скриншот(снимок) рабочего стола можно сделать встроенными средствами Windows, для этого на клавиатуре Вашего компьютера имеется клавиша - Print Screen (PrtScn), располагается она после клавиши F12. При помощи этой клавиши Вы можете сделать, как скриншот рабочего стола, так и скриншот активного окна на рабочем столе.
Давайте сделаем скриншот экрана рабочего стола, для этого нажмите на клавишу «PrtScn». После нажатия на клавишу Вы ни чего не увидите, потому что скриншот будет находится в буфере обмена и что бы его открыть Вам понадобится графический редактор (Paint). Зайдите в меню «Пуск» - «Все программы» - «Стандартные» - «Paint». В редакторе «Paint» нажмите на вкладку «Вставить» и у Вас появится снимок экрана. Заметьте, всё что было открыто на рабочем столе, будет снято общим скриншотом.
Для того, что бы сделать скриншот активного окна, то есть не делать скриншот всего рабочего стола, а только отдельно открытого окна, нужно нажать сочетание клавиш «Alt+PrtScn» и проделать всё то же самое в редакторе «Paint». Вот так всё просто.

Как сделать скриншот с помощью программы FastStone Capture
Давайте поговорим о втором способе, как сделать скриншот экрана с помощью программы FastStone Capture. Что я могу сказать о этой программе, программа просто отличная, проста в работе, понятна в настройках, удобная и нужная панель инструментов, все скриншоты на данном сайте сделаны именно с помощью этой программы.
Давайте посмотрим, что имеет данная программа в своём наборе. Я не буду описывать все настройки, так как страница получится очень большая, а затрону самые на мой взгляд важные в работе пункты программы. Первое, ну здесь всё понятно, открывается папка где будут сохраняться Ваши скриншоты.

Захват активного окна экрана. Это Вы уже знаете.

Захват окна объекта, то есть Вы можете в любой части экрана или активного окна выбрать отдельный фрагмент и сделать скриншот.


Захват прямоугольной области, Вы можете вырезать любую часть экрана или активного окна программы.


Захват произвольной области экрана, Вы можете сделать скриншот любой формы из любой части экрана.


Захват полного окна экрана, Вы это тоже уже знаете.

Захват окна с прокруткой, тут всё понятно, делаете скриншот окна имеющий прокрутку(скроллинг).

С помощью этого параметра, Вы можете производить видео запись, но правда без звука, удобный инструмент, думаю Вам он не помешает.


Инструмент лупа. Даёт возможность приблизить(увеличить) объект, очень удобно просматривать мелкие детали фотографий(картинок).

Инструмент пипетка, даёт возможность определить и выбрать любой цвет на рабочей поверхности.


Инструмент линейка, также очень удобный инструмент. С помощью этого инструмента, Вы без проблем можете произвести и узнать размер будующего скриншота в пикселях.


Последние пункты в панели это пункты настройки их мы рассматривать не будем, там и так всё понятно просто, Вы сами посмотрите и всё поймёте. Отмечу один пункт "Авто-край/водяной знак". С помощью этого инструмента Вы можете делать красивые края скриншотов и нанести водяной знак на скриншот в целях безопасности(копирования).


Давайте откроем пункт "Авто-край/водяной знак" и посмотрим, какие настройки там присутствуют и как можно будет сделать скриншот красивей. Что мы видим, внизу находится окно предварительного просмотра скриншота на синем фоне.
- Можно определять галочками и добавить эффект тени.
- Сделать рамку скриншота.
- Эффект рваного края, также его можно сделать с любой стороны, отрегулировать размер края.
- Добавить блекнувший эффект к краю.
- И последний пункт - это добавить водяной знак на скриншот, так же можно отрегулировать непрозрачность знака и его место расположения. Что бы сделать свой водяной знак, Вам понадобится графический редактор, в котором Вы делаете изображение с надписью автора или названия сайта, сохраняете и указываете путь, где будет находиться изображение.