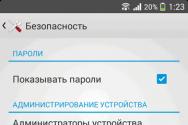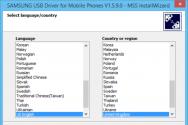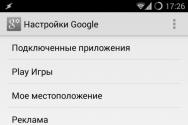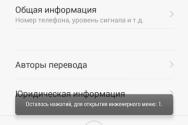Как сделать круговую диаграмму. Что такое круговая диаграмма? Как сделать круговую диаграмму в Excel и с помощью канцелярских инструментов? Как правильно построить круговую диаграмму
Доброго времени суток!
Довольно часто при работе за компьютером требуется построить какой-нибудь график или диаграмму (например, при подготовке презентации, доклада, реферата и т.д.),
Сам по себе процесс не сложен, но часто вызывает вопросы (причем, даже у тех, кто роде бы не первый день сидит за ПК ). Хочу в примере ниже показать, как построить разнообразные диаграммы в популярной программе Excel (версия 2016). Выбор пал на нее, так как она есть практически на любом домашнем ПК (все таки пакет Microsoft Office до сих пор для многих считается базовым).
Быстрый способ построения графика
Чем хорош новый Excel - так это не только наличием более высоких системных требований и более современным дизайном, но и более простым и быстрыми возможностями для построения графиков.
Покажу сейчас, как можно построить график в Excel 2016 всего за пару шагов.
1) Сначала открываем документ в Excel, на основании которого собираемся строить график. Обычно, он представляет из себя табличку с несколькими данными. В моем случае - таблица с разнообразными ОС Windows.
Необходимо выделить всю таблицу (пример показан ниже на скриншоте).

Суть в том, что Excel сам проанализирует вашу таблицу и предложит самые оптимальные и наглядные варианты ее представления. Т.е. вам не придется ничего настраивать, подгонять, забивать данные и т.д. В общем, рекомендую к использованию.

3) В появившейся форме выберите тот тип графика, который вам пришелся "по душе". Я выбрал классический линейный график (см. пример ниже).


Собственно, на этом диаграмма (график) то готовы! Теперь его можно вставить в форме картинки (или диаграммы) в презентацию или доклад.
Кстати, неплохо бы еще дать название диаграмме (но это достаточно просто и легко, поэтому не останавливаюсь)...
Для построения круговой или точечной диаграммы (которые очень наглядны и полюбились многим пользователям), необходим определенный тип данных.
Суть в том, чтобы круговая диаграмма наглядно показала зависимость, необходимо использовать только одну строку из таблицы, а не все. Наглядно показано о чем идет речь на скрине ниже.

Выбор диаграммы в зависимости от типа данных
Итак, строим круговую диаграмму (скрин ниже, см. номера стрелок):
- сначала выделяем нашу таблицу;
- далее переходим в раздел "Вставка" ;
- жмем по значку ;
- далее в списке выбираем "Круговая диаграмма" , нажимаем OK.


Построение точечной или любой другой диаграммы
В этом случае все действия будут аналогичны: так же выделяете таблицу, в разделе "Вставка" выбираете и жмете по "Рекомендуемые диаграммы", а затем выберите пункт "Все диаграммы" (см. стрелка 4 на скрине ниже).
Собственно, здесь вы увидите все доступные диаграммы: гистограмма, график, круговая, линейная, точечная, биржевая, поверхность, лепестковая, дерево, солнечные лучи, ящик и т.д. (см. скриншот ниже). Причем, выбрав один из типов диаграммы, вы еще сможете выбрать ее разновидность, например, выбрать вариант 3-D отображения. В общем, выбирайте под свои требования...

Пожалуй, единственный момент: те диаграммы, которые не порекомендовал вам Excel, не всегда будут качественно и наглядно отображать закономерности вашей таблицы. Возможно, стоит все таки остановиться на тех, которые он рекомендует?
У меня всё, удачи!
Если вам необходимо визуализировать сложные для восприятия данные, то в этом вам может помощь диаграмма. С помощью диаграммы можно легко продемонстрировать соотношения между различными показателями, а также выявить закономерности и последовательности в имеющихся данных.
Вам может показаться, что для создания диаграммы нужно использовать сложные в освоении программы, но это не так. Для этого вам будет достаточно обычного текстового редактора Word. И в данной статье мы это продемонстрируем. Здесь вы сможете узнать о том, как сделать диаграмму в Word 2003, 2007, 2010, 2013 и 2016.
Как сделать диаграмму в Word 2007, 2010, 2013 или 2016
Если вы используете программу Word 2007, 2010, 2013 или 2016, то для того чтобы сделать диаграмму вам нужно перейти на вкладку «Вставка» и нажать там на кнопку «Диаграмма» .
После этого перед вами появится окно «Вставка диаграммы». В этом окне нужно выбрать внешний вид диаграммы, которую вы хотите вставить в свой документ Word и нажать на кнопку «Ok» . Для примера выберем круговую диаграмму.

После того, как вы выберите внешний вид диаграммы, в вашем документе Word появится пример того, как может выглядеть выбранная вами диаграмма. При этом сразу откроется окно программы Excel. В программе Excel вы увидите небольшую таблицу с данными, которые используются для построения диаграммы в Ворде.

Для того чтобы изменить вставленную диаграмму под свои нужды, необходимо внести изменения в таблицу в программе Excel . Для этого просто вводим собственные названия столбцов и нужные данные. Если нужно увеличить или уменьшить количество строк в таблице, то это можно сделать, изменив область, выделенную синим цветом.

После того, как все нужные данные внесены в таблицу, программу Excel можно закрывать. После закрытия программы Excel вы получите нужную вам диаграмму в Ворде.

Если в дальнейшем возникнет необходимость изменить данные используемые для построения диаграммы, то для этого нужно выделить диаграмму, перейти на вкладку «Конструктор» и нажать на кнопку «Изменить данные» .

Для того чтобы настроить внешний вид диаграммы воспользуйтесь вкладками «Конструктор», «Макет» и «Формат». С помощью инструментов на этих вкладках вы сможете изменить цвет диаграммы, подписи, обтекание текстом и многие другие параметры.
Как сделать круговую диаграмму в Word 2003
Если вы используете текстовый редактор Word 2003, то для того чтобы сделать диаграмму вам нужно открыть меню «Вставка» и выбрать там пункт «Рисунок – Диаграмма» .

В результате в вашем документе Ворд появится диаграмма и таблица.

Для того чтобы сделать круговую диаграмму нажмите правой кнопкой мышки по диаграмме и выберите пункт меню «Тип диаграммы» .

После этого появится окно, в котором можно выбрать подходящий тип диаграммы. Среди прочего, здесь можно выбрать круговую диаграмму.

После сохранения настроек внешнего вида диаграммы, можно приступать к изменению данных в таблицу. Щелкните два раза левой кнопкой мышки по диаграмме и перед вами появится таблица .

С помощью данной таблицы можно изменить данные, которые используются для построения диаграммы.
Круговые диаграммы – представляют собой круг, разделенный на сектора (торт), и используются для показа относительной величины, составляющей единое целое. Самый большой сектор круга должен быть первым по часовой стрелке от верха. Каждый сектор круга должен быть помечен (обязательно название, значение и доля в процентах). Если необходимо сделать акцент на определенном секторе, его отделяют от остальных.
Круговой тип диаграмм удобно использовать, когда требуется отобразить долю каждого значения в общей сумме.
Построим объемную круговую диаграмму, которая отображает загрузку производства в течение года.
Рис. Данные для построения диаграмм.
При помощи круговой диаграммы может быть показан только один ряд данных, каждому элементу которого соответствует определенный сектор круга. Площадь сектора в процентах от площади всего круга равна доле элемента ряда в сумме всех элементов. Так, сумма всех долей по сезонам составляет 100%. Круговая диаграмма, созданная на основе этих данных, показана на рисунке:

Рис. Круговая диаграмма.
В Excel представлены 6 типов круговых диаграмм:
Рис. Виды круговой диаграммы.
круговая – отображает вклад каждого значения в общую сумму;
объемная круговая;
вторичная круговая – часть значений основной диаграммы вынесена на вторую диаграмму;
разрезанная круговая – секторы значений отделены друг от друга;
объемная разрезанная круговая;
вторичная гистограмма – часть значений основной диаграммы вынесена в гистограмму.
Если в круговой диаграмме требуется отделить секторы, не обязательно изменять тип диаграммы. Достаточно выделить круг и перетащить любой сектор по направлению от центра. Чтобы вернуть первоначальный вид диаграммы, следует перетащить сектор в обратном направлении.

Рис.
При этом следует помнить, что если требуется отделить только один сектор, следует произвести на нем два одинарных щелчка. Первый выделит ряд данных, второй – указанный сектор.

Рис. Изменение вида круговой диаграммы.
На круговой диаграмме секторы можно поворачивать на 360 по кругу. Для этого следует выбрать на ленте вкладку Макет и пункт Формат выделенного .
Вторичная круговая диаграмма, как и вторичная гистограмма, позволяет некоторую часть данных отобразить отдельно, более подробно, на вспомогательной диаграмме или гистограмме. Причем вторичная диаграмма учитывается на первичной диаграмме в виде отдельной доли. Для примера рассмотрим диаграмму, отображающую объем продаж за неделю, где часть, приходящаяся на выходные дни, вынесена в виде вторичной круговой диаграммы. При выборе типа диаграммы указываем Вторичная круговая .


Рис. Вторичная диаграмма.
Данные, которые расположены в столбцах и строках, можно изобразить в виде точечной диаграммы. Точечная диаграмма показывает отношения между численными значениями в нескольких рядах данных или отображает две группы чисел как один ряд координат x и y.
Точечная диаграмма имеет две оси значений, при этом одни числовые значения выводятся вдоль горизонтальной оси (оси X), а другие - вдоль вертикальной оси (оси Y). На точечной диаграмме эти значения объединяются в одну точку и выводятся через неравные интервалы или кластеры. Точечные диаграммы обычно используются для иллюстрации и сравнения числовых значений, например, научных, статистических или технических данных.
Круговая диаграмма это представления числовых данных в графическом виде. Круговую диаграмму используют тогда, когда нужно представить разные части одного целого в графическом виде. Чтобы легче понять ее смысл приведу банальный, бытовой пример.
Есть группа людей, которая собирает деньги на подарок начальнику, и есть человек, который ведет учет, кто сколько сдал. Этот человек достаточно подлый, потому, что решил поставить в известность своего начальника о взносах каждого из сотрудников. В этом случае, наилучшим, графическим способом представления данных является круговая диаграмма.
Круговая диаграмма в рамках программы Excel.
Круговая диаграмма используется для четкого отображения каждого значения в общую сумму.
Этот вид диаграмм используется, если значения можно складывать вместе или если имеется только один ряд данных с положительными значениями.
Как построить круговую диаграмму в Excel 2010?
Для построения круговой диаграммы в Excel воспользуемся следующими данными для нашего примера.
По большему счету можно объявить о завершении построения диаграммы. При этом хочется напомнить о правильном применении круговых диаграмм.
После того как будет построена диаграмма, она не будет иметь привлекательного вида. Но в Excel 2010 имеется очень привлекательный инструмент «Экспресс-макет», который находится на закладке конструктора.
Основное назначение Експресс-макета – использовать заранее настроенные шаблоны для круговых диаграмм. Ведь нужно задумываться не просто о том как построить круговую диаграмму в Excel 2010, нужно думать и о том, как сделать эту диаграмму привлекательной и наглядной.