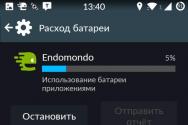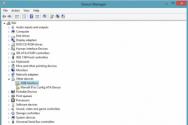Как распаковать архив в WinRAR. Файлы ZIP — как их разархивировать? Как открыть файл в zip папке
Для ускорения передачи информации по электронной почте и уменьшения нагрузки на канал связи используется сжатие (архивация) данных. Также операцию сжатия применяют, если на внешнем носителе не достаточно места для загрузки всех данных или хотите «разгрузить» жесткий диск на компьютере путём архивации неиспользуемых файлов и папок. Кроме того, для зашиты программ от вирусов производят их архивацию, и в случае заражения извлекают из архива в папку с программой (исполняющий exe файл).
Самым популярным среди пользователей является zip архив. Он обладает довольно высоким показателем сжатия. Но у многих начинающих пользователей при получении архива, например по электронной почте, возникает вопрос – как открыть файлы с расширением zip. Рассмотрим программы с помощью которых можно легко и просто извлечь содержимое zip файла.
Самый простой способ распаковать файлы и папки из zip архива на компьютере – использовать проводник Windows 7, в который уже встроен этот распаковщик. Для этого выберите нужный архив в проводнике, кликните на нём правой кнопкой мыши и в выпадающем меню выберите пункт «Извлечь все…».
Появится мастер извлечения файлов из сжатых ZIP-папок, который предложит указать место для распаковки и выполнит операцию разархивирования.
К сожалению, через проводник Windows 7 можно открыть только ZIP формат, другие архиваторы не поддерживаются.
Как разархивировать zip в Total Commander
В файловом менеджере Total Commander открыть архив с расширением zip не составит большого труда. В его составе уже есть поддержка распаковки самым популярных форматов. Узнать какие он поддерживает, сможете на вкладке «Конфигурация» -«Настройки» — «Архиваторы».
Отметим, что для распаковки в нем встроена программа pkunzip.exe, следовательно, для архивации менеджер использует утилиту pkzip.exe. Здесь можно изменить степень сжатия.
Для распаковки из zip архива, достаточно открыть его нажатием на клавишу Enter и скопировать содержимое в любое указанное место или заранее созданную папку. Ещё можно распаковать файлы и папки с помощью клавиш Alt+F9, для этого поставьте курсор на zip-архив, а во втором окне менеджера укажите место, куда хотите извлечь содержимое.
Для создания архива выделяете файлы, которые нужно запаковать и нажимаете комбинацию Alt+F5. Кроме архивации в zip, доступны и другие форматы arj, rar и т. д. Чтобы добавить файлы в уже созданный архив, откройте его и просто их туда скопируйте.
Как открыть файл через программу 7-zip
Архиватор 7-zip является лучшей бесплатной программой в своем классе с высоким показателем сжатия. В Windows 7 его нужно запускать от имени администратора. Помимо указанного формата, поддерживает работу со многими архивами, в том числе 7z, rar, iso и многими другими.
После установки 7-zip добавляется в пункт контекстного меню Windows, так как и WinRAR. Если вы в проводнике Windows кликните на архив правой кнопкой мыши увидите появившийся пункт 7-zip, где сможете выбрать нужный вам режим распаковки.
Также сможете открыть и извлечь данные в окне программы, указав дополнительные настройки.
Открытие поврежденного архива в WinRAR
Возникают ситуации, когда при распаковке zip архива возникает ошибка, а извлечь из него данные очень важно. В таком случае в окне WinRAR в разделе «Разное» устанавливаем галку против пункта «Оставить на диске повреждённые файлы».
Когда при распаковке архиватор выдаст предупреждение о невозможности распаковать поврежденный файл, нажмите «Отмена». В указанной папке сохранится и часть поврежденного файла.
ZIP файл – это один из наиболее популярных форматов архивации файлов. Поэтому рано или поздно с ZIP файлами сталкиваются все пользователи. В данной статье мы рассмотрим два способа, как распаковать ZIP файл на компьютере с операционной системой Windows.
Способ № 1. Распаковка ZIP файла при помощи встроенного архиватора.
В операционной системе Windows есть встроенный ZIP архиватор, с помощью которого можно распаковать ZIP файл. Данный способ распаковки ZIP файла удобен тем, что для его использования не нужно устанавливать на компьютер никаких дополнительных программ.
Итак, для того чтобы распаковать ZIP файла при помощи встроенного архиватора вам нужно просто открыть ZIP файл двойным кликом левой кнопкой мышки (или с помощью правого клика и команды «Открыть»).
После этого ZIP файл откроется как обычная папка. Если вы обратите внимание на адресную строку, то там будет указано, что вы просматриваете содержимое вашего ZIP файла.

После того как ZIP файл открылся как папка, его содержимое можно скопировать в любую другую папку на компьютере. Для этого можно просто перетащить файлы левой кнопкой мышки или воспользоваться копированием через CTRL+С/CTRL+V.

Если при попытке открыть ZIP файл он не открывается как папка, а вместо этого запускается какая-то другая программа, то вы можете воспользоваться меню «Открыть с помощью» и выбрать «Проводник».

После этого ZIP файл откроется как папка и вы сможете распаковать его так, как это описано выше.
Способ № 2. Распаковка ZIP файла при помощи бесплатного архиватора.
Еще один способ распаковать ZIP файл на компьютере - это воспользоваться бесплатным архиватором. Наиболее популярным и известным является программа 7-zip. Поэтому дальше мы будет рассматривать именно его.
Скачайте данную программу с официального сайта (ссылка) и установите на свой компьютер. После установки в контекстном меню файлов появится раздел «7-Zip». С помощью данного раздела в контекстном меню можно распаковывать ZIP файлы, а также архивы других популярных форматов. Если выбрать пункт меню «Распаковать здесь», то содержимое ZIP файла будет распаковано в той же папке, где находится сам ZIP файл. Если же выбрать «Распаковать в…», то будет создана отдельная папка и содержимое ZIP файла будет распаковано уже туда.

Также можно выбрать вариант «Распаковать». В этом случае откроется небольшое окно, в котором можно будет выбрать папку, в которую нужно распаковать выбранный Zip файл.

Еще один вариант – открыть Zip файл в интерфейсе программы 7-Zip. В этом случае вы сможете выбрать, какие файлы вы хотите распаковывать, а какие нет. Для этого нужно выделить нужные файлы и нажать на кнопку «Извлечь».

После этого откроется окно, в котором нужно выбрать папку, в которую нужно распаковать содержимое Zip файла.

После выбора папки нужно нажать на кнопку «Ok» и файлы будут распакованы.
С целью экономии места при передаче информации или ее хранении сегодня используются специальные форматы – архивы. По сути такие файлы представляют собой некие контейнеры, в которых содержатся искомые файлы в сжатом виде. Одним из наиболее распространенных на сегодняшний день считается формат ZIP. В данной статье мы рассмотрим, как можно извлечь файл из ZIP-архива. Такая операция на английском языке называется или Decompress, или Extract. Здесь все зависит от используемого вами приложения. Можно дать несколько дельных рекомендаций, которые могут вам сильно пригодиться в будущем.
Как извлечь файл из ZIP-архива: общие принципы
При распаковке любого типа архивной информации изначально можно выделить два основных направления при выполнении выбранных операции. Прежде всего, можно полностью извлечь все данные. Второй вариант – выбрать для распаковки какой-то определенный объект. Если говорить об извлечении файла из архива ZIP, то важно учитывать, что все существующие программы-архиваторы поддерживают создание и извлечение информации из таких архивов. Однако если говорить о том, что касается начального создания упакованного каталога, то здесь не все так просто. Все дело в том, что некоторые программы при сохранении информации могут использовать дополнительные алгоритмы шифрования и сжатия или применять ограничение доступа путем установки пароля. Однако об этом речь пойдет немного позже.
Как извлечь данные из ZIP-архива: программы для создания архивов
До недавних пор считалось, что ZIP-архивы могут создаваться только при помощи пользовавшегося большой популярностью на заре компьютерных технологий архиватора WinZIP. Были времена, когда действительно не было альтернативы данному приложению. Однако после появления таких мощных утилит как 7-Zip и WinRAR, основная программа отошла на второе место, так как можно было создать архивы такого формата при помощи новых инструментов. Сегодня WinZIP вполне способен распознавать множество других форматов. Но нет ничего плохого и в том, чтобы использовать именно эту программу. Для стандартного извлечения информации можно использовать простой двойной клик на архиве с указанием конечного места распаковки. Если необходимо решить, каким образом извлечь файл из ZIP-архива (речь идет только об одном объекте, если архив содержит сразу несколько), то для начала необходимо запустить программу, открыть в ней искомый файл формата ZIP и выбрать в содержимом нужный объект, а после этого указать местоположение, в котором нужно сохранить извлеченный файл.
Штатные средства операционных систем семейства Windows
Недавно в операционных системах семейства Windows появилось встроенное средство для распаковки данных из архива. По сути это то же самое, что и сам архиватор WinZIP, который просто перекочевал в стандартный набор инструментов операционной системы. Программа встроена непосредственно в «Проводник». Можно использовать для извлечения данных и такой вариант, используя двойной клик мыши с выбором объектов из списка. В операционной системе Windows не предусмотрено автоматическое извлечение по умолчанию. Вместо этого архив будет открыт как отдельная папка. Однако можно использовать команду декомпрессии.
Использование приложенияWinRAR
Данная программа отличается тем, что она воспринимает множество различных форматов архивов. Но вот извлечь нужный объект без запуска приложения в ручном режиме никак не получится. Зато, если вы будете использовать контекстное меню с выбором действия «Извлечь все…» или двойной клик, то вам не нужно будет указывать распаковку в текущий каталог или нажимать на кнопку обзора с выбором папки, так как приложение предлагает самостоятельно создать директорию с одноименным наименованием архива. Именно программа WinRAR считается одной из лучших утилит для создания и работы с самораспаковывающимися архивами SFX. По принципу действия такие архивы напоминают обычные файлы формата EXE.
Программа 7-Zip: преимущества перед другими архиваторами
Утилита 7-Zip является относительно молодой. По своим функциональным возможностям она во многом превосходит классические утилиты для работы с архивами. Файлы, созданные при помощи данной программы, иногда не получается распаковать при помощи стандартных средств операционной системы. Это связано только с тем, что в данной программе можно задействовать дополнительные алгоритмы шифрования и сжатия, которые отключены или просто отсутствуют в стандартных настройках других приложений.
Как распаковать архив с паролем?
Теперь поговорим о том, как правильно извлечь файл из ZIP-архива с паролем. Его в самом простом варианте перед началом процесса распаковки просто нужно ввести в специальное поле. Если пароля нет, то для файлов, загруженных из интернета, необходимо проверить его на сайте, откуда осуществлялось скачивание. При отсутствии пароля как такового, можно применять любой архиватор в комбинации с программой Advanced Archive Password Recovery. В настройках программы сначала нужно задать путь к архиву, а после этого способ определения пароля и его приблизительную длину. При выборе методики Brute-force необходимо указать, какие символы предположительно были использованы в пароле (символы, буквы, цифры или их комбинации). В методе перебора паролей необходимо выбрать встроенный словарь, для которого необходимо ввести путь к файлу, расположенному в директории ARCHPR.
Извлечение информации на мобильных устройствах Android
В заключение рассмотрим, как правильно извлечь файл из ZIP-архива на Android-устройствах. В операционной системе Android нет собственных средств инструментов для выполнения таких операций, по этой причине придется использовать сторонние приложения. Среди наиболее популярных приложений такого рода можно выделить следующие: Unzip&Zip, Easy Unrar, RAR для Android, AndroZip, ES Explorer, Solid Explorer и другие. Две последние программы представляют собой мощные файловые менеджеры, в которых уже присутствует встроенный архиватор. Действия по извлечению информации из архивов не слишком отличаются от стандартных процедур.
Что лучше использовать?
Теперь вам должно быть уже более-менее понятно, как можно извлечь файл из ZIP-архива. Остается дать только несколько простых рекомендаций по использованию утилит для работы с архивами. Несмотря на то, что классические программы вроде WinRAR или WinZIP пользуются большой популярностью, лучше все-таки отдавать предпочтение архиватору 7-Zip.Данная программа обладает расширенными возможностями в плане функционала. Она поддерживает передовые технологии сжатия и шифрования информации. Для подбора паролей лучше всего подходит описанная выше утилита AAPR. Стоит отметить, что никакой Disassembler, который позволяет посмотреть «декомпилированный код архива» здесь не поможет, так как сам пароль шифруется в одностороннем порядке. Для операционных систем семейства Android, чтобы не устанавливать дополнительно архиваторы, отличным решением будет использование файлового менеджера ES Explorer, который считается наиболее мощным и продвинутым средством среди всех программных продуктов данного типа.
Как извлечь файлы с поврежденного архива? Если вы ищите ответ на данный вопрос, тогда я могу вас обрадовать, что вы уже почти у цели. Так как на данной странице я приведу пример того, как без проблем можно достать нужные файлы с архива даже если он является поврежденным.
Но, перед тем, как начать описание выполняемых мною дальнейших действий, хочу предупредить тех пользователей, которые любят оставлять комментарии типа: «Ничего не получилось, статья фуфло », что далеко не все архивы получится восстановить так, как в некоторых попросту не содержится информации для восстановления, которая крайне важна для удачного извлечения содержимого поврежденного архива.
Дело в том, что при создание архива есть пункт «Добавить информацию для восстановления», отметив который программа, помимо основного содержимого, добавит в архив инфу, которая в дальнейшем поможет извлечь нужные файлы в случае повреждения того же архива. И как раз благодаря именно этому пункту почти со сто процентной уверенностью можно сказать, что столкнувшись с такой ситуацией вы без проблем сможете восстановить нужные вам данные.
Соответственно, если при создание архива этот пункт не был отмечен, можно сказать, что шансы на удачное извлечение с поврежденного архива значительно падают. А так, как об этом пункте мало кто знает, рекомендую, сразу подготовить себя не только к положительному результату но, и к отрицательному.
Извлечение файлов с поврежденного архива в WinRAR
Ну что же, со вступлением закончили, давайте же теперь перейдем, непосредственно, к процессу извлечения файлов поврежденного архива.
Если при попытке разархивирования вы увидели подобное сообщение о повреждение, тогда переходим, к нашей инструкции, к пункту номер 1.

В современном мире каждый пользователь компьютера хоть раз, но сталкивался с файлами, упакованными в архив. Их удобно пересылать через Интернет, хранить различную информацию (документы, фото и видео), поскольку она занимает меньше места.
Архивы – это что-то вроде контейнера, в котором хранятся сжатые по определенному алгоритму файлы. Создаются они специальными программами-архиваторами. Но кроме создания, такие программы в состоянии также их и распаковывать. Понимают они много различных форматов, так что извлечь файл из архива получится если он сохранен в одном из популярных: *.rar, *.zip, *.7z, *.tar, *exe или любом менее популярном формате.
На нашем сайте вы можете найти статью с описанием бесплатных архиваторов: бесплатные архиваторы для Windows на русском . Среди них есть такие популярные, как: 7-Zip, FreeArc, HaoZip, IZArc и другие. Почти все интегрируются в Проводник Windows, поэтому для извлечения файлов достаточно кликнуть правой мышкой по архиву и выбрать подходящий пункт. Здесь их будет несколько: «Извлечь в» – сами указываете нужную папку, «Извлечь в текущую» – файлы сохранятся по тому же пути, где находится архив, «Открыть в [название архиватора]» – откроется окно программы, где вы можете зайти в архив и достать из него только нужные файлы.
Если из списка программ вы что-то подберете, то сможете не только извлекать файлы из архивов, но и сами создавать их, шифровать, ставить пароли, создавать самораспаковывающиеся и еще будет доступно множество различных функций.
Для тех, кто чаще сталкивается именно с архивами, например, по работе или учебе, и не хочет занимать место на диске утилитами, из всех функций которых будет использоваться только одна, есть другой вариант – это программы для распаковки архивов. Из их основных преимуществ можно выделить следующее: занимают мало места, обладают ограниченным набором функций, просты в использовании, понимают очень много форматов. Вот давайте их кратко рассмотрим.
Universal Extractor
Universal Extractor – используя данную программку, получится распаковать архив формата: .7z, .rar, .exe, arc, .bz2, .tbz2, .tar.bz2, .deb, gz, .tgz, .tar.gz, .iso, lzh, .lzma, .pea, .msi, .wim, .msm, .xz, .jar и прочих. Переходите по ссылке выше и в статье найдете подробное описание, как ей пользоваться и ссылку для скачивания.

Есть версия для установки на компьютер, а есть portable версия, которая не внесет никаких изменений в операционную систему. Поддерживается русский язык для интерфейса, знает, как извлечь файлы из самораспаковывающегося архива. Также с ее помощью можно извлекать отдельные файлы из архива. Настроек очень мало, что не будет отвлекать вас от основной задачи.

Интерфейс крайне прост. Здесь всего два поля: в первом укажите путь к архиву, во втором – путь к папке, куда будут извлечены файлы. Нажмите «ОК» и ждите завершения процесса. Работает она очень быстро.

ExtractNow
ExtractNow – еще один бесплатный распаковщик, скачать его можно по приведенной ссылке. Открыть может следующие форматы: zip, rar, iso, bin, img, ima, imz, jar, gz, lzh, lha и sit . Русского языка для интерфейса нет и это недостаток, поскольку в программе можно выбирать различные параметры. Также в настройках можно указать, если вы хотите добавить утилиту в контекстное меню.
Добавить файлы в главное окно можно простым перетаскиванием мыши из Проводника или с Рабочего стола. Плюс в том, что можно добавить сразу несколько архивов, а потом начать их распаковку.

Программа умеет выполнять поиск архивов в указанной директории – кликните по пустому месту главного окна, выберите папку и подождите, когда будут найдены все заархивированные файлы.

Выбирайте или программу архиватор, если в дальнейшем сами планируете создавать архивы, или одну из описанных программок, которые с легкостью помогут извлечь файлы из архива.
Оценить статью: