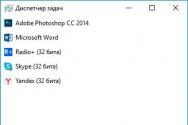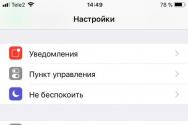Как подготовить «Макбук» к продаже? Полезные советы. Подготовка MacBook к продаже Предпродажная подготовка macbook air
Одной из главных прелестей компьютеров Apple является их высокая надежность. При последующей перепродаже своего мака, пользователь может выручить неплохие деньги, ведь его мак по-прежнему надежен, как и год и два назад. Многие из нас так или иначе задумываются о продаже своей устаревшей машинки в силу различных причин. Что же делать, если вы окончательно остановились на мысли, что вашему компьютеру следует подыскать нового хозяина? Конечно же, нужно подготовить мак к этому переходу. Поэтому мы постарались пошагово описать все манипуляции с вашим маком перед продажей.
Шаг 1: Конфигурация системы: что мы имеем
Когда вы покупаете машину, вам требуется знать все ее характеристики: мощность двигателя, тип коробки передач, наличие автоматических стеклоподьемников, кондиционера и прочее. То же самое и с маком. К счастью в Mac OS есть замечательная утилита под названием System Profiler, в которой централизовано собраны все характеристики вашего мака.

Чтобы запустить System Profiler и узнать характеристики вашего мака, необходимо перейти в Apple Menu, располагающееся в левой верхней части экрана компьютера. Там вы сможете видеть строку «об этом компьютере», кликнув по которой, вам откроется примерно следующее меню:

Здесь доступна краткая информация о процессоре, на котором работает ваш мак, количестве оперативной памяти и ее типе и загрузочном жестком диске, с которого запускается ваш мак.
На скриншоте выше вы можете заметить меню «подробнее». Для получения самой детальной информации о возможностях и технических характеристиках вашего Mac, вам как раз и пригодится это меню.

Здесь есть вся информация от количества ядер, до объема памяти видеокарты вашего мака. Информации, собранной здесь, хватит для того, чтобы составить самое полное впечатление о вашем маке у его будущего нового хозяина.
Шаг 2: Разбираемся с информацией
Перед продажей любого компьютера встает вопрос о сохранении информации, долгое время скапливаемой хозяином компьютера. Поэтому появляется необходимость в объединении всей информации для последующего ее переноса на новый компьютер. Ну а если это мак, для этого есть парочка отличных решений.
Поставляемая с 2007 года в комплекте с каждым новым маком, Time Machine является лучшим и самым удобным способом для создания резервной копии всех данных, хранящихся на продаваемом вами маке. Все что вам нужно, это вместительный внешний жесткий диск, который будет способен расположить в себе всю информацию с жесткого диска на вашем маке. Дальше дело за малым: включаем Time Machine и делаем резервную копию всех данных.

Если в качестве сохранения информации вы выберете Time Machine, то вас наверняка заинтересует каким образом вы сможете перенести зарезервированную на внешнем жестком диске информацию на новый мак. Этот процесс невероятно прост, так как при подключении жесткого диска с резервной копией старого мака к новому, Time Machine предложит вам перенести всю информацию на новый компьютер.
2. Дубликат жесткого диска
Для пользователей работающих на системе до Mac OS 10.5 или по той или иной причине не желающих пользоваться Time Machine, есть другое решение. Этим решением является создание полной копии жесткого диска. Для этого вам, опять таки, понадобится вместительный внешний жесткий диск.
Отличным решением для копирования файлов со встроенного в ваш мак жесткого диска, подходит программа от компании Shirt Pocket. С ее помощью вы сможете произвести полное копирование всей информации со встроенного в мак носителя, на выбранный вами внешний жесткий диск.

Помимо копирования с использованием сторонних программ, вы сможете воспользоваться Дисковой Утилитой на вашем маке и с ее помощью создать копию жесткого диска. Найти утилиту вы сможете перейдя в папку «Программы» -> «Служебные программы».
Шаг 3: Деавторизация наше все
Теперь, когда вы произвели все необходимые манипуляции с информацией, неплохо было бы и отвязать ваш мак от iTunes. Как вы наверняка знаете, для совершения покупок в iTunes Store ваш компьютер, не важно Mac это или PC, должен быть авторизован на выполнение соответствующих операций. После создания учетной записи в iTunes, вы можете привязать к ней максимум пять устройств, в число которых могут входить Mac, PC, iPhone, iPad и т.д. Но сейчас настал момент, когда необходимо деавторизовать продаваемый вами мак, чтобы его новый хозяин ненароком не растранжирил ваши средства.
Итак, вам необходимо запустить iTunes на вашем маке и перейти в меню «Магазин». Непосредственно оттуда вы и сможете деавторизовать свой мак.

После всего этого iTunes попросит вас ввести пароль учетной записи и после подтверждения деавторизует из нее ваш мак.

Если вы используете какие-либо специализированные программы вроде или Adobe Photoshop, то вам так же следует деактивировать все эти программы, сохранив серийные номера активации этих программ любым удобным вам способом.
Шаг 4: Восстановление системы
Теперь настал черед полного восстановления системы. Продать Mac, просто перенеся с него нужную информацию и деавторизовав программы, не очень хорошее решение, так как на протяжении всего времени взаимодействия с компьютером, на нем собирается та или иная информация о его пользователе. В пример можно привести такие программы, как Адресная Книга или Mail, браузеры Safari или Chrome, различные текстовые мессенджеры и прочее. Чтобы избежать передачи какой-либо информации будущему хозяину вашего мака, необходимо сделать полное восстановление Mac OS. Процедура восстановления Mac OS очень проста и не отнимет у вас много времени. Вам понадобятся серые установочные диски, которые лежали в коробке с вашим маком. Надеемся вы не потеряли их, так как восстановить систему вы сможете лишь с их помощью.
Вставьте в дисковод диск «Mac OS X Installation» и перезагрузите мак удерживая нажатой клавишу «C» пока на экране горит логотип Apple. После, на экране появится сообщение с вопросом об очистке жесткого диска и переустановке всей системы.

Если продаваемым вами маком является последнее поколение ноутбуков MacBook Air, выпущенных в конце 2010 года, то вы наверняка знаете, что в комплекте с ноутбуком не было установочных дисков, так как в него не встроен оптический привод. В Apple нашли иное решение, и в коробку с каждым новым MacBook Air (Late 2010) положили флеш-накопитель, который выполняет функции установочного диска.

Чтобы восстановить Mac OS на вашем MacBook Air, выполните те же самые манипуляции что описаны выше, только лишь заменив пункт с вставкой установочного диска на флеш-накопитель, который вы найдете в коробке от MacBook Air.
Шаг 5: Чистый Mac — счастливый Mac
Вы наверняка знаете, что в течение многолетней эксплуатации любого компьютера, на нем скапливается грязь. Причин для этого может быть великое множество, но от факта никуда не деться. Если ваш мак пострадал от этого, то ни при каких условиях не вздумайте передавать его новому владельцу не почистив. Во-первых, вы сможете выручить гораздо больше средств от продажи чистого мака. Во-вторых, это просто-напросто некрасиво. Да и вообще, не представляем как можно настолько не любить свой мак, чтобы доводить его до подобного:

Если все-таки внешний вид вашего мака оставляет желать лучшего, то вам нужно заняться этим вопросом и уделить этому немного времени.
На рынке представлена масса различных чистящих средств для экранов и различных составляющих компьютерной техники. Но прежде чем порекомендовать вам некоторые из них, позвольте нам предостеречь вас от ошибок при приобретении того или иного чистящего средства и взять за правило нижеследующие пункты:
— Никакого спирта! — Если продаваемый вами мак был произведен в последние несколько лет, то он наверняка обладает великолепным стеклянным покрытием экрана. Использование различных спиртосодержащих средств может нанести непоправимый вред стеклянному покрытию экрана вашего мака. Рекомендуем вам выбирать средства основанные на водной составляющей. Такие средства не принесут вреда стеклянному дисплею.
— Никакого аммиака! — Различные очистители и прочие чистящие средства полны различных химических веществ, которые могут нанести непоправимый вред той или иной части вашего мака. Опять же — старайтесь приобретать чистящие средства на водной основе.
— Чем меньше, тем лучше! — Применяя любое чистящее средство старайтесь не распылять его непосредственно на экран или ту или иную часть компьютера. Прежде слегка распылите раствор на чистую ткань, которой вы будете протирать сам экран. Распыление химического раствора, коим является любой очиститель, на экран, может ему навредить.
Теперь позвольте посоветовать вам некоторые чистящие средства, которые наверняка поспособствуют удачной продаже вашего мака:
В комплекте с тюбиком с чистящей жидкостью поставляется ткань из микрофибры, которая лучше других справляется с очисткой грязи и удалением пыли с экрана вашего мака. Этот комплект вызывает доверие лишь потому, что его можно приобрести в большинстве официальных магазинов Apple Store. Если случится так, что вам понадобится продавать свой старый мак, не потрудитесь приобрести данный набор — его рекомендует сама Apple.

Многие не верят в то, что эти маленькие кубики действительно способны собирать грязь с клавиатуры маков. Так же стоит попробовать использовать их с корпусом вашего мака. Mr.Clean Magic Eraser является идеальным решением для тех, кто подготавливает свои iBook или белые MacBook к продаже.
Шаг 6: Продажа
Ваш мак чист, восстановлен и готов перейти в руки нового хозяина. Если у вас уже есть покупатель, то вы прошли путь от изучения конфигурации до реализации, но если вам еще предстоит найти покупателя, то не все еще готово. Одним из лучших решений является реализация компьютера на местных форумах и сайтах, которые предполагают поиск покупателей в вашем городе или поблизости. Это удобно и просто, ведь вы сможете встретиться с потенциальным покупателем и гораздо более детально обсудить вашу сделку, тем самым добившись лучшего результата продажи.
Вполне приемлемым способом является и реализация мака с помощью различных интернет-аукционов, вроде популярного eBay. Но размещая объявление о продаже в подобном магазине, вы берете на себя дополнительные транспортные расходы для отправки вашего мака покупателю в другую точку земного шара. Так же не стоит забывать и о высокой угрозе быть обманутым. В таком случае вернуть ваш мак будет гораздо проблематичнее.
Думаем, что теперь вы полностью готовы к продаже своего мака. Но все же если вам не в новинку продавать свой мак, айфон или айпад, мы будем рады узнать о секретах, которые вы применяете при продаже техники Apple.
По материалам mac.appstorm.net
Соблазнились новым Макбук Аир? Прежде чем вы выставите свой старый Мак на продажу, вам необходимо перенести свои данные на новый Мак и очистить старый. В этой статье вы узнаете, как удалить все следы ваших данных и вернуть свой старый Мак в заводское состояние по умолчанию.
Выйти из всех аккаунтов.
После переноса данных на новый Мак или , чтобы сохранить важные данные, пришло время удалить все следы своего прибывания. Во-первых, вам нужно будет выйти из всех ваших учётных записей, особенно Айтюнз, которая ограничивает использование этого приложения только на пяти компьютерах.Сначала: iTunes. Откройте Айтюнз и перейдите на "Учётная запись> Авторизация> Отменить авторизацию этого компьютера". Вам нужно будет ввести идентификатор Apple ID и пароль, а затем нажать кнопку "Отменить авторизацию".
Далее: iCloud. Перейдите в раздел "Системные настройки> iCloud" и нажмите кнопку "Выйти". Вас спросят, хотите ли вы сохранить копию данных iCloud на своем Маке, но неважно, как вы ответите, потому что вы всё равно сотрёте всё через пару минут. Важно то, что вы вышли из системы. И можете быть уверены, что данные, которые вы сохранили в iCloud, останутся под вашим контролем.
Отмена сопряжения Bluetooth-устройств.
Если вы передаёте свой старый Мак своему же ребёнку или кому-то ещё в своем доме, тогда неплохо было бы отключить от него все Bluetooth-устройства, чтобы ваша мышь или клавиатура управляли вашим новым Маком и не мешали старому. Перейдите в раздел "Системные настройки> Bluetooth", наведите мышь на устройство, которое вы хотите отключить, нажмите кнопку "X" справа от его имени и нажмите "Удалить".Сброс к заводским настройкам.
Вам нужно перевести Макбук ($ 1,249 на Amazon) в режим восстановления, чтобы стереть все свои данные и переустановить MacOS. Чтобы войти в режим восстановления, перезагрузите Мак и сразу нажмите и удерживайте Command-R . Вы можете отпустить клавиши, когда увидите логотип Эпл.Затем вы увидите окно "Утилиты" MacOS. Выберите "Дисковая утилита", нажмите "Продолжить" и выберите свой загрузочный диск - если вы не переименовали его, вероятно, он обозначен, как Macintosh HD или как-то похоже. Затем нажмите кнопку "Стереть" в верхней части окна "Дисковая утилита" и заполните эти три поля:
- Имя - выберите имя для нового раздела. Почему бы не назвать Macintosh HD?
- Формат - выберите APFS или Mac OS Extended (Journaled). Новый APFS лучше всего подходит для твердотельных накопителей, а Mac OS Extended (Journaled) лучше всего подходит для старых, магнитных жёстких дисков.
- Схема - выберите GUID Partition Map.

Затем нажмите "Стереть", и после того, как дисковая утилита выполнит свою работу, закройте её. Вы должны вернуться в окно "Утилиты" MacOS. (Если нет, перезагрузите Мак снова, удерживая нажатыми клавиши Command-R , когда он перезагрузится.) В окне "Утилиты" MacOS выберите "Переустановить MacOS" и следуйте инструкциям по установке операционной системы. После того, как MacOS будет переустановлен, вас встретит помощник по настройке, от которого вы можете отказаться и выключить свой Мак. Теперь компьютер готов к первому запуску со своим следующим владельцем.
Справедливые, не завышенные и не заниженные. На сайте Сервиса должны быть цены. Обязательно! без "звездочек", понятно и подробно, где это технически возможно - максимально точные, итоговые.
При наличии запчастей до 85% процентов сложных ремонтов можно завершить за 1-2 дня. На модульный ремонт нужно намного меньше времени. На сайте указана примерная продолжительность любого ремонта.
Гарантия и ответственность
Гарантию должны давать на любой ремонт. На сайте и в документах все описано. Гарантия это уверенность в своих силах и уважение к вам. Гарантия в 3-6 месяцев - это хорошо и достаточно. Она нужна для проверки качества и скрытых дефектов, которые нельзя обнаружить сразу. Видите честные и реальные сроки (не 3 года), вы можете быть уверены, что вам помогут.
Половина успеха в ремонте Apple - это качество и надежность запчастей, поэтому хороший сервис работает с поставщиками на прямую, всегда есть несколько надежных каналов и свой склад с проверенными запчастями актуальных моделей, чтобы вам не пришлось тратить лишнее время.
Бесплатная диагностика
Это очень важно и уже стало правилом хорошего тона для сервисного центра. Диагностика - самая сложная и важная часть ремонта, но вы не должны платить за нее ни копейки, даже если вы не ремонтируете устройство по ее итогам.
Ремонт в сервисе и доставка
Хороший сервис ценит ваше время, поэтому предлагает бесплатную доставку. И по этой же причине ремонт выполняется только в мастерской сервисного центра: правильно и по технологии можно сделать только на подготовленном месте.
Удобный график
Если Сервис работает для вас, а не для себя, то он открыт всегда! абсолютно. График должен быть удобным, чтобы успеть до и после работы. Хороший сервис работает и в выходные, и в праздники. Мы ждем вас и работаем над вашими устройствами каждый день: 9:00 - 21:00
Репутация профессионалов складывается из нескольких пунктов
Возраст и опыт компании
Надежный и опытный сервис знают давно.
Если компания на рынке уже много лет, и она успела зарекомендовать себя как эксперта, к ней обращаются, о ней пишут, ее рекомендуют. Мы знаем о чем говорим, так как 98% поступающих устройств в СЦ восстанавливется.
Нам доверяют и передают сложные случаи другие сервисные центры.
Сколько мастеров по направлениям
Если вас всегда ждет несколько инженеров по каждому виду техники, можете быть уверены:
1. очереди не будет (или она будет минимальной) - вашим устройством займутся сразу.
2. вы отдаете в ремонт Macbook эксперту именно в области ремонтов Mac. Он знает все секреты этих устройств
Техническая грамотность
Если вы задаете вопрос, специалист должен на него ответить максимально точно.
Чтобы вы представляли, что именно вам нужно.
Проблему постараются решить. В большинстве случаев по описанию можно понять, что случилось и как устранить неисправность.
Любая модель компьютеров от Apple - отличное вложение денег. Речь не только в том, что машины надежные и удобные, а и в том, что даже через 2-3 года после покупки они не теряют привлекательности и их можно выгодно продать. А поскольку Mac - машина личного пользования, то ее нужно очистить от данных.
Создание резервной копии OS X

Она всегда понадобится. Это убережет от лихорадочных попыток вспомнить «А не забыл ли я скопировать что-то очень важное?». Лучше всего использовать встроенную утилиту Time Mashine, которая забэкапит систему в одно из трех представленных мест: внешний жесткий диск, Time Capsule или сервер OS X Server в сети, либо внешний накопитель, подключенный к базовой станции AirPort Extreme.
iTunes

Учитвая то, что Apple делает ставку на «облачность», то твой логин в iTunes дает возможность и музыку слушать, и приложения качать. Для того, чтобы новый покупатель не получил доступа к данным - разлогинься. Для этого:
1. Открой iTunes
2. Открой в верхнем меню вкладку «Магазин»
Это ограничит доступ к твоему контенту, который был куплен у Apple и не удалит никаких данных.
iCloud

Обязательно отвяжи девайс от iCloud и тем более отключи Функцию «Найти Mac». Оно тебе нужно, за чужым (уже) компьютером следить?
Отключается iCloud так:
1. Заходишь в Настройки
3. Потом убираешь галочку с Найти Mac и выходишь
Прежде чем выходить, обязательно архивируй данные iCloud, потому что выход удалит их c компьютера. Но если они синхронизированы, то останутся в облаке.
iMessage

Переустановить OS X
Теперь финальный рубеж. Ты отовсюду вышел и забэкапил важные данные. Пора форматировать жесткий диск так, чтобы никто не смог из него ничего вытянуть (даже ты). Для этого перезагрузи Mac и зажми Command+R для того, чтобы запустилась программа восстановления. Там с помощью дисковой утилиты отформатируй жесткий диск, после чего переустанови OS X.
Решили продать старый компьютер на нашей Барахолке, вот несколько советов, как быстро его подготовить.
Ни в коем случае не стоит игнорировать данную процедуру, иначе будущий владелец сможет получить доступ к личным данным, фотографиям, заметкам, контактам и даже купленным игры и приложениям.
Тсс! Ничего себе: здесь могут отдавать гаджеты и айфоны бесплатно. Или в обмен на что-нибудь полезное.
1. Создаем резервную копию в Time Machine
Для того, чтобы быстро получить рабочую систему на новом Mac и перенести туда все данные, делаем бекап. C этим отлично справится стандартная утилита Time Machine. Найти её можно в Launchpad или через поиск Spotlight.
Сначала открываем параметры и видим примерный объем копии всех данных на компьютере. Теперь потребуется флешка или внешний жесткий диск с подходящим объемом. Если размер бекапа слишком велик, удалите большие приложения (игры, фото- и видео-редакторы), сотрите ненужные фильмы и музыку.
Когда размер бекапа будет помещаться на съемный накопитель, выбираем его в окне Time Machine и создаем копию данных.
2. Деавторизуем свой Mac

К одной учетной записи Apple ID можно подключить до пяти компьютеров. Чтобы не тратить данный лимит, следует обязательно отключать продаваемые устройства.
Для этого запускаем iTunes и переходим в меню Учетная запись – Авторизация – Деавторизовать данный компьютер .
3. Выходим из iCloud

Обязательно перед продажей выходим из своей учетной записи iCloud.
Для этого открываем одноименный пункт в настройках компьютера. Сначала отключаем функцию Найти мой Mac в самом низу, а потом выходим из iCloud.
4. Выходим из сервиса iMessage

Если на Mac использовался стандартный мессенджер OS X или звонки по Face Time, следует и здесь отключить свою учетку.
В программе Сообщения переходим в Настройки – Учетные записи . Выделяем учетную запись и нажимаем Выйти .
5. Полностью удаляем данные и переустанавливаем операционную систему

Последний шаг – стереть все, что есть на компьютере, чтобы они не оказались в руках будущего владельца. Для этого потребуется перейти в Режим восстановления
.
Перезагружаем компьютер, после звукового сигала удерживаем сочетание клавиш Command (⌘) + R . Mac загрузится в режиме восстановления.
Нас интересует пункт меню Переустановить OS X . В процессе инсталляции обязательно сотрите все данные с системного диска и лишь потом устанавливайте на него систему.
Когда процесс будет завершен и начнется первоначальная настройка OS X, можно выключить компьютер. Предоставьте конфигурирование новому владельцу Mac.
Теперь компьютер готов к продаже, собираем все документы, складываем в коробку и несем на встречу с покупателем.