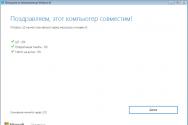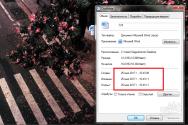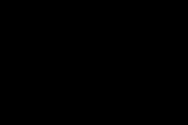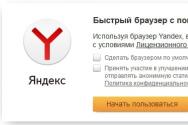Как очистить память на Mac, удалив раздел «Другое. Куда пропало свободное место на диске Mac Как почистить загрузочный диск на macbook air
Даже самые быстрые и мощные компьютеры со временем засоряются ненужными файлами, и компьютеры от Apple не исключение. Большое количество мусора на жестком диске может занимать много свободного места, а также влиять на скорость и стабильность работы компьютера. Можно ли быстро найти и удалить все эти ненужные файлы, которые замедляют работу Mac OS?
К счастью, есть Movavi Mac Cleaner – простой и удобный инструмент, который просканирует каждый уголок вашей системы, покажет, чем занято место на диске, и безопасно удалит все лишние файлы. Освободите гигабайты места и ускорьте ваш компьютер прямо сейчас – скачайте Movavi Mac Cleaner и следуйте нашей пошаговой инструкции по очистке диска Mac.
1. Установите программу для очистки Mac OS X
Откройте установочный файл и следуйте указаниям на экране вашего Mac – они помогут правильно установить программу. По окончании установки запустите Mac Cleaner.
2. Просканируйте систему
Как только вы запустите Mac Cleaner, программа сразу же начнет проверять ваш компьютер на наличие мусора. Когда процесс проверки закончится, на экране будет показан общий объем места, занятый ненужными файлами.
3. Очистите диск Mac
Чтобы быстро почистить Мак от мусора, нажмите Начать очистку . Таким образом программа сотрет все ненужные кэш- и лог-файлы, а также удалит файлы, находящиеся в Корзине.

Вы также можете удалить ненужные файлы вручную. Обратите внимание на панель со вкладками в левой части интерфейса. Во вкладке Очистка системы вы сможете выбрать для удаления кэш- и лог-файлы, кликнув по соответствующим переключателям. Если вы хотите удалить отдельные файлы, кликните Подробности напротив нужной категории. Далее отметьте те файлы, от которых вы хотите избавиться, и нажмите Начать очистку .

Откройте вкладку Удаление языков . В ней вы сможете удалить все ненужные локализации приложений и другие языковые файлы, которые вам, скорее всего, никогда не пригодятся. Просто отметьте галочками ненужные локализации и нажмите уже знакомую вам кнопку Начать очистку .

Вкладка Большие и старые файлы поможет вам быстро найти и удалить «увесистые» файлы, которые уже давно находятся на вашем компьютере и, вероятно, вам уже не нужны. Чтобы стереть эти файлы с жесткого диска, отметьте их и нажмите Начать очистку .

Чтобы освободить дополнительное место на диске, удалите неиспользуемые приложения, а также файлы, оставшиеся на диске от программ, которые были удалены ранее. Для этого откройте вкладку Деинсталлятор и выберите раздел Приложения пользователя , Приложения OS X или Остатки . Отметьте галочкой те программы или файлы, которые вы хотите стереть, и нажмите Удалить .
Одна из причин — недостаточный объем свободного места на жестком диске. В этом материале мы поделимся советами, с помощью которых Вы сможете освободить место на жестком диске Mac.
Вконтакте
Удалите образы дисков
У многих пользователей Mac, в папке Загрузки находится большое количество образов дисков с программами, которые были нужны только для установки программ, а теперь просто занимают место на диске. Чтобы избавиться от образов дисков раз и навсегда, откройте папку Загрузки в Finder . Затем введите фразу «образ диска» в поле для поиска. Теперь Вы можете сразу удалить все.dmg и.iso файлы, которые занимают место на жестком диске.
Удаление вложений электронных писем
Если Вы используете стандартное приложение Mail в OS X, то при просмотре прикрепленных файлов, система сохраняет их в отдельную папку на жестком диске. За несколько месяцев работы с почтовым клиентом, размер папки может вырасти до нескольких Гб.
Проще всего найти эту папку с помощью . В окне поиска введите «Mail Downloads» .

Если этот способ не сработал то воспользуйтесь функцией Finder — переход к папке Shift+Cmd+G. Введите в поле:
~/Library/Containers/com.apple.mail/Data/Library/Mail
Очистка «кэша»
Мы часто слышим совет, что очистить «кэш» нужно при каких-либо проблемах с браузером. Однако, OS X сохраняет большое количество кэш-файлов, причем связанных не только с браузером. Вы можете найти все кэш-файлы в папке ~/Library/Caches. Также можно использовать специальную программу Cocktail — самую удобную утилиту для удаления файлов кэша и не только.

Бесплатная версия имеет ограничение на 10 запусков, впоследствии можно купить лицензию за 20$.
Удаляйте файлы ненужных программ
Если Вы, как и я, часто устанавливаете новые приложения для пробы, а затем их удаляете, то наверное знаете, что в системе все равно остаются, связанные с ними файлы. Для того, что бы легко удалить эти файлы, воспользуйтесь бесплатной программой AppTrap .
 AppTrap
постоянно работает в фоновом режиме, и активируется только при удалении какого-либо приложения в корзину. При этом в окне AppTrap
появятся файлы, связанные с этой программой. Вы сможете оставить их или также отправить в корзину.
AppTrap
постоянно работает в фоновом режиме, и активируется только при удалении какого-либо приложения в корзину. При этом в окне AppTrap
появятся файлы, связанные с этой программой. Вы сможете оставить их или также отправить в корзину.
Когда скачиваешь несколько фильмов или сериалов, а затем их удаляешь после просмотра, то может появиться вопрос, а куда пропало свободное место на диске Mac’а?
То есть даже после удаления файлов, место на диске может не освободиться. То же самое может произойти и не при удалении файлов, а при перемещении их на внешний диск.
У этой ситуации есть несколько путей решения.
Первым делом, конечно же, стоит проверить, очистили ли вы корзину, и перезагрузить компьютер. Перезагрузка, вообще, обычно решает большое количество проблем:)
Кстати, для очистки корзины есть удобное сочетание клавиш.
Когда вы находитесь в приложении Finder, достаточно нажать Shift + Option + Command + Delete и корзина очистится сразу без подтверждения.
Чтобы очистить корзину со всплывающим окном подтверждения, надо нажать: Shift + Command + Delete .
Хотя я думаю, что вы это уже сделали, поэтому перейдём к более интересным действиям.
Освобождаем свободное место на диске Mac
На ноутбуках Mac, начиная с OS X Lion (10.7), в случае если у вас включена Time Machine, то вместе с ней должна была включиться функция создания снапшотов файловой системы, которые ещё называются локальными резервными копиями. Цель этой функции дополнить резервные копии Time Machine, когда внешний диск или Time Capsule, на котором вы настроили хранить резервные копии, не подключен.
Вообще, довольно полезная функция, надо заметить, потому что если удалить что-то действительно важное, а на диске с Time Machine этого нет, то можно очень сильно расстроиться.
С другой стороны, когда ты не в курсе такой заботы о твоих файлах, а после удаления файлов место на диске остаётся занятым, то можно тоже начать нервничать и плохо спать.
Сам я использую DaisyDisk для поиска того, куда пропало свободное места на диске Mac. У него простой и наглядный интерфейс, и сразу видно, какая папка «отъела» больше всего гигабайт.

Заключение
Если у вас пропало свободное место на диске Mac’а и у вас не получается найти в чём причина, то стоит рассмотреть выполнение следующих действий:
- Очистить корзину.
- Перезагрузить компьютер.
- Проверить не занято ли место локальными резервными копиями.
- Воспользоваться утилитой для поиска больших файлов и удалить ненужные файлы.
А как вы решаете проблему с отсутствием свободного места на диске?
Помните каким быстрым был ваш Mac в первое время после покупки? Как он моментально загружался, плавно открывал веб-сайты и приложения? Со временем, ваш Mac наполняется различными приложениями, системными обновлениями, документами, фотографиями и множеством других файлов, которые вызывают эффект замедления. Если вы хотите сделать Mac таким же резвым, каким он был, когда вы впервые достали его из коробки - у нас есть для вас несколько полезных советов.
1. Очищаем список автозагрузки
Большинство приложений, которые вы устанавливаете, автоматически добавляются с список автозагрузки и всякий раз при включении или перезагрузке мака, система вынуждена тратить ресурсы на то, чтобы запустить все эти приложения и службы. До тех пор, пока их немного - они не оказывают значительного влияния на быстродействие, но рано или поздно этот момент наступает.
К счастью, в OS X очень удобно контролировать и регулировать всё это “хозяйство”:
- Открываем системные настройки и переходим в раздел Пользователи и группы .
- Выбираем вашу учетную запись в списке слева и открываем вкладку Объекты входа .
- Внимательно просматриваем список и оставляем только те приложения, которые действительно необходимы вам сразу же после запуска системы. Все остальные безжалостно убираем оттуда, выделив и нажав кнопку – .
2. Обновляемся до самой свежей версии OS X

Ваш Mac должен обновляться самостоятельно, но не лишним будет удостовериться в том, что компьютер работает на новейшей ОС. Это легко можно проверить с помощью Mac App Store. Достаточно открыть приложение и перейти на вкладку Обновления . На иконке будет количество доступных обновлений, которые вы сможете загрузить как вместе, так и по одиночке. На будущее, не лишним будет проверить и включить функцию автоматической загрузки и установки обновлений в разделе App Store системных настроек.
3. Наводим порядок на диске

Одним из наилучших способов профилактики быстродействия системы является очистка вашего жесткого диска от различных файлов, которые вам больше не нужны. К разряду таких файлов относятся всякого рода логи, кэши, временные файлы, расширения, дубликаты файлов и многое, многое другое. Для поиска и удаления этого файлового мусора можно прибегнуть к помощи специальных приложений или воспользоваться Дисковой утилитой.
- Запускаем Дисковую утилиту и выбираем ваш жесткий диск в меню слева
- Переходим на вкладку Первая помощь и жмем кнопку Проверить , а затем Исправить .
- Система запустит сканирование и исправит ошибки, если таковые будут найдены.
После этого проверьте свою домашнюю папку и другие папки на диске, на предмет содержания кэша или временных файлов, которые вам больше не нужны. Если не хотите копаться в недрах файловой системы - лучше воспользоваться профильной утилитой .
4. Проверяем прожорливые процессы

Если вы заметили падение производительности во время работы за маком - с помощью Мониторинга системы можно легко определить, какое приложение съедает все ресурсы.
- Открываем Мониторинг системы из папки Программы - Утилиты .
- Переключаясь между вкладками ЦП и Память и просматривая запущенные процессы, находим приложения, потребляющие чрезмерное количество ресурсов.
- Если найдете процесс расходующий более 90% (не root-процесс) - смело завершайте его, используя кнопку Завершить .
5. Удаляем неиспользуемые файлы локализаций
На каждом маке есть уйма неиспользуемых языковых файлов. Обычно мы используем русский и английский, остальные же локализации, которыми разработчики снабжают свои приложения, так и остаются лежать на жестком диске “мертвым грузом”. Их можно удалить вручную (очень муторный процесс) или воспользоваться каким-нибудь специальным приложением. Например, тот же CleanMyMac умеет делать это и при очистке всегда, помимо прочего “мусора”, сканирует файловую систему, в том числе, и на наличие неиспользуемых языковых файлов.
6. Очищаем рабочий стол
Некоторые пользователи предпочитают хранить на рабочем столе файлы и ярлыки приложений, считая что очень удобно. На самом деле, нет. Поскольку, системе приходится обрабатывать все эти связи, со временем, такой подход в хранении и организации вашего рабочего пространства может негативно повлиять на снижение производительности и отклика системы. Поэтому удалите все неиспользуемые иконки и переместите документы и файлы в соответствующие папки. А лучше воспользуйтесь нашим руководством по достижению дзена рабочего стола.
7. Отключаем виджеты
Виджеты - это миниатюрные приложения, находящиеся на специально отведенном рабочем столе. Вы можете добавить туда сколько угодно различных виджетов, вроде виртуального аквариума, интерактивного календаря или удобного погодного информера. В то время, как некоторые из них решают полезные задачи и помогают вам, многие просто потребляют ресурсы, замедляя тем самым производительность системы. Поэтому проведите ревизию своего Dashboard и отключите или удалите все ненужные виджеты, которыми вы не пользуетесь - этим вы освободите память и увеличите отклик системы.
Все приведнные советы больше актуальны для владельцев старых маков или машин с недостаточным объемом оперативной памяти. Эффект замедления на более новых компьютерах будет почти незаметен или ощутим уже на самых запущенных стадиях (инструменты для мониторинга). Однако в любом случае, профилактика и наведение порядка еще никогда никому не мешали. ;)
Компьютеры Mac никогда не отличались большой вместительностью, только если речь не идет о топовых моделях Mac mini и iMac. Поэтому заполнение свободного пространства происходит довольно быстро, с учетом использования iTunes и iPhoto, из-за которых часто забываешь удалить продублированный контент с компьютера. Со временем, после постепенного заполнения диска, на экране таки всплывет сообщение, что всё свободное место уже занято, а значит, делать нечего, нужно его чистить. Мы предлагаем вам методы, которые могут предшествовать серьезному субботнику.
Программы по типу Safari, Chrome, Firefox, Photoshop или Spotify во время своей работы создают массу дополнительных временных файлов, которые после окончания работы автоматически удаляются. Если долго не выходить из приложения, количество файлов постоянно растет, засоряя память компьютера. Чтобы этого избежать, нужно время от времени перезагружать приложения отдельно, и весь компьютер в целом — это также поможет сохранить стабильность работы системы и избежать зависаний во время работы.
2. Очищаем папку «Загрузки»
Мало кто обращает внимание на такую папку под названием «Загрузки», ведь она предназначена лишь для загрузки пиратского контента из интернета. В виду частого беспорядка именно в этой папке собирается масса документов и файлов, которые съедают свободное место у памяти компьютера. Благодаря сортировке по размеру, можно точно посмотреть, сколько места занимает каждый файл и удалить слишком большие.
3. Перегрузка и обновление системы

Зачастую во время работы наш компьютер также оставляет в памяти массу ненужных элементов, которые занимают много свободного места на компьютере. При перезагрузке они все удаляются из памяти компьютера, очищая пространство. Никогда не нужно брезговать обновлением системы, так как обновления могут принести те же файлы, но они будут занимать меньше места. К тому же, обновления помогут оптимизировать используемое пространство.
4. Очищайте корзину

Как бы банально это не звучало, но очищение корзины может освободить десятки Гб на компьютере. При удаление файлов в OS X, они отправляются в корзину, откуда их можно возвратить. Из-за такового вот «помилования» файлов, они при попадание в корзину практически не изменяют свой размер. Через месяц корзина может отнимать десятки Гб свободного места. Нажать кнопку «Очистить» займет одну секунду, а результат будет мгновенный.
5. Дополнительный софт

Для качественной очистки места на компьютере, разработчики создают отдельные приложения. Среди них стоит отметить приложение украинских разработчиков Clean My Mac,
которое можно приобрести в Mac App Store. Оно не просто удаляет файлы с компьютера, но и ищет по всему диску спрятанные файлы, ненужные объекты и устарелые элементы. При удаление приложений, Clean My Mac полностью деинсталлирует её, тщательно проверив, не осталось ли каких-то каталогов. Другими словами, Clean My Mac является санитаром компьютера.
Еще одним хорошим приложение является OmniDiskSweeper. Приложение сканирует жесткий диск и показывает, сколько места занимает каждый отдельный элемент, и где он расположен. Программа является прекрасным инструментом для очищения дискового пространства.