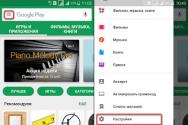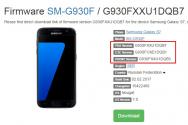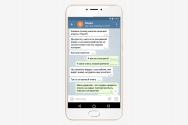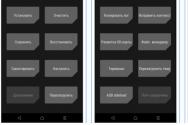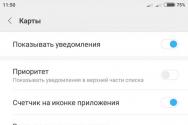Как обновить браузер и зачем это необходимо делать? Обновить Яндекс Браузер до последней версии бесплатно: подробное руководство Централизованное обновление яндекс браузера
Яндекс браузер, после выхода в свет, со временем приобрел большую популярность и любовь многих пользователей сети интернет. Если изначально, он был очень схож с Google Chrome, то со временем оброс своими функциями и сервисами. Что сделало его индивидуальным и помогло приобрести некоторую изюминку. Поэтому, широкие возможности браузера привлекают все больше и больше новых пользователей. Так как разработчики внедряют новые функции, то перед пользователем встает вопрос, как обновить Яндекс браузер до последней версии бесплатно. По умолчанию, функция автоматического обновления включена, но бывают случаи, когда браузер не может автоматически обновиться, в следствии разного рода причин.
Совет! Старайтесь всегда держать браузер в актуальном состоянии, так как разработчики, с каждой новой версией делают работу в интернете более стабильной, безопасной и функциональной.
Инструкция, как обновить Яндекс браузер до последней версии бесплатно, вручную.
Давайте разберемся, как вручную обновить Яндекс браузер до последней версии бесплатно в любой версии Windows. В данной инструкции все действия я буду проводить в Windows 10, но для других версий отличий не будет.
Таким образом вы сможете обновить Яндекс браузер до последней версии бесплатно. После того, как браузер скачает и установит обновленные файлы вы, сможете пользоваться новой версией. Тем самым сделаете свою работу в интернете более комфортной.
Бывают случаи, когда обновление браузера не удается установить в ручном режиме. При этом появляется ошибка, как на ниже. В данном случае, мне пришлось удалить и скачать свежую версию браузера с официального сайта. Давайте рассмотрим, как это сделать. 
Устанавливаем актуальную версию Яндекс браузера с официального сайта.
Перед тем, как установить самую свежую версию , рекомендую удалить его старую версию, для того, чтобы в дальнейшем не было проблем с обновлением и работой обозревателя.
Выполняем все действия по пунктам:

Обратите внимание! Если после удаления старой версии Яндекс браузера, у вас не появилось предложение, для скачивания актуальной версии, то необходимо перейти на официальный сайт.
Для этого переходим по ссылке – «Обновить Яндекс браузер» . При переходе по ссылке откроется окно, как я описывал выше, вам лишь останется скачать браузер и установить на компьютер.
Включаем «Тихую» установку обновлений Яндекс Браузера.
Для того, чтобы обновить Яндекс браузер до последней версии бесплатно, давайте включим режим обновления, даже когда браузер не включен. Для включения данной функции делаем следующие шаги:

Все, теперь ваш Yandex Браузер будет обновляться автоматически. Рекомендую изредка следить, какая версия у вас установлена и, если нужно, выполнять ручную установку обновлений.
Подведем итоги.
Сегодня мы с вами подробно разобрались, как обновить Яндекс браузер до последней версии бесплатно. Как видите, вся процедура обновления достаточно простая и не занимает много времени. Так же мы с вами разобрались, как поступить, если обновления браузера не устанавливаются ни автоматически, ни вручную. Всегда поддерживайте браузер в актуальном состоянии, тем самым вы сможете опробовать новые функции, которые добавляют разработчики, а также будете уверены, что ваша работа в интернете безопасна, а информация защищена.
Сегодня обновление Яндекс.Браузера может вызвать у некоторых пользователей некоторые сложности.
Чаще всего они связаны с тем, что после обновления традиционным способом, скачиванием и установкой новой версии, установленный браузер начинает работать некорректно.
Часто программа начинает перезапускаться, выключаться, а у некоторых она даже удаляется.
Но есть некоторые нюансы и особенности, которые помогают выполнить обновление Яндекс.Браузера правильно, так, чтобы потом ничего не перезапускалось и не выключалось.
Оптимальный способ обновления
Наиболее правильным способом обновления Яндекс.Браузера будет обновление через сам браузер.
Это означает, что пользователю не нужно будет никуда заходить, что-либо скачивать или выполнять какие-либо другие необычные инструкции. Все делается в окне самого браузера.
А чтобы обновить Яндекс.Браузер через него же, нужно сделать следующее:
- Открыть Яндекс.Браузер и нажать на кнопку опций. На рисунке 1 она выделена квадратом красного цвета.
- В выпадающем меню необходимо просто навести курсор мыши на пункт «Дополнительно».
- После этого откроется меню дополнительных функций.
- В меню дополнительных функций необходимо кликнуть на пункт «О программе».
В общем, всё будет выглядеть так, как это показано на рисунке 1.

Рис. 1. Доступ к пункту «О программе» в меню опций
Программа самостоятельно проверит то, насколько актуальной является установленная версия приложения.
Если она окажется устаревшей, точно так же, в автоматическом режиме, произойдёт скачивание новой версии, и, соответственно, её установка.
Пользователь увидит такую картину, как показано на рисунке 2. После установки нужно будет перезапустить открытую программу.
Для этого программа покажет соответствующую кнопку, которую также можно видеть на рисунке 3.
Собственно, пользователю останется только нажать на неё и дождаться нового запуска программы. Обычно этот процесс занимает несколько секунд.
А если установленная версия актуальна, тогда пользователь просто увидит сообщение об этом.


Рис. 3. Кнопка перезапуска после скачивания и установки обновлений
Менеджер обновлений
Стоит сказать, что в Яндекс.Браузере предусмотрено автоматическое обновление.
Это означает, что программа самостоятельно будет обновляться до последней версии, а пользователь даже не будет знать об этом.
Чтобы включить эту функцию, необходимо сделать следующее:
- Нажать на ту же самую кнопку опций.
- Выбрать пункт «Настройки».
- В разделе «Система» поставить галочку напротив пункта «Обновлять браузер…».
Но чтобы увидеть этот самый раздел «Система», необходимо прокрутить страницу настроек до самого низа и нажать на кнопку «Показать дополнительные настройки».
Потом их можно будет точно таким же образом скрыть.
Весь процесс показан на рисунке 4.

Интересно, что именно при такой установке пользователи иногда тоже сталкиваются с разного рода проблемами в работе Яндекс.Браузера.
В интернете можно найти немало постов о том, что после автоматического обновления программа перестала нормально работать.
Да и при обновлении обычным способом, то есть вручную, всё равно бывают проблемы. Это случается очень нечасто, но всё-таки бывает.
Поэтому есть ещё один, довольно радикальный способ обновления приложения.
К нему следует прибегать лишь в самых крайних случаях, когда браузер после обновлений и откатов к старой версии (это, кстати, довольно действенный метод решения проблемы с неправильно работающим браузером от Яндекс) всё равно работает неправильно или не работает вовсе.
Радикальный метод обновления
Если сказать просто, метод состоит в том, чтобы полностью удалить Яндекс.Браузер с компьютера, а затем заново его установить.
В этом случае самое сложное – это удаление программы вместе со всеми следами её жизнедеятельности, то есть с временными файлами, кэшем и всем остальным, что остаётся от браузера на компьютере и что ему нужно для работы.
Для этого сначала воспользуемся собственными средствами программы и сделаем следующее:
Сначала нужно снова открыть опции приложения, но уже выбрать пункт «История».
Правда, если просто нажать на этот пункт в выпадающем меню опций, история не откроется. Нужно сначала просто навести на него курсор, после чего появится вспомогательное меню истории.
А уже в нём будет свой пункт «История», по нажатию на который откроется нужная нам страница.
Весь этот процесс показан на рисунке 5.

Рис. 5. Процесс открытия истории
На открытой странице истории в правом верхнем углу есть кнопка «Очистить историю». Нажимаем на неё.

Перед нами появится меню очистки. Как видим, кроме записей о страницах, которые посещал пользователь, здесь есть возможность удалить пароли, кэш, файлы cookie, различные данные и лицензии.
Все это следует убрать. Для этого нужно просто поставить галочки возле всех пунктов. В ажно выбрать удаление за все время, а не за час или на месяц.
В общем, все должно выглядеть так, как показано на рисунке 7.

Рис. 7. Окно удаления всех данных
Совет: перед дальнейшими действиями нажмите на иконку браузера на рабочем столе правой кнопкой мыши. В выпадающем меню нажмите «Расположение файла». Запомните, где он находится. В нашем примере (рисунок 8) это C:\Users\Admin\AppData\Local . В дальнейшем нам это понадобится.

Рис. 8. Быстрый способ узнать расположение ярлыка
Первый этап пройден. Теперь нужно удалить саму программу.
Сделать это проще всего стандартным для Windows способом – зайти в меню «Пуск» (меню Windows в некоторых версиях), открыть «Панель управления», затем «Удаление программ» найти там Яндекс.Браузер, нажать на него и дождаться окончания процесса удаления.

Процесс удаления вполне стандартный и не вызывает особых сложностей.
Но даже после его удаления на компьютере могут оставаться какие-то остаточные файлы.
Если их не уделить, все предыдущие действия могут оказаться бесполезными – вполне вероятно, что причина проблемы с некорректной работы именно в них.
Поэтому нужно удалить папку, куда было установлено приложение.
О том, как узнать, что это за папка, было указано в «Совете» выше, где речь шла о том, чтобы нажать кнопку «Расположение файла».
Собственно, папку Yandex в этом случае нам и нужно удалить.
Кроме того, аналогичная папка может быть в «Моих документах».
А чтобы быть полностью уверенными, лучше в строке поиска меню «Пуск» (Windows) попробовать поискать файлы с названиями, так или иначе связанными с Яндексом, к примеру, «Яндекс», Yandex, «Яндекс браузер» и так далее.
Все, что удастся найти, тоже лучше удалить.

Процесс обновления браузера в ручном режиме самым первым способом можно видеть в видеоролике ниже.
Можно использовать 2 пути: разрушительный и созидательный.
Рассмотрим оба варианта, придерживаясь следующего плана :
Начнем по порядку.
Разрушительный вариант обновления Яндекс.Браузера
Этот вариант можно описать словами из известного гимна:
«Весь мир насилья мы разрушим
До основанья, а затем
Мы наш, мы новый мир построим».
Такой вариант обновления Яндекс.Браузера предполагает 2 шага:
- сначала удалить старую версию браузера с компьютера (через Пуск – Удаление программ),
- а затем с официального сайта бесплатно установить новую версию.
На официальном сайте всегда предлагается самая последняя версия браузера, поэтому можно не сомневаться, что на Вашем компьютере будет установлена именно последняя версия.
Бывает так, что обновления установились некорректно, либо еще по каким-то причинам Яндекс браузер работает странно, не так, как обычно. Вот как раз тогда подойдет разрушительный вариант обновления: удалить браузер со своего компьютера, а затем установить с официального сайта заново.
Как удалить старую версию Яндекс браузера
В Windows 7 для того, чтобы удалить Яндекс браузер, нужно пройти по маршруту: Пуск – Панель управления – Программы и компоненты – Удаление или изменение программы (рис. 1) .
Затем в списке программ, установленных на компьютере, следует найти Яндекс браузер и выделить его левой клавишей мышки, как показано цифрой 1 на рис. 1.
Теперь к выделенной программе, то есть, к Яндекс браузеру можно применять команду удаления. Для этого нажимаем на кнопку «Удалить» (цифра 2 на рис. 1).
Рис. 1 Удаление старой версии Яндекс браузера
Появится окно «Удалить Яндекс браузер?», в котором будет вопрос «Удалить все настройки браузера?».
 Рис. 2 Решаем вопрос о сохранении настроек браузера, после чего удаляем браузер
Рис. 2 Решаем вопрос о сохранении настроек браузера, после чего удаляем браузер
Если настройки Вам не нужны, тогда необходимо поставить галочку напротив этого вопроса. На рис. 2 галочки нет, т.к. хочется сохранить настройки, дабы не делать их повторно после установки браузера.
Решив вопрос о сохранении, либо об удалении настроек браузера, нажимаем на кнопку «Удалить» (цифра 2 на рис. 2). Через несколько секунд появится сообщение «Яндекс.браузер удалился».
Где найти последнюю версию Яндекс браузера?
После удаления старой версии браузера можно переходить к установке последней версии с официального сайта:
 Рис. 3 Скачиваем Яндекс браузер с официального сайта
Рис. 3 Скачиваем Яндекс браузер с официального сайта
Прежде чем скачивать проверяем выбор устройства, для которого требуется установить Яндекс браузер. На рис. 3 цифрой 1 показано, что выбрана версия браузера для компьютера. Есть версии для смартфона и для планшета. Нажимаем на кнопку «Скачать». Так как скачивание идет с официального сайта, то никаких вирусов там быть не может.
После скачивания необходимо установить браузер. Для этого нужно найти на своем компьютере установочный файл. Он обычно скачивается в папку «Загрузки» («Downloads»). Чтобы найти эту папку на своем компьютере, введите в меню Пуск, в строку поиска слово: Downloads, либо Загрузки. А затем в результатах Поиска там, где заголовок «Файлы», кликните по найденной папке «Загрузки».
В этой папке ищем файл Yandex (yandex.exe), кликаем по нему. Появится окно предупреждения системы безопасности, в котором щелкаем по кнопке «Запустить». И вот здесь: «Постой, паровоз, не стучите, колёса» в том смысле, что следует остановиться и подумать про галочки.
Если Вы хотите использовать Яндекс браузер по умолчанию, то галочка должна стоять напротив опции «Сделать браузером по умолчанию» (цифра 1 на рис. 4). В этом случае первым на компьютере всегда будет загружаться и открываться Яндекс браузер, а не какой-либо другой браузер.
А вот вторую галочку напротив опции «Принять участие в улучшении сервисов Яндекса: автоматически отправлять анонимную статистику использования браузера» (цифра 2 на рис. 4) лучше убрать.
 Рис. 4 Важные галочки, прежде чем начать использовать Яндекс браузер
Рис. 4 Важные галочки, прежде чем начать использовать Яндекс браузер
Разобравшись с галочками (1 и 2 на рис. 4), жмем «Начать пользоваться» (цифра 3 на рис. 4). Пойдет проверка подключения к Интернету, и через несколько минут установка будет завершена. После установки значок Яндекс браузера можно будет найти на Рабочем столе своего компьютера.
Однако есть много причин, когда разрушительный вариант обновления браузера не подойдет. Например, при таком подходе нет абсолютной гарантии, что «все нажитое непосильным трудом» и сохраненное в старом Яндекс браузере будет таким же привычным и понятным в новой версии, установленной с официального сайта.
Поэтому в большинстве случаев предпочтительным является вариант созидательного обновления браузера.
Созидательный вариант обновления Яндекс.Браузера
Этот вариант предполагает постепенные обновления браузера, по мере их появления на официальном сайте. Обновляться можно в двух режимах:
- автоматическом,
- ручном.
Под автоматическим обновлением Яндекс браузера я понимаю добровольно-принудительную «напоминалку», которая может появляться при входе в браузер в виде баннера или ссылки с предложением обновиться. Я ее рассматривать не буду, ибо с ней все понятно.
Перейдем к ручному обновлению браузера. Для начала надо понять, нужно ли делать обновление.
- по настройкам Yandex браузера (цифра 1 на рис. 5, кликните по рис. 5 для его увеличения),
- в появившемся меню - по опции «… Дополнительно» (цифра 2 на рис. 5),
- затем - по опции «О браузере Yandex» (цифра 3 на рис. 5).
 Рис. 5 Как узнать версию Яндекс браузера и нужно ли делать обновление
Рис. 5 Как узнать версию Яндекс браузера и нужно ли делать обновление
В окне «О программе» можно увидеть версию Яндекс браузера: 15.2.2214.3645, а также узнать информацию о необходимости обновления. Если есть кнопка «Обновить» (цифра 1 на рис. 6), кликаем по ней, чтобы установить самую последнюю версию браузера.
 Рис. 6 Предложение «Обновить» Яндекс браузер, от которого …невозможно отказаться
Рис. 6 Предложение «Обновить» Яндекс браузер, от которого …невозможно отказаться
После этого появится сообщение: «Выполняется обновление Yandex». По окончании этого процесса можно нажать на кнопку «Перезапустить» браузер (цифра 1 на рис. 7).
 Рис. 7 Обновление завершено, осталось перезапустить браузер
Рис. 7 Обновление завершено, осталось перезапустить браузер
После перезапуска увидим радостное сообщение о том, что Яндекс.Браузер обновился.
 Рис. 8 Яндекс браузер обновился, это последняя версия
Рис. 8 Яндекс браузер обновился, это последняя версия
Подведем итоги
Для обновления Яндекс браузера до последней версии желательно использовать созидательный режим обновления (то есть, автоматический или ручной способ обновления).
А при каких-то проблемах с Яндекс браузером стоит использовать разрушительный способ обновления: сначала удаляем браузер, затем заново бесплатно скачиваем и устанавливаем его с официального сайта.
Обновить Яндекс браузер до последней версии бесплатно можно несколькими легкими способами. Ниже мы рассмотрим 2 самых популярных метода.
Как обновлять Яндекс браузер до последней версии и почему это важно делать? Чтобы вовремя:
- устранять ошибки, выявленные в ходе использования;
- дорабатывать существующий функционал;
- добавлять новые возможности;
- и, самое главное, следить за безопасностью, совершенствуя программный код.
Обновить Яндекс браузер до последней версии бесплатно
Первым делом проверьте требуется ли обновить браузер. Откройте приложение, нажмите на 3 полоски вверху справа (Меню), далее «Дополнительно» и пункт «О браузере». Подробнее на снимке экрана ниже:
В данном конкретном случае каких-либо действий совершать не требуется — всё в порядке.
Как обновить Яндекс браузер вручную до последней версии
Если по каким-либо причинам программа устарела, а в свет вышла более новая, но ваш обозреватель страниц интернета не уведомляет об этом долгое время — просто переустановите поверх. Это самый действенный способ, как просто и быстро получить новую сборку.
Инструкция по ручной установке/обновлению:
- перейдите и скачайте Яндекс браузер с официального сайта на русском языке (большая зеленая кнопка возле заголовка);
- запустите установку, не меняя стандартные настройки, дождитесь окончания прогресса.
Частые вопросы
- Если возникла ошибка, что необходимо сделать?
- Как отключить автоматическое обновление?
Если обновляетесь по первому методу (через меню приложения), то необходимо убедиться, что интернет включен и работает в ходе обновления.
Этого делать не рекомендуется, т.к. только последняя версия сможет обеспечить полную защиту от зловредов в сети. Но если очень хочется, то: Меню — Настройки — Показать дополнительные настройки и в блоке Система отключите опцию «Обновлять веб-обозреватель, даже если он запущен».
Это два самых рабочих метода как можно обновить Яндекс браузер до последней версии бесплатно для Windows 7, 8 и 10. Возникли другие проблемы и требуется помощь — пишите в комментариях! Постараемся помочь.
Для поддержания Яндекс браузера в актуальном состоянии, необходимо его периодическое обновление до последней версии, тем более – это бесплатно. Это несложное действие, поможет защитить ваш компьютер от угроз взлома и возможно, добавит новые функции.
Так же, обновить Яндекс браузер необходимо если вы хотите:
- Использовать ;
- Получить новые фоны;
- Избавиться от возникших ошибок.
Если вам предлагают ввести номер телефона или заплатить деньги, при попытке обновления – знайте, вас пытаются обмануть. Браузер от Яндекса полностью бесплатный и не требует никаких личных данных, тем более оплат.
Актуальная версия браузера
Перед тем, как обновить Яндекс Браузер, стоит узнать – возможно у вас уже установлена последняя версия и нет необходимости проделывать дополнительные действия.

Автоматическое обновление
На странице «О программе», обозреватель автоматически проверит наличие обновлений, при необходимости предложит их установить.

После нажатия соответствующей кнопки, подождите пока завершиться процесс, затем просто перезапустите браузер.
Ручное обновление
В процессе обновления, могут возникать различные ошибки. При их возникновении, разумным вариантом будет полное удаление браузера с последующей установкой новой версии. Предварительно, на компьютере.

Скачайте и установите ее, по инструкции в этой статье — .
Как видите, ничего сложного в установке обновлений нет. Весь процесс обновления происходит за пару минут и несколько кликов мыши.
Я целенаправленно не описывал способы, связанные с различными «менеджерами обновлений» и прочими программами, так как это сильно усложняет процесс и появляются очевидные риски.