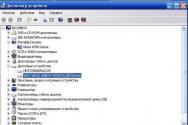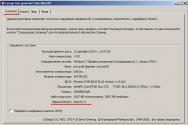Как начать сканирование на компьютере. Как сканировать документы с помощью телефона Android. Разрешение изображения при сканировании с принтера на компьютер
Есть очень простой и доступный всем способ сканирования документов или фотографий на компьютер без помощи каких-то особенных программ для Вашего сканера.
Про этот способ, к моему удивлению, мало кто знает. Обычно для сканирования документов устанавливают отдельные программы, которые не всегда корректно работают. Буквально недавно разбирали такую проблему с учеником.
Есть универсальная программа, которая без проблем справляется с любым сканером и эта программа называется Paint! Эта программа для рисования входит в стандартный пакет программ Windows любой версии. Кроме рисования Paint отлично решает задачу сканирования.
Итак, если у Вас есть сканер или МФУ, то вот Вам пошаговая схема сканирования документов или фотографий через программу Paint.
1. Нажимаем кнопку ПУСК — левый нижний угол Рабочего стола.
2. В списке программ найти программу Paint. В Windows 7, для быстрого поиска, можно написать название в строке поиска. Обычно Paint располагается в папке СТАНДАРТНЫЕ. Т.е. путь такой: ПУСК — ВСЕ ПРОГРАММЫ — СТАНДАРТНЫЕ — Paint



3. Убеждаемся, что сканер включен в сеть и подключен к компьютеру. Это важно! Сначала подключаем сканер или МФУ и только потом следующий пункт.
4. Запускаем Paint и нажимаем в верхнем левом углу на синий прямоугольник (меню в Windows 7).

Или выбираем вверху меню ФАЙЛ (для Windows XP).
5. Выбираем пункт «Со сканера или камеры». Если этот пункт меню не активен, значит сканер ещё не готов или не подключен.

6. Выбираем нужный режим сканирования и нажимаем кнопку СКАНИРОВАТЬ

7. Картинка отсканирована. При необходимости Вы можете её отредактировать инструментами Paint, например выделить что-то цветом, обвести и т.д.
8. Сохраняем полученную картинку на компьютер. Для этого в верхнем левом углу кликаем по синему прямоугольнику (меню Windows 7) или по меню ФАЙЛ (в Windows XP) и выбираем пункт «Сохранить как…». Я рекомендую сохранять в формате.JPEG

9. Выбираем путь для сохранения на компьютере, называем документ и нажимаем кнопку «Сохранить».

Всё, скан-копия документа или фотографии у Вас на компьютере.
Если у Вас есть сканер или МФУ — попробуйте этот метод и поделитесь результатами в комментариях.
Кстати, нашёл в Интернете сервис, который позволяет распознавать текст и символы любого изображения с последующим конвертированием в нужный Вам формат. Вот ссылка:
При использовании отдельного устройства печати сканировать документы с принтера на компьютер не получится. Для создания фотокопии страницы нужен сканер. Он выполняется в виде отдельного модуля или в одном корпусе с принтером. Оборудование, совмещающее функции принтера и сканера, называется МФУ (многофункциональное устройство).
Подключение МФУ к компьютеру
Соединение современного оборудования для печати и сканирования производится через интерфейс USB. Чтобы подключить сканер, вставьте один штекер кабеля в разъём на корпусе, а второй — в любой USB-порт на ПК. Технология «Plug and Play» позволяет подключать новую аппаратуру без необходимости перезагрузки Windows. Однако на некоторых сканерах проверка подключения выполняется при инициализации, поэтому рекомендуется нажимать кнопку питания только после подключения к ПК.
Обратите внимание! Сетевые МФУ соединяются с компьютером через роутер. Подключение выполняется при помощи кабеля Ethernet или по WiFi. Для корректной работы убедитесь, что на маршрутизаторе не включена изоляция точки доступа.
Добавление МФУ и установка программного обеспечения
В комплекте поставки принтеров со сканерами обычно есть диск, на котором находится инструкция и драйверы для Windows. Установите ПО с этого диска или скачайте драйвер с сайта производителя. Кроме драйвера, на CD или в скачанном архиве также могут быть специализированные утилиты, предназначенные для печати, сканирования и обратной связи с МФУ. Эти приложения также рекомендуется установить для облегчения взаимодействия со сканером и улучшения качества работы.

После установки откройте список подключенного оборудования в панели управления Windows. Новое устройство должно отобразиться на странице сверху. В контекстном меню установите галочку «Использовать по умолчанию». Для проверки работы напечатайте тестовую страницу или проведите пробное сканирование. Чтобы редактировать параметры, выберите пункт «Свойства».

Важно! При отсутствии сканера в этом списке проверьте раздел диспетчера Windows «Другие устройства». Обновить драйвер можно через контекстное меню МФУ в этом разделе.
Как сканировать документы с принтера на компьютер
Процесс сканирования можно начать несколькими разными способами:
- Используйте ПО производителя, чтобы сканировать документы с принтера на компьютер.
- Откройте окно «Панель управления -> Устройства», найдите МФУ и нажмите на него правой кнопкой. В контекстном меню выберите пункт «Начать сканирование», укажите параметры в диалоговом окне Windows.
- Запустите стандартный графический редактор Paint. В главном меню откройте раздел «Файл» и выберите строку «Со сканера или камеры».

Привет всем, иногда сталкивался с тем, что необходимо было либо быстро отсканировать документ, либо поставить в офисе бесплатную программу для сканирования документов и сейчас я покажу какие программы, я имею в запасе. Эти программы подойдут для сканеров: Canon, Epson, HP, Xerox и многих других.
1. ScanLite
Самая известная программа для сканирования документов, она очень проста в использовании и проста в понимании.

Что имеется в программе:
- Первое это имя документа, который будет отсканирован.
- Второе это путь куда будет отсканирован файл.
- Третье это сама кнопка сканирования.
Внимание! Минус этой программы в том, что приходится каждый раз переименовывать файл (в пункте один), иначе программа перезапишет предыдущий.

Здесь можно выбрать скин программы, формат pdf (документ) или jpg (картинка), цветное или черно-белое изображение и качество. Думаю тут все понятно.
2. WinScan2PDF
Эта программа ну очень простая и как я понял является самой популярной. Но минус её в том что сканировать она умеет только в PDF ну и соответствующее название дал ей автор.

Выбираем с какого устройства сканировать, можно поставить галочку для сканирования нескольких страниц.
Ну и кнопка сканировать и выход из программы.
3. СканКорректор
И последняя бесплатная программа для сканирования документов, имеет уже побольше настроек.
При запуске, если появится предупреждение не пугайтесь.

Тут все описано по действиям.
1. Выбираем с какого устройства сканировать и каким цветом сканировать (тут же кнопка следующий ), для сканирования следующего изображения.
2. Тут можно немного подредактировать изображение, прибавить яркость или контрастность.
3. В концовке можно изображение распечатать, сохранить в jpg или bmp, ну или открыть посмотреть для того чтобы посмотреть результат.
Обратите внимание ещё на галочку заполнить, если её поставить то изображение будет на весь лист A4.
Ну вот и все, такими инструментами я пользуюсь в повседневной жизни. Конечно может есть и лучше программы, но они платные и весят больше. Эти бесплатные программы для сканирования вполне справляются со своей задачей.
Бонус:
И немного технологий)
Сканирование всевозможных текстов, изображений, графиков и таблиц является необходимостью в современном делопроизводстве любой организации. Поэтому вопрос о том, как сканировать документы с принтера на компьютер по-прежнему остается актуальным для целого ряда пользователей подобной оргтехники. В целом решить такую задачу и отсканировать на принтере необходимое количество документов очень легко.
Что нужно для сканирования?
Чтобы решить задачу типа «как отсканировать документ на компьютер» вам потребуется персональный компьютер, причем его тип и производительность большого значения не имеют и сам девайс, который оснащен сканером. Т.е. в этом случае вам нужен именно сканирующий принтер, а не любое устройство подобного типа.
Кроме ПК и оргтехники, имеющей сканер, вам нужно будет также соответствующее программное обеспечение. К примеру, отличным вариантом является программа ABBYY FineReader, позволяющая не только осуществлять сканирование документов, но также выполнять распознавание текста на более, чем 150 языках мира!
Некоторым распространением пользуется также VueScan, представляющее собой легкое и удобное ПО, поддерживающее большинство имеющихся на сегодняшний день планшетных сканеров, а также многофункциональных устройств. Отсканированные с помощью этой утилиты документы могут быть сохранены не только в JPEG или TIFF форматах, но также PDF, что весьма удобно при работе в офисе. Самое главное, что данная программа обладает встроенной системой OCR, которая предназначается для оптического распознавания символов. Следовательно, чтобы распознать отсканированный текст вам не потребуется наличие дополнительных утилит.
Две перечисленные программы являются платными, поэтому, если вы ищите абсолютно бесплатный вариант, то можете прибегнуть к CuneiForm. Несмотря на свою «безвозмездность», эта утилита обладает неплохим функционалом, к примеру, с ее помощью можно работать с различными печатными шрифтами и распознавать тексты на двух десятках языках. Также она может распознавать таблицы. Чтобы повысить качество распознаваемых текстов, в программе имеется возможность сравнения слов со словарем, который можно постоянно расширять.
Если же вы не хотите загружать и устанавливать на персональный компьютер ни одну из вышеописанных программ, то воспользуйтесь обычным «Мастером работы со сканером».
Последовательность действий
- Перед тем как ответить на вопрос о том, как сделать скан возьмите и подключите сканер к ПК. На компьютере, в свою очередь, должны быть установлены драйверы, соответствующие модели вашего принтера. Установить их можно как с компакт-диска, идущего в одном наборе с оргтехникой, так и предварительно загрузив последнюю версию данного ПО с сайта производителя.
- Установив драйвер и подсоединив сканер, аккуратно откройте его крышки и положите лист с текстом. Чтобы задача о том, как сканировать документ на компьютер была решена успешно, обратите его лицевой стороной вниз на стекло и разместите максимально ровно, ориентируясь на специальные указатели. После этого можете закрыть крышку.
- На следующем шаге выберите в пуске раздел под названием «Устройства и принтеры», после чего кликните правой кнопкой мышки на нужный девайс. В раскрывшемся списке нажмите на пункт, подразумевающий запуск сканирования.
- После запущенной команды на мониторе ПК появится окно, где вам следует задать нужные параметры процесса сканирования, приняв во внимание особенности документа: цветной/черно-белый, текст/фото. Также определитесь с форматом файла, в который будет преобразовано получившееся изображения. После этого можете смело нажать на «Сканировать».
- Затем у сканера загорится лампа, и он начнет издавать негромкий шум. После того как данный процесс подойдет к концу, на экране вы увидите получившийся результат. Чтобы сохранить его, кликните на «Импорт» и поместите готовое изображение в нужную папку. При необходимости можете заранее переименовать его.
Таким образом, вопрос о том, как сканировать с принтера на компьютер является легко решаемым. Тем более сегодня существует большое количество специальных программ и утилит, позволяющих сканировать документ, редактировать его и распознавать текст. В целом решение задачи «как сканировать с принтера» состоит из подготовки, сканирования, распознавания, проверки и сохранения.
Развитие цифровых технологий и сопутствующих им способов хранения и передачи данных позволило отказаться от различных бумажных документов в пользу их электронных аналогов. Это оказалось чрезвычайно удобным. Теперь можно отсканировать нужный документ и мгновенно передать его по электронной почте в любое место любому адресату, подключенному к сети Интернет, не выходя из дома или офиса. Естественно, что для этого необходимо знать способы и уметь создавать сканы документов.
Рассмотрим доступные способы создания сканов документов в домашних условиях на основе имеющихся технических средств и гаджетов.
Как сделать скан документа на сканере
Сканер, собственно говоря, как и следует из его названия, является устройством, специально предназначенным для сканирования документов. Делать сканы с помощью сканера очень легко и просто. Описанный алгоритм может отличаться в зависимости от конкретной модели сканера и его программного обеспечения.
Описанный алгоритм может отличаться в зависимости от конкретной модели сканера и его программного обеспечения.
Как сделать скан документа без сканера
С помощью сканера можно получить цифровые копии документов очень высокого качества. Но его может у вас просто не оказаться в нужный момент времени и здесь пригодятся знания о том, как сделать скан документа и без сканера. По своей сути любой скан представляет собой цифровой снимок документа. Следовательно, для создания скана можно воспользоваться любым цифровым фотоаппаратом.

Лучше, чтобы это был хороший зеркальный фотоаппарат. Для улучшения качества цифровой копии можно воспользоваться режимом Макросъемка
, если он присутствует в вашем Фотоаппарате. В большинстве фотоаппаратов ему соответствует изображение цветочка на переключателе режимов. В этом случае вы получите снимок, на котором будут хорошо видны даже самые мелкие детали.

Искажения, которые возникают на краях документа, из-за особенностей строения объектива можно обрезать в Фотошопе. Попутно, как правило, имеет смысл повысить контрастность изображения, особенно если снимок был сделан в условиях недостаточной освещенности.
Современные смартфоны также обладают камерами, позволяющими использовать их для создания сканов. Наведите камеру смартфона на документ и используя приближение и удаление (цифровой Zoom), найдите фокусное расстояние, на котором документ будет иметь лучшую четкость. Сделайте снимок, а лучше несколько с разных расстояний, чтобы потом выбрать из них наиболее качественный. Если ваш смартфон подключен к интернету, то сразу после получения скана вы можете отправить его нужному адресату по электронной почте.

Созданные с помощью цифрового фотоаппарата и особенно смартфона сканы будут уступать в качестве аналогичным документам, полученным с помощью настоящего сканера, но это компенсируется большей быстротой и универсальностью данного способа, так как для его реализации не требуется наличия громоздкого сканера.