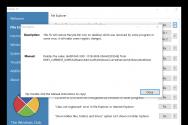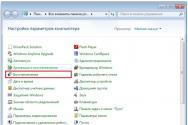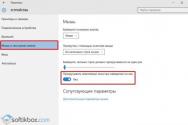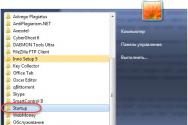Как на iPad разархивировать и открыть файл Zip? Как открыть zip или rar файлы на Айфоне и распаковать архив Не открывается файл zip на айфоне
Даже не смотря на то, что ни Safari, ни Google Chrome не умеют открывать архивы на iPhone и iPad, расстраиваться не стоит. Всё дело в том, что в iOS 9 появилась функция «Открыть в…». С её помощью можно отправлять даже неподдерживаемые файлы в приложения, которым эта задача «по зубам». В этом материале мы расскажем как с помощью приложения «Заметки» открывать ZIP-архивы и каким штатным программам iOS ещё подвластна эта возможность.
1. Тапните по иконке с ZIP-архивом для того, чтобы скачать файл на iPhone или iPad.
2. Так как браузер Safari не может открывать архивы, нажмите на кнопку «Открыть в…».

3. Тапните по иконке с Заметками, выполнив действие «Добавить в заметки».


5. Запустите Заметки и откройте новый файл.

6. Тапните по иконке с ZIP-файлом для того, чтобы распаковать и открыть архив.

Также с архивами и многими другими типами файлов отлично справляются приложения «Почта» и файловый менеджер «iCloud Drive» (чтобы его отобразить на рабочем столе, перейдите в Настройки → iCloud → iCloud Drive и активируйте пункт «На экране Домой»).

Эти приложения работают со следующими типами файлов:
- .jpg, .tiff, .gif (изображения);
- .doc and .docx (документы Microsoft Word);
- .htm and .html (веб-страницы);
- .key (Keynote);
- .numbers (Numbers);
- .pages (Pages);
- .pdf (файлы Adobe Acrobat);
- .ppt and .pptx (презентации Microsoft PowerPoint);
- .txt, .rtf (текстовые заметки);
- .vcf (информация о контактах);
- .xls and .xlsx (таблицы Microsoft Excel);
- .zip (архивы);
- .ics (иконки).
По материалам yablyk
Как распаковать архив zip либо rar на iPad.
Наверное многим юзерам iPad приходилось сталкиваться с неувязкой скачки и следующей распаковки заархивированных файлов из веба либо электрической почты. На обыкновенном компьютере под управлением Windows это производится совсем не сложно, а вот операционная система iOS стандартных способностей для таких действий не предоставляет.
Как отрыть архив на iPhone или iPad
Плеер.Ру - это 50.000 продуктов. Самые сладкие цены. Магазин 700 м2. Работа по всей Рф. Ссылка: http://www.pleer.ru/?
Тут на помощь придет магазин приложений App Store, в каком имеется достаточно много приложений для распаковки архивных файлов, различающихся по стоимости и функциональности. В этом обзоре мы поведаем о 3-х приложениях, с помощью которых можно скачать и разархивировать zip либо rar на iPad.
В программке имеется интегрированный пользовательский интерфейс Mobile Safari, который просто и комфортно позволяет закачивать архивы zip, rar, gzip, tar, 7-zip и другие как из веба, так и впрямую из почтового клиента. После скачки архив можно или открыть и просматривать файлы снутри него, или распаковать в избранную вами папку.
Интегрированный препросмотр позволяет просматривать файлы типов GIF, JPG, PNG, XLS, DOC, RTF, PPT, PDF, также файлы iWork и начальные файлы разных языков программирования. Огромным плюсом будет то, что данное приложение умеет не только лишь разархивировать, да и создавать архивы форматов 7-zip и zip.
Имеется поддержка паролей, разных способов шифрования, резвой отправки по e-mail и разных пасмурных сервисов, а именно Dropbox. Единственным минусом приложения является отсутствие бесплатной версии, ее цена составляет 317,50 р. Но если для вас не в особенности необходимы дополнительные способности, такие как шифрование, то полностью можно пользоваться бесплатными кандидатурами.
Данное приложение очень комфортно для открытия разных архивов, таких как rar, zip, 7z, tar, gz, bz2 и других. Интерфейс очень прост и интуитивно понятен, правда несколько разочаровывает отсутствие поддержки российского языка. Программка позволяет просто открывать архивы конкретно из почтового клиента.
Формат ZIP является самым популярным для архивирования файлов. Не удивительно, что вы часто можете получать такие файлы по почте или скачивая в интернете. Благодаря этому руководству вы сможете открывать такие архивы на вашем Айфоне, а также распаковывать.
По умолчанию, iPhone относится очень подозрительно к ZIP-файлам, особенно если там что-то большее, чем, например, PDF. Впрочем, вы можете открывать и использовать архивы с помощью бесплатного приложения.
С его помощью можно будет работать с ZIP-файлами без необходимо переносить их на компьютер или ноутбук. Увы, абсолютно всех ограничений избежать не удастся, но мы постараемся рассказать такой способ, который позволит работать с большинством архивов на вашем iPhone или iPad с минимумом проблем.
Для успешной работы потребуется всего 2 слагаемых: интернет + бесплатное или платное приложение для открытия ZIP-архивов. Сегодня существует целая линейка приложений, которые успешно работают с архивными файлами, но, на наш взгляд, Zip Viewer — один из самых простых. А ещё он на 100% бесплатен! Отметим, что потребуется лишь установка приложения, а полноценный ремонт iPhone в Иркутске — нет.
Следуйте за нашим простым руководством для iOS 8 или iOS 9.
Как открывать ZIP-файлы на iPhone
Первое, что вам необходимо сделать, это скачать приложение Zip Viewer for iPhone. Это бесплатное приложение, но внутри есть немного рекламы. Если вам не нравится видеть рекламу в приложениях, то можете выбрать другие платные варианты.
Далее на вашем Айфоне откройте приложение почты или Safari и найдите ZIP-файл, который хотите открыть. Обратите внимание, что в зависимости от внутреннего содержимого, может потребоваться другое приложение для распаковки.
Скачайте файл, а затем нажмите «Открыть в «. Эта кнопка находится в левом верхнем углу экрана.
Прокрутите открывшееся меню до пункта «Открыть в Zip Viewer «. Это позволит открыть архив в только что установленном приложении. Обратите внимание, сам архив до сих пор не распакован.
Успехов вам, друзья! ;-)
Даже не смотря на то, что ни Safari, ни Google Chrome не умеют открывать архивы на iPhone и iPad, расстраиваться не стоит. Всё дело в том, что iOS обладает достаточными возможностями для работы с ZIP-архивами.
Вконтакте
Обзор всех новых функций iOS 13 (Видео)
Как просматривать и сохранять файлы ZIP-архивов на iPhone и iPad
Для хранения архивов можно использовать, например, стандартный файловый менеджер (для полноценной его работы необходимо также активировать сервис iCloud Drive по пути Настройки → iCloud ):


Вышеупомянутое штатное приложение позволяет не только создавать архивы, но и хранить и распаковывать не только обычные текстовые и графические документы, но и запакованную в ZIP-архив музыку и видео.

В появившемся окне можно быстро просмотреть файлы, размещенные в архиве, нажав кнопку-ссылку «Просмотреть содержимое» .

В случае, если в ZIP-архиве находилось несколько файлов, то переключение между ними осуществляется при помощи свайпов влево и вправо.


Кнопка Список , находящаяся справа, открывает список файлов в архиве с указанием размера.


В открывшемся приложении Файлы укажите место для сохранения ZIP-архива, например, в iCloud Drive (для того, чтобы архив был доступен на всех ваших устройствах).

Работа с ZIP-архивами в приложении Файлы на iPhone и iPad
С выходом и на смартфонах и планшетах Apple появилась возможность быстро архивировать и разархивировать элементы в приложении «Файлы ». Это очень интересная особенность, актуальная для современных сценариев работы с устройством. Все чаще люди делятся друг с другом большими файлами как для бизнеса, так и для развлечений. Это может быть большая коллекция электронных таблиц или подборка фотографий. Все эти файлы можно легко заархивировать или разархивировать на iPhone или iPad.
Если требуется сжать несколько файлов и поместить их в один архив, то Apple сделала эту операцию простой и легко осуществимой с помощью приложения «Файлы ».
1. Откройте приложение «Файлы » и перейдите в папку, содержащую файлы, которые вы хотите сжать.
2. Нажмите «Выбрать » в правом верхнем углу.
3. Отметьте каждый из файлов, которые вы хотите заархивировать.

4. Нажмите кнопку с тремя точками (на iPad – кнопку «Еще» в правом нижнем углу) и выберите «Сжать ».



В той же папке появится файл с именем Архив.zip . Там будут содержаться заархивированные вами файлы.

Только что созданный файл уже готов для передачи кому-либо. Однако порой потребуется изменить его имя, так как заданный по умолчанию вариант Архив.zip явно неинформативный. С новыми Быстрыми действиями , введенными в приложение «Файлы », сделать это будет очень просто.
1. Нажмите и удерживайте ZIP-файл, пока не увидите всплывающее окно Быстрых действий .
2. Выберите «Переименовать ».

3. Введите новое имя и нажмите «Готово » в верхней части окна.

Вот и все! Теперь вы можете делать все, что угодно с вашим файлом ZIP.
Вы уже увидели, как легко архивировать файлы на iPhone и iPad, а извлекать их из архива еще проще.
1. Откройте приложение «Файлы » и перейдите к архивному файлу, который вы хотите распаковать.
2. Коснитесь файла архива.

Вы увидите, что этот файл разархивируется и превратится в новую папку в этой же папке. Просто нажмите на нее, чтобы получить доступ к содержимому.
То же действие доступно и через окно Быстрых действий . Для этого нажмите и удерживайте файл до появления всплывающего меню, а затем выберите соответствующее действие.

Возможность архивировать и разархивировать файлы на iPhone и iPad без помощи сторонних приложений и прочих ухищрений – очень необходимая функция. Встроенные прямо в приложение «Файлы » инструменты теперь позволят работать быстрее, чем раньше.
Телефоны находятся все время под рукой и мы привыкли решать повседневные проблемы с помощью них. Послушать музыку, посмотреть фильм, найти рецепт вкусного блюда, все это мы выполняем ежедневно. Но что же делать если нужно открыть архивированный файл на смартфоне ?
Что такое архив?
Все мы привыкли без проблем открывать архивированные документы на компьютере, но что делать в случае если нам нужно получить информацию в данный момент, а под рукой есть только телефон. Что такое архив и для чего он нужен?
Архив — это очень удобная вещь, благодаря которой, можно скидывать не отдельные файлы, а целый папки, которые при этом будут занимать намного меньше места в памяти вашего телефона или любого другого устройства. Архив на самом деле сжимает объем ваших данных при этом не теряя качества.
В случае, если вы очень много сбрасываете информации, а отправка или загрузка на носитель занимает очень много времени, то архивированные файлы будут очень полезны.
Как открыть данный файловый формат на iPhone?
На iphone открытие архивов в электронной почте не затруднено, компания Apple реализовала эту возможность в iOS 7. Для открытия зип или rar архивного файла просто необходимо нажать на него.
Еще одним положительным качеством на смартфоне iPhone — есть возможность молниеносного открытия файлов разных форматов: PNG , PDF , JPG , doc , rar .
Как открывать архив на старых моделях iPhone?
Ранее, компанией-производителем не было предусмотрено открывание архивных файлов на телефоне, поэтому чтобы внести новые функции своему старому смартфону необходимо скачать специальную программу из App Store для открытия файлов «зип» и «рар» на смартфоне. Чаще всего используется такая программа, как WinZip.
Для того, чтобы открыть скачанный вами документ с помощью этой программы необходимо:
- Зайти в меню загрузки и выбрать файл, который нужно открыть.
- Нажать на него и выбрать пункт «Открыть с помощью WinZip».
Дополнительные варианты
Если вы не сторонник приложения WinZip или по какой либо другой причине вы не смогли его установить, существуют и другие программы, с помощью которых можно без проблем распаковать архивные файлы.
iUnarchive
Первой такой дополнительной программой можно назвать iUnarchive . Открыть архив с помощью этой программы легко и просто. Чтобы это сделать, необходимо открыть заранее скачанную программу, а затем выбрать папку, в которой находится архив, а после непосредственно сам архив.
Если вы ещё не скачали его, то не переживайте. Внутри этой программы существует свой мини браузер с помощью которого можно зайти на почту или другой файло обменник и скачать архив оттуда. Скачав файл с помощью встроенного браузера он сразу попадёт в программу и вы сможете просмотреть, а так же выполнить любые другие действия.
Плюсом этой программы безусловно является и то, что вы можете создавать архивные папки и файлы прямо на своём телефоне.

ZipApp
Эта программа попадает на второе место из-за отсутствия в ней русского языка. Но её плюсы заключаются в том, что разобраться в ней можно и не зная английского, все меню построены достаточно просто, а открыть архивы очень легко и для этого всего-то необходимо подключиться к вашей почте и дать разрешение программе.
Обычно, процесс распаковки с помощью этой программы занимает не так много времени — от 30 секунд до минуты (если файл очень большой), а так же существует платная версия программы которая не обладает надоедливой рекламой.
iZip
Эта утилита очень похожа не предыдущую, в основном она отличается тем, что в её возможности входит открытие не только привычных всем zip и rar , а так же и zipx , gzip , tar , 7z. Эта программа так же обладает возможностью создавать архивы, а открытые файлы можно сразу же отправлять по почте и делится ими в социальных сетях.