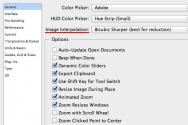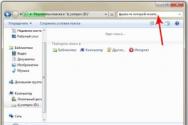Как исправить повреждённый архив. Как открыть поврежденный rar архив? Извлечение файлов с поврежденного архива в WinRAR
Использование архиваторов – это полезная возможность и необходимая опция, которая позволяет не просто объединить в себе определенный перечень файлов, но и сэкономить место. Архивированные в WinRAR файлы активно используются для передачи через интернет и съемные носители, что сокращает продолжительность переноса и скачивания. Но если появляется диагностическое сообщение “Архив повреждён или имеет неизвестный формат” – что делать в таком случае? Особенно это актуально, когда информация в архиве очень важная. Давайте разберемся с решением.
Причины сбоя
Привести к появлению ошибки архива в WinRAR может неполное скачивание и передача файла из Сети, действие антивирусного программного обеспечения и вируса, поврежденный носитель – флешка или жесткий диск. Помимо этого, вызывать сбой могут такие ситуации:
- пользователь пытается запустить файл прямо из архива – желательно его извлечь;
- аварийное завершение ПК во время передачи данных из Сети;
- неисправность разъема USB (при перекидывании на флешку);
- собственно, повреждения архива или не поддерживаемый формат для конкретного архиватора.
Есть ли шансы получить содержимое архива? Разумеется, такие способы существуют, и далее мы изучим их.
Архив повреждён или имеет неизвестный формат – что делать?
Итак, давайте начнем с самого простого метода, тем более, что решение помогает в большинстве случаев. Нужно заново скачать архив или перекинуть его на флешку. Если вы перебрасываете архив на флешку, и у вас есть возможность дополнительно проверить его перед копированием на переносной носитель, то обязательно сделайте это. Не забывайте, что желательно использовать функцию «Безопасное извлечение» . По факту, это ощутимо снижает вероятность повреждения файлов на ней и продлевает ее срок службы.
Если переносимый на флешку архив открывается на компьютере, а проблема возникает при работе со съемным носителем, то рекомендуем проверить его работоспособность, провести форматирование и запустить проверку хотя бы средствами Виндоус. Как проверить работоспособность флешки:
- Подключить ее к ПК.
- Дождаться, когда она отобразится в Проводнике.
- Нажать правой клавишей на съемный диск. В появившемся меню кликнуть “Свойства” – “Сервис” и, в разделе проверки диска на ошибки, нажать кнопку запуска.
- Дождаться выполнения.
Проверить носители можно многими утилитами, например, Акронис, Аида64 и т. п. Попробуйте скопировать объект, используя другой порт USB. Есть вероятность, что при частом использовании разъема, он мог разболтаться, в нем повредились контакты и прочее.
Антивирус или вирус
И то, и другое может повредить файлы, либо заблокировать их. Защитное ПО может усмотреть в содержимом угрозу и «устранить» ее путем стирания, переноса в карантин или лечения. Если вы уверены в безопасности объекта, то на время копирования и открытия нужно отключить антивирус.

Неизвестный формат
Архиваторы поддерживают определенный список форматов. Нередко бывает так, что архивы умышленно переименовывают, указывая неизвестное расширение. Принудительное открытие в архиваторе позволит получить доступ к содержимому.
Кстати, почитайте эту статью тоже: Gamereleasedate.info/spage.html - как удалить
Открыть формат, который не поддерживается программой, будет невозможно. Многие продвинутые архиваторы, помимо стандартных вариантов, используют собственные расширения. Такой архив открыть другой программой просто не получится. Самыми популярными форматами считаются.ZIP, .RAR, .7z. Как правило, проблем с их открытием не возникает.
Восстановление битого архива
Если скачать заново или повторить копирование невозможно, то стоит попробовать процедуру восстановления. Как это сделать через архиватор Винрар:

Даже если полностью решить проблему не получится, вы можете попробовать извлечь хотя бы что-то:

Существуют специальные утилиты для восстановления архивов, например, RAR Recovery Toolbox . Здесь достаточно указать путь к нужному объекту и место, куда отправятся восстановленные данные. Подобный софт нередко является платным, а эффективность его не намного выше, но, тем не менее, лучше.
Использование аналогов 7-Zip и WinZip
WinRar является безусловным лидером среди софта подобного рода. Но есть и другие утилиты, способные хорошо выполнять работу с восстановлением архивов. Речь идет о WinZip и 7-Zip. Первое приложение используется на просторах СНГ, а WinZip Популярен в Европе и Америке. В целом, эти архиваторы, как и Винрар отлично справляются с поставленными задачами и имеют схожие алгоритмы.
Опробуйте восстановление проблемного файла при помощи WinZip 22 или 7-Zip . Эти архиваторы используют немного другие алгоритмы работы, что может помочь исправить и восстановить поврежденный архив.

Несмотря на большое сходство и неоспоримое качество этих программ, между ними есть различия и при сжатии. Так, 7-Zip лучше сжимает, что приводит к снижению «веса» готового архива. Однако, он значительно дольше обрабатывает мультимедийные файлы, особенно большого размера. Для этих целей лучше использовать WinZip. Сжатие у него похуже, но зато скорость выше.
Подведем итоги
Итак, если вы столкнулись с ошибкой в WinRAR “Архив повреждён или имеет неизвестный формат” то вышеуказанные шаги должны помочь в решении. Обратите внимание – если данный файл действительно поврежден при архивировании, либо до него, то вероятность восстановления невысока, но пробовать однозначно стоит. В любом случае удастся получить вложенную информацию, хотя бы частично.
Восстановление и исправление RAR-архивов в несколько кликов! Easy RAR Recovery восстанавливает удаленные RAR-архивы с доступных, поврежденных, отформатированных и недоступных дисков и карт памяти, а также позволяет исправить поврежденные RAR-архивы. Эффективные алгоритмы для восстановления RAR-файлов позволяют достичь более высокого качества восстановления данных, по сравнению со встроенными средствами WinRAR.
Easy RAR Recovery упрощает восстановление данных из поврежденных, частично перезаписанных и незавершенных RAR-файлов. В утилите используются уникальные алгоритмы, которые позволяют достичь восстановления максимального количества данных как из solid-архивов, так и из архивов, состоящих из нескольких томов.
Easy RAR Recovery поддерживает все типы RAR-архивов, созданных во всех версиях RAR, WinRar и других программах. Кроме того, программа может восстанавливать RAR-архивы большого размера (больше 4 ГБ), а также саморазархивирующиеся архивы (SFX).
Если ваши архивы располагаются на диске или карте памяти, к которым вы потеряли доступ, то не отчаивайтесь, Easy RAR Recovery посекторно просканирует диск, обнаружит и восстановит все RAR-файлы. Если файлы окажутся испорченными, то Easy RAR Recovery исправит их перед восстановлением.
В Easy RAR Recovery используется простой пошаговый интерфейс, в котором вы сможете предпросмотреть список файлов и папок из найденных RAR-файлов перед их восстановлением.
Особенности
- Уникальные современные алгоритмы позволяют восстановить столько данных, сколько это возможно;
- Поддерживаются RAR-файлы, созданные в RAR, WinRar и других архиваторах;
- Могут быть восстановлены даже поврежденные RAR-файлы;
- Удаленные RAR-архивы могут быть найдены и восстановлены;
- Поддерживаются саморазархивирующиеся (SFX) архивы;
- Поддерживаются большие архивы (больше 4 ГБ);
- Список файлов может быть предпросмотрен перед восстановлением;
- Полная поддержка Юникода;
- Поддерживаются операционные системы Windows® 2000, XP, Server 2003, Vista, Server 2008, 7, 8, 10 и Server 2012.
Очень часто пользователи в процессе работы с архивированными материалами сталкиваются с проблемой, когда архив отказывается распаковываться и программа архивации пишет, что архив повреждён.
Это очень распространено, когда архивы скачиваются из интернета, и значительно возрастает вероятность искажения получаемой-передаваемой информации.
Конечно, очень обидно потратить несколько часов, а порой и несколько суток на загрузку многотомного архива, а потом в итоге получить информационное сообщение о том, что архив не может быть распакован, так как одна, или несколько его частей имеют повреждения "не совместимые с жизнью". Так и хочется что-нибудь сказать в адрес того, кто создавал и загружал в интрнет эти архивы.
Но не стоить паниковать, расстраиваться и портить себе настроение, и тем более тут же бросаться к компьютеру и начинать всё загружать заново (архив и в самом деле может быть повреждённым, и повторная загрузка может только ещё больше внести уныния и грусти).
Не всё так трагично, как кажется на первый взгляд...
Если в архив, при его создании, была добавлена информация для восстановления, то можно попытаться решить эту проблему, совершив несколько простых и незамысловатых действий.
Важно: в системе должна быть установлена программа WinRAR (будем рассматривать именно эту программу), т.к Windows по умолчанию работает с.ZIP-архивами. RAR-архивы может просто не видеть, показывая в проводнике какой-то неопознаваемый объект, при попытке открыть который система предлагает залезть в интернет и поискать программу для его открытия, или выбрать её, из уже установленных, вручную.
Итак WinRAR у Вас есть. Далее мы распаковываем с его помощью скачанные архивы и, БАЦ!!! - выскакивает сообщение об ошибке. Что мы делаем дальше?
Закрываем сообщение об ошибке (предварительно запомнив название поврежденного архива или его тома) и прерываем операцию распаковки. Находим повреждённый архив, пусть он будет называться arhiv_1.rar,
и 2 раза кликаем по нему левой кнопкой мышки. Он должен открыться в окне программы WinRAR. В этом окне выбираем и раскрываем меню "Операции" > "Восстановить архив(ы) Alt+R"
появится другое, маленькое окошко
В котором мы выбираем тип восстанавливаемого архива (RAR или ZIP), (обычно тип архива программа выбирает сама автоматически), и жмём кнопку "OK".
При помощи кнопки "обзор" можно выбрать место, куда будет сохранён восстановленный архив, но трогать её совсем не обязательно - если её не трогать, то восстановленный архив будет сохранён в ту же папку, где находится повреждённый, но только под другим именем.
За ходом выполнения восстановления можно наблюдать в этом же окошке: сначала будет осуществляться поиск информации для восстановления, и если она была добавлена в архив при его создании, то программа радостно сообщит Вам об этом и приступит к восстановлению повреждений. Это займёт какое-то время, продолжительность которого будет зависить от мощности Вашего компьютера.
Если восстановление пройдёт успешно, то в окошке появится сообщение "Готово", после чего это окошко можно закрывать и начинать искать восстановленный архив.
Исходный архив не изменяется. Полученный в результате выполнения операции восстановленный архив будет записан под именем fixed.arcname.rar
или rebuilt.arcname.rar
, где "arcname"
- имя исходного архива. В нашем случае это будет fixed.arhiv_1.rar
Далее мы удаляем исходный (повреждённый) архив arhiv_1.rar, а у оставшегося (восстановленного) архива удаляем префикс fixed. (удаляем вместе с точкой, чтобы в точности восстановить имя исходного архива).
Всё, на этом несложная процедура восстановления закончена, и можно заново приступать к распаковке.
10.06.2016 Frenk 6 комментариев
Когда видишь сообщение: «ошибка данных возможно zip архив поврежден», а файл находящийся в нем очень нужен радоваться нечему.
Хорошо если в запасе где ни будь есть еще один или можно скачать в сети другой, а если нет – шок.
Обычно с этим видом «контейнера работает программа 7 zip, хотя есть множество других.
Итак, вы получили ошибку 42125 архив zip поврежден или просто архиватор не в состоянии вытащить файлы так как имеет неизвестный формат – попробуем это устранить.
Как открыть поврежденный архив zip
Такие повороты судьбы с файлом в формате ZIP, одном из самых популярных для обработки сжатых данных, который по какой-то причине неполный или поврежден и не может быть открыт не редкость.
Только перед тем, как удалить его из компьютера, так как он является непригодным для использования, предлагаю, попытаться его восстановить с помощью программы ZIP Repair.
Восстановление поврежденного zip архива с помощью программы
Программа бесплатная и очень проста в использовании – скачать можете прямо здесь по ссылке ниже или с сайта автора.
Весь процесс ремонта состоит из нескольких этапов под руководством программного ассистента.
В процессе восстановления используются две кнопки. Первая (та что выше) — просмотр испорченного архива, вторая место сохранения после его восстановления.
После указания программе поврежденного архива или его места и нажатия кнопки далее, в следующем окне программа отобразит все его содержимое, плюс статус каждого файла в отдельности.
Процесс ремонта довольно быстрый и дает возможность восстановить поврежденные файлы для просмотра. Успехов.
Разработчик:
http://www.diskinternals.com
Операционка:
XP, Windows 7, 8, 10
Интерфейс:
Английский
6 рассуждений о “Как исправить поврежденный zip архив”
Не всегда битый архив можно исправить.
Ответить
Андрей, у меня тоже самое. Перегрелся ноутбук, из-за этого испортился важный отчёт, который я должен был написать до конца августа. Архивы точно так же не удалось восстановить.
Ответить
К сожалению, не срослось. Вместо 6 видеофайлов получилось 6 пустых папок с соответствующими названиями. Размер архива изменился с 2,8 Гб до 2 кб
Ответить
Cогласен, создает кучу ненужных папок, а zip архив так и остается поврежденным.
У меня возникали такие моменты, когда я не мог распаковать архив, а все потому, что он был поврежден. Возникало это не один раз, да и проанализировав понял, что у других пользователей Windows такая же проблема. К счастью с этой проблемой можно быстро разобраться, но не полностью.
В данной статье я опишу метод, который позволит полностью или частично восстановить поврежденные файлы архива с помощью самого архиватора. Будем работать с архивами ZIP и RAR, но восстановление архивов другого формата делается по тому же принципу. Скорее всего у вас уже стоит архиватор, иначе, как бы вы узнали о порожденном архиве. Например, это может быть один из популярнейших архиваторов — .
Распаковать поврежденный архив в два этапа, в первом мы начнем восстановление архива, а во втором уже начнем извлечение. К сожалению, не гарантирую 100%-е восстановление и распаковку.
Восстановление поврежденного архива
Мы будем восстанавливать архив с помощью WinRAR, настолько, насколько сможем. Можно попробовать использовать и другой архиватор.
Для начала вам нужно запустить архиватор, можно просто запустить значок программы. Потом вы находите поврежденный архив, выделяете его и в панели управления нажимаете кнопку «Исправить» (кнопка вида аптечки).
Если данной кнопки не видно, то можно нажать клавиши Alt+R.
После нажатия необходимой кнопки появится окно, в котором показаны параметры восстановления. В пункте «Тип архива» выбираете RAR или ZIP, смотря какой архив поврежден, потом выбираете в какую папку он будет сохранен.

Пойдет процесс восстановления. Если файл большой, то и ждать придется дольше.
При попытке восстановления может случиться неудача. В этом случае все файлы из архива не получится извлечь, но мы попробуем хотя бы часть.
Распаковываем поврежденный архив
Нажимаем по архиву правой кнопкой мыши и выбираем пункт «Извлечь файлы…» . Должно появиться окошко с параметрами, где мы указываем путь. Обязательно поставьте галочку напротив «Не удалять файлы, извлеченные с ошибками» , а теперь нажимаем ОК.

Это интересно:
Начнется процесс извлечения. Как я уже сказал, нет полной уверенности, что из поврежденного архива будут восстановлены и извлечены все файлы, но мы пытались, надеюсь у вас все получится. Статья краткая, но понятная, постараюсь найти побольше информации об эффективном извлечении файлов из архива.