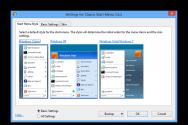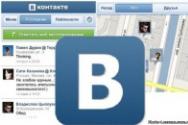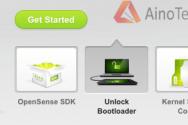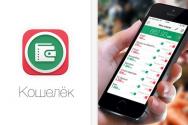Huawei HiSuite — программа для синхронизации с ПК. Подключение Хуавей к ПК через USB. Утилита HiSuite Honor 4c подключение к компьютеру
Смартфоны и планшеты на операционной системе Android стали неотъемлемым мобильным устройством большинства жителей нашей планеты. Бывает, что в телефонах люди хранят много нужной информации, которую естественно потерять никак не хочется. Благо сейчас существует множество способов, как сохранить ценные данные: фотографии, музыку, видео, контакты и так далее. Можно прибегнуть к созданию резервных копий или же просто перекинуть файлы на компьютер, но вот во втором случае скопировать контактные данные и смс может оказаться проблемой для их дальнейшего восстановления.
Еще одним вариантом может послужить синхронизация смартфона с ПК. И сегодня мы рассмотрим именно этот вариант решения для владельцев гаджетов от китайского производителя, а все что нужно это лишь скачать HiSuite для Huawei . Стоит отметить, что данная утилита может помочь и владельцам устройств от другого производителя, а также не имеет барьера для русскоязычных пользователей.
При помощи HiSuite можно синхронизировать контакты и календарь с последующим их редактированием, отправлять и принимать сообщения, устанавливать и удалять приложения, делать скриншоты экрана смартфона и планшета, а также управлять аудио, видео и фотографиями. Все это осуществимо под управлением персональных компьютеров на операционной системе Windows версий XP, Vista и 7, как 32 (86), так и 64-разрядных. Утилита займет около 500 МБ сводного пространства на жестком диске, а для нормальной работы нужно 1 ГБ установленной оперативной памяти и экран разрешением от 1024 х 768 пикселей.
Займемся же установкой HiSuite. Ваши действия:
- Нужно скачать архив с программой и установить её на свой компьютер, желательно запустив установщик от имени администратора. Для этого распаковываем архив и на файле с именем HiSuiteSetup.exe кликаем правой кнопкой мышки, после чего выбираем пункт «Запуск от имени администратора». Загрузить утилиту можно перейдя на официальный сайт по ссылке .
- Берем в руки смартфон или планшет и в настройках включаем режим отладки. Для этого идем в Меню – Настройки – Приложения – Режим отладки USB (USB Debugging mode)
- Запускаем HiSuite на компьютере и подключаем к нему смартфон через кабель USB. После подключения на телефоне или планшете должно автоматически установится приложение HiSuite Daemon. Если же данная операция не произошла или мобильное устройство не синхронизируется, то смотрим ниже на возможные решения проблем.
Решение проблем синхронизации смартфонов и планшетов Huawei с ПК:
- Убедитесь, что в настройках мобильного устройства включен режим отладки USB.
- Вручную установите HiSuite Daemon предварительно скачав приложение из официального сайта производителя.
- На компьютере зайдите в диспетчер устройств и удалите все неизвестные устройства, которые обозначены желтым знаком восклицания. Не выходя из диспетчера, заново подключите мобильный гаджет к компьютеру и нажмите на вновь обнаруженном устройстве «Обновление драйвера», после чего выберете установку из указанного места или поиск драйверов на этом компьютере. Путь к файлу драйвера находится в памяти телефона, который в компьютере появился, как съемный диск, а внутри него будет папка drivers.
Причин, почему компьютер не видит смартфон довольно много. Чаще всего это происходит вследствие активации любого другого режима соединения, кроме USB-накопителя. Либо это случается из-за отсутствия или конфликтов драйверов. Реже причиной могут быть различные неисправности в оборудовании.
В этом материале представлены решения самых распространенных проблем, возникающих при подключении мобильного устройства к ПК через USB. Для удобства все советы разделены по степени важности.
Смартфон не определяется как внешний накопитель
Обратите внимание: смартфон должен быть включен, если заблокирован графическим ключом - нужно разблокировать!
Самое первое и очевидное действие - дать компьютеру понять, в каком режиме подключается устройство. Если смартфон при подсоединении кабеля просто заряжается, возможно, он подключен в режиме зарядки, или как медаиплеер. Если используется Андроид-устройство, необходимо активировать режим разработчика, и затем включить отладку по USB.
Инструкцию по активации режима разработчика и отладки по USB смотрите в этом видео.
Когда все сделано, при очередном переподключении обратите внимание на дисплей и шторку уведомлений в смартфоне. Должно появится уведомление, в котором необходимо выбрать пункт «Включить USB-накопитель».
Если используется смартфон с другой ОС - там все аналогично. В большинстве случаев, чтобы девайс распознавался как внешний накопитель, необходимо выбрать правильный тип подключения.

Еще один момент: проверьте, не активирован ли режим модема в мобильном устройстве. Заходим в настройки сетевых параметров, и если модем активирован - выключаем его.

Компьютер вообще не реагирует
Желательно как можно раньше проверить исправность компонентов, для экономии собственного времени. Если при подключении не слышно характерного сигнала, на смартфоне не мигает индикатор заряда, не активируется подсветка, не появляется всплывающих уведомлений - пробуем временно поменять оборудование.
Предпринимаемые шаги:
- Проверяем USB кабеля на исправность. Просто используем другой рабочий кабель, и все.
- Подключаемся к другим разъемам. На неработоспособные USB порта можно ссылаться только в том случае, если к ним не коннектится вообще никакая «ЮСБ» периферия: мышки, клавиатуры, флешки и т. д.
- Пробуем подсоединить смартфон через USB к другому системному блоку или ноутбуку. Если сработало, ищем проблемы с драйверами и операционной системой на своем ПК.

Программные неполадки
Допустим, компьютер реагирует на аппарат, но на панели задач отображается уведомление о том, что установка драйверов не удалась. Это свидетельствует о необходимости установить на ПК «правильные» USB драйвера.

Часто универсальные драйвера можно загрузить на сайте производителя. Например, на официальных сайтах Samsung и LG есть специальные разделы, где можно скачать драйвер, который подойдет ко всем моделям Samsung и LG соответственно.
Если вы подключали много девайсов от разных производителей, возможно, их драйвера конфликтуют. Попытайтесь удалить лишние, и установить необходимые заново. Не забываем перезагрузить ПК (можно и телефон заодно).
Если вообще ничего не помогает
В том случае, если после выполнения абсолютно всех рекомендаций компьютер не видит смартфон, нельзя исключать тот факт, что USB разъем на смартфоне неисправен. Без специальных навыков и определенного оборудования эта проблема самостоятельно не решаема. Необходимо нести мобильное устройство в сервисный центр, или в мастерскую, где будет осуществлена перепайка USB.
Также вам понравятся:
 Как определить номер LTE-канала по частоте
Как определить номер LTE-канала по частоте
Компания Хуавей производит одни из самых доступных и популярных беспроводных модемов как стационарных, так и мобильных. Их различные модели используют сотовые и проводные телефонные сети для передачи и приёма информации. Самая удобная и практичная версия - беспроводная мобильная. Её можно использовать везде, где работает сотовая связь. То есть, подключив такое устройство к компьютеру, можно выходить в интернет практически откуда угодно. Оно имеет компактные размеры, почти всегда - USB-интерфейс, невысокую цену, широкий выбор тарифов оплаты, простое управление и установку. О последнем - как подключить и настроить модем Huawei - мы расскажем подробнее.
Узнайте, как подключить и настроить Huawei
Как настроить модем Huawei: пошаговая инструкция
- Снимаем с устройства крышку и в специальный слот вставляем сим-карту, поддерживающую услугу 4G.
- Вставляем устройство в USB-разъём компьютера.
- В открывшемся браузере видим окно настройки с пустыми строками, в которые следует вбить . Вбиваем слово admin и кликаем по кнопке «Вход», чтобы зайти в настройки Huawei.

- Видим перед собой страницу с несколькими вкладками вверху. Выбираем вкладку «Настройки» и кликаем по кнопке «Новый профиль».

- В новом окне заполняем пустые строчки: «имя профиля» и «точка доступа». «Имя пользователя» и «Пароль» заполняются по желанию. В первую строку вбиваем любое имя, например, Olga17, в «точку доступа» Хуавей адрес APN: internet.olga17.ru. Сохраняем настройки Huawei.

- В следующем окне нужно настроить вай фай на Хуавей. Мы видим строчки «SSID» и «Ключ WPA-PSK». Это имя Wi-Fi-сети и пароль. Данные для них расположены под крышкой гаджета. Вбиваем их и жмём «Готово».
- Переходим во вкладку «Главная» и проверяем, появилось ли сообщение «Подключено». Если да, поздравляем - вам удалось настроить Хуавей! Если нет, снова пройдитесь по всем пунктам пошаговой инструкции, возможно, вы что-то пропустили.

Как настроить, просмотреть или изменить пароль на модеме Huawei

ADSL-роутер Huawei: как подключить модем к компьютеру
Помимо моделей с USB, компания Хуавей выпускает ADSL-роутеры для домашнего использования. Они работают при и точно так же раздают интернет, как устройства с USB. Эти роутеры зарекомендовали себя достаточно неплохо, но с одной важной оговоркой: их антенны для раздачи Wi-Fi рассчитаны на небольшую площадь. То есть, грубо говоря, они передадут интернет только в ближайшие комнаты. Для квартир с большой площадью, загородных домов или крупных офисов эти роутеры не подойдут.
Отличие этого роутера от версии с USB заключается в том, что его требуется подключить к телефонной линии. Следовательно, логин и пароль для подключения интернета вы должны использовать те, что указаны интернет-провайдером в вашем с ним договоре. Все остальные шаги проводятся так же, как прописано выше в разделе «Как настроить модем Huawei: пошаговая инструкция».
Настройка модема Huawei завершена. Теперь вы знаете, как зайти в меню роутера, как настраивать его в соответствии со своими требованиями и как подключаться с его помощью к Wi-Fi или 4G. С нашей подробной пошаговой инструкцией настройка проводится легко и быстро, и вы можете использовать свой новый роутер дома, за городом и в поездке. Будем рады вашим отзывам по работе с техникой Хуавей!
Многие пользователи, при попытке подключения телефона к компьютеру с помощью кабеля USB сталкиваются с тем, что компьютер не опознаёт подключенный гаджет. Происходит зарядка подключенного устройства, при этом отсутствует доступ к самому смартфону и его внутреннему наполнению. С данной проблемой синхронизации столкнулся и я, и в данном материале я расскажу, почему компьютер не видит телефон через USB, а также поделюсь различными методиками решения данного вопроса.
Весь комплекс причин проблемы того, что ПК не видит смартфон через кабель USB, я бы разделил на аппаратные и программные, и ниже я перечислю каждую из них, параллельно предоставив инструкцию её исправления. Но прежде чем использовать указанные мной методики попробуйте перезагрузить ваш компьютер и смартфон – это помогает не так редко, как кажется. Данная проблема в основном возникает с устройствами компании Samsung, Lenovo, HTC, LG и Fly.

Так почему же компьютер не видит телефон через USB, но заряжается – аппаратные причины
1. Повреждён кабель USB . Очень часто бывает, что причиной указанной дисфункции является повреждение самого USB-кабеля. Кабеля малоизвестных или «нонейм» производителей не обладают большим запасом прочности, и могут выйти из строя буквально через пару месяцев с начала эксплуатации, а как результат компьютер не определит подключенный телефон.

Кроме того, даже самые надёжные кабеля от мировых брендов подвержены стохастическим повреждениям – их могут случайно повредить при использовании, могут погрызть домашние животные или испортить дети. Потому, первым делом осмотрите ваш USB-кабель на вероятность механических повреждений, и, при внешней сохранности кабеля, попробуйте с его помощью подключить ваше устройство к другому компьютеру. Если устройство не распознаётся на другом ПК – попробуйте заменить шнур.
2. Повреждён порт USB на компьютере. Используемые в компьютере USB-порты также подвержены различным механическим повреждениям, включая повреждение контроллера USB, а также южного моста материнской платы. Попробуйте вставить кабель в другой разъём USB, если же это не помогло исправить подключение телефона к ПК, следуйте дальнейшим советам.

3. Повреждено гнездо для подключения кабеля на телефоне. Не попадали ли в гнездо смартфона вода и не повреждено ли оно? Если да, то необходима его замена.
4. Попробуйте вытащить аккумулятор. По отзывам некоторых пользователей, у которых тоже была проблема с тем, что компьютер не видел телефон через Ю-ЭС-БИ, помогло изъятие батареи из смартфона.
Выключите аккумулятор, вытяните из него батарею на несколько секунд, затем верните её назад, и обратно включите своё устройство.
Если ничего вам не помогает исправить данную проблему, тогда опишите свою ситуацию. Что вами уже сделано, и что происходит с вашим Android устройством при USB подключении гаджета к PC в комментариях, постараюсь помочь не только я, но и все кто столкнулся с данной проблемой.
Компьютер не видит телефон через USB — программные причины
После описания аппаратных причин перечислим основные программные причины, если у вас по-прежнему компьютер не распознаёт сотовый телефон, подключенный с помощью USB кабеля, следуйте дальнейшим инструкциям.
1. Работаем с настройками. Заходим в настройки нашего устройства, выбираем там «Память», жмём на три точки вверху (Свойства), выбираем «USB-подключение к компьютеру» и ставим галочку напротив «Медиа-устройство» («USB накопитель»). Если у вас стоит галочка напротив использования USB как модема – снимите её.

На ПК должны быть включены служба Windows Update (для скачивания драйверов для телефона) и служба обнаружения новых устройств. Не забудьте разблокировать свой телефон при подключении к компьютеру, это важно.
Если вы консерватор, и у вас стоит Windows XP, скачайте протокол МТР (Media Transfer Protocol) для XP с сайта Microsoft и установите его на компьютер.
2. Если у вас слетели драйвера USB -портов, компьютер может не видеть телефон. При дисфункции драйверов к USB-портам, последние просто перестают работать. Чтобы исправить эту проблему установите драйвера USB c «родного» диска с драйверами к материнской платы вашего ПК, или скачайте свежие драйвера на сайте производителя материнской платы.
Также, вследствие каких-либо причин может быть отключено питание для ряда портов.

3. Слетели драйвера устройства. Зайдите в «Диспетчер устройств» и посмотрите, нет ли вопросительного или восклицательного знака в пункте «Переносные устройства».
Проверьте, есть ли там ваше устройство и убедитесь, что оно работает нормально, кликнув на нём правой клавишей мыши и нажав «Свойства». Если его там нет, или у вас возникают сомнения, удалите драйвер, отключите телефон от компьютера, а потом включите вновь, и дайте системе установить драйвер вновь. Это может помочь решить проблему с тем, что смартфон не подключается по USB к компьютеру.

Также не будет лишним, войти на сайт производителя вашего смартфона и скачать самые свежие драйвера к нему на ваш ПК (например, для Samsung существует специальный софт Samsung Kies).
4. Устанавливаем обновление KB 3010081 (KB 3099229). Для обладателей Windows 10 может понадобиться установка обновления KB3010081, ответственного за работу с Windows Media Player. Данный плеер напрямую связан с нормальной работой MTP-службы (Media Transfer Protocol), потому скачайте и установите данные обновления.
Также общей причиной может быть ненадёжная сборка самой ОС на ПК. Поможет здесь только перестановка Windows более рабочей версии.
5. Неработоспособна кастомная прошивка. Желание многих любителей поиграться с прошивками к своему устройству Андроид может сослужить им плохую службу в виде отказа устройства нормально работать с компьютером. Попробуйте восстановить стандартную прошивку или восстановиться из бекапа (при наличии такового).
Отсутствуют драйвера к телефону на компьютере
Хотя, обычно, компьютер с новейшей ОС обнаруживает и видит смартфон по USB без проблем, могут наблюдаться и обратные случаи. Попробуйте поискать драйвер к своему смартфону в сети, иногда может подойти драйвер к похожим моделям данного бренда.
Телефон может не определяться компьютером из-за вирусов
Банально, но всевозможные вирусные программы могут блокировать работу с внешними мобильными устройствами. Попробуйте проверить свой компьютер антивирусными приложениями уровня Dr. Web CureIt!, в некоторых случаях это может помочь.
Если проблема обнаружения компьютером мобильного устройства не решена, сбрасываем настройки
Если до сих пор, ваш компьютер не видит телефон через USB должно помочь сбрасывание настроек смартфона с помощью Hard Reset . Зайдите в настройки своего телефона, выберите пункт меню «Резервное копирование», а в нём выберите «Сброс данных».
Но сразу предупреждаю, что вы потеряете ваши файлы и настройки, находящиеся во внутренней памяти телефона (находящиеся на SD-карте файлы останутся нетронутыми), поэтому этот пункт стоит использовать только в крайнем случае!
Заключение
Как видим, проблемы с отсутствием видимости подключенного телефона на ПК могут носить как программный, так и аппаратный характер, причём таких проблемных факторов существует немалое количество. Я бы советовал сначала обратить внимание на вероятные механические повреждения в кабеле и устройстве, а уж потом переходить на программные методы.
Во многих случаях может помочь обычная перезагрузка смартфона (временное изъятие батареи), а также работа с настройками USB-подключения телефона. Если всё перечисленное не помогает и компьютер не видит телефон через USB, но заряжается, то вам, возможно, стоит обратиться в квалифицированный сервисный центр.
P.S. Для любителей визуальных демонстраций представляю видео по вопросу:
Как подключить Huawei?

Для выхода в глобальную сеть можно воспользоваться USB-модемом. Адаптер прост в установке и удобен в использовании. Альтернативой для доступа в Интернет является Wi-Fi-роутер. В статье мы поговорим о недорогой китайской марке Huawei.
Как подключить и настроить USB-модем Huawei
Большинство моделей USB-адаптеров фирмы Huawei подключаются к сети после соединения устройства и компьютера. Не требуется установка программного обеспечения вручную, что значительно упрощает работу. Кроме того, по мнению пользователей, модем передает данные с более высокой скоростью в отличие от своих конкурентов.
Фирма Huawei сотрудничает с различными операторами сотовой связи. Но при покупке модема у одного из операторов сменить симку вы не сможете. Для этого понадобится перепрошивка устройства. После смены программного обеспечения и настроек вы сможете сделать устройство доступным для всех сотовых операторов.
Помимо этого, модем можно использовать как обычную флешку: устройство имеет разъем для карты памяти (карта приобретается отдельно).
- Распакуйте комплект и проверьте содержимое: USB-модем, сим-карта, удлинитель и инструкция по настройке устройства.
- Вставьте сим-карту в предназначенное для этого место в модеме.
- Включите компьютер или ноутбук и дождитесь полной загрузки операционной системы.
- Вставьте модем в USB-разъем компьютера (для более высокой скорости соединения воспользуйтесь удлинителем или используйте USB-разъем на задней стенке системного блока).
- Далее дождитесь, когда компьютер обнаружит новое устройство (появится значок на панели задач рабочего стола).
- Далее мастер установки приступит к автоматической настройке программного обеспечения.
- Если мастер установки не отвечает, то кликните на файл AutoRun.exe двойным щелчком мышки и запустите программу.
- Далее следуйте инструкции мастера установки, попутно принимая лицензионное соглашение (во время установки не отсоединяйте модем от компьютера или ноутбука).
- По окончании установки на рабочем столе вы увидите ярлык к быстрому доступу.
- Щелкните на появившийся ярлык и нажмите кнопку "Подключить".
- Устройство готово к работе.
- Для отключения модема от компьютера щелкните на "Безопасное извлечение" и только после этого отсоединяйте адаптер.
Как подключить и настроить роутер Huawei
Для выхода в Интернет можно воспользоваться Wi-Fi-роутером. С помощью данного устройства вы не только получите доступ к мировой сети, но и сможете создать свою домашнюю сеть и выходить в Интернет с нескольких устройств одновременно.
- Откройте коробку и проверьте содержимое: роутер, сетевой кабель, блок питания, установочный диск, руководство по использованию и настройке.
- Если маршрутизатор идет без встроенной антенны, то она должна идти в комплектации.
- Далее необходимо подключить роутер к ПК или ноутбуку: подсоедините кабель к LAN-разъему устройства, а второй конец подключите к компьютеру (к сетевой карте).
- Если в ваш компьютер встроен Wi-Fi-модуль, то подключить устройства можно через функцию WPS (при поддержке опции как устройством, так и компьютером). Для этого зажмите кнопку WPS на боковой или задней панели роутера на несколько секунд и ждите подключения.
- Если вы хотите создать локальную сеть, то подсоедините Интернет-кабель к разъему WAN (INTERNET) на роутере. Если вы просто хотите подключить компьютер и маршрутизатор, то кабель можно не подсоединять.
- Далее перейдите в адресную строку браузера и введите IP 192.168.1.100.
- Нажмите кнопку Enter.
- Затем необходимо ввести имя пользователя - admin и пароль - admin.
- Далее начнется автоматическая настройка роутера: следуйте указаниям установки.
- По окончании установки нажмите кнопку "Ок" и закройте все окна.
Загляните в наш раздел