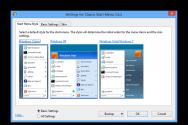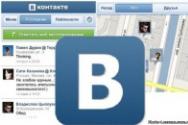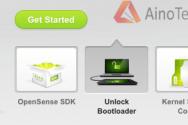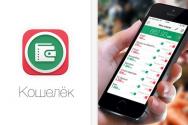Где в зуп 3.1 выгрузка бухгалтерию. В случае ошибки
Обмен данными между программой 1С ЗУП 8.3 и Бухгалтерией 8.3 необходим для отражения операций по расчетам с сотрудниками в бухгалтерском учете. Если вы ведете кадровый учет и рассчитываете зарплату в программе 1С ЗУП 8.3, то читайте здесь, как выгрузить данные из 1с ЗУП 8.3 в 1С Бухгалтерия 8.3.
При небольшом количестве сотрудников кадровый учет и расчет зарплаты можно вести в бухгалтерской программе 1С 8.3 Бухгалтерия. Но если у вашей организации появилась потребность в более масштабном и детальном учете зарплаты и кадров, то вам для этого потребуется дополнительная программа 1С 8.3 Зарплата и управление персоналом. Вести учет в двух программах не очень удобно, но 1С решил эту проблему. Теперь обмен данными между базами 1С 8.3 из ЗУП 3.1 в Бухгалтерию 3.0 происходит автоматически. Но для этого надо настроить синхронизацию 1С 8.3 Бухгалтерия и ЗУП. Как это сделать самостоятельно, не привлекая технических специалистов, читайте в этой статье. Как в несколько шагов настроить обмен данными между базами 1С 8.3 из ЗУП 3.1 в бухгалтерию 3.0 смотрите далее.
Шаг 1. Настройте синхронизацию в 1С ЗУП 3.1
Зайдите в 1С ЗУП 8.3 в раздел «Администрирование» (1) и кликните на ссылку «Синхронизация данных» (2). Откроется окно для настройки обмена.
В открывшемся окне поставьте галочку напротив надписи «Синхронизация данных» (3) и кликните на ссылку «Настройки синхронизации данных» (4). Откроется окно настроек.

В открывшемся окне нажмите кнопку «Настроить синхронизацию данных» (5) и кликните на ссылку «Бухгалтерия предприятия, редакция 3…» (6). Откроется окно для продолжения настройки.

В новом окне выберете «Указать настройки вручную» (7) и нажмите кнопку «Далее» (8). Откроется окно для заполнения параметров обмена.

В открывшемся окне вам необходимо указать некоторые системные параметры обмена. Сначала нужно выбрать вариант подключения в другой программе. В нашем примере это «Прямое подключение к программе на этом компьютере…» (9). Этот способ применяют, если программа 1С 8.3 Бухгалтерия находится на одном компьютере или в одной локальной сети с 1С 8.3 ЗУП. Далее надо указать параметры подключения в другой программе. В нашем примере возможны два варианта:
- На данном компьютере или на компьютере в локальной сети
- На сервере 1С:Предприятия
В нашем примере мы выбираем второй вариант (10) и заполняем поля «Кластер серверов» (11) и «Имя информационной базы» (12). Где взять данные для этих полей читайте в следующем шаге (Шаг 2).
Далее выберете «Аутентификация 1С:Предприятия» (13) и введите пользователя (14) и пароль (15), которые используете для входа в 1С 8.3 Бухгалтерия. Данные введены, теперь проверьте подключение, нажав на кнопку «Проверить…» (16). Если проверка пройдет успешно, то через некоторое время появится сообщение «Проверка подключения успешно завершена». Если что-то пойдет не так, то вы увидите сообщение об ошибке с кратким описанием проблемы.

В следующем шаге мы расскажем, где взять данные по кластеру серверов и имени базы данных, а в третьем шаге вернемся к настройке синхронизации.
Шаг 2. Где в 1С 8.3 взять данные по кластеру и имени информационной базы
При входе в 1С вы видите меню запуска. В этом меню кликните один раз мышкой на базу, с которой настраиваете синхронизацию, на 1С 8.3 Бухгалтерия (1). Далее нажмите кнопку «Изменить» (2). Откроется окно редактирования базы.

В этом окне вы видите данные по кластеру серверов (3) и имени информационной базы (4).

Теперь снова вернемся к настройке синхронизации.
Шаг 3. Продолжите настройку синхронизации в 1С ЗУП 3.1
В первом шаге мы остановились на проверке подключения. Если все прошло успешно, нажмите кнопку «Далее» (1). Откроется окно для дальнейшей настройки синхронизации.

В новом окне вы видите правила (2) по выгрузке данных из 1С ЗУП в 1С Бухгалтерия. Для изменения этих настроек кликните на ссылку «Изменить» (3). Откроется настройка правил обмена.

В этом окне можно указать дату начала обмена (4), выбрать организации для обмена (5). Также вы можете выбрать способ формирования проводок в 1С 8.3 Бухгалтерия:
- «с детализацией по сотрудникам» (6);
- «сводно по сотрудникам» (7).
Для сохранения настроек нажмите кнопку «Записать и закрыть» (8). Для перехода к следующей настройке нажмите «Далее» (9). Откроется окно для дальнейшей настройки.

В этом окне вы видите правила (10) по выгрузке данных из 1С Бухгалтерия в 1С ЗУП. При необходимости вы можете их изменить по аналогии с предыдущей настройкой, кликнув на ссылку «Изменить» (11). Для продолжения нажмите кнопку «Далее» (12). Откроется окно с обобщающей информацией по настройке синхронизации.


Если ошибок нет, то откроется окно с сообщением об успешной синхронизации данных (15). Программа по умолчанию предложит провести синхронизацию (16). Для этого нажмите кнопку «Далее» (17). Откроется окно с информацией по сопоставлению данных.

В новом окне видны справочники, по которым есть несинхронизированные данные (18). Поскольку вы с указанной в настройке даты будете синхронизировать информацию двух разных информационных баз – 1С ЗУП и 1С Бухгалтерия, необходимо чтобы определенные справочники в обеих базах имели одинаковые значения. К таким справочникам относятся, например, «Физические лица», «Организации», «Способы отражения зарплаты в учете». В этом окне вы видите справочники (18), по которым данные не совпадают. Программа автоматически создаст недостающие элементы справочников в обеих базах. Для этого нажмите кнопку «Далее» (19). Откроется следующее окно для синхронизации данных.

В открывшемся окне программа информирует о составе данных, которые будут отправлены. Для просмотра отчета, в котором виден список этих данных, кликните на ссылку «Отчет о составе…» (20). Для завершения обмена нажмите «Далее» (21). Запустится процедура обмена, она займет некоторое время.

После завершения обмена данными откроется окно с сообщением о завершении синхронизации (22). В этом окне вы можете настроить так называемое «расписание обмена», т.е. временные правила, по которым автоматически будет проходить обмен данными между двумя базами. Для настройки этих правил нажмите кнопку «Настроить» (23). Откроется сценарий синхронизации данных.

В окне сценария кликните на пиктограмму «Настроить расписание регламентного задания» (24). Откроется настройка расписания обмена.

В этой настройке вы можете на свое усмотрение установить, через какой временной интервал программы должны обмениваться данными. Например, в поле «Повторять через» (25) вы можете установить количество секунд, через которые будет повторяться обмен. Для сохранения настройки нажмите «ОК» (26).

Вы успешно настроили синхронизацию между базами и начали обмен данными. Изменять настройки обмена и контролировать процесс синхронизации вы можете в окне «Синхронизация данных». Зайти в него можно через раздел «Администрирование» (27) кликнув на ссылку «Синхронизация данных» (28).

Читайте,
Порядок синхронизации ЗУП 3.0 и БП 3.0 предусматривает возможность обмена по расписанию, с заданными временными промежутками, но запустить его можно и вручную, в каждый момент времени.
В процессе будут передаваться объекты, включенные в план обмена. Изначально объекты в базах синхронизируются по GUID, но если какой-то объект не был найден, то поиск осуществляется по назначенным для каждого справочника отдельно реквизитам поиска. Их можно посмотреть в правилах обмена.
При изменении реквизитов элементов справочника в одной из систем, обновленный справочник «приедет» с обменом в другую систему, но элементы не будут продублированы, так как уже были синхронизированы по GUID.
Основные данные передаются из зарплатной системы в бухгалтерскую. Например, при выгрузке «Отражение зарплаты в бухгалтерском учете» и «Начисление оценочных обязательств по отпускам» бухгалтеру на стороне БП надо задать признак «Отражено в учете» (рис.1 и рис. 2).
При указании данного признака на стороне БП сформируются проводки по документу. При обмене с ЗУП данный документ блокируется для изменений до тех пор, пока бухгалтер в своей программе не снимет указанный выше признак (рис. 2).
Рис. 1

Рис. 2
Первый шаг – активировать соответствующий функционал в меню «Администрирование–Синхронизация данных» (рис. 3 и рис. 4).

Рис. 3

Рис. 4
Саму настройку не обязательно делать в обеих программах. Достаточно установить настройки в одной из них и выгрузить файл с установками для загрузки в другую систему.
Настройки со стороны ЗУП
- Способ настройки

Рис. 5
Если синхронизация уже производилась в базе-приемнике, то можно загрузить настройки из внешнего файла *.xml.
- Вариант подключения

Рис. 6
Прямое подключение потребует указать параметры нахождения базы-приемника и пользователя с правами, позволяющими выполнять обмен.
- Каталог для файлов обмена

Рис. 7
При указании признака «Сжимать отправляемые данные в архив» файл обмена будет заархивирован в формате *.zip. При нажатии «Проверить возможность записи в каталог» система проверит доступ на запись в указанный каталог.
- В настройках параметров синхронизации надо указать префикс ИБ (рис. 8) и настроить правила обмена
Префикс ИБ используется в наименовании файла обмена (рис. 8), благодаря которому можно определить, откуда выгружены данные и куда должны загружаться. Наименование файла представляет собой «Message_XXYY».zip., где ХХ – префикс базы отправителя, а YY – префикс базы получателя.

Рис. 8
На этом этапе необходимо выбрать список организаций, участвующих в обмене, и способ выгрузки данных. Данные можно выгружать с детализацией по сотрудникам либо сводно.
- Выгрузка файла настройки обмена ЗУП 3 – БП 3

Порядок настройки со стороны БП
При настройке обмена в базе-приемнике необходимо загрузить файл настроек, выгруженный ранее (рис. 10). После загрузки файла в БП система предложит сформировать данные для отправки (рис. 11).

Рис. 10

Рис. 11
Синхронизацию можно настроить по расписанию, после чего системы будут обмениваться данными автоматом. Для этого настраиваем сценарий синхронизации (рис.12). Рассмотрим порядок его заполнения:
- Вводим наименование сценария;
- Настраиваем расписание, включив признак «Автоматически по расписанию»;
- Указываем ИБ, участвующую в обмене;
- Обозначаем способ подключения;
- Отмечаем выполняемые действия – получение и отправка.

Также рассмотрим, какие ошибки могут появиться при настройках и выполнении синхронизации.
- Создание резервной копии
Прежде чем выполнить настройку синхронизации и произвести первую синхронизацию, обязательно нужно создать резервные копии наших информационных баз 1С 8.3 БП 3.0 и ЗУП 3.0:
Место нахождения нашей базы можно посмотреть в окне запуска 1С:

- Проверить актуальность релизов в ЗУП 3.0 и БУХ 3.0. При необходимости произвести обновление.
Эта тема хорошо раскрыта в статье .
Выгрузка данных из 1С ЗУП 3.0 в Бухгалтерию 3.0 – пошаговая инструкция
После выполнения подготовительной части можно приступить к настройке синхронизации.
Шаг 1
Запустим базу БП 3.0 в пользовательском режиме и перейдем в раздел Зарплата и кадры – Справочники и настройки – Настройки зарплаты:

И в данном окне, в поле «Учет расчетов по заработной плате и кадровый учет ведутся:» установим переключатель в положение «Во внешней программе»:

Шаг 2
Перейдем в раздел Администрирование –

И в окне установим флажок Синхронизация данных «Даты запрета загрузки» «Настроить» указать дату, до которой данные при синхронизации передаваться не будут.
Дату запрета можно установить как для всей информационной базы

так и в отдельности, для каждой организации:

Внимание! Дата запрета загрузки данных должна быть позже даты начала использования обмена. Например, дата запрета загрузки – 01.06.2015, а дата начала использования обмена – 01.01.2015. В противном случае нет смысла устанавливать дату запрета позже даты начала обмена.
В нашем примере мы не будем устанавливать дату запрета. Закроем форму «Даты запрета загрузки данных»:

Если Вы столкнулись с проблемой – нет возможности установить флажок «Синхронизация данных», т.е. данное поле не активно:

Значит, у пользователя нет прав «Администратор системы», не смотря на то, что у него установлены полные права.
Нужно запустить информационную базу в конфигураторе, и перейти в меню Администрирование – Пользователи:

Открыть карточку данного пользователя, перейди на вкладку «Прочие» и установить флажок «Администратор системы»:

Шаг 3
Запустим базу ЗУП 3.0 в пользовательском режиме и прейдем в раздел Администрирование – Настройки синхронизации данных:

В данном окне установим флажок «Синхронизация данных» . При необходимости, здесь можно установить дату запрета загрузки данных, установив флажок «Даты запрета загрузки» и при переходе по гиперссылке «Настроить» указать дату, до которой данные при синхронизации передаваться не будут:

Шаг 4

Откроется окно мастера настройки синхронизации. Здесь нажмем на кнопку «Настроить синхронизацию данных» . Откроется список выбора:
- «Бухгалтерия предприятия, редакция 3.0» – создание синхронизации с БП 3.0
- «Бухгалтерия предприятия, редакция 3.0 (в сервисе)» – создание синхронизации в модели сервиса (в «облачном» сервисе)
- «Обмен в распределенной информационной базе» – предназначен для созданий Распределенной Информационной Базы (РИБ) ЗУП 3.0
Выберем «Бухгалтерия предприятия, редакция 3.0»:

Загрузка данных в 1С Бухгалтерию 8.3 – пошаговая инструкция
Шаг 1
Здесь нам будет предложено создать резервную копию данных. Так как ранее нами уже были созданы резервные копии – этот шаг мы пропускаем. В поле «Выбор способа настройки синхронизации данных» – оставим переключатель «Указать настройки вручную» и нажмем на кнопку «Далее»:

Внимание! Переключатель «Загрузить файл с настройками, созданный в другой программе» – следует выбирать, когда Вы продолжаете настройку синхронизации, т.е. настройка выполнялась на стороне программы Бухгалтерия предприятия, 3.0. При выборе переключателя в данное положение становится доступным на форме кнопка выбора, где указывается внешний файл настроек, ранее выгруженный из БП 3.0.
Шаг 2
В поле «Выбор варианта подключения к другой программе» устанавливаем переключатель «Прямое подключение к программе на этом компьютере или в локальной сети» .
Укажем параметр подключения к другой программе – «На данном компьютере или на компьютере в локальной сети» .

Нажимаем на кнопку «Проверить подключение»:

После положительного результата, нажимаем на кнопку «Далее».
Шаг 3
Программа еще раз проверит подключение и откроется окно с дальнейшими настройками для информационной базы ЗУП 3.0.
В поле «Данные для формирования бухгалтерских проводок выгружаются» установим переключатель «с детализацией по сотрудникам» .
Если нам нужно выполнять обмен по всем организациям, то в поле «Обмен выполняется» установим переключатель в положение – «По всем организациям».
Если нам нужно выполнять обмен по определенным организациям, то в поле «Обмен выполняется» установим переключатель в положение – «Только по выбранным организациям» и нам будет предоставлена возможность устанавливать флажки напротив организаций, по которым хотим настроить обмен:

После настройки правил обмена данными нажмем на кнопку «Записать и закрыть» .
Убедимся, что задан Префикс и нажмем на кнопку «Далее» .
Шаг 4
На следующем шаге произведем настройки для информационной базы бухгалтерской программы. Настройка производится аналогично, как на ранее описанном шаге №3 для зарплатной программы:

Шаг 5
На следующем шаге откроется окно с информацией о ранее настроенных параметрах. Здесь можно ознакомиться с данной информацией, и при необходимости вернуться назад и внести изменения настроек:

Шаг 6
Программа выполнит создание новой настройки синхронизации данных:

Внимание! Если на шаге № 6 появится данное сообщение:

значит, Вы в настройке синхронизации данных для бухгалтерской программы забыли установить флажок «Синхронизация данных» .
Для исправления этой ошибки, не закрывая окно мастера настройки синхронизации в зарплатной программе, перейдем в бухгалтерскую программу и в разделе Администрирование – Настройки синхронизации данных установим флажок «Синхронизация данных» (смотри п. 2 главы Настройка синхронизации ). Затем нужно вернуться в зарплатную программу и снова нажать на кнопку «Далее» .
После создания настройки, откроется окно, в котором будет рассказано об успешно завершении настройки синхронизации данных:

При включенном флажке «Выполнить синхронизацию данных с Бухгалтерия предприятия, редакция 3.0» и нажатии на кнопку «Готово» – запустится помощник интерактивной синхронизации данных и в окне сопоставление данных можно будет указать какие объекты являются одинаковыми.
По умолчанию этот флажок включен и не рекомендуется снимать. Но я, в своем примере, сниму этот флажок, а далее рассмотрим дальнейшие возможности настроек синхронизации и запустим помощник интерактивной синхронизации данных с возможностью сопоставления данных объектов. А также посмотрим, что будет, если не будем вручную сопоставлять данные, а сразу произведем синхронизацию данных.
Нажимаем кнопку «Готово».
Откроется окно с созданной нами синхронизацией:

Поля «Данные получены» и «Данные отправлены» со значением «Никогда» – говорит, что мы еще не выполняли синхронизацию.
Кнопка 1 «Синхронизировать» (Синхронизировать данные автоматически) – запуск синхронизации пользователем по желанию.
Кнопка 2 «Синхронизировать данные, задав дополнительные параметры» – задать дополнительные параметры и выполнить синхронизацию.
Кнопка 3 «Состав отправляемых данных» – здесь можно посмотреть список объектов, для которых зарегистрированы изменения, и которые будут отправлены при синхронизации:

Как задать расписание автоматической синхронизации в 1С 8.3
Перейдем на вкладку «Расписание»:

и нажмем на кнопку «Настроить» и перейдем по гиперссылке:

Здесь можно задать расписание, когда и как часто будет происходить синхронизация данных.
На вкладке «Общие» – можно указать дату, с какого числа нужно настроить расписание автоматической синхронизации:

Вкладка «Дневное» – указать время и интервал синхронизации:

Вкладка «Недельное» – указать дни недели, когда будет происходить синхронизация:

Вкладка «Месячное» – указать месяц, когда будет происходить синхронизация:

По умолчанию синхронизация настроена на каждые 15 минут (900 сек).
В нашем примере, мы сами будем решать, когда нам производить синхронизацию.
Снимем флажок «Автоматически по расписанию» и нажмем на кнопку «Записать и закрыть»:

Как настроить правила обмена данных между базами 1С 8.3
Перейдем на вкладку «Настройки синхронизации данных» и нажмем на кнопку «Настроить»:

Здесь мы увидим наши настроенные правила обмена данных. При необходимости можно откорректировать.
При нажатии на кнопку «Загрузить комплект правил»:

Здесь можно использовать правила из самой конфигурации, либо загрузить из внешнего файла, установив флажок «Из файла на компьютере» . Например, если эти правила доработал программист.
Так же можно произвести выгрузку комплектов правил во внешний файл, нажав на кнопку «Еще» – «Сохранить правила в файл» . Выгрузится zip архив, в котором 3 файла:
- CorrespondentExchangeRules.xml – файл с правилами конвертации для загрузки в текущую базу;
- ExchangeRules.xml – файл с правилами конвертации для выгрузки из текущей базы;
- RegistrationRules.xml – файл с правилами регистрации для текущей программы:

Рассмотрим следующую группу кнопок – «Параметры синхронизации данных» . Здесь можно загрузить правила конвертации и регистрации объектов; посмотреть и изменить (при необходимости) параметры подключения:

при нажатии на кнопку «Получить настройки синхронизации для другой программы» – можно открыть или сохранить во внешний xml файл настройки синхронизации данных;
состав отправляемых данных (ранее уже рассматривали данную кнопку);
либо удалить настройку синхронизации:

Следующая группа кнопок «Синхронизация данных» ранее рассматривалась:
Закроем окно настройки.
Для синхронизации бухгалтерии ничего настраивать не надо, т.к. мы произвели все настройки из программы ЗУП 3.0.
Сопоставление объектов при обмене данными в 1С 8.3
Итак, мы готовы к синхронизации.
При первой синхронизации обязательно нужно выполнить сопоставление данных. В противном случае возможны дублирования элементов справочников или документов. Сопоставление данных происходит по ключевым полям, которые далее мы рассмотрим в этой статье.
Нажмем на кнопку:

Откроется окно мастера, где возможно также, при необходимости, произвести настройку параметров подключения. Нажмем на кнопку «Далее»:

Программа произведет анализ данных:

И откроется окно «Сопоставление данных», где в табличной части будет список сопоставляемых объектов. Состав и количества элементов списка будет зависеть от заполненных элементов справочника и документов в бухгалтерской программе.
Нужно убедиться в правильности сопоставления данных, и при необходимости сопоставить нужные элементы. Например, сопоставление элемента справочника «Организации» произошло автоматически, т.к. ключевые поля (Наименование) данного элемента в ЗУП 3.0 и БУХ 3.0 полностью совпадают.
Внимание! Учитываются даже лишние пробелы, т.е. если в бухгалтерской программе, в реквизите «Наименование в программе» будет лишний пробел, то автоматически организации не сопоставятся:

А в справочнике у нас не сопоставился 1 элемент. Для сопоставления дважды кликнем правой клавишей мыши по данной строке или выделить данную строку и нажать на кнопку «Сопоставить»:

Откроется окно сопоставление данных справочника «Способы отражения в бух. учете» и установим соответствие между двумя объектами:

После этого нажмем на кнопку «Записать и закрыть»:

Синхронизация 1С 8.3 БП 3.0 и ЗУП 3.0
Теперь, данные полностью сопоставлены. Остальные пересылаемые объекты (элементы справочников и документы) будут автоматически созданы в бухгалтерской программе.

В следующем окне можно выполнить еще ряд определенных настроек, но мы в данном примере не будет добавлять документы и данные. В поле «Данные для отправки» оставим переключатель по умолчанию – «Не добавлять» .
Откроем отчет «Отчет о составе отправляемых данных» , нажав на соответствующую гиперссылку:

В данном отчете можно посмотреть данные, которые при синхронизации будут отправлены в Бухгалтерию Предприятия, 3.0. При необходимости можно из отчета открыть интересующие элементы справочников или документы:


Начнется процесс передачи данных в бухгалтерскую программу:

После завершения процесса появится сообщение об успешной отправке и получении данных. Здесь, также есть возможность настроить расписание синхронизации данных.
Нажмем на кнопку «Готово»:

Весь процесс синхронизации фиксируется в журнале регистрации события отправки данных. Перейти можно по ссылке Данные получены (данные получены из программы БП 3.0) и Данные отправлены (данные отправленные в БП 3.0).

Ошибки при синхронизации данных между базами 1С 8.3 БП 3.0 и ЗУП 3.0 – как найти и исправить
Если в программе 1С 8.3 используется синхронизация данных, необходимо просматривать и устранять возникшие проблемы в ЗУП 3.0 и БП 3.0. Которые можно посмотреть в регистре сведений предупреждения при синхронизации данных:
- раздел Администрирование – Настройки синхронизации данных – Предупреждения при синхронизации данных:

- раздел Администрирование – Настройки синхронизации данных – Предупреждения при синхронизации данных – Синхронизация данных – Предупреждения:

- Главное меню – Все функции – Регистры сведений – Предупреждения при синхронизации:

“Непроведенные документы” при синхронизации данных между базами 1С 8.3
Вкладка «Непроведенные документы» – здесь выводится список документов, которые при синхронизации пришли из зарплатной программы, и по тем или иным причинам не удалось автоматически провести.
Перейдем в бухгалтерскую программу 1С 8.3:

В нашем примере это документы «Выдача наличных» и причина, почему не удалось провести – не заполнен счет учета. Варианты исправления ошибок:
- Заходить в каждый документ и указать счет учета, а после этого провести и закрыть.
- Выделить данные документы и нажать на кнопку «Изменить выделенные документы» . Данным способом хорошо воспользоваться, когда есть большой список документов:

В окне «Изменение выделенных элементов» находим нужный реквизит, устанавливаем значение и нажимаем на кнопку «Изменить реквизиты»:

После этого появится сообщение об успешном изменении реквизитов. Нажмем на кнопку «Готово»:

В результате наша обработка автоматически проставит значение – «50.01» в реквизит «Счет учета» во все выбранные документы:


Теперь выделим другой документ и нажмем на кнопку «Игнорировать» . При этом документ останется непроведенным:

При проведении и игнорировании данные документы автоматически очищаются из табличной части на вкладке «Непроведенные документы»:

Также можно посмотреть все проигнорированные документы, нажав на кнопку «Еще» и установив флажок «Показывать проигнорированные»:

Теперь мы перейдем в форму списка документа «Кассовые документы» и увидим наши документы:

Кнопкой «Настроить список» хорошо воспользоваться, если в табличной части есть большой список различных документов. Например, выполнить отбор по одному виду документа и выполнить над ними определенные операции:

“Незаполненные реквизиты” при синхронизации между базами БП 3.0 и ЗУП 3.0
Вкладка «Незаполненные реквизиты» – здесь выводится список документов и элементы справочников, которые при синхронизации пришли из зарплатной программы, и не удалось корректно записать, так как один или несколько реквизитов не были корректно заполнены:

Исправление аналогично как на вкладке «Непроведенные документы» .
Зайдем в карточку данного контрагента, заполним реквизит «Страна регистрации» , нажмем на кнопку «Записать и закрыть» . После чего данные из табличной части автоматически очищаются:

“Конфликты” при синхронизации данных между базами 1С 8.3
Вкладка «Конфликты» – здесь выводится список документов и элементы справочников, которые в промежутке между синхронизациями были изменены в зарплатной и бухгалтерской программах. Вследствие чего появились две версии одного элемента справочника или одного документа. Такие конфликты разрешаются автоматически - но Вы можете просмотреть перечень таких ситуаций и подтвердить или пересмотреть автоматически сделанные решения по разрешению конфликтов.
Перейдем в зарплатную программу.
Здесь мы видим конфликт элемента справочника «Организации» . И этот конфликт был автоматически разрешен в пользу бухгалтерской программы, о чем говорит запись в реквизите «Результат разрешения конфликта» .
Давайте нажмем на кнопку «Показать отличия» и посмотрим, удовлетворяет ли нас данный выбор:

В данном отчете мы видим, что в бухгалтерской программе не заполнены ряд реквизитов, это: ИНН, ОГРН, ОКВЭД и контактная информация. Нас не устраивает данный выбор программы. Закроем отчет:

Нажмем на кнопку «Пересмотреть» и изменим результат разрешения на противоположный:

Дадим утвердительный ответ на вопрос: «Заменить версию, полученную из другой программы, на версию из этой программы?»:

После этого, табличная часть очистится:

Совет! Если Вам, например, в ведомости нужно поправить данные (была введена неправильная сумма), то лучше это делать на стороне ЗУП 3.0. После чего выполнить синхронизацию. В БП ведомость изменится автоматически. Тем самым эта ведомость не попадет в табличную часть на вкладке «Конфликты».
“Непринятые по дате запрета” при обмене данными между базами 1С БП 3.0 и ЗУП 3.0
Вкладка «Непринятые по дате запрета» – здесь показаны документы, сведения о которых не были внесены в базу данных приложения, поскольку даты этих документов более ранние, чем заданная на вкладке Синхронизация данных дата запрета загрузки данных.
Перейдем в бухгалтерскую программу. И если при настройке синхронизации была установлена дата запрета загрузки, то мы можем увидеть следующую картинку:

Моно посмотреть данные определенного документа, предварительно выделив его и кликнув на кнопку «Еще» – «Показать непринятую версию»:

Можно выделить весь список и нажать на кнопку «Игнорировать» – очиститься табличная часть:

Для отображения проигнорированных данных можно нажать на кнопку «Еще» – и установить флажок «Показывать проигнорированные» . В табличной части появится весь список проигнорированных документов. При необходимости можно выделить документ, нажать на кнопку «Еще» – «Не игнорировать» – документ примет прежний вид:

После исправления всех ошибок нужно повторно произвести обмен данными между базами 1С 8.3 из ЗУП 3.0 в Бухгалтерию 3.0.
Соответствия объектов информационных баз 1С 8.3 для обмена данными
При сопоставлении объектов и передачи новых объектов при синхронизации, сведения записываются в РС в зарплатной программе:

и в бухгалтерской программе 1С 8.3:

В данном регистре сведений фиксируется, какой элемент ЗУП 3.0 соответствует элементу из БП 3.0 и уникальный идентификатор данного элемента, по которому при следующей синхронизации, программа производит сопоставление элементов.
Удаление документа в БП 3.0 при настроенной синхронизации с ЗУП 3.0
Что будет, если мы в БП 3.0 удалим, например, документ «Ведомость на выплату зарплаты»? Создаться ли заново этот документ при повторной синхронизации? Поэкспериментируем.
Зайдем в бухгалтерскую программу 1С 8.3 в раздел Зарплата и кадры – Зарплата – Ведомости на выплату зарплаты:

И произведем удаление документа № 0000-000012 «Ведомость на выплату зарплаты» , с видом места выплаты – «Через раздатчика» от 28.12.2015, т.е. пометим этот документ на удаление и полностью удалим через раздел Администрирование – Сервис – . А далее выполним синхронизацию.
Зайдем в форму списка документа «Ведомости на выплату зарплаты» и увидим, что нашего документа нет:

Также удалилась запись в регистре сведений

Теперь, перейдем в зарплатную программу и откроем форму списка документа «Ведомости на выплату зарплаты через раздатчика» . Наш документ помечен на удаление:

А в регистре сведений «Соответствия объектов информационных баз» запись присутствует:

Для фактического удаления ведомости на выплату зарплаты через раздатчика, нужно запустить обработку «Удаление помеченных объектов» в разделе Администрирование – Сервис . В результате чего удалится сам документ и запись в реестре сведений «Соответствия объектов информационных баз» .
Если мы по ошибке удалили документ в БП 3.0, чтоб восстановить его нужно:
- В программе ЗУП 3.0 снять с пометки на удаления и провести документ. В результате чего этот документ автоматически зарегистрируется для обмена с программой «Бухгалтерия предприятия, ред. 3.0»:

- Произвести синхронизацию. После чего эта ведомость попадет в бухгалтерскую программу 1С 8.3:

И появится запись в РС «Соответствия объектов информационных баз»:

Внимание! Если в ЗУП 3.0 для нашего документа снять пометку на удаление и повторно установить (по ошибки сняли помету на удаление), то данный документ зарегистрируется для обмена с программой БП 3.0:

И при синхронизации в бухгалтерской программе документ появится с пометкой на удаление:

Для того чтобы этого не случилось, нужно в зарплатной программе отменить регистрацию этого документа:


После чего данного документа уже не будет для обмена с бухгалтерской программой:

Какие объекты переносятся в 1С 8.3 Бухгалтерия 3.0 при синхронизации
Синхронизация “Справочников” при обмене данными между базами 1С 8.3
Синхронизируются те элементы справочников, которые фигурируют в синхронизируемом документе:

Давайте рассмотрим, как синхронизировались справочники «Подразделения» .
В ЗУП 3.0 справочник «Подразделения» для организации «Крон-Ц»:

Справочник «Подразделения» в БП 3.0 до синхронизации.
Для примера в подразделении «Юридический отдел» в наименовании добавил лишний пробел, а в подразделении «Сектор развития персонала» не указал «Родителя» , т.е. вышестоящего подразделения – «Отдел по работе с персоналом»:

Справочник «Подразделения» в БП 3.0 после синхронизации:

После синхронизации подразделение «Сектор развития персонала» автоматически сопоставилось, и установился родитель, т.е. вышестоящее подразделение «Отдел по работе с персоналом» . А подразделение «Юридический отдел» продублировался, т.к. ключевые поля «Наименование» различаются (лишний пробел).
Синхронизация “Документов” при обмене данными БП 3.0 и ЗУП 3.0

Так же синхронизируется Регламентированная отчетность.
Синхронизация “Регистров сведений” при обмене данными БП 3.0 и ЗУП 3.0

Внимание! Если при настройке синхронизации указано, что данные для формирования проводок загружаются сводно по сотрудникам , то ряд документов и справочников не выгружаются в бухгалтерскую программу: Депонирование невыплаченной заработной платы, Ведомости на выплату зарплаты и т.д.
Например, выгружаются те элементы справочника «Физические лица», которые фигурируют, например, в документе , на вкладке «Удержанная зарплата»:

Справочник «Физические лица» в БП 3.0, если в правилах обмена настроено «сводно по сотрудникам»:

Справочник «Физические лица» в БП 3.0, если в правилах обмена данных настроено с «детализацией по сотрудникам»:

Не зависимо от того как в правилах обмена настроено: сводно или с детализацией по сотрудникам, в любом случае, будут синхронизироваться документы «Отражение зарплаты в бухучете» и «Начисления оценочных обязательств по отпускам» (если в организации ведутся оценочные обязательства).
Создание проводок по начислению зарплаты, страховых взносов и оценочных обязательств по отпускам после синхронизации
После синхронизации и появлении документов в бухгалтерской программе «Отражения зарплаты в бухучете» и «Начисления оценочных обязательств по отпускам» автоматически проводки не будут создаваться. Для отражения проводок нужно зайти в документ и установить флажок «Отражено в учете» и провести документ:

После чего автоматически сформируются проводки:

А в форме списка документа «Отражение зарплаты в бухучете» данный документ выделяется серым цветом:

Аналогично работа с документом «Начисление оценочных обязательств по отпускам»:

Проводки данного документа:

Форма списка «Начисления оценочных обязательств»:

После синхронизации в ЗУП 3.0 эти документы становятся недоступными для редактирования.
Отражение зарплаты в бухучете после синхронизации:

Начисление оценочных обязательств по отпускам после синхронизации:

Для возможности редактирования этих документов нужно в бухгалтерской программе снять флажок «Отражено в учете» , записать документ и выполнить синхронизацию с зарплатной программой.
Отключение и удаление настроек синхронизации в 1С 8.3 Бухгалтерия 3.0 и ЗУП 3.0
Для отключения синхронизации нужно в БП 3.0 перейти в раздел Администрирование – Настройки синхронизации данных и снять флажок «Синхронизация данных»:

Аналогичные действия нужно выполнить и на стороне зарплатной программы.
Причем, сами настройки синхронизации не удаляются, т.е. при повторной установке флажка «Синхронизация данных» заново настраивать синхронизацию не понадобится.
Для фактического удаления синхронизации нужно в БП 3.0 перейти в раздел Администрирование – Настройки синхронизации данных – Синхронизация данных, и нажать на кнопку «Удалить эту настройку синхронизации»:
Сказать честно я уже давно обдумываю, как бы начать рассматривать новую версию 1С ЗУП 3.0, и очень благодарен за этот вопрос. Итоговый релиз, готовый для ведения учета, программы 1С Зарплата и Управление Персоналом редакция 3.0 вышел в сентябре 2013 года. Эта редакция призвана сменить программу редакции 2.5, которая по-прежнему поддерживается фирмой 1С. Однако разработчики предупреждают о том, что в 2015-2016 годах поддержка редакции 2.5 может быть прекращено . В этой связи я понемногу начну рассматривать новую редакцию и начну с темы предложенной читателем блога ().
В этой статье будут затронуты две темы:
- Настройка и осуществление обмена данными между ЗУП и БУХ редакции 3.0;
- Новый формат документа в 1С ЗУП 3.0.
Читайте также:
- Серия статей
В чем суть изменений в обмене между зарплатой и бухгалтерией в редакции 3.0
✅
✅
✅
В редакции 2.5 обмен данными, как правило, заключался в выгрузке документа «Отражение зарплаты в регламентированном учете» , в котором ежемесячно формировались проводки по результатам начисленной зарплаты, рассчитанного НДФЛ и взносов. И этот документ выгружался в 1С Бухгалтерию 2.0. Также имелась возможность выгружать и платежные документы. Выгрузка производилась через файл формата XML. Подробнее об обмене документами между программами 1С ЗУП 2.5 и 1С БУХ 2.0 можно почитать в статье .
Суть обмена между этими программами редакции 3.0 изменился. Теперь нет необходимости каждый раз предпринимать действия по выгрузке и загрузке документов, когда это требуется. Достаточно один раз настроить синхронизацию данных между этими программами и установить расписание обмена (например, раз в день или раз в неделю) или запускать синхронизацию, когда это потребуется. Основным же документом для обмена по-прежнему остался «Отражение зарплаты в регламентированном учете» , но сам документ претерпел существенные изменения.
Как изменился документ «Отражение зарплаты в регламентированном учете» в 1С ЗУП 3.0
Поскольку основным документом для обмена между бухгалтерией и зарплатой является документ «Отражение зарплаты в регламентированном учете» , то было бы неправильно не упомянуть о тех изменениях, которые он претерпел в 1С ЗУП 3.0 по сравнению с редакцией 2.5. А изменения эти довольно существенны и в некотором роде даже спорные, но так решили разработчики 1С и с этим мы ничего поделать не можем.
Раньше в редакции 2.5 этот документ формировал проводки по итогам рассчитанной в указанном месяце зарплаты, а также по итогам рассчитанного НДФЛ и страховых взносов. По правде сказать никаких проводок на самом деле не было, т.е. документ не формировал движений в специализированных регистрах бухгалтерии как это делается в 1С Бухгалтерии, но создавалось полное подобие этого процесса. И что самое главное пользователь программы мог непосредственно влиять на то, как формируются эти проводки и настраивать этот процесс. Подробнее о том как это делается в 1С Зарплата и Управление Предприятием редакции 2.5 можно почитать в статье . Затем документ выгружался в 1С Бухгалтерию и создавались те самые проводки, которые мы видели в «зарплате».
Как мне кажется в такой схеме создавалась интересная ситуация. Расчетчик зарплаты, который по смыслу своей работы не должен был бы влезать в формирование проводок именно этим и занимался, поскольку только в зуп’е можно было настроить автоматическое формирование зарплатных проводок. А бухгалтеру, работающему в 1С Бухгалтерии оставалось лишь дождаться готового документа, проверить его и указать зарплатчику на его ошибки, хотя по сути это работа бухгалтера. Это лишь мои догадки и предположения, почему разработчики 1С решили отказаться от такой схемы работы программ и возможно причины совсем другие.
По мне так это очень удобно. Увидеть расчет страховых взносов можно на закладке «Взносы» документа «Начисление зарплаты».
Далее необходимо по итогам начислений сформировать проводки. В 1С ЗУП 3.0 для этого также как и в 2.5 используется документ «Отражение зарплаты в регламентированном учете». Найти его можно на закладке «Зарплата» главного меню программы. Создадим новый документ, установим Январь 2014 года и сформируем проводки. Стоит сразу отметить, что привычных проводок как в редакции 2.5 мы не увидим. Это первое важное отличие.

Обратите внимание на то, что поля «Способ отражения» оказались не заполнены. Это справедливо, поскольку я не делал никаких настроек.
Во-первых, можно установить способ отражения для всей организации целиком. Для этого откроем сведения об организации (это можно сделать через пункт главного меню «Предприятие») и на закладке «Учетная политика и другие настройки» выбрать пункт «Бухучет и выплата зарплаты». В открывшемся окне заполнить поле «Способ отражения». Это поле заполняется из справочника способов отражения.

И теперь стоит обратить внимание на сам элемент справочника «Способы отражения зарплаты». Он имеет лишь одно поле «наименование». И это второе важное отличие новой редакции программы.
 |
В чем смысл этого справочника, если его элементы могут иметь лишь наименование пока понять довольно трудно, но скоро всё станет ясно.
Итак, я установил способ отражения зарплаты и налогов для всей организации в целом. Также можно установить отдельно для подразделения, вида расчета и так далее, как это было в редакции 2.5 (подробнее читайте ). Теперь вернемся в документ «Отражение зарплаты в регламентированном учете» и перезаполним его.

Поле «способ отражения» табличной части заполнится.
Настройка синхронизации / обмена между ЗУП 3.0 и БУХ 3.0
✅ Семинар «Лайфхаки по 1C ЗУП 3.1»
Разбор 15-ти лайфхаков по учету в 1с зуп 3.1:
✅ ЧЕК-ЛИСТ по проверке расчета зарплаты в 1С ЗУП 3.1
ВИДЕО - ежемесячная самостоятельная проверка учета:
✅ Начисление зарплаты в 1С ЗУП 3.1
Пошаговая инструкция для начинающих:
Теперь нам необходимо настроить синхронизацию / обмен между ЗУП и БУХ, чтобы созданный нами документ появился в бухгалтерии.
Настройка 1С ЗУП 3.0
В 1С ЗУП 3.0 для настройки необходимо зайти в раздел главного меню «Администрирование» и найти пункт «Настройки синхронизации данных». В нем необходимо установить галочку «Синхронизация данных» и заполнить поле «Префикс этой информационной базы» (я написал «ЗУ» для зарплаты).

В первом окне необходимо выбрать «Шаг 1. Настроить новую синхронизацию данных». Кстати в этом окне написано какие именно документы будут синхронизированы:
- Ведомости на выплату зарплаты;
- Задепонированная зарплата;
- Получение и выплата займов сотрудниками;
- Отражение зарплаты в регламентированном учете.

Жмем Далее. В следующем окне необходимо выбрать вариант подключения к другой программе (1С Бухгалтерия). Так как обе базы находятся на одном компьютере, то выбираем «Прямое подключение к программе на этом компьютере или в локальной сети» и чуть ниже выберем переключатель «На данном компьютере или на компьютере в локальной сети» . Также следует указать каталог информационной базы, с которой осуществляется синхронизация (1С Бухгалтерия). Если Вы точно не знаете, где физически расположены файлы информационной базы, то запустите ярлык 1С и в списке Ваших баз наведите на строчку с нужной базой и внизу окна будет отражен путь к базе.

Именно этот путь необходимо указать в поле «Каталог информационной базы» .
Если для входа в базу, с которой настраивается синхронизация требуется вводить имя пользователя и/или пароль, то указываем данные в соответствующих полях. Окончательно этот шаг будет выглядеть так:

Обратите внимание, что в этом окне имеется кнопка «Проверить подключение» , чтобы убедиться в правильности настроек.
Жмем «Далее». Программа начнет соединение с другой базой и настройку синхронизации. В результате откроется окно, в котором изменить еще ряд правил выгрузки, нажав на кнопку «Изменить правила выгрузки данных». В этих настройках можно указать по какой организации будет работать именно эта синхронизация.



Настройка в 1С БУХ 3.0
✅ Семинар «Лайфхаки по 1C ЗУП 3.1»
Разбор 15-ти лайфхаков по учету в 1с зуп 3.1:
✅ ЧЕК-ЛИСТ по проверке расчета зарплаты в 1С ЗУП 3.1
ВИДЕО - ежемесячная самостоятельная проверка учета:
✅ Начисление зарплаты в 1С ЗУП 3.1
Пошаговая инструкция для начинающих:
Для исправления этой ошибки необходимо запустить базу 1С Бухгалтерия предприятия редакции 3.0.1С ЗУП закрывать не надо!! Наша задача включить сервис синхронизации данных. Для этого Для этого откроем раздел программы «Администрирование» и в группе ссылок «Настройки программы» нажмем на «Настройки синхронизации данных». В результате откроется окно, в котором необходимо поставить галочку напротив строчки «Синхронизация данных». Если не смогли найти эту настройку тогда до последнего релиза или читайте ниже.

В предыдущих версиях Бухгалтерии 3.0 эта настройка была в немного другом виде и находилась в ином месте. Откройте раздел программы «Администрирование» и в группе ссылок «Настройки» щелкните на пункт «Настройки программы».

В открывшемся окне необходимо перейти на закладку «Синхронизация данных» и установить галочку «Использовать синхронизацию данных» , а также указать префикс информационной базы из двух символов. Для 1С Бухгалтерия я установил префикс «БУ».

Теперь необходимо
Обменн данных между базами 1С позволяет избежать выполнения двойной работы. Например, в организации сотрудники работают одновременно в 1С ЗУП и бухгалтерской базе. Без перегрузки данных пользователям пришлось бы вручную дублировать их в двух программах одновременно, что вызвало бы волну недовольства и массу ошибок.
Ранее в 1С Бухгалтерия 2.0 и ЗУП 2.5 выгрузка запускалась вручную и данные перегружались через внешний файл. В 1С Бухгалтерия как правило выгружался документ «Отражение зарплаты в регламентированном учете». Так же была возможность выгружать платежные документы.
В версиях 1С 8.3 начиная с 3.0 данный механизм кардинально изменился. Появилась возможность настроить автоматическую синхронизацию между ЗУП и БП, которая будет выполняться в указанное время с установленной периодичностью. Отпадает необходимость делать каждую выгрузку вручную.
Прежде чем перейти к настройке обмена данных между базами 1С ЗУП и Бухгалтерия, проверьте, доступна ли у вашей учетной записи роль «Администратор системы» или «Синхронизация данных с другими программами». Без них такой функционал вам не будет доступен.
Настройка переноса данных из 1С:ЗУП 3.1
Откройте 1С:ЗУП в режиме предприятия. Перейдите в меню «Администрирование» и выберите пункт «Синхронизация данных».
Установите флаг на пункте «Синхронизация данных и перейдите по гиперссылке справа. Данный флаг обязательно должен быть установлен в двух информационных базах.
В появившемся окне выберите из меню «Настройка синхронизации данных» выберите пункт «Бухгалтерия предприятия, редакция 3…».

Перед настройкой синхронизации настоятельно рекомендуется сделать резервную копию базы. Потратьте немного времени на это, чтобы потом не создавать себе лишних проблем.
В появившемся окне выберите ручное указание настроек и нажмите «Далее».

Укажите вариант подключения к бухгалтерской программе. В этом примере мы выбрали первый пункт. Так же можно подключаться напрямую через интернет, либо по другим каналам связи, если прямое подключение не возможно. К ним можно отнести электронную почту, сетевой каталог и FTP.

Для настройки синхронизации нужно знать место расположения другой информационной базы. Если вы этого не знаете, зайдите в нее и выберите в главном меню пункт «Справка»- «О программе».

В случае, когда база 1С 8.3 файловая, в настройках необходимо указать только каталог ее места расположения. Если база расположена на сервере 1С:Предприятие, укажите кластер сервера и имя информационной базы.
Следующим шагом будет настройка правил выгрузки зарплаты и других данных. Вы можете оставить здесь все по умолчанию. При необходимости есть возможность изменения правил обмена между ЗУП и БП.

Программа предложит вам выполнить синхронизацию немедленно, но рекомендуется снять этот флаг и настроить расписание ее автоматического выполнения. Нажмите «Готово».

Настройка расписания обмена данных
Теперь приступим к установке расписания выполнения данной синхронизации. В окне настройки, которое отобразилось у вас после предыдущего шага, перейдите на вкладку «Расписание» и нажмите на кнопку «Настроить».

В открывшейся форме установите флаг «Автоматически по расписанию» и нажмите на гиперссылку справа. Укажите, когда и с какой периодичностью выполнять синхронизацию данных.
Обратите внимание! Расписание настраивается на выгрузку данных и на их получение отдельно, выбрав соответствующую строку в табличной части формы настройки расписания.

При первой синхронизации нужно сопоставить данные между данными информационными базами. Это необходимо для исключения дублирующих строк, что особенно актуально для справочников.