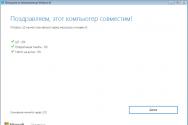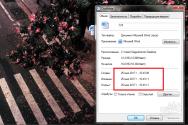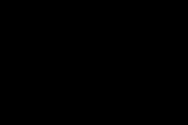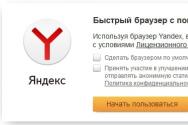Где отображается флешка на планшете. Можно ли подключить обычную USB-флешку к планшету. Как подключить USB-флешку к устройству на Android с помощью специального OTG-кабеля: решение проблем считывания и распознавания Как подключить внешнюю память к планшет
Друзья, сегодня мы рассмотрим процесс того, как подключить USB-флешку к планшету. Но для начала стоит разобраться с тем, какие типы устройств конкретно можно подсоединять подобным образом, какие входы могут использоваться и другие важные вопросы. Это поможет избежать недоразумений и дополнительных вопросов дальше, во время обсуждения. Поэтому рекомендуется ознакомиться с этой информацией тоже.
Вообще, всё зависит от того, какой планшет вы держите перед собой: это может быть , Android-устройство или Windows-девайс. И если с последним в большинстве случаев всё просто (позже вы узнаете почему), то с первыми двумя возникает много спорных моментов. Особенно это касается детища купертиновцев, в силу защиты операционной системы «яблочного» гаджета. Каждое из устройств имеет свои особенные входы, с помощью которых в принципе подключаются другие девайсы и разные приспособления для дальнейшей работы. Ни iPad, ни любой Android-планшет по умолчанию не имеют входа USB, через который как раз и подключаются флешки. Что же делать?
Итак, можно ли подключить флешку к планшету? Однозначно, можно! Просто, как говорилось выше, для каждого типа устройства будет свой метод подключения. Поэтому , которая стоит на вашем планшете, а затем посмотрите возможные способы и варианты. Вы можете выбрать любой из них и применить на деле понравившийся. Поехали!
iOS
- Самым простым способом является покупка специального устройства, один выход которого имеет разъём Lightning, а другой - USB-выход для подключения к компьютеру. Получается, что это простая флешка, которую можно подключить к iPad или iPhone для просмотра любой имеющейся информации на ней. К таким гаджетам относятся, например, устройства Leef iBridge и JetDrive Go. Стоимость их, конечно же, не очень приятная, но при необходимости можно и приобрести. Суть их работы заключается в следующем: вы подключаете флешку к компьютеру, скидываете необходимые файлы (например, фильмы), затем вставляете её в свой Apple-планшет и смотрите данные через приложение от компании-производителя флешки. Стоит отметить, что при необходимости вы можете перенести или скопировать файлы с Leef iBridge и JetDrive Go прямо на Айпэд.
- Второй вариант: подключить флешку к планшету через переходник. Вы можете приобрести специальный кабель Lightning to USB Camera Adapter, который по умолчанию поддерживает потоковую передачу фотографий и видео с USB-накопителя на планшет. Если у вас имеется джейлбрейк, то с помощью специального твика iFile можно обойти это ограничение и скидывать абсолютно любые документы и файлы прямо на свой гаджет. Обратите внимание, что без взлома операционной системы вы сможете и видео поддерживаемого продуктом от Apple формата.
- Используя тот же самый кабель, о котором сказано выше, вы можете очень легко подключить ЮСБ-клавиатуру на свой Айпад. При подключении устройства на экране планшета выскочит оповещение о том, что этот аксессуар не поддерживается системой. Но если вы нажмёте ОК, то клавиатура вполне себе будет функционировать.
 Так выглядит кабель Lightning to USB Camera Adapter, который позволит подключать обычную USB-флешку к гаджету
Так выглядит кабель Lightning to USB Camera Adapter, который позволит подключать обычную USB-флешку к гаджету
Android
- По сравнению с прошлым типом устройства, вам будет несколько легче. Достаточно приобрести , который позволит вам подключить USB-флешку к планшету андроид. Такое подключение возможно, если ваш планшет снабжён входом MicroUSB (место, куда вы вставляете зарядное устройство). Обратите внимание, что для просмотра информации вам потребуется приложение файлового менеджера (например, ES Проводник). Скачать его вы можете с официального магазина Google Play Market. Без него система не распознает флеш-накопитель. Таким же образом вы можете подключить клавиатуру, мышь и другие гаджеты к своему устройству.
- Если же в вашем планшете используется не MicroUSB-вход, то тогда следует поискать переходник либо с него на MicroUSB, а уже потом ставить OTG-кабель, либо найти сразу для вашего входа подобное решение. Последний вариант более предпочтителен: в первом случае у вас будет целых два кабеля и плюс ещё сама флешка. Носить такое сооружение с собой будет совсем неудобно.
 С девайсами на Андроид используйте OTG-кабель, через который можно подключить USB-флешку
С девайсами на Андроид используйте OTG-кабель, через который можно подключить USB-флешку
Windows
- Считайте, что вам повезло больше всех: большинство планшетных компьютеров, работающих под управлением , оснащены входом USB. Получается, вам нужно всего лишь вставить туда флеш-накопитель и пользоваться им как обычно.
- Если в самом планшете такого входа нет, то проверьте док-станцию с клавиатурой, куда обычно производитель размещает USB. Тогда вам потребуется установить ПК на док-станцию, а уже потом подключать накопитель.
- Если же ни первый, ни второй случай к вам не относится, то вам на помощь придёт инструкция из первого пункта блока для Андроид-девайсов. Он предусматривает покупку дополнительного кабеля, который окажет пользователю поддержку в проведении операции.

Подведём итоги
Уважаемые читатели, мы с вами узнали, как подключить флешку к планшету Андроид, iOS или Windows. Надеемся, что у вас всё получилось и не осталось никаких вопросов. Если по каким-то причинам ваш ПК не распознаёт носитель, то попробуйте другой кабель (возможно, причина именно в этом). Или же вставьте во вход другую флешку, в них также может быть причина неполадок. Расскажите в комментариях, каким методом подключения вы воспользовались.
Здравствуйте Друзья. Сегодня я поделюсь информацией о том, как подключить флешку к планшету и как просматривать, копировать или переносить файлы с флешки на планшет или обратно. Сразу скажу, что не все планшеты на Android поддерживают возможность подключения стороннего оборудования. Это можно сделать только на устройствах с версией Android 3.1 и выше. Именно в этой версии программно реализован USB-хост. Кроме того данная возможность может быть ограничена прошивкой вашего планшета в зависимости от производителя.
Проверить наличие возможности подключения флешки можно в документации, которая идет в комплекте с устройством. Обычно эта функция называется USB OTG или USB Host. Также проверку можно сделать при помощи программы , скачав ее с .

Сделать это довольно просто. Устанавливаем программу и запускаем ее. Теперь нужно нажать на Check Device OS on USB OTG.

В следующем окне мы увидим результат: либо устройство поддерживает OTG либо нет. Если текст на зеленом фоне, то поддерживает, если на красном, то нет.

Сначала нам нужно для Вашего планшета. Они бывают разные в зависимости от подключаемого разъема на планшете (mini USB, micro USB, micro USB 3.0, фирменные, как в Samsung).

Подключаем кабель к планшету, а флешку к кабелю.
В строке уведомлений вы увидите, что флеш-накопитель определился и готов к использованию.

Если планшет не видит флешки, то нужно перейти в настройки раздел «Память» и включить флешку. В моем случаи нужно выбрать «Mount usb storage». У Вас же этот пункт может называться по другому.

После активации флешки Вы увидите информацию о ней: сколько всего места на flesh-накопителе и сколько доступно.
Работа с файлами на флешке
Для того, чтобы просматривать, копировать, переносить или удалять файлы нам нужен файловый менеджер. Если он у Вас не установлен, то его нужно скачать с Play Маркета. Я рекомендую установить ES Проводник — самый популярный файловый менеджер для Андроид устройств. У меня на планшете был установленный стандартный файловый менеджер, на его примере я и буду показывать, как работать с файлами.

Запускаем программу для просмотра файлов и видим, что наша флешка доступна для просмотра и редактирования файлов. У меня flesh-накопитель определился, как U disk. У Вас же может совсем по другому называться.

Чтобы производить какие либо действия с файлами их нужно отметить или выбрать. Это делается с помощью нажатия и удерживания на нужно файле две секунды, после чего на против файла появится галочка, это означает, что файл выбран. Снизу будет предложены различные варианты действий: удалить, копировать, переместить, отправить и т.д.

При удалении файлов появится предупреждение, действительно ли Вы хотите их удалить. Если да, то подтверждаете удаление.

Во избежания потери данных на flesh-накопителе, его нужно отключить перед тем как извлекать. Это можно сделать в настройках, раздел «Память». В моем случаи нужно выбрать пункт «Unmount usb storage», что означает отключить usb флешку. Подтверждаем отключение и извлекаем флешку.
Надеюсь я понятно объяснил, как подключить флешку к планшету и как ее правильно отключить. Если есть вопросы задавайте их в комментариях.
Наличие габаритных USB-разъёмов невозможно по ряду причин в миниатюрных корпусах планшетов и смартфонов. Однако, это не означает, что флешка не может быть к нему подключена.
Про подключение флешек к смартфону и планшету
На каждом планшете и смартфоне есть миниатюрный USB-разъём – micro-USB. Вставить в него полноценную флешку не получится, так как не соответствуют габариты, но зато можно вставить OTG-кабель, который будет своеобразным переходником.
Узнайте поддерживает ли ваше устройство работу с кабелем такого вида. Обычно, на Android версии 3.1 и выше поддержка есть всегда, поэтому можете не беспокоится по этому поводу.
Если вы не уверены в поддержке OTG на 100%, то установите на планшет специальное приложение, позволяющее произвести проверку – USB OTG Check. В интерфейсе приложения нажмите на кнопку «Check Device OS on USB OTG» .

Начнётся проверка, которая закончится спустя несколько секунд. Если программа выдала такое сообщение с зелёным фоном (см. скриншот), то значит всё нормально и поддержка есть.

Если в ходе проверки выяснилось, что поддержки нет, то будет такое сообщение.

Теперь, когда вы точно знаете о том, поддерживает ли ваше устройство OTG-кабель, то можно начать рассматривать возможные способы подключения:
- Воспользоваться OTG-кабелем;
- Воспользоваться проводником другого вида;
- Использование специальных флешек для телефонов и планшетов.
Также при помощи OTG-кабеля или другого переходника вы можете подключить к планшету какое-нибудь другое устройство, например, мышку или клавиатуру. Только в этом случае будет важно, что внешнее устройство подключалось через USB-интерфейс.
Вариант 1: При помощи OTG
Самый простой способ. OTG-кабель может идти вместе с некоторыми смартфонами и планшетами в комплекте. На одном конце кабеля располагается штекер для micro-USB, что вставляется в планшет, а на другом интерфейс USB, куда вставляется флешка.

После того, как вы всё подключите, на флешке должен загореться специальный световой индикатор, если таковой предусмотрен в конструкции. Также на вашем устройстве тоже появится сообщение о том, что к нему подключён сторонний носитель.
Просмотреть содержимое флешки можно, перейдя по следующему пути:
/sdcard/usbStorage/sda1
Переход можно сделать в любом файловом менеджере, что есть на устройстве. Подойдёт даже стандартный вариант.

Вариант 2: Использование других переходников
На рынке также можно найти более компактную альтернативу OTG-кабелям, которые имеют вид небольшого устройства, у которого на одном конце вход под USB, а на другом контакт для подключения к порту micro-USB на смартфоне.

Подключение флешки происходит по аналогии с предыдущим вариантом.
Вариант 3: Флешки с двумя портами
Также можно встретить флешки, у которых есть два контакта – один USB, а другой micro-USB. Такие накопители очень практичны, так как позволяют подключаться к компьютерам и мобильным устройствам.

Единственная проблема – такие флешки не являются самыми распространёнными и их не всегда легко найти. Также они могут стоить дороже обычных моделей. Подключение так же не имеет отличительных черт.
Вариант 4: Флешки под iOS-устройства
Владельцы iPhone и iPad могут столкнуться со сложностью, так как у них нет разъёмов micro-USB, а есть его аналог – Lighting. В таком случае обычные OTG-переходники и флешки становятся бесполезными. К счастью, есть флешки, где предусмотрен разъём Lighting в качестве дополнительного, а не micro-USB.

Данный вариант является единственным возможным, чтобы подключить флешку к смартфону или планшету от Apple.
Возможные проблемы при подключении
Есть вероятность того, что устройство может не обнаружить ваш накопитель, в таком случае нужно выполнить одно из действий ниже:
- Убедитесь, что ваша флешка имеет файловую систему FAT32. Дело в том, что мобильные устройства могут работать только с этой файловой системой. Если у носителя другая система, то его придётся форматировать в FAT32;
- Вполне возможно, что планшет не в состоянии обеспечить флешку нужным количеством энергии. В таком случае можно зарядить первый до 100%. Если и это не помогло, то придётся подключать другие носители с данными.
Также некоторые планшеты не в состоянии инициализировать флешку. В таком случае можно попытаться установить специальное ПО – StickMount. Найти его можно в Play Market. Однако нужно учесть, что программа для корректной работы требует предоставить ей root-доступ. Инструкция по работе с приложением выглядит следующим образом:

Стоит помнить, что возможность подключения сторонних устройств в первую очередь зависит от самого смартфона, так как если он не поддерживает работу с OTG, то вы никак не сможете заставить его считывать информацию с обычной USB-флешки.
Здравствуйте.
Меня всегда удивляло, почему на планшетах нет полноценного USB порта? Ясно, что на "маленький" телефон его не засунуть, но на планшет-то?
Собственно, думаю и у вас не раз бывали такие ситуации, когда была необходимость подключить флешку к планшету или смартфону, чтобы быстро скопировать (прочитать) данные. Но так просто это не сделаешь и приходится прибегать к помощи различных "переходников" и адаптеров (а значит, будут и "темные" и не ясные моменты, лишние проблемы с совместимостью, ошибками и пр.) . Об этом и будет сегодняшняя статья...
Вообще, хочу сразу сказать, что подключить USB флешку можно не к каждому планшету (телефону): он не должен быть очень уж старым, с версией ОС Android ниже 3.1. Просто более старые системы (чем 3.1) не поддерживают режим USB хост (оригинальное название USB Host, или еще более часто употребляется USB OTG ), а значит не увидят вашу флешку.
Подключение флешки по USB OTG
На подавляющем числе планшетов и телефонов имеется универсальный MicroUSB порт. К нему можно подключить и зарядник, и флешку, и прочие устройства.
Для подключения флешки - понадобится специальный переходник с MicroUSB на обычный USB порт. Такие переходники называют USB OTG адаптерами
. Сейчас в продаже можно найти самые различные варианты: с гибким эластичным проводом, просто как небольшой переходник (который можно легко потерять  ) и пр. варианты.
) и пр. варианты.

Дополнение!
Кстати, очень дешевые OTG адаптеры можно найти в различных китайских интернет-магазинах. Если поискать, то подобные товары можно найти за 30-50 руб.! О самых дешевых китайских магазинах я рассказывал в этой статье:
Собственно, взяв такой адаптер, подключаете к нему флешку и вставляете в MicroUSB порт планшета (или телефона). Пример ниже.
Обратите внимание, что светодиод на флешке должен начать моргать (т.е. значит, что на нее пошло питание - хороший сигнал ).


Собственно, в разделе "Файлы" в проводнике на Android видны два "каталога":
- память телефона (здесь лежат все ваши фотографии, мелодии звонка и пр.);
- внешний USB-накопитель - это и есть наша флешка.

Далее просто заходите либо на память телефона, либо на флешку - копируете то что требуется, а затем вставляете в другой нужный каталог. Все действия выполняются практически идентично проводнику в Windows...
Кстати, сейчас в продаже стали появляться универсальные флешки с двумя портами: классическим USB и MicroUSB. Имя такую флешку, вам не нужны никакие переходники! Ее можно подключать как к обычному ПК/ноутбуку, так и к планшету. Удобное средство для передачи данных с одного устройства на другое!

Сейчас в продаже есть флешки, которые можно напрямую подсоединять к ПК или планшету
Кстати, в качестве теста подключил такую флешку к телефону: проводник на Android без проблем видит данный накопитель и позволяет с ним полноценно работать...

Возможные проблемы при подключении флешки через OTG адаптер
1) В проводнике ничего нет, никак не получается найти флешку...
Да, видимо зависит от версии Android - если более старая, то проводник не всегда показывает флешку, даже если она видима планшетом.
Но проводнику есть альтернатива, речь о приложении ES Проводник ( на Google Play). Установив это приложение, вы должны увидеть USB Storage в разделе "Локальное хранилище" (это и есть флешка). В принципе, работа с ES Проводником ничем не отличается от работы с классическим (разве только возможностей побольше).

2) Ни в проводнике, ни в ES проводнике флешку невидно, но светодиод на ней моргает. Планшет предлагает отформатировать флешку...
Такое часто бывает, если ваша флешка отформатирована в файловую систему NTFS. Многие планшеты/телефоны воспринимают только FAT 32, и поэтому не могут прочитать флешку, и предлагают в лучшем случае отформатировать ее.
Здесь можно поступить так:
- использовать программу - она позволит монтировать накопители, отформатированные в NTFS и HFS+ (также очень пригодиться пользователям Apple);
- просто .
Кстати, подобное также иногда происходит с USB 3.0 флешками (поэтому, если у вас есть USB 2.0 флешка - попробуйте подключить ее).
3) Если вы подключили внешний жесткий диск...
Вполне возможно, что питания планшета просто недостаточно, чтобы обеспечить работу внешнего диска. Также такое может быть и с некоторыми флешками (кстати, могут быть проблемы со слишком объемными накопителями - планшет их просто может не распознать).
Если вы хотите подключить внешний жесткий диск к планшету - попробуйте использовать специальный USB адаптер (разветвитель) с блоком питания (пример представлен на фото ниже).

USB разветвитель с блоком питания
Всего доброго!
Несмотря на поддержку Android-смартфоном или планшетом SD-карт до 32 ГБ, иногда нужно подключать внешние «хранилища» - переносные жёсткие диски и флешки.
Суть проблемы с USB-Flash накопителями на устройствах с Android
Современные Flash-накопители имеют ёмкость до 128 ГБ. Такой объём памяти - не лишний, особенно когда владелец смартфона или планшета качает и раздаёт сразу много фильмов, музыки, программ и т. п. Нужен дополнительный объём памяти. Суть проблемы в следующем.
Для этого и нужно подключение по microUSB дополнительных «флешек». Идеальный вариант для тех, кто часто ездит в командировки или путешествует - носить в сумке планшет и несколько «флешек» 32–128 ГБ.
Как подключить флешку к Андроид-гаджету по OTG
OTG - это переходник USB-microUSB, замена USB-кабелю с устройством Card Reader. Занимает мало места - не больше стандартной флешки. При этом флешка должна быть отформатирована в FAT32 - с файловой системой NTFS у операционной системы Android пока не всё гладко.
Есть и более трудный путь: установить специальное Android-приложение, позволяющее смартфону или планшету работать с NTFS-носителями. Так, это могут быть exFAT/NTFS для Total Commander, Paragon NTFS & HFS+ и их аналоги.
 Вам нужен OTG именно с гнездом, а не со штекером под USB-накопители
Вам нужен OTG именно с гнездом, а не со штекером под USB-накопители
 Выберите папку USBdisk
Выберите папку USBdisk
Если флешка не читается - нужны специальные Android-приложения. Некоторые из них требуют Root-права.
Как получить Root-доступ
Приложения, позволяющие получить Root-доступ без помощи компьютера: FramaRoot, Universal Androot, Visionary+, GingerBreak, z4root, BaiduRoot, Romaster SU, Towelroot, RootDashi, 360 Root и др.
Приложения, «взламывающие» Root посредством ПК: SuperOneClick, Unrevoked, GenoTools, vRoot, MTKDroidTools и пр.
Помните, что, получая права Root, вы теряете гарантию фирмы-поставщика и рискуете навредить своему гаджету.
Другой способ - сменить лицензионную прошивку Android на «кастомную» с непривязанным Root-доступом.
Просмотр содержимого флешки на смартфоне или планшете Android с помощью сторонних приложений
Приложение USB Media Explorer
Желающим упростить процесс доступа к флешке подойдёт платное приложение USB Media Explorer. Старое название программы - Nexus Media Importer; оно разрабатывалось вначале для гаджетов Nexus, но быстро расширило линейку поддерживаемых смартфонов и планшетов на базе Android. Root-права не нужны, программа платная.
Если вам это решение не подошло - придётся слегка потрудиться.
Решения на базе программы StickMount
Приложение StickMount является одним из самых известных, требует Root-права. Работает в связке с любым файл-менеджером Android, например, ES Проводник. Оба приложения есть в Play Market.
 Подтвердите запрос
Подтвердите запрос
 Подтвердите, нажав клавишу Grant
Подтвердите, нажав клавишу Grant
 Отображение информации о загруженности флешки
Отображение информации о загруженности флешки
Флешка доступна для чтения/записи.
 Все ваши файлы теперь доступны
Все ваши файлы теперь доступны
Подключение USB-флешек к устройствам, не имеющим miniUSB/microUSB
Ряд фирм, не таких известных, как ZTE, Huawei, Sony и других их конкурентов, устанавливает нетиповые интерфейсные разъёмы. Переходники OTG с miniUSB/microUSB абсолютно не пригодны для гаджетов с узкостандартизированным разъёмом без специального OTG-переходника. Поищите на том же Ebay или AliExpress OTG-переходник, соответствующий стандарту интерфейсного гнезда вашего смартфона или планшета. Дальнейшие действия к получению программного доступа к вашим флешкам такие же.
Прочие способы подключить флешку к Android-смартфону или планшету
Есть следующие способы:
Видео: Подключение дополнительных устройств к смартфону и планшету, включая флеш-носители: проблемы и решения
Подключая флешки и другие накопители к смартфону или планшету на базе Android, вы развязываете себе руки в вопросе об организации хранения носимых с собой данных. Это может существенно пригодиться вам в командировках и в путешествиях. Удачи!