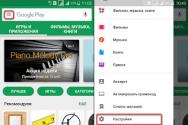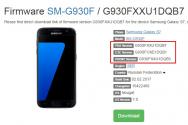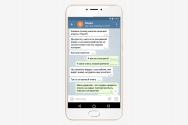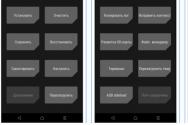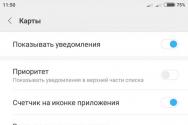Файл рар. Какой программой открыть файл RAR? Открыть архив на Mac OS
Прошло не так уж много времени с тех пор, когда дисковое пространство нужно было ценить и беречь. Жёсткие диски тогда были маленькой ёмкости и стоили баснословных денег, впрочем, как и компьютеры вообще. Сети передачи данных также не обладали большой пропускной способностью , так что приходилось дорожить чуть ли не каждым килобайтом. Тогда пользователи безжалостно удаляли ненужные или устаревшие данные, а для передачи другим людям тщательно отбирали файлы и документы. Именно тогда для удобства и экономии пространства были разработаны программы-архиваторы.
Для экономии дискового пространства некоторые файлы приходится сжимать
Они сразу стали необходимой вещью на компьютере мало-мальски грамотного пользователя. С приходом графического окружения в операционные системы они также эволюционировали, обзавелись интерфейсами и опять-таки вошли в «джентльменский набор», причём не только для «продвинутых», но и для самых обычных людей. В зависимости от используемого алгоритма сжатия, которых в мире действительно много, они создают из файлов архив с соответствующим разрешением. В ОС Windows по умолчанию встроена возможность, например, открывать сжатые Zip-папки и создавать их; однако сторонние решения всё же отличаются более высокой эффективностью и скоростью работы.
Работа с архивами
Чтобы создать архив ZIP, вам даже не нужно устанавливать приложения. Как мы уже упомянули, такая функциональность есть в Windows «из коробки». Нажмите правой кнопкой мыши на каталоге, который хотите добавить в архив, и выберите «Сжать». Появится прогресс-бар, и в текущем каталоге появится файл с расширением Zip. Чтобы разархивировать его обратно на свой компьютер, снова щёлкните правой кнопкой и выберите одноимённый пункт. Файл архива можно копировать, пересылать по электронной почте или записывать на компакт-диск или флешку. Суть в том, что алгоритм сжатия, с помощью которого запаковывается этот архив, уменьшает занимаемое им на жёстком диске место. Но надо сказать, что Zip так и не стал стандартом де-факто, так как у него есть достаточно сильный конкурент. Правда, для пользователя он немного сложнее, так как открыть архив Rar без специальной программы не получится, придётся ставить дополнительный софт. Этот формат проприетарный для архиватора WinRar, используемого очень многими по всему миру. Как и Zip, он сжимает файлы и папки, встраивается в контекстное меню Windows, разве что его интерфейс чуть более сложен. Дело в том, что для создания архива нужно будет указать некоторые параметры, например, куда именно на компьютере сохранить получившийся файл, степень сжатия, размер файлов, если вы хотите получить несколько архивов, и пароль, который потом при распаковке нужно будет ввести. Надо сказать, что это достаточно действенная защита для ваших данных, потому что без этого пароля архив просто не откроется.
Вообще, для создания Zip-файлов и их разархивирования есть и другие программы, кроме встроенного в ОС. Это, например, WinZip, который также весьма популярен. Но в последние годы есть другие решения, они быстро и планомерно завоёвывают рынок. Мы имеем в виду 7Zip, кроссплатформенный архиватор с открытым исходным кодом. Его можно бесплатно загрузить с официального сайта под все распространённые операционные системы, и он может работать с подавляющим большинством архивов. Он также встраивается в контекстное меню, так что для рядового пользователя его использование не представляет трудностей. Так как открыть файл Rar или Zip можно не только специальными программами, но и 7Zip, как и, собственно, создать эти архивы, он быстро стал популярным решением для множества людей. Дело в том, что он бесплатен, так как разрабатывается под лицензией GNU/GPL, поэтому он стал отличной альтернативой коммерческим продуктам. А его способность работать ещё и с такими экзотическими для рядового пользователя форматами, как gzip, bzip2 или tar, линуксовыми форматами только добавляет ему преимуществ. Чтобы провести настройку архиватора для работы с любым типом сжатых файлов, запустите его рабочее окно от имени администратора из контекстного меню, выберите «Настройки» и, поставив нужные галочки, нажмите ОК. Теперь любой объект с привязанным таким образом разрешением будет по умолчанию открываться в этой программе.

Таким образом, распаковка архива на свой компьютер для пользователя, как правило, сводится к щелчку по нему правой кнопкой мыши и выбору строчки в меню. Подавляющее большинство таких файлов просто сжаты, без сегментирования или защиты паролем, так что вы свободно можете их открыть. Если вы выбрали пункт «Открыть с помощью программы», как бы она ни называлась, в левой верхней части её окна есть кнопка «Извлечь». В этом окне вы можете выбрать, какие именно файлы и папки из содержимого архива распаковать на компьютер, так как, возможно, вам оно не нужно полностью. Для этого выделите их и уже после этого нажмите на «Извлечь». Программа спросит вас, куда именно нужно разархивировать эти файлы. Другой вариант, как мы уже говорили, выбрать в контекстном меню пункт «Извлечь сюда», тогда распаковка будет проведена в текущем каталоге, а программа не будет показывать вам своё рабочее окно.

Так как открыть файл Rar или Zip с помощью одной из вышеописанных программ можно буквально парой щелчков мыши, они весьма популярны среди пользователей. Помимо одиночных файлов, они способны обрабатывать также архивы, разбитые на набор папок, извлекать объекты выборочно и запароливать сжатые папки. Это гораздо удобнее, чем на заре развития компьютерных технологий, когда открывать такие папки нужно было через консольные команды.

Заключение
Использование архиваторов для современного пользователя не представляет никаких проблем благодаря продуманным графическим интерфейсам . Неважно, какую именно программу вы используете, их работа выстроена по схожим принципам, а интеграция с контекстным меню операционной системы и вовсе снимает необходимость изучать рабочие окна.
Большинство пользователей, скачивая что-либо в интернете, могли столкнуться со специфическими rar-файлами. Подобный тип хранения информации называется архив и используется для сжатия, то есть уменьшения объема без потери информации. В дистрибутивах Windows нет предустановленных средств, которыми можно распаковать загруженный из сети архив. В данной статье рассмотрено, как можно открыть заархивированный файл или папку с расширением rar.

Общая информация
Архивация, или сжатие данных, применяется для уменьшения места, которое занимает информация. Однако рар-архив может быть использован и для других целей: к примеру, с его помощью можно защитить ценную информацию паролем, ограничив доступ к ней нежелательным лицам.
Также пользователи имеют возможность разделять архив на несколько частей, которые называются томами, таким образом записывая файлы большого объема на множество небольших носителей данных, таких как DVD-диски или флешки.
Существует множество форматов архивирования, однако rar является наиболее популярным из них. Данный архив разработал Евгений Рошал – российский программист. Название формата – сокращение от фразы «Архив Рошала» («Roshal ARchiver »).
Этот же разработчик создал специальное программное обеспечение, с помощью которого данные можно помещать в архив и извлекать из него. Пользователи могут задать различные степени сжатия, от которых будет зависеть полученный на выходе объем файла, а также время, затрачиваемое на упаковку и распаковку.
WinRAR
ВинРАР – это версия утилиты RAR, созданной Рошалом, разрабатываемая для Windows, как следует из названия. Приложением активно занимается целая команда разработчиков, в результате чего оно постоянно увеличивает свою эффективность и скорость работы, а также обрастает множеством дополнительных полезных функций, таких как защита файла паролем или работа с другими расширениями.
Распространяется программа по платной shareware-лицензии, однако пользователи могут абсолютно бесплатно пользоваться приложением в течение 40 дней после загрузки.
Загрузка и установка приложения
Перед тем, как открыть файл rar с помощью данной программы, ее необходимо скачать:

ВВЕДЕНИЕ
Как вы уже, наверное, заметили, большинство файлов на этом сайте представлены в формате rar . Более того, почти все файлы, которые мы скачиваем с интернета, запакованы или заархивированы в формате.rar (другими словами, находятся в архиве). Чтобы воспользоваться содержимым архива, его нужно распаковать или открыть. Чем тогда открыть архив .rar формата или просто формат.rar ?
КАК НАСТРОИТЬ ОТОБРАЖЕНИЕ ФОРМАТА ФАЙЛОВ
Обратите внимание , что расширение (формат) файла могут не отображаться на Вашем компьютере. В таком случае необходимо настроить его отображение. Для Windows XP откройте «Мой компьютер», перейдите во вкладку «Сервис» и выберите «Свойства папки…». Смотрим скриншот:
Откроется окно «Свойства папки», в нем перейдите во вкладку «Вид» и снимите галочку «Скрывать расширения для зарегистрированных типов файлов». Скриншот:

Для Windows 7: щелкните по ярлычку «Компьютер», на вкладке «Упорядочить» выберите «Параметры папок и поиска».

Откроется окно «Параметры папок». В этом окне снимите галочку возле строки «Скрывать расширения для зарегистрированных типов файлов». Смотрим скриншот:

Теперь после названия файла будет отображаться его формат. Имя файла и его формат отделены точкой.

На скриншоте, формат первого файла — rar, другого — docx. Думаю, с этим разобрались.
АРХИВАТОР HaoZip
Формат.rar — распространенный формат сжатия данных. Открыть можно архиватором HaoZip . Скачать HaoZip по этим ссылкам:
После того, как Вы скачали HaoZip его нужно установить. Установка HaoZip интуитивно понятна, поэтому останавливаться на этом этапе не будем. Общее руководство по установке программ описано в статье:Как установить программу на компьютер? Завершив установку, откроется главное окно HaoZip . Оно выглядит следующим образом:

HaoZip умеет не только разархивировать файлы, но и создавать архивы. HaoZip работает не только с форматом RAR , но и с такими форматами как ISO , UDF, ACE, UUE, CAB, Bzip2, ARJ, JAR, LZH, RPM, LZMA, NSIS, DEB, MSI, CPIO, XAR и т.д.
КАК РАБОТАТЬ С ПРОГРАММОЙ
Например, Вы скачали из категории «Конвертеры видео» установочный файл конвертера HAMSTER Free Video Converter . Перед установлением конвертера, нужно извлечь установочный файл конвертера из архива формата.rar . Для этого существуют два способа: использовать архиватор HaoZip или можно воспользоваться файловыми менеджерами. То, как работать с файловыми менеджерами описано в статьях: Total Commander 6.53 Podarok Edition и Total Commander 7.56 Immortal Knight Pack v2 2011 .
Теперь рассмотрим, как распаковать архив формата.rar , используя HaoZip .
1. Открываем папку, где находится наш архив

2. Двойным щелчком мыши открываем архив формата.rar и нажимаем на кнопке «Извлечь» :

3. В этом окне жмем ОК

4. Вот появилась папка с таким же названием, как и архив.

Теперь можете открыть папку и для установки конвертера, двойным щелчком мыши запустить файл с расширением.exe. Начнется установка конвертера…
ИТОГ
Таким образом, мы распаковали архив формата.rar . Аналогичным образом происходит распаковка других архивов, независимо от их формата.
На этом закончим. Ваши отзывы, вопросы ждем на форуме. Успеха Вам!!!
Как и чем открыть файл.rar?
Несмотря на то, что формат.rar давно стал неотъемлемой частью Windows, Linux и многих других операционных систем, в том числе MacOS и Android, у многих не срабатывает автоматическое открытие архива по двойному клику мышью.

Архивы в Windows
По умолчанию Windows открывает только архивы 7zip, а для открытия.rar потребуются скачивание дополнительного дистрибутива.
WinRAR
Это основное приложение для работы с.rar. Из всех популярных программ только эта может создавать архивы на Windows, в то время как остальной софт может их только открывать.
Если на компьютере установлена WinRAR, то, чтобы создать архивный файл, на рабочем столе достаточно нажать правой кнопкой мыши, чтоб появилось меню с предложением создать «Архив WinRAR».
А чтобы открыть.rar, необходимо просто нажать на этот файл и он автоматически будет открыт в WinRAR, если эта программа, опять же, установлена на компьютере. Она также позволяет извлекать файлы из архива. Для этого существует кнопка «Извлечь» на верхней панели.
Особенности WinRAR такие:
- можно создать архив размером не более 8 ГБ;
- к архиву можно добавить пароль, электронную почту, разделить его на части, заблокировать и
- выполнить много других манипуляций;
- есть возможность исправления архивов, которые были повреждены.
7-Zip
Данная программа прекрасно справляется с задачами открытия и распаковки архивов в формате.rar.
Кроме этого формата, она работает с огромным количеством других файлов – tar, gz, tb2, wim, 7z, но её основным форматом является zip.
Важно отметить, что при установленных 7-Zip и WinRAR у пользователя появляется возможность создания архива в интерфейсе 7-Zip, но при этом всё равно используется WinRAR.
Другие особенности 7-Zip:
- очень высокая скорость записи и распаковки;
- есть свой собственный формат 7z, который, по оценкам экспертов, лучше, чем zip;
- интерфейс очень похож на WinRAR.
TUGZip
Эта программа не особо известна многим современным пользователям. Но у неё есть множество «приятных» особенностей.
Среди них следующее:
- есть редактор для самораспаковывающихся архивов;
- программа поддерживает многоархивные массивы;
- классический для архиваторов интерфейс;
- автоматическая проверка сохранности данных.
TUGZip также поддерживает огромное количество форматов, даже больше, чем 7-Zip.
IZArc
Главной IZArc особенностью является то, что она работает не только с архивами, но и образами дисков, то есть с файлами в формате iso, mdf и так далее.
Особенности IZArc:
- возможность преобразования архивов в образы дисков и наоборот;
- более надёжные методы шифрования, чем у предыдущих программ (в том числе AES);
- поддержка многотомных и самораспаковывающихся архивов.
В общем, IZArc – это очень хороший, надёжный и бесплатный инструмент для открытия файлов.rar.
FreeArc
FreeArc является полностью бесплатным архиватором с открытым кодом. Работает с большим количеством фильтров и алгоритмов сжатия – всего 11 штук. Судя по тестам производительности, FreeArc работает как минимум 2 раза быстрее любого другого современного архиватора. Огромное его преимущество в возможности подключения к Total Commander и FAR. Другие его особенности такие:
- есть возможность восстановления архивов;
- автоматическая сортировка по размеру, дате создания или другим параметрам;
- широкие возможности для настройки;
- автоматическая проверка архива на целостность после записи.
PeaZip
Еще один бесплатный архиватор, который по совместительству является графической оболочкой для других архиваторов. Имеет свой уникальный формат архивов, .pea. Поддерживает огромное количество форматов, в том числе 7z, tar, gzip, xz, ace, chm и много других. Также имеет свой собственный алгоритм тестирования.
Hamster Free ZIP Archiver
Интересный продукт от Hamster Studio. Отличается очень нестандартным интерфейсом и поддержкой большого количества форматов архивов (12 штук) и файлов в целом.
Имеет набор специальных функций для работы с электронной почтой и образами дисков. Также поддерживает технологию Drag-n-Drop. Позволяет не только открывать, а и создавать архивы.
Архивы в Linux (Ubuntu)
Зачастую в дистрибутивах Linux уже стоит пакет программ, специально предназначенный для открытия архива.rar. Это набор бесплатных редакторов архивов, без привычного графического интерфейса.
Активировать их можно через командную строку, введя:
sudo apt-get install unrar p7zip-rar
Теперь в файловом менеджере при щелчке правой кнопкой мыши по rar архиву и выборе пункта «Распаковать сюда» rar архив будет распаковываться. Также для распаковки можно воспользоваться unrar x [имя архива].
Зачастую, если архив создан в Windows, при попытке открыть его в Ubuntu сбивается кодировка в названиях файлов (считается, что это свойственно командам unrar-free и rar).
Этот редактор не даёт возможности что-либо просматривать перед распаковкой, конвертировать и вообще выполнять разнообразные операции без терминала.
p7zip – этот точно тот же 7-Zip, только для Linux. У p7zip есть полноценный интерфейс, классический для архиваторов. Разработчики – идеологи программного обеспечения с открытым кодом, так что все программы бесплатные.
Приведём один непроверенный совет с форума: использовать в Ubuntu программу 7zip для Windows.
Открытие архива в MacOS
Для этой операционной системы тоже есть версии UnRarX, 7zX и платная утилита RAR, которая на наш взгляд крайне неудобна в использовании. Всё это – аналоги вышеперечисленных программ для других операционных систем, и работают они практически одинаково – со своими особенностями работы, в зависимости от ОС.
Пользователям Apple мы бы советовали воспользоваться утилитой UnRarX для MAС OS. Здесь она имеет полноценный графический интерфейс и является намного более понятной рядовому пользователю. Есть ещё один интересный архиватор, называемый keka – клон p7zip и, соответственно, 7-Zip, с небольшими отличиями.
RAR в Android и iOS
На мобильных платформах архивы, в том числе и те, которые имеют расширение.rar, могут открывать практически все файловые менеджеры. Правда, вместе с ними нужно установить WinRAR.
В большинстве случаев всё это уже установлено на телефоне и планшете в тот момент, когда эти устройства попадают к пользователю в руки.
Соответственно, на телефоне или планшете тоже можно открыть, создать или распаковать архив, причём в некоторых файловых менеджерах все это происходит так, будто пользователь открывает обычную папку.
Так что, если у вас трудности с открытием архива на телефоне – воспользуйтесь одним из популярных файловых менеджеров для Android и iOS.
Программы для открытия.rar на Android:
ES File Explorer
Один из самых популярных файловых менеджеров, который имеет, пожалуй, самую широкую функциональность из всех – может давать root права, следить за использованием памяти и многое другое.
Total Commander
Этот файловый менеджер может где-то в 10 раз больше, чем ES File Explorer, но эти возможности доступны только тем, кто смог разобраться в его непростом интерфейсе.
Amaze File Manager
Привлекает многих пользователей своим google-подобным интерфейсом. Не зависает.
FX File Explorer
Файловый менеджер, хорошо работающий в двухоконном режиме.
Программы для работы с архивами на iOS:
Documents 5 .
Предоставляет множество возможностей для поиска и работы с файлами – перемещение, копирование, добавление в архив и многое другое.
FileBrowser .
Прекрасно справляется с задачей подключения к удалённому устройству.
USB Disk Pro .
В этом файловом менеджере есть множество функций для «продвинутых» пользователей и предпросмотр файлов.
File Manager .
Лучший вариант для тех, кто пользуется облачными хранилищами.
Ниже можно наглядно видеть, как происходит открытие файла.rar в Windows с помощью WinRAR.
Чем быстро открыть архивы rar или для чего нужен архиватор?
Продолжаем серию статей на тему, как открыть не открывающиеся файлы. В предыдущей статье мы рассмотрели, чем можно открыть файлы pdf.
В этой статье речь пойдёт о том, как открыть за пару минут запустить файл формата rar
Файлы этого типа, являются архивами, вернее упакованными или сжатыми архивами.
Зачем это нужно? Нужно это в основном для уменьшения размера файла или, что является менее частой целью это собрать несколько файлов в один при помощи архива.
Вот пример, смотрите, на первой картинке не запакованный архиватором файл «400 тем по английскому языку.doc» имеет размер 2.7 мегабайта:

А вот сейчас мы этот же файл запакуем архиватором и посмотрим, как изменится его размер:

Как видим размер файла уменьшился в 5 раз!
Это очень хороший способ сэкономить место путём создания запакованного архива
Также добавлю, что уменьшить размер создаваемого архива можно ещё больше, просто нужно указать в начальных настройка высокую степень сжатия.
Но стоит указать, что не все типы файлов так хорошо сжимаются.
Какие файлы хорошо, а какие не очень поддаются сжатию путём создания архива Вы сможете определить опытным путём со временем.
Хорошо, мы обсудили сам способ получения архива, но, а чем они создаются?
Всё очень просто создаются они при помощи программы под названием WinRAR
Программа маленькая и удобная. И так, где же бесплатно скачать русскую версию winrar? Сделать это можно, набрав в поисковике "скачать winrar" лучше старайтесь скачать или с официального сайта или точно со знаменитого и доверенного.

Проматываете вниз пока не найдёте язык установки Russian, какую выбрать 32 или 64 бит про это можно посмотреть в этой статье .
А если коротко на счёт 32 или 64 бит, то это нужно смотреть у себя на компьютере вот так:
Правой кнопкой мыши на значке «Мой компьютер» на рабочем столе, появятся сведения сведения о Вашем компьютере, там и будет написано сколько бит 32 или 64 у Вашей операционной системы.
Нажимаете, появится окно загрузки:

Укажите, например рабочий стол. Всё скачали установочный файл, теперь запускаем его, чтобы установить саму программу: