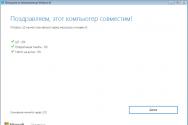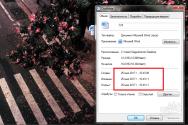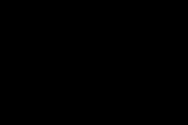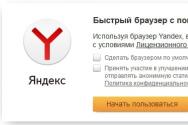Двойная нумерация страниц в ворде. Нумерация страниц в Word с пропуском первой страницы
Из урока «Как пронумеровать страницы в ворде 2007 » вы сможете узнать о способах нумерации страниц в популярной по всему миру офисной программе для редактирования текста - Microsoft Word. В этом уроке мы будем использовать 2007 версию этой программы.
Наша задача : научиться нумеровать страницы и автоматически нумеровать все страницы в документе.
Что нам необходимо : только программа Microsoft Word 2007, которая устанавливается обычно вместе с другими офисными программами компании Microsoft. Сайт разработчика программы - Microsoft Word
Допустим у нас есть готовый документ Microsoft Word и нам необходимо пронумеровать все находящиеся в нём страницы. Допустим в папке лежит этот файл:
Рис 1. Файл Microsoft Word в папке
Возможно у вас файл и не будет иметь в имени «.docx» а только имя файла, например «document». Это одно и тоже, зависит от настроек на компьютере (показываются или нет расширения файлов, эту функцию можно как включить так и отключить).
Открываем имеющийся у нас файл двойным щелчком левой кнопки мыши по иконке файла. Через некоторое время наш файл откроется, и мы увидим содержимое:

Рис 2. Содержимое файла document.docx
Да, возможно это будет другое произведение:)

Рис 3. Вкладка "Вставка"
В этой вкладке находим блок «Колонтитулы» и кликаем левой кнопкой мыши по пункту «Номер страницы », после чего появится меню:

Рис 4. Управление номерами страниц
Далее нам будет предложено выбрать в каком месте мы хотим размещать номера страниц и как они должны нумероваться. На выбор доступны варианты позиционирования: вверху страницы, внизу страницы и на полях страницы. Чаще всего в документах номер страницы указан внизу страницы, по центру.
На данном этапе вовсе и не нужно представлять мысленно где же это и как будет выглядеть, все позиции показывают визуально как будет выглядеть в реальности. Для того, чтобы посмотреть пример расположения номеров страниц просто наведите курсором мыши на необходимый элемент позиционирования, допустим мы хотим размещать номера страниц внизу и по центру:

Рис 5. Меню нумерации страниц
Наводим на «Внизу страницы » и выбираем по центру. После выбора позиции номеров страницы (щелчка левой кнопки мыши по виду позиционирования) программа автоматически перейдёт в режим так называемого «Конструктор » и курсор автоматически установится на номере страницы:

Рис 6. Вкладка "Конструктор"
Тут ничего не меняем, а просто нажимаем на кнопку «Закрыть окно колонтитулов »:

Рис 7. Кнопка закрытия режима конструктора
Теперь, как мы видим, пролистав наш документ, все страницы имеют порядковую нумерацию арабскими цифрами от 1 до кол-ва листов в документе. Но что же делать, если нас не устаивает, что нумерация страниц в ворде будет арабскими цифрами? Значит нам необходимо изменить формат номеров страниц. Для этого находим вверху открытого документа ворд вкладку «Вставка » и кликаем по ней левой кнопкой мыши. В этой вкладке находим пункт «Номер страницы» и во всплывающем меню нажимаем по пункту «Формат номеров страниц… »:

Рис 8. Вкладка с форматированием номеров
После нажатия откроется окно «Формат номера страницы »:
Теперь в нашем документе есть нумерация страниц и эта нумерация римскими цифрами. Если вы передумали и решили нумеровать страницы другим форматом, то необходимо проделать эти несложные действия еще раз.
В дальнейших уроках мы научимся удалять номера страниц как полностью, так и частично с первой страницы.
Инструкция
Текстовый редактор Microsoft Word предоставляет своим пользователям максимум возможностей. В данном редакторе можно набирать тексты, подбирать к его оформлению наиболее подходящие шрифты, размеры. Отдельные опции позволяют создавать рамки , выделять текст, добавлять в документ изображения, менять стили, подбирать и многое другое. Для больших документов есть возможность нумерации страниц. Данный процесс довольно прост и будет доступен даже новичку, только познающему азы Microsoft Word.
Текстовый редактор Microsoft Word предоставляет своим пользователям максимум возможностей. В данном редакторе можно набирать тексты, подбирать к его оформлению наиболее подходящие шрифты, размеры. Отдельные опции позволяют создавать рамки для текста, выделять текст, добавлять в документ изображения, менять стили, подбирать синонимы и многое другое. Для больших документов есть возможность нумерации страниц. Данный процесс довольно прост и будет доступен даже новичку, только познающему азы Microsoft Word.
Загрузите на свой компьютер текстовый редактор Microsoft Word. Данную программу можно (и безопаснее всего) с официального сайта компании Microsoft, располагающегося по адресу http://microsoft-office.biz/. Скачайте одну из предложенных на сайте версий программы и установите на свой компьютер, следуя подсказкам мастера установки.
Для работы подойдет любая версия программы, начиная с 2003 года выпуска. В верхней строке меню на рабочей панели найдите вкладку «Вставка». Перед вашими глазами появится список с многочисленными функциями вставки различных объектов. Найдите и кликните мышкой «Номера страниц». Возникнет маленькое окошко, которое так и называется «Номера страниц».
Определитесь, в какой части страницы будет располагаться будущий номер. Для этого выберите стрелкой нужный пункт в графах «Положение» и «Выравнивание». Также поставьте галочку рядом с надписью «Номер на первой странице», если хотите, чтобы он присутствовал там. Если не требует нумерации первой страницы, оставьте пустым соответствующее поле.
Внизу окошка нажмите кнопку «Формат». Откроется новое окно «Формат номера страницы», где вы сможете воспользоваться дополнительными функциями по тому, в Word . Формат номера можно выбрать самый разнообразный, начиная от стандартных арабских цифр, и заканчивая латинскими буквами и римскими цифрами. Если вы хотите дополнительно включить номер главы, то отметьте галочкой нужный пункт и настройте стрелками стиль заголовка. Самая последняя идет графа «Нумерация страниц», где необходимо указать, с какой страницы будут пронумерованы листы документа.
Также в версиях Microsoft Office Word 2003 и 2007 нумерацию страниц также можно включить через колонтитулы. Колонтитулами называются области страницы, расположенные на ее полях. Колонтитулы располагаются по бокам, а также внизу и вверху страницы. Их нередко используют для логотипов или других изображений, названий, штампов, «шапок» документов, сносок, названий документов, размещения даты. В колонтитулах также можно устанавливать нумерацию страниц. При этом страницы документы будут автоматически, увеличиваясь с каждой страницей на единицу.
Чтобы установить нумерацию страниц через колонтитулы, на верхней панели инструментов открытого документа Microsoft Office Word найдите меню «Вид». Нажмите данную кнопку и в выпадающем меню нажмите «Колонтитулы». После этого на рабочем поле программы откроется панель колонтитулов, а в верхней части страницы область для ввода текста. Из меню «Колонтитулы» перейдите к нижней части страницы, для этого щелкните кнопку «Верхний/Нижний колонтитул», если требуется расставить нумерацию страниц внизу. На этой же панели есть кнопка «Номер страницы». Нажмите данную кнопку, и на странице появится ее порядковый номер.
Открыть меню «Колонтитулы» можно и другим, более простым, способом. Для этого щелкните дважды по нижней части страницы – на ее нижнем поле. После чего на поле поставьте номер строки. Здесь же вы можете выбрать и другие значения для колонтитула и нумерации строк. При открытии колонтитула на рабочей панели документа откроется дополнительное окно. В левой части панели найдите раздел «Номер страницы», нажмите кнопку и в выпадающем окне укажите нужное вам значение для размещения номера страницы (вверху страницы, внизу, страницы) и формата нумерации страницы. Это может быть числовое значение, буквенное, буквенно-символьное, числовое – символьное. Кроме этого из меню, которое появляется при открытии колонтитулов можно указать и другие значения для колонтитула, выбрав и отметив галочкой один из пунктов настроек: особый колонтитул для первой страницы или разные колонтитулы для четных и нечетных страниц.
Открыть панель с колонтитулами также можно, открыв меню «Конструктор». Дальнейшие действия проводятся в соответствии с вышеописанными шагами.
В пакете Microsoft Office Word 2010 нумерация страниц в документе проставляется следующим образом. В верхней панели выберите «Вставка» и в подразделе «Колонтитулы» найдите иконку «Номер страницы». Нажмите на нее и выберите положение нумерации (вверху, внизу, на полях, текущее положение), после чего программа предложит вам целый список примеров оформления нумерации. Выберите тот, который вам понравится, и щелкните по нему левой кнопкой мыши. Нумерация будет проставлена на всех страницах документа в колонтитуле.
Чтобы пронумеровать страницы в Microsoft Office Word 2013, откройте документ, который нужно пронумеровать, на рабочей панели инструментов найдите вкладку «Вставка». Щелкните мышкой данную кнопку и откройте расширенное полное меню «Вставки». Найдите пункт «Номер страницы», подведите к этой надписи мышку, щелкните кнопку и в выпадающем окне выберите формат нумерации. То есть вам нужно указать, как будут располагаться номера на страницах документа: вверху страницы, внизу страницы, на полях страницы, текущее положение. Выберите формат оформления номера и формат нумерации (числовой, буквенный и т.д.).
Нумерация в Microsoft Office Word намного богаче, чем в других версиях программы. Так, если вы откроете полное меню «Вставка» и кликните кнопку «Номер страницы», вы увидите типовые вариации размещения сигнатур на . Кликните еще раз по строчкам со стрелками и выберите шаблон, который поможет проставить номера страниц автоматически. При клике на цифру маленькая панель, в которой можно поменять шрифт и цвет цифры.
Связанная статья
Источники:
- Как поставить нумерацию страниц в ворде
- Официальный сайт Microsoft Word
Нумерация страниц позволяет быстро найти нужный раздел документа. Вот почему книги, научные работы, отчеты, контракты и прочие виды документов в обязательном порядке подлежат нумерации.

Вам понадобится
- Программа A-PDF Number или Adobe Acrobat, Microsoft Word , Microsoft Office Excel ,OpenOffice.
Инструкция
Полезный совет
Не стоит нумеровать страницы вручную, тем более что эта функция встроена во все компьютерные программы, предназначенные для создания документов.
Источники:
- Рекомендации по оформлению результатов учебных и научных работ
- как нумеровать документы
Нумерация страниц нужна для правильной организации документа. Особенно нумерация важна, когда требуется распечатать объёмный документ с оглавлением. Нумерация позволит легко находить нужные страницы и ориентироваться в темах, не которые разбит текст. В текстовом редакторе Microsoft Word выставить нумерацию страниц можно несколькими способами.

Инструкция
Для Microsoft Office Word 2003 и 2007 годов издания подойдет способ включения нумерации через колонтитулы. В верхней строке Word выберите «Вид» и в выпадающем меню щелкните «Колонтитулы». На рабочем поле программы появится панель колонтитулов, а вверху каждой появится область для ввода .
На панели «Колонтитулы» вы можете перейти к нижней части , щелкнув кнопку «Верхний/Нижний колонтитул», если нужно расставить страниц внизу. На этой же панели вы найдете кнопку «Номер страницы». Щелкнув по ней, на странице появится ее порядковый номер.
Ещё один способ, который позволяет вставить номера страниц в в изданиях MS Word 2003 и 2007 – это включение нумерации через вставку. В верхнем меню выберите «Вставка» - «Номера страниц». На экране появится диалоговое окно. В нем вы сможете выбрать положение номера страницы на (вверху/внизу) и задать номера страницы. Если вы не хотите, чтобы на главной странице был ее номер, уберите соответствующую галочку в диалоговом окне.
Видео по теме
Полезный совет
Не используйте простые текстовые редакторы «Блокнот» и WordPad, так как пронумеровать текст и страницы там можно только вручную, используя цифры и колонтитулы.
Источники:
- Создание нумерованного списка через раздел «Абзац»
При выводе на печать большого количества страниц документа лучше всего их пронумеровать. В этом случае читать документ будет намного удобнее. Порядок действий при вставке номеров страниц в Word 2003 и Word 2007-2010 немного различается.

Инструкция
Если у вас одна из двух последних версий пакета Microsoft Office (2007 или 2010), чтобы в документе, вам нужно перейти на вкладку «Вставка» и щелкнуть на кнопке «Номер страницы» в разделе «Колонтитулы». Вам будет предложено несколько вариантов расположения номеров на страницах документа. Щелкните на подходящем, и нажмите клавишу Esc.
Если вы пользуетесь пакетом Office 2003, то для нумерации страниц в Word щелкните в меню «Вставка» и выберите пункт «Номера страниц». В диалоговом меню выберите положение номеров на страницах, выравнивание по правому или левому краю, необходимость отображать номер на первой странице и другие опции, а затем нажмите «ОК».
Обратите внимание
Колонтитулы и нумерация страниц Word 2007. Из дополнительных возможностей форматирования наиболее часто используется возможность создания колонтитулов. Для работы с колонтитулами в Ворд 2007 предназначена панель "Колонтитулы" (лента "Вставка").
Полезный совет
При работе с документом Microsoft Word 2010 нам необходимо бывает пронумеровать страницы, но некоторые начинающие пользователи персонального компьютера не знают, как нумеровать страницы в Word 2010. Когда вы выберите пункт «Номер страницы» в документе Word 2010 раскроется дополнительное меню, относящиеся к нумерации страниц в Word 2010.
Источники:
- Справка Microsoft Word
- как поставить номер страницы в ворде 2010
Вопрос хранения документов относится к регламенту документооборота, который разрабатывает организация и утверждает в своей учетной политике. Каждый главный бухгалтер организации сам решает, как хранить документы . Это зависит и от размера предприятия, и от видов деятельности, и от способа организации бухгалтерского учета. Существует несколько форм ведения бухгалтерского учета: журнально-ордерная; мемориально-ордерная; упрощенная форма для малых предприятий.

Вам понадобится
- - Папки-скоросшиватели,
- - папки-регистраторы,
- - первичные документы.
Инструкция
Журнально-ордерная система ведения бухгалтерского учета является самой распространенной. Она, как правило, используется в программах автоматизации бухгалтерского учета. На каждый журнал-ордер заведите 1 папку на финансовый год.
Накладные по материальным ценностям, поступившим от поставщиков, подшивайте в журнал-ордер № 6 «Расчеты с поставщиками и подрядчиками». Особый порядок подшивки для счетов-фактур. Полученные от поставщиков счета-фактуры и вторые экземпляры счетов-фактур, выставленных покупателям, храните в отдельных журналах.
Авансовые отчеты, с приложенными товарными и фискальными чеками подкладывайте к журналу-ордеру № 7 «Расчеты с подотчетными лицами».
В журнал-ордер № 8 «Расчеты с бюджетом и внебюджетными фондами» подшивайте бухгалтерские регистры по начислению налогов.
Заведите журнал-ордер № 15 «По прочим операциям», куда подкладывайте документы , не включенные в другие . Для отчетов заведите отдельные папки: квартальные отчеты, годовой отчет, отчеты в ПФ, отчеты в налоговую инспекцию и т.п.
Обратите внимание
В инструкциях нет обязательных требований к оформлению подшивки документов. Главное правило раскладки документов по папкам - быстрый поиск. А для этого необходимо соблюдать системность делопроизводства.
Полезный совет
Для малых предприятий удобно хранить все документы по периодам (месяц, квартал). Удобно делать корочки разного цвета для дел разного срока хранения.
Для более легкой ориентации в тексте страницы , как правило, нумеруются. Особенно в документах, содержащих большое количество страниц. Нумеровать страницы в документе Word «вручную» совсем необязательно. Достаточно просто дать команду программе на нумерацию страниц.

Инструкция
Чтобы пронумеровать страницы в документе Microsoft Office Word 2007, откройте документ Word или создайте новый. На верхней панели меню выберите вкладку «Вставка». Чтобы переместиться в указанную вкладку, кликните по ней левой кнопкой мыши.
На вкладке «Вставка» выберите кнопку «Номер страницы » и кликните на нее левой кнопкой мыши. В выпадающем списке выберите положение номера на странице (в верхнем или нижнем , на полях, справа, слева, или по центру страницы ).
Выбрав необходимое расположение номера страницы , кликните по окошку его визуального отображения левой кнопкой мыши. После данного действия вы автоматически переместитесь в поле колонтитула для дальнейшего редактирования нумерации страниц.
Если вас устраивает оформление страницы и положение нумерации на ней, кликните дважды в любом месте основного документа левой кнопкой мыши. Данным действием вы завершите работу . Чтобы снова войти в режим редактирования колонтитулов, кликните дважды на поле нужного колонтитула левой кнопкой мыши.
Чтобы выбрать формат нумерации (арабскими или римскими цифрами, буквами алфавита) в разделе «Номера страниц» выберите пункт «Формат номеров страниц». В открывшемся окне с помощью срок выпадающего меню выберите вид нумерации. В этом же окне можно указать, с какой страницы следует начинать нумерацию документа. Это может быть полезно, например, при работе с документом, имеющим титульный лист, на котором номер страницы .
Чтобы удалить нумерацию, выберите в разделе «Номер страницы » пункт «Удалить номера страниц», кликнув по нему левой кнопкой мыши. Нумерация будет удалена со всех страниц документа.
Нумерация страниц в ворде для обычного документа делается очень просто, но когда возникает необходимость поставить номера страниц в собственных колонтитулах или сделать двойную нумерацию страниц, тут уже некоторые начинают грустить.
На самом деле нет ничего сложного. Предлагаю проделать небольшую практическую работу, после которой вам станет веселей и проще работать.
Простая нумерация страниц
Для начала пару слов о том, как пронумеровать страницы в ворде для тех кто сталкивается с этим первый раз:
В ленте верхнего меню идем Вставка → Номер страницы → Вверху страницы → Простой номер 1
Выбрать конечно можно абсолютно любое расположение и стиль нумерации страниц, мой выбор обусловлен компактностью рисунка. Вот собственно и все, пойдем дальше знакомиться с более интересными вещами.
Номера страниц в колонтитулах
Дело в том, что номера страниц в word вставляются в колонтитулы, и при наличии собственных, предыдущий метод не подойдет, т.к. в документе станет все сикось-накось.
Полезно. Если вы плаваете в понятиях колонтитулы и разделы в word, то настоятельно рекомендую ознакомиться со статьями: «Колонтитулы в ворде» (см. ) и «Разделы в ворде» (см. ).
Как пронумеровать страницы в ворде
Итак, приступаем и делаем все по порядку:
1. Подготовленный файл для практической работы скачиваем .
2. Переходим в режим редактирования верхнего колонтитула первой страницы содержания (затрудняетесь, см. ).
3. Установите курсор в прямоугольник в правом верхнем углу и нажмите сочетание клавиш Ctrl+F9 , после чего появится { } .

4. В эти скобки напишите или скопируйте код PAGE .
5. Нажмите сочетание клавиш Alt+F9 , этим вы отобразите значение кода.
6. Выйдите из режима редактирования колонтитула (затрудняетесь, см. ).
7. Так как, в нашем примере особый колонтитул для первой страницы, то необходимо проделать это и для последующих страниц содержания. Перейдите на вторую страницу и проделайте.
8. Нумерацию поставили, но как правило она начинается не с первой страницы. Перейдите в режим редактирования колонтитула первой страницы и выделив номер страницы перейдя в ленте верхнего меню Вставка → Номер страницы → Формат номеров страниц… и укажите, что нумерацию страниц начать с 4.

Таким образом, проставляется сквозная нумерация для последующих разделов пояснительной записки и приложений. Для простоты, можно скопировать номер страницы содержания, в режиме редактирования колонтитула, и вставить в последующие разделы.
Двойная нумерация страниц в ворде
Так, со сквозной нумерацией страниц в ворде разобрались, но ведь необходимо поставить и номера листов каждого раздела отдельно для содержания, записки и приложений.
Давайте шаг за шагом, от простого к сложному, не спеша продолжим:
9. Перейдите в режим редактирования нижнего колонтитула второй страницы содержания и установите курсор, в правом нижнем углу в соответствующее место.
10. Вставьте в данную ячейку код {={page}-3} аналогично , создавая фигурные скобки сочетанием клавиш Ctrl+F9 . Номер страницы 2 получился уменьшением значения текущей страницы на 3, что видно из кода.
Результат можете проверить, добавив страницу содержания.
Нумерация страниц в word для профи
Предыдущий метод можно применить и для нумерации последующих внутренних страниц разделов, но проблема в том, что вам постоянно придется контролировать номер последней страницы предыдущего раздела. Блин, я бы наверное тут отдохнул, голова греться начинает.
Давайте так, если у вас в данном примере вторая страница раздела пояснительной записки 7, то получить внутреннюю нумерацию второй страницы придется так {={page}-5} , в случае если количество страниц содержания увеличится на одну, то номер второй страницы записки будет 8, а внутренний придется прописать как {={page}-6} .
Можно и это автоматизировать, делаем последовательно, и все станет ясно по ходу:
11. Включаем видимость скрытых символов нажатием соответствующей кнопки на главной вкладке верхнего меню, и выделяем полностью строчку
::::::::Разрыв раздела (со следующей страницы):::::::::

Данная надпись должна обязательно находиться на отдельной строке, в противном случае перенесите ее установив курсор вначале и нажмите Enter. Для выделения курсор следует вести от начала и до конца точек, или кликнуть напротив строчки за пространством листа.
12. При выделенной строке в верхнем меню Вставка → Закладка в окне «Закладка» пишем r1 (аналогия раздел 1, латиницей без пробелов), ставим «Скрытые закладки» и нажимаем «Добавить».

13. Идем в редактирование колонтитула второй страницы пояснительной записки и в ячейку номера страницы вставляем код {={page}-{pageRef r1} .
Трактовать следует так: код {page} указывает номер страницы, в нашем случае 7, а {pageRef r1} номер страницы с перекрестной ссылкой созданной на разрыв раздела, который на странице 5, таким образом номер внутренней страницы вычисляется как номер страницы минус номер последней страницы предыдущего раздела, т.е. 7-5=2; 8-5=3; 9-5=4 и т.д.
14. Проделайте аналогичные действия для раздела приложений самостоятельно, добавив закладку r2 на разрыв раздела в конце пояснительной записки.
Последний штрих в нумерации страниц
Перейдите последовательно на первую страницу каждого раздела, и в ячейке под надписью «Листов» в правом нижнем углу поставьте код {SectionPages} . Данный код отобразит общее количество страниц в разделе. Если необходимо вывести общее количество страниц в документе вставьте код {NUMPAGES} .
Бывает так, что word подтормаживает и не всегда обновляет поля с кодами, для принудительного обновления нажмите дважды сочетание клавиш Alt+F9 .
Напоминаю, что скобки для вставки кода вызываются сочетанием Crtl+F9 , а вызов значений Alt+F9 .
Бонус. Ну и в конце, если были сложности, можете скачать документ с готовым результатом кликнув .
Интересно. Как сделать автоматическое оглавление word читайте .
Пакет программ Microsoft Office уже давно успел стать стандартом оформления документов. В нём можно оформлять доклады, рефераты, дипломные работы и т.д. Их можно написать в Ворд (программе электронного офиса). Но работу в любом случае нужно будет правильно оформить. В этой статье мы расскажем вам о том, как пронумеровать страницы работы.
Чтобы проставить нумерацию страниц в документе Microsoft Word , необходимо найти пункт «Вставка » в строке и щёлкнуть по данной надписи. В выпавшем меню необходимо нажать левой кнопкой мыши на строку «Номера страниц ». После этого у вас откроется диалоговое окно, где вы сможете настроить подходящий варианты добавления нумерации . Данная функция работает в Word версий ХР и 2000 , а также 2003 . В новых версиях используют другой принцип расположения элементов управления. Но при этом алгоритм нумерации остаётся тем же.
Мы рекомендуем вам выбрать расположение страниц
на листе в выпадающем списке. Можно выбрать как варианты сверху страницы, так и снизу. Выбранный пункт вы сможете указать в меню.
Также укажите, где должны располагаться цифры номеров страницы. Три наиболее популярных варианта – это «Слева», «От центра» и «Справа». Вы можете выбрать наиболее подходящий для вас вариант. Для вёрстки брошюр существуют опции: снаружи и внутри. Они означают, что номера страниц будут находиться зеркально друг к другу. Это удобно при создании сложного документа.
Поставьте или уберите в документе галочку, отмечающую номер на первой странице. Это удобно, если вы начинаете набор документа с титульной страницы. Если вы отметите данную опцию, то на первой странице номера не будет, но она окажется при этом посчитанной.Далее нажмите кнопку «Формат», и получите возможность дополнительной настройки нумерации . Выберите способ нумерации в верхнем меню в выпадающем списке. Это могут быть как арабские цифры, так и строчные и прописные буквы, либо римские цифры.
Введите номера страниц в случае, если вам необходимо продолжить нумерацию с определённого значения. Это удобно, если документ состоит одновременно из нескольких файлов: в этом случае можно указать номер, с которого необходимо продолжить счёт. В этом случае программа сама вставит подходящие цифры. Данный способ необходим также в случае, если вам необходимо исправить только несколько страниц и затем вставить их в подшивку, при этом не нарушая её нумерацию.
Отметьте с помощью галочки пункт о включении номера главы . Это поможет вставить не только номера страниц, но и заглавие раздела. Вы можете выбрать одновременно несколько вариантов вывода нумерации страниц и глав, с различными разделителями.
Чтобы разобраться с вопросом, как в Ворде пронумеровать все страницы кроме первой, необходимо все же пронумеровать для начала все страницы. можно выбрав подходящий вариант расположения номера страницы на листе через меню «Номер страницы» на закладке «Вставка» . И только после этого стоит переходить к вопросу, как в Word убрать нумерацию первой страницы.
Как пронумеровать страницы в Ворде без титульного листа:
— пронумеровать все страницы;
— убрать нумерацию первой страницы;
— настроить порядок нумерации листов.
Краткая инструкция:
На вкладке «Вставка» через меню «Номер страницы» установить нумерацию на все листы. На вкладке «Конструктор» установить галочку «Особый колонтитул для первой страницы». В меню «Номер страницы» выбрать «Формат номеров страниц» и настроить порядок нумерации листов.
Нумерация страниц производится путем простановки соответствующих значений в колонтитулах и именно в их настройке и кроется наш ответ. Начать нумерацию в Ворде не с первой страницы сразу не получится. А вот после выбора варианта нумерации листа, нас перебросит в новую появившуюся закладку «Конструктор» для работы с колонтитулами, где и находится необходимый нам пункт меню.
Убираем нумерацию первой страницы в Ворде
Чтобы в Word убрать нумерацию первой страницы, необходимо в конструкторе для работы с колонтитулами поставить галочку напротив пункта «Особый колонтитул для первой страницы» . После подобной манипуляции номер страницы с первого листа сразу исчезнет.
Меняем порядок нумерации листов в документе
Не пронумеровывать первую страницу в Ворде нам удалось, но тут, возможно, необходимо будет решить еще одну проблему. Убрав нумерацию с первой страницы мы не меняем порядок нумерации листов всего документа, и дальнейшая нумерация продолжается с учетом, что первый лист все же первый. Если мы хотим, чтобы нумерация следующих страниц продолжалась с какого-то определенного числа или буквы, необходимо зайти в «Формат номеров страниц» и произвести соответствующие настройки. Найти данные настройки можно в меню «Номер страницы» , расположенное на вкладке «Вставка» и «Конструктор / Работа с колонтитулами» .