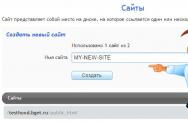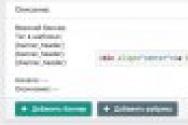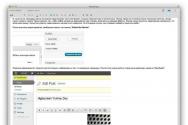Что такое SSD и «с чем его едят. Разговор по душам: установка SSD в компьютер. Стоит ли ставить SSD? Личный опыт Что такое ssd и как его ставить
Вероятно, не будет ошибкой утверждать, что компьютерный мир вступает в эру твердотельных накопителей. Действительно, в сравнении с ними жесткие диски значительно проигрывают в мощности. Например, удвоив оперативную память компьютера, можно увеличить его производительность не более чем на 10%. Другое дело, если оснастить компьютер SSD.
Так, твердотельный накопитель для ноутбука, купленного года три назад, способен увеличить его мощность почти в 3 раза. Это значит, что у «модернизированного» за счет SSD ноутбука, во-первых, производительность становится практически равной современной модели в той же ценовой категории. Во-вторых, запуск всех программ происходит быстрее, включая конвертацию видеоматериалов.
Таким образом, на вопрос для чего нужен твердотельный накопитель, можно ответить кратко – для увеличения производительности вашего компьютера или ноутбука. Однако SSD обладают и прочими немаловажными плюсами.
Плюс первый : устойчивость. Жесткие диски с движущимися головками и вращающимися магнитными пластинами чувствительны к повреждениям и ударам, в отличие от твердотельных накопителей. Микросхемы памяти SSD, из-за отсутствия в них подвижных деталей, не чувствительны к внешним воздействиям. Поэтому даже после падения вашего ноутбука с небольшой высоты все данные будут сохранены и не пострадают.
Плюс второй : бесшумная работа. В твердотельных накопителях используется флеш-память, которая отвечает на высокоскоростную передачу данных. Кроме того, благодаря флеш-памяти SSD работают практически бесшумно. Правда, вентилятор системы охлаждения компьютера делает этот плюс мало заметным.
Как установить твердотельный накопитель? У большинства современных ПК имеется отсек, где можно установить SSD, и таким образом параллельно использовать твердотельный накопитель и жесткий диск. Но чтобы производительность компьютера действительно возросла, потребуется перенести операционную систему с жесткого диска на SSD.
Для упрощения этой процедуры существуют специальные программы, выпускаемые компаниями-производителям, а также внешние контейнеры стоимостью от 300 рублей. Контейнеры дают возможность использовать твердотельный накопитель в качестве съемного носителя. Перенеся при помощи USB-кабеля данные на SSD, накопитель извлекается из внешнего контейнера и устанавливается в компьютер. При этом данные на жестком диске сохраняются.
Но что, если в ПК или ноутбуке отсутствует дополнительный отсек, где можно установить твердотельный накопитель? В таком случае придется заменять им жесткий диск. Для этого вначале необходимо перенести информационную систему на внешний жесткий диск, используя SSD с внешним контейнером, а затем произвести замену.

Как выбрать твердотельный накопитель? Главными ориентирами служат емкость SSD, хорошее сочетание памяти и контроллера, а также подходящий разъем. Именно эти факторы играют существенную роль в увеличении производительности компьютера после установки SSD. Флеш-память и контроллер влияют на скорость передачи данных твердотельным накопителем, например от них зависит будет ли фильм скопирован за 45 секунд или за 75.
Когда твердотельный накопитель подключается к ноутбуку или ПК, данные передаются через разъем SATA. Лучше выбирать SSD с интерфейсом SATA 3, он обеспечивает большую скорость передачи, впрочем, SATA 2, хотя имеет показатели вдвое меньше, все равно значительно опережает по скорости жесткий диск. На быстроту работы оказывает влияние и емкость твердотельного накопителя. Производительность компьютеров оснащенных SSD с емкостью 500 ГБ, гораздо выше, чем тех, у которых установлен накопитель в 250 ГБ и, тем более 120 ГБ.
Разумеется, емкость SSD напрямую сказывается на его цене: чем больше емкость, тем дороже стоит накопитель. Однако способность сохранять полную работоспособность в течение многих лет в перспективе окупит сделанные вложения. Итак, разобравшись с вопросом, зачем нужен твердотельный накопитель (SSD), осталось упомянуть наиболее скоростные модели различной емкости.


Для этого воспользуемся результатами независимого тестирования. Журнал Computer Bild провел сравнение твердотельных накопителей по скорости передачи данных, энергопотреблению, тепловыделению и показателям эксплуатации. В результате среди моделей емкостью 120 ГБ первое место занял SSD Samsung 840 Pro, а твердотельные накопители компании OCZ из серии Vector показали самую высокую производительность среди SSD емкостью 250 и 500 ГБ.
Чего не следует ожидать от твердотельных накопителей? Во-первых, низкого энергопотребления, во-вторых, увеличения автономной работы. Оба эти показателя остаются неизменными при замене жесткого диска на твердотельный накопитель. Тем не менее уже сейчас ясно – будущее за SSD, и, надеемся, наш обзор поможет вам сделать хороший выбор.
Разговор по душам: установка SSD в компьютер. Стоит ли ставить SSD? Личный опыт
Мысль о покупке SSD диска. Добрейшего дня, дорогой читатель! Сегодня хочется затронуть с Вами компьютерную тему. Разговор пойдет об установке SSD диска в компьютер. Немного расскажу про то, почему меня посетила мысль о покупке SSD . Не могу сказать, что у меня какой-то слабенький компьютер. Характеристики следующие:
До покупки SSD диска был установлен HDD диск на 500 Гб, который был разбит на два раздела. На одном была установлена операционная система, второй был предназначен для хранения информации. Плюс есть второй HDD диск на 640 Гб, который полностью отведен для хранения различных данных. Вернемся к теме SSD. Мой привычный режим использования компьютера включает в себя: четыре браузера, которые запущены постоянно, в каждом из них большое количество открытых вкладок; работа в Photoshop, запускаю его по необходимости; работа с приложениями Microsoft Office, просмотр сериалов/фильмов в одном из браузеров, прослушивание музыки, серфинг в интернете. В общем-то, вот так использую компьютер, при этом никогда его не выключаю, а отправляю лишь в «сон». Перезагрузки, конечно же, бывают, например, после обновлений. Так вот, меня долгое время устраивала и скорость работы компьютера, и время запуска программ. Но позже я начала замечать, что скорость загрузки операционной системы стала занимать достаточно продолжительное время. Приходилось ждать, наверное, минут 10, чтобы система полностью загрузилась, это было очень утомительно. Да, можно предположить, что система могла у меня «замусориться» или того хуже, подхватить вирусов. За системой стараюсь следить, проводить периодические чистки и проверки на наличие вирусов. Скорость открытия различных программ, браузеров и т.д также не радовала. К слову, HDD диск у меня был с 2007 года, производитель Western Digital, отличный срок службы. Я к чему, до недавнего времени, меня полностью устраивала работа этого диска. До 2013/14 года все было отлично. Видимо я не нагружала компьютер какими-то серьезными вещами, например, в те далекие года, не пользовалась Фотошопом. В интернете стала изучать отзывы о SSD дисках, что вообще говорят люди про них. Мнения людей очень порадовали. И мне реально захотелось самой попробовать SSD диск в работе. Вот так и возникло желание купить SSD диск.

Такой большой выбор SSD дисков… Выбрать и правда есть из чего. Диск выбирала впервые, поэтому отзывы о дисках мне помогли. Мой выбор пал на SSD Kingston. Отзывы, как о диске, так и о бренде в целом весьма хорошие. Обычный HDD у меня был на 500 Гб, из которых под систему было отведено 200 Гб. Поэтому и приняла решение о покупке SSD на 240 Гб (SV300S37A/240G). Данный вариант поставляется в пластиковом блистере. Есть и другие варианты поставки, например, в коробке, где в комплекте уже идут специальные салазки для диска. Но не беда. Салазки мной были куплены отдельно, которые предназначались специально для этой модели диска. Салазки представляют собой крепление для SSD диска. В комплекте с салазками шли также винтики. Мне требовалось поместить SSD в корзинку для дисков 3.5”. Собственно, купленный набор в этом помог. Диск очень легкий. Также запаслась комплектом отверток, которые пригодились при установке диска. Да, не стоит забывать и о кабеле SATA, который нужен для подключения диска к материнской плате. Также лучше SSD подключить в разъем SATA3 на материнской плате, чтобы по достоинству ощутить скорость работы диска. Мой итоговый набор был таким:
После успешной установки SSD диска в компьютер я решила загрузиться со старого диска с операционной системой для того, чтобы проверить видит ли компьютер установленный SSD. Так вот, при загрузке компьютера была информация об установленном SSD, Биос также распознавал установленный диск. А вот Windows не распознавала диск. Пришлось обращаться за помощью к поиску google. Ответ нашелся, было выполнено следующее: нужно было нажать на Пуск, выбрать пункт меню Выполнить и ввести команду - diskmgmt.msc, нажать на Enter. Откроется окно управления дисками на компьютере. Там и был установленный SSD диск, НО без названия. Т.е нужно дать название для SSD и тогда он отобразиться в Моем компьютере. После этой процедуры, мой SSD отобразился в Моем компьютере. Вот так, в моем системном блоке расположились все диски. В конечном итоге, оставила лишь два диска: SSD и HDD на 640 Гб под файлы. HDD диск на 500 Гб вышел из строя…
Что я получила в итоге. Итак, после всех манипуляций, я решила установить Windows на новый SSD диск. Изначально хотела просто перенести имеющуюся Windows на SSD. Но, к сожалению, у меня этого не получилось, по какой причине, честно, уже не помню. Напишите в комментариях, с какими проблемами сталкивались Вы при переносе операционки, расскажите, как действовали. В итоге установила операционку, все необходимые программы и прочее. Я могу совершенно точно сказать, что результатом я довольна на все 100%. Во-первых, скорость загрузки системы у меня теперь занимает всего секунд 10, не более. Во-вторых, открытие программ происходит практически мгновенно. Плюс ко всему, SSD диск обладает низким энергопотреблением. И немаловажный параметр, SSD работает вообще бесшумно в отличие от HDD диска.
А Вы используете SSD диск? Довольны ли им? Делитесь в комментариях своим мнением, опытом.
А с Вами была я,
Морозова Анюта,
Главная проблема многих ПК с более или менее нормальным железом – механический жесткий диск – HDD. Он не супер быстрый по определению, потому остальные составляющие просто ждут отклика от него, будь то запись или считывание информации. Действия любого характера, включающие в себя использование жесткого диска, будь то запуск операционной системы, открытие или перемещение файлов, работа игр или программ, намного быстрее осуществит более современный формат диска – SSD.
Основное отличие SSD от HDD заключается в том, что в первом нет движущихся частей. По этой причине твердотельные жесткие диски (SSD) не так сильно изнашиваются физически. Помимо этого, они по всем параметрам превосходят своих механических собратьев: SSD энерго эффективнее, почти не нагреваются и вообще не вибрируют. Существует два основных типа SSD, но об этом позже. Первый – SATA SSD– примерно в 4 раза превосходит механические жесткие диски в скорости при записи и чтении. Второй тип, который называется SSD PCI-Express, быстрее HDD в 7 раз.
Единственным серьезным минусом твердотельных накопителей остается стоимость. Одинаковые по памяти SSD и HDD существенно рознятся в цене – 25-30 центов доллара за 1 Гб на твердотельном и около 5 центов доллара за столько же на механическом. Отметим, что раньше разница была еще более ощутимой. В 2010 году 1 Гб на хорошем твердотельном накопителе стоил около $3. К 2012 стоимость снизилась до $1 за 1 Гб. Тенденция подешевения SSD связана с все большим распространением этой технологии и увеличением производства накопителей такого формата. Еще следует сказать о том, что твердотельные накопители по максимальному объему еще далеки от HDD.
Здесь выходят на первый план облачные хранилища, набирающие все большую популярность. Ведь если таковое есть, то огромный объем накопителя становится не так актуален.
Теперь о видах SSD-накопителей. Есть два вида интерфейса подключения накопителей, о которых говорилось ранее (SATA и PCI-e). Также существует два протокола для передачи данных (AHCI и NVMe) и несколько разъемов и форм-факторов (SATA, mSATA, M.2 SATA M2 PCI-e).
SATA– это старший из интерфейсов, который используется и на HDD. Максимальная скорость для SATA, mSATA и M.2 SATA– 600 Мб/сек. Такое решение больше используют офисные компьютеры – быстрее HDD и не так дорого, как PCI Express.

PCI Express – более современный интерфейс, который по однополосному каналу передает до 985 Мб/сек. А если учесть, что PCI-e имеют либо двух-, либо четырех-полосные каналы, то скорость возрастает до 1970 и 3940 Мб/сек соответственно. Последний показатель в 6,5 раз быстрее максимальной скорости SATA. Именно поэтому такие производительные PCI-e выбирают при сборке игровых компьютеров и графических станций, которым очень важна скорость обмена информацией с жестким диском.
M.2 – спецификация разъема для обоих возможных SSD-интерфейсов. Сейчас такой разъем есть в большинстве новых ноутбуков и производительных настольных ПК. Накопители под М.2 выпускают разных размеров: M.2 2280 (шириной 22 мм и длиной 80 мм) – самый распространенный, но в продаже легко найти и более короткие версии M.2 2242 (22 мм в ширину и 42 мм в длину).
SSD SATA используют относительно устаревший протокол передачи информации – AHCI. На быстрых PCI-e стоит современный и ускоренный протокол NVMe. Он был разработан специально для твердотельных накопителей с нуля, потому обеспечивает оптимальную скорость записи и чтения. Почти все PCI-e накопители используют именно этот протокол.
При самостоятельной покупке твердотельного накопителя необходимо проверить выбранные интерфейс, габариты и ключ. Почти все диски М.2 имеют размер 2280. У большинства PCI-e используется ключ М, а у SATA– B+M.
Привет! В этом очередном и неординарном уроке я хочу тебе наглядно продемонстрировать работу SSD-накопителя, и показать, что не смотря на свою дороговизну SSD-накопитель может стать необходимостью при покупке или улучшении стационарного компьютера или же ноутбука/нетбука.
Как устроен SSD-накопитель?
Чтобы немного ввести тебя в курс дела, начнём с элементарного понятия SSD — Solid State Drive — твердотельный накопитель. Основным его преимуществом над HDD (Hard Disc Drive) является полная статичность, это флеш-память, в нём ничего не крутится и не вращается. По аналогии SSD-накопитель чем-то поход на обыкновенную флешку, только он состоит не из одного объёмного чипа памяти, а из многих высокоскоростных чипов, объём каждого из которых в разы меньше чем у флешки, но в десятки раз быстрее.Таким образом одновременно работающие чипы памяти образуют ёмкий и в тоже время высокоскоростной SSD-накопитель.
Преимущества SSD-накопителя заключаются в том, что он намного быстрее способен считывать/записывать и передавать информацию. У обычного жёсткого диска скорость передачи данных составляет около 120 — 160 МБ/сек, а у твердотельного накопителя около 500 МБ/сек.
Более того твердотельный накопитель является абсолютно ударостойким. Если HDD из-за своей структуры, а именно парящей головки над поверхностью диска, способен легко разрушить себя при встряске, не говоря уже о падении, то твердотельный накопитель способен выдержать не только падение, но и способен работать будучи деформированным или частично повреждённым. Если согнуть его интегральную плату, при этом не разорвав соединение между чипами, то он не потеряет своей работоспособности, сохранит данные и будет работать так же быстро.
В случае если при последствиях очень сильного падения или если его переехал автомобиль и контакты между чипами памяти разрушились, то SSD всё равно способен сохранять работоспособность, только повреждённые сегменты памяти не будут работать, а основная их часть будет.
Так же за отсутствием движущихся элементов SSD-накопитель значительно тише, он вообще не издаёт никаких шумов.
На сколько быстр SSD-накопитель на практике?
Чтобы наглядно показать тебе на сколько всё-таки быстр SSD-накопитель я решил взять 2 своих нетбука и оборудовать более слабый SSD-накопителем.
Вот параметры нетбуков:
Первый экземпляр с SSD:
Модель: ASUS Eee PC 1001HA
Процессор: одноядерный Intel Atom N270 1,66 GHz гиперпоточный (2 потока);
Оперативная память: 1Gb DDR2, заменена на 2Gb DDR2 ;
Видеоускоритель: интегрированный в процессор Intel GMA 950 с исходной частотой 250 MHz;
Жёсткий диск: HDD 160 Gb, заменён на SSD 120 Gb .
Второй экземпляр без SSD:
Модель: ASUS Eee PC 1025C
Процессор: двухъядерный Intel Atom N2800 1.86 GHz гиперпоточный (4 потока);
Оперативная память: 2Gb DDR3;
Видеоускоритель: интегрированный в процессор Intel GMA 3650 с исходной частотой 640 MHz;
Жёсткий диск: HDD 320 Gb.
Как показал тест низкопроизводительный нетбук с наличием SSD-накопителя на борту работает почти в 2 раза быстрее, чем его мощный конкурент, который по своим параметрам превосходит его в 2 раза.
Слабый нетбук загрузился за 30 секунд с момента нажатия на кнопку в отличии от мощного, которому понадобилось на это 50 секунд и он ещё долго что-то считывал с диска после загрузки.
Чтобы ты мог сам всё увидеть я записал для тебя видеоролик, в котором ты сам сможешь посмотреть как работают эти компьютеры выполняя одни и те же операции, но за разный период времени.
Смотри видео и наслаждайся!
(Solid-State Drive). В данном устройстве есть множество положительных сторон, но и не обошлось без минусов. После перехода с магнитного жесткого диска HDD на диск, не имеющий движущихся деталей, ваш компьютер обретет новую жизнь. Вы сразу же заметите повышение производительности в несколько раз. К примеру, система будет загружаться практически мгновенно, то же самое и с приложениями. Многие графические программы и тяжеловесные игры будут открываться быстрее, чем это было с HDD.
При правильном использовании SSD-накопителей вы почувствуете увеличение скорости работы компьютера в несколько раз, давайте выжмем максимум из этого устройства.
Использование SSD в качестве системного диска
Для эффективного использования SSD нужно учесть, что его можно поставить в качестве системного диска, другими словами, на нем будет стоять Windows, или другая ОС. Так как, система часто обращается к диску, на который установлена, то при использовании SSD время обращений снизится в несколько раз.
Хоть твердотельные накопители и являются очень быстрыми устройствами, они ограничены в объеме. Цена за гигабайт очень высока, вы можете сами в этом убедиться, если зайдете в любой магазин, где продаются SSD. Многие пользователи не могут себе позволить даже версии на 250 Гб.
Еще один недостаток – снижение производительности диска в связи с заполненным объемом. Такая уж технология. Поэтому советую вам оставлять хотя бы 30% или 40% от всего объема.
Даже если вы не самостоятельно заполняете диск какими-то файлами, сама система может без вашего ведома это делать. Например, при скачивании файлов с интернета они сохраняются в папке «Загрузки», находящаяся на системном диске. Если за этим не следить, рано или поздно диск будет заполнен.

В качестве рекомендации я предлагаю установить на SSD только операционную систему и несколько важных программ, все остальное можно хранить на обычном жестком диске. Такое решение является самым оптимальным, из-за низкого объема SSD вы в любом случае не сможете хранить файлы большого размера. Пусть у вас будет еще один жесткий диск на 500 Гб или больше.
В случае с ноутбуком, есть вариант замены внутреннего жесткого диска на SSD. При наличии дисковода вы можете вместо него . Если дисковод отсутствует, то вы, конечно, можете заменить, уже имеющейся HDD, на более быстрый, но менее объемный SSD, правда в качестве дополнительного накопителя для хранения данных придется использовать , либо флешки. Такой способ имеет недостаток, заключающийся в том, что вы можете в любой момент где-то забыть внешний накопитель.
Перенос программного обеспечения
Мы разобрались со всеми нюансами хранения данных на SSD. Переходим к переносу программ на другой диск. И тут возникает вопрос, а как это сделать? Если мы переместим некоторые программы с одного диска на другой, то они перестанут корректно работать. С некоторыми ПО такое провернуть, конечно, можно, но слишком много исключений.
Хочу сказать, что Windows все-таки позволяет перенести программы без последствий, для этого существуют «символьные знаки», которые создаются для указания Windows на то, где на самом деле находится установленная программа. К примеру, у вас есть программа или игра, установленная на C:\ProrgammFiles . Берем оттуда это ПО и переносим на SSD, с таким же именем, тогда путь будет выглядеть так: H:\ProrgammFiles . Теперь мы запускаем командную строку и используем команду mklink. Нужно ввести следующее:
| mklink /d C:\ProrgammFiles H:\ProrgammFiles |

Теперь получается, что программа находится на диске C, но система будет думать, что она находится на диске H.
Перемещение системных папок
Есть, так называемые библиотеки, в которых хранятся файлы, того или иного типа, например, папки «Музыка», «Видео», «Загрузки», «Документы». Эти папки являются системными, но расположение их можно легко поменять.
Обычно папки находятся по пути C:\Users\Имя пользователя. Тут мы находим эти папки нажимаем по каждой правой кнопкой мыши и идем в «Свойства» , переходим во вкладку «Расположение» . Нажимаем на кнопку «Переместить» и выбираем необходимый диск.

Чистка мусора на SSD
Мы разобрались с переносом файлов на новый диск. Хочется отметить, что со временем диск будет заполняться все больше, и вы вряд ли что-то с этим сделаете. В качестве примера можно привести различные временные файлы браузера – кэш, файлы драйверов от видеокарты, например, Nvidia, они ведь сохраняются в папке Nvidia, которая находится на системном диске.
В качестве чистильщика всякого мусора и временных файлов хорошо подойдет программа . Устаревшие записи в , пустые папки и остатки от удаленных программ будут уничтожены с помощью этой утилиты.
Последние моменты
В общем, кто не знает, есть еще один момент, при котором пользователи отказываются от SSD, дело в количестве циклов перезаписи. Время жизни твердотельного накопителя очень ограничено, после того, как лимит перезаписи будет исчерпан, то диск перестанет работать. Конечно, производители стараются избавиться от этой проблемы, каждый раз увеличивая цикл перезаписи. Сейчас SSD вполне могут проработать 5-6 лет бесперебойно, я думаю волноваться не о чем.Чтобы уменьшить износ диска, можно ограничить некоторым ПО использовать диск, либо указать в качестве буфера другой.
Есть мнение, что для SSD не нужна, так и есть, ее ни в коем случае не нужно проводить, так как это сократит жизнь диска. Просто эта операция включает в себя множественные циклы чтения/записи, что очень опасно.
Думаю, на этом я закончу эту статью. Теперь вы знаете, как правильно использовать SSD, каким образом перенести файлы с одного диска на другой, а также, как увеличить время жизни диска.