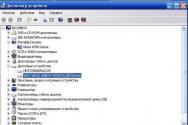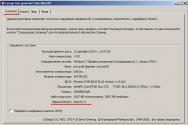Блокируется флеш плеер в яндекс браузере. Не работает флеш плеер в яндекс браузере
Для начала предлагаем разобраться, что представляет собой Flash Player, который часто не функционирует на определенных браузерах.
Флеш Плеер является уникальной программой, созданная компанией Adobe.
Это бесплатное программное обеспечение пользуется большой популярностью на протяжении нескольких лет. Несмотря на то что система уже давно устарела, многие люди все еще пользуются этим обеспечением для воспроизводства видео и других элементов.
С помощью Флеш проигрывателя, можно полюбоваться красочными анимированными содержимыми, интерактивными мини-играми, видеофрагментами и прочее. Для обновления Плеера, необходимо воспользоваться советами специалистов и провести определенные процедуры самостоятельно. Процесс обновления программного обеспечения достаточно прост. Поэтому вы сможете с легкостью выполнить действия без чьей-либо помощи.
Для начала, пользователь должен изучить свой обозреватель и уточнить, вшил ли Флеш Плеер в данный браузер. Так как при скачивании Яндекс браузера, больше не понадобится устанавливать Flash Player. Для проверки наличия обновления необходимо кликнуть на значок с наличием шестеренки. Данная опция находится в правой части верхнего угла. Следовательно, понадобится выбрать «О браузерах Яндекс».
 В открывшемся окне, будут отображены элементы, в которых детально указаны текущие версии яндекс обозревателя. Соответственно, система обновит и проверит браузер в автоматическом режиме. А также у вас появится возможность узнать о наличии Флеш Плеера в яндекс обозревателе. Если обновление не появится в окне, но браузер предупреждает о наличии программного обеспечения, тогда необходимо скачать новейшую версию.
В открывшемся окне, будут отображены элементы, в которых детально указаны текущие версии яндекс обозревателя. Соответственно, система обновит и проверит браузер в автоматическом режиме. А также у вас появится возможность узнать о наличии Флеш Плеера в яндекс обозревателе. Если обновление не появится в окне, но браузер предупреждает о наличии программного обеспечения, тогда необходимо скачать новейшую версию.
Для установления более свежей версии, необходимо в первую очередь закрыть все обозреватели и открыть опцию «пуск», а также перейти в панель управления. Выбрав «Программы и компоненты», необходимо найти в списке «Adobe Flash Player». Далее, следует воспользоваться правой кнопкой мышки и нажать на опцию «Удаление». После деинсталляции программного обеспечения, система требует перезапустить компьютер для обновления информации.

Включить Флеш Плеер
Для подключения программного обеспечения можно воспользоваться и другим способом. Неопытные пользователи часто не знают как вести себя в подобной ситуации не могут установить плеер. Поэтому для обеспечения функционирования браузера, необходимо получить доступ к параметрам и перейти к запуску браузера. Поисковая строка, которая откроется в вашем коне, предложит ввести следующее «browser://plugins/» без применения кавычек и потом нажать на «Энтер».
 После открытия страницы, работа программы изменится.
После открытия страницы, работа программы изменится.
В элементах списка данного раздела можно ознакомиться с используемыми браузерами файлов и текущей версией.
Установить новую версию или скачать желательно с официального портала, чтобы не заразить компьютер вредоносными вирусами. Операционная система загрузится в автоматическом режиме. Поэтому вы сможете с легкостью установить и обновить последнюю версию плеера.
Выдача ошибки shockwave
Чтобы воспроизвести медиа-контент пользователям приходится часто сталкиваться с ошибкой, которая появляется в окне «Shockwave has crashed». Эта ошибка прекращает работу плеера и не воспроизводит видеоролик.
В этом случае, необходимо перезапустить обозреватель для разрешения данной проблемы. При выполнении пошаговой инструкции, можно решить проблему всего лишь за несколько минут.
В интернет браузере Google Chrome встроен финальной версии. Однако, по причине безопасности разработчики отключили его автоматический запуск. Логично было сделать одну кнопку для запуска воспроизведения Флеш контента на странице, но разработчики за прятали ее так, что без помощи друга не найдешь.
Как включить Flash Player в Google Chrome: Browser Plugins
В связи с ожесточенной политикой Google в борьбе с плагином, выкладываю актуальный рабочий метод заставить его работать. Хочу уточнить, что в связи с постоянными изменениями, прошу писать в комментариях — получилось или нет запустить Flash Player в Хроме.
В статье уже рассказано, что во-первых на необходимой странице нужно разрешить запуск плагина. Жмем на значок, рядом с адресом сайта и разрешаем запуск Flash Player на этом ресурсе. Но, даже добавив сайт в список разрешенных, вы увидите вверху надпись «Когда вы закроете браузер настройки Adobe Flash Player будут сброшены» и каждый раз, при новом запуске Google Chrome вы будете повторять эту процедур снова.
Решается проблема таким образом:
- В адресной строке пишем chrome://flags/#enable-ephemeral-flash-permissions
- Если первый пункт не сработал, то набираем chrome://flags/ и находим пункт «Enable Ephemeral Flash Permissions»
- Переводим его в состояние Disabled
- Нажимаем на кнопку Restart Now
- Добавляем все необходимые сайты в исключение: теперь на них всегда будет работать плагин


Для возможности пользоваться в Google Chrome флешем, необходимо включить запуск Flash Player следующим образом:

Как включить Флеш Плеер в Гугл Хром
ВНИМАНИЕ!!!
Для тех, у кого недоступен адрес plugins:
В новом Хроме разрешение на запуск Флеш Плеера производится по адресу chrome://settings/content
В открывшемся окне найдите заголовок Flash и поставьте галочку на «Разрешить Flash на сайтах
«.
- и обновите его до последней версии.
- В названии сайта с правой стороны найти значок пазла, нажать по нему и выбрать «Разрешить».
- Если вы попали на сайт с зеленым значком «Безопасное соединение» (как на нашем сайте) или закрытым замком, то нажмите по значку — нажмите по стрелочкам справа от Настройки Flash — установите «Всегда разрешать» — обновите страницу, через кнопку F5 на клавиатуре.
Скачать
Если в итоге выполненных действий не запускается в Google Chrome и установите самостоятельно последнюю версию плагина по кнопке ниже. Затем повторите процедуру еще раз.
Вы можете выбрать для установки одну из версий плагина:
- Онлайн установщик — маленький по размеру, подключится к серверу Adobe и скачает все нужные файлы
- Офлайн установщик — большой по размеру, при установки не требует подключения к интернету.
На нашем сайте можно скачать официальную последнюю версию плагина Adobe Flash Player для Яндекс Браузера с актуальными обновлениями. Yandex Browser – программа для просмотра содержимого в Интернете, распространяемая бесплатно и написанная на основе кода Chromium. Отличается хорошей скоростью работы и простым интерфейсом. Flash Player позволяет программе демонстрировать аудиовизуальный контент, созданный на основе флеш-технологии.
Скачать Adobe Flash Player и установить в Яндекс Браузер
В Яндекс.Браузере плагин флеша предустановлен изначально, и настроен на автоматическое обновление при появлении свежих версий утилиты. Но при возникновении проблем с работой плагина лучше знать процесс установки программы на Яндекс Браузер для возобновления его функциональность.
Для установки следует пройти несколько шагов:
- Скачать Adobe Flash Player с сайта.
- Закрыть все программы на компьютере.
- Запустить файл установщика, согласиться с условиями автоматического обновления.
- По завершению инсталляции перезагрузить компьютер.


Обновляем Флеш Плеер в Яндекс Браузере
Одна из причин отказа в работе плагина – устаревшая версия, которая автоматически не обновилась. Разберемся, как обновить плагин в Яндекс Браузере и для начала стоит проверить, насколько актуальна версия вашего продукта от Яндекса. Зайдите в его Меню, в подпункты Дополнительно/О браузере. Если все в порядке, вы увидите в окне надпись о том, что версия Yandex свежая. Если нет – программа тут же автоматически обновится, а с ней и все предустановленные плагины.

В Яндекс Браузере не работает Флеш Плеер: причины и решения
Периодически возникает ситуация, когда в Яндекс Браузере не работает флеш – среди причин этого могут быть:
- неактуальная версия утилиты;
- отсутствие нужных DLL-файлов в вашей ОС;
- неправильные настройки;
- вирусные повреждения ОС;
- проблемы с
Для начала убедитесь, что значок «кубика Лего» в адресной строке не перечеркнут. Если это не так, щелкайте по нему и выбирайте «Всегда разрешать модули». Проблема не решилась? Тогда проще всего заново скачать плагин и установить его. Полный перечень проблем и решений предлагает официальный сайт разработчика: https://yandex.ru/support/browser-classic/troubleshooting/functional.html
Несмотря на набирающий все большую популярность HTML5 и возможность воспроизведения видео и аудио, Флеш Плеер используется на сайтах очень часто. Проигрыватели фильмов, браузерные игры и приложения, трансляция изображения вебкамеры через обозреватель – все это осуществляется благодаря Adobe Flash. В данной статье речь пойдет о том, как настроить Флеш Плеер для правильной работы в Яндекс браузере.
Условно, всю настройку можно разделить на 2 части. Первая часть – глобальная – гарантирует корректную работу плеера в обозревателе. Обычно, заниматься этим нет нужды – все итак работает. Вторая часть – это тонкая подстройка Флеш под конкретное приложение. Например, отрегулировать звук, выбрать микрофон и вебкамеру, указать количество ресурсов, которые может занять проигрыватель.
Вся суть глобальной настройки сводится к устранению конфликтов двух версий Флеш плеера. Дело в том, что в операционной у многих пользователей установлен отдельный модуль Flash. Но в браузере Яндекс есть свой собственный встроенный проигрыватель и тем же функционалом.
По умолчанию, работают обе версии, что может приводить к конфликтам во время воспроизведения фильмов или браузерных игр. Часто такая проблема возникает у тех пользователей, которые пользуются обозревателем Mozilla Firefox. В нем нет «родного» плеера, поэтому он предлагает установить общий для всех программ, системный модуль.
Устранение конфликтов различных версий
Для того чтобы устранить конфликт, пользователям необходимо открыть расширенные настройки обозревателя. В целях безопасности это нельзя сделать через панель управления. Необходимо использовать специальную команду для адресной строки. Следуйте представленным инструкциям:
После этого перезапустите ваш обозреватель. Теперь у вас работает всего одна версия Флеш плеера, и никаких конфликтов возникать не должно.
Менеджер настроек Flash Player
Настройки параметров самого проигрывателя можно изменять как для одного сайта, так и для всех программ целиком. Общая настройка осуществляется через менеджер Abode в панели управления:
- Запустите меню «Пуск». Используйте для этого круглую кнопку и логотипом операционной системы или клавишу «Win».
- Откройте «Панель управления».
- В поисковой строке (справа вверху) напишите «Flash» и нажмите Энтер.
- Запустите найденную утилиту.

Здесь расположены общие конфигурации плагина. Они рассортированы по 4 закладкам.
«Хранилище» — сохранение некоторых данных, необходимых для работы приложений, на жесткий диск вашего персонального компьютера. Это могут быть настройки, такие как разрешение видео или громкость звука, или сохранения различных игр. Здесь вы можете выбрать, можно ли сайтам сохранять подобные данные.
«Камера и микрофон» — настройки ваших микрофонов и вебкамер. Здесь пользователи определяют, могут ли вебсайты использоваться эти устройства, а также назначают устройства по умолчанию.
«Воспроизведение» — настройки пиринговой сети. Увеличение производительности и стабильности изображения за счет дополнительной нагрузки на интернет-канал.
«Дополнильно» — удаление всех сохраненных настроек, а также управление обновлениями приложения.
Контекстное меню
Пользователи также могут вызвать небольшое окно с основными настройками через контекстное меню в Яндекс браузере. Для этого необходимо щелкнуть ПКМ по объекту, использующему Флеш плеер. Например, по видео-проигрывателю или по браузерной игре.
В ниспадающем контекстном меню требуется выбрать пункт «Параметры…». В открывшемся окошке есть 5 вкладок для управления проигрывателем.
Adobe Flash Player –это специальная программа, что является неотъемлемой частью гугл хром. Она всегда пребывает в активном режиме.
Если вы захотите применить ее в других интернет браузерах, нужно будет только скачивать. От ее состояния напрямую зависит, сможете ли вы просматривать видео и картинки или нет.
Эти доработки зачастую связанны с ошибками, которые программисты гугл все время пытаются обнаружить и устранить.
Как установить Flash Player
Читайте также: Как сделать гугл (Google) стартовой страницей: инструкция для всех браузеров
Если вам необходимо найти и установить программу, это следует сделать, прибегнув к помощи официального сайта. Зайти на него и найти кнопку «Установить».

Если ваши параметры были определены системой неправильно, следует изменить их вручную, прибегнув к пункту «Нужен проигрыватель Flash Player для другого компьютера»/ «Установить сейчас».
Варианты, как включить Adobe Flash Player в Google Chrome
Читайте также: Как установить поисковик Яндекс в качестве стартовой страницы?
Домашняя страничка хрома удобна и лаконична, поэтому даже новичок, не имеющий отношения к программам, с легкостью в ней разберется. А у профессионала это займет от силы пять минут.
Что б произвести установку, нужно иметь доступ к компьютеру не ниже админа.
Для того, что бы включить Flash Player в гугл хром, нужно запустить интернет-браузер.
Внимательно рассмотрите открывшуюся страничку и найдите в правом углу сверху значок в виде трех параллельных черточек.

Наведите на него мышкой и кликните. Появится новая страничка со всеми конфигурациями.
Здесь нужно опуститься к спрятанному пункту «дополнительные настройки синхронизации». Он находится в самом низу страницы.

Нажмите на нее при помощи левой кнопки на мышки. Появится следующее диалоговое окно. Оно называется «настройки контента».

Здесь необходимо выбрать параметры «Запрашивать разрешение на использование Flash» и подтвердить действия кнопочкой «Готово» .
Скачать и установить Adobe Flash Player для андроид
Читайте также: ТОП-15 Лучших бесплатных браузеров для Android устройств: обзор самых быстрых и безопасных программ для серфинга | 2019
Описанный способ, как включить адоб флеш плеер на андроиде, доступен как бывалому специалисту, так и новичку.
Вначале следует закачать на телефон программу. Этот вариант установки функционирует с версией андроид 4.4.4., 5 и 6. Он есть самым понятным, простым и многофункциональным. Советую использовать для скачивания персональный сайт андроид.
Всегда используйте официальные источники для скачивания программ. Это обезопасит вас от нежелательных последствий.

Выберите первую по списку версию. Установка программы происходит без особых усилий, а на экране создастся принадлежащая ей иконка.
Но не спешите – эта программа еще не рабочая. Нужно поставить браузер, в котором будет поддерживаться работа флеш плагина.

Браузер поставить получилось. Проследуем дальше. Здесь нужно перепроверить два пункта:
- Там, где активированы стандартные установки, должен быть активным Dolphin Jetpack.
- Выбрать пункт Flash Player» и проставить птичку в графе «Всегда включен». Все это расположено в разделе веб содержание.

Методы, как произвести обновление Adobe Flash Player для Google Chrome
Читайте также: Как очистить историю на компьютере? Инструкция к применению на Windows 7/10
Хотя приложение должно обновляться автоматически, иногда бывают ситуации, когда автообновление не прошло и программа работает некорректно.
Причины, по которым в хроме не открываются картинки и видео бывают двух видов:
- Флеш плеер устарел.
- Неправильные настройки плагина Flash Player.
В таких случаях следует прибегнуть к ручным настройкам. Системный модуль проигрывателя также умеет выслеживать возникновения личных обновлений, и вы, скорее всего при следующем подключении к интернету пронаблюдаете следующую картинку.

Не пренебрегайте такими предложениями, они очень облегчат вам жизнь.
Для удобства и корректного сервиса есть спец расширение, для всех типов браузеров под заглавием Surfpatrol.
Оно станет незамедлительно информировать о наличии в ОС архаичных уже версий браузеров, плееров и т.п., слабые места коих имеют все шансы привести к инфицированию принадлежащего вам компьютера.

В случае, если устанавливать это программное обеспечение у вас стремления нет, но вы хотите быть в курсе всех последних изменений, можно пользоваться он-лайн проверкой.
Она осуществляется официальными создателями. Нужно буде время от времени заходить на их вебсайт и запускать проверку.

Теперь все должно работать.