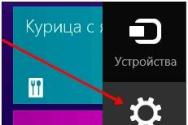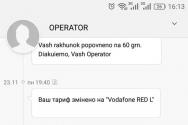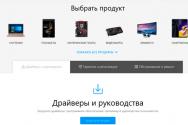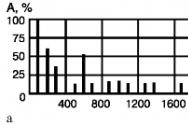Забыла графический ключ на sony xperia z1. Снятие блокировки с телефона sony xperia v. Как разблокировать Sony Xperia для работы с отечественными операторами? Снятие задней крышки
Итак, вы приобрели смартфон Xperia Z3 Compact, отличный аппарат флагманской серии на уже зарекомендовавшей себя платформе Android. Но проходит определенное время, и он перестает радовать вас так, как делал это раньше: начинают проявляться периодические баги, глюки, зависания. Телефон начинает тормозить как в приложениях, так и в меню, а встроенная клавиатура - работать с очевидной задержкой, не говоря уже о ряде других мелких проблем.
Правда в том, что от этого не застрахован никто. Особенности операционной системы Android таковы, что описанные выше проблемы могут начаться на значительной части устройств спустя уже несколько месяцев в зависимости от интенсивности эксплуатации, общей захламленности и прочих факторов. Разумеется, что с каждой новой версией своей ОС Google работает над их устранением, но что же делать, если ваш смартфон нужно привести в нормальное работоспособное состояние здесь и сейчас?
Ответом на этот вопрос является аппаратный сброс (англ. hard reset) Sony Xperia Z3 Compact, а в том, что он из себя представляет и как его применять, мы разберемся далее.
Суть его заключается в следующем: мы сбрасываем всю программную часть устройства к заводским настройкам "из коробки", возвращаясь в то самое время, когда его работа еще не вызывала никаких нареканий. Ясно, что это подразумевает полное удаление всей пользовательской информации, приложений и файлов на внутренней памяти смартфона (за карту памяти Micro SD можете не переживать - она останется нетронутой, если только вы сами не захотите ее), поэтому первым шагом является предварительный бэкап (резервное копирование) всех важных данных, с которыми вам будет жаль расставаться.
Благо, в предустановленных на приложениях числится "Копирование и восстановление" ("Копир. и восстан." с иконкой ручки сейфа в меню), которое сделает этот процесс гораздо менее сложным и болезненным.
Затем вам следует зайти в "Настройки" (можно найти в общем списке приложений в главном меню), промотать открывшийся список до "Резер. копирование и сброс" в разделе ЛИЧНЫЕ ДАННЫЕ, а там найти пункт "Общий сброс". Ознакомившись с предупреждениями об удалении всех данных и подтвердив серьезность своих намерений очередным нажатием кнопки "Сбросить настройки телефона", вы запустите необратимый процесс, который должен будет сделать вашу работу с аппаратом такой плавной и приятной, какой она и должна быть.
Следует также отметить, что на случай, если ваш телефон окончательно и бесповоротно завис и не отвечает ни на какие действия и нажатия физических кнопок с вашей стороны, инженеры Sony предусмотрели специальную кнопку, скрытую под заглушкой и располагающуюся прямо рядом с портом для карточки Micro SD - чуть выше и левее него. Она очень маленькая и нажать на нее можно лишь шариковой ручкой или подобным ей тонким предметом. Произойдет принудительная перезагрузка Sony Xperia Z3 Compact.

Полный сброс Sony Xperia Z3 Compact
Если вы забыли графический ключ Sony Xperia Z3 Compact или пароль, или андроид на вашем Z3 compact не может загрузиться, тогда вам подойдет другой способ:Вам понадобиться ПК с Windows.
Скачайте на сайте производителя программу
Не вдаваясь в детали, скажу, что оказался в такой ситуации:
- есть телефон Sony XPeria SL (для XPeria S, да и вообще многих смартфонов этой линейки, все так же);
- графический ключ введен неверно 20 раз, соответственно экран заблокирован ;
- вход в гугл аккаунт н е выполнен ;
- в итоге телефон хочет, чтобы ему ввели ответ на секретный вопрос, а ответа этого никто не знает , ибо он вводился по легкомыслию вслепую и содержит 100-процентную билеберду.
Дальше идет история о том, как я безуспешно пытался разблокировать телефон разными способами.
Итог: требуется перепрошивка , выполняется очень просто, требует минут 20, фото, видео и т.д. сохраняются, но приложения -- нет.
НО: возможно, Вам поможет какой-либо другой, менее радикальный способ, коих я испробовал несколько.
)
Телефон новый (один день), так что можно было бы отнести его в сервис , возможно это даже было бы бесплатно, но тратить время на это не хотелось. Мучением телефонов раньше никогда не занимался, так что было немного страшно, но и интересно.
Подбор ответа на секретный вопрос в течение часа ничего не дал. Хотя я и помнил движение пальца при его вводе, и даже количество получившихся слов и их длину, но бескомпромиссно включенный интеллектуальный ввод изничтожал всю вводимую билеберду.
Гугл предлагает кучу вариантов.
Связываться с чем-то неестественным для юзера не хотелось (кстати телефон был не мой, этот факт вынуждал делать только обдуманные поступки), поэтому меня заинтересовал такой лайв-хак: позвонить на телефон
, тогда можно будет опустить верхнюю панель, а с нее добраться до настроек, и снять блок. Конечно, это было бы слишком большой дырой в системе безопасности, и не сработало. Более того, мне даже не удалось нажать кнопку завершения вызова: любая попытка шага в сторону завершается сообщением о необходимости ввода ответа на секретный вопрос.
Остальные варианты сводятся к необходимости сброса всех настроек телефона до стандартных -- пароль сбросится вместе с ними.
Был предложен вариант вытащить батарейку , и на сколько-то там секунд зажать какие-то там кнопки. Но во-первых, у XPeria S несъемный (без отвертки) аккумулятор, а во-вторых, настройки лежат в энергонезависимой памяти, так что тупая .
Кстати, перезагрузка выполняется долгим одновременным нажатием кнопок увеличения громкости и питания -- полезная комбинация для всех юзеров, на случай тотального зависания (хотя в 4м андроиде такого не замечал пока, а вот во 2м случалось).
Перед тем как пытаться очистить все, неплохо бы сохранить все данные с телефона. В общем-то, данных в моем случае почти никаких и не было, кроме нескольких фоток, но и их терять не хотелось. Но вот проблема: с заблокированным экраном скинуть на комп ничего не получится . PC Companion тоже отказался это делать. Делать нечего, смирился.
Еще один замечательный вариант, предложенный гуглом, в который я даже поверил поначалу:
жмем кнопку экстренного вызова, и туда вводим *#*#7378423#*#*
Кнопку вызова жать не придется -- сервисное меню появится само.
В обычной жизни эту комбинацию можно вводить и в обычное поле ввода номера -- не только экстренного вызова.
В открывшемся меню можно найти кучу всяких интересных вещей, но нам нужна последняя строка (Customization Settings
) -- жмем ее, затем -- Reset customization
и, наконец, подтверждаем действие нажатием соответствующей кнопки. По задумке, это должно сбросить все настройки и перезагрузить телефон. Вуаля, и ничего не произошло
. Вообще ничего.
Вот еще две интересных комбинации:
*#06#
-- IMEI
*#*#4636#*#*
-- всякая инфа о телефоне.
Наконец
, поиски привели меня к Update Service
. Качаем прогу с официального сайта, ставим, и делаем что она говорит. Нужно будет выбрать модель телефона из списка (даже картинки есть!), подключить телефон, произведя особый ритуал (впрочем, не сложный), и нажимать все время "Далее". Установщик выкачает последнюю прошивку метров на 300 и зальет ее на телефон. Все это занимает минут 10-15.
После этого телефон чувствует себя заново родившимся -- все настройки как при покупке
. Бонус -- все фото сохранились
: хоть дискретной карты памяти и не предусмотрено, тем не менее, виртуально она существует.
Оставалось лишь вбить настройки, поставить новый графический ключ и разумный ответ на контрольный вопрос.
Только один неизвестный мне момент: как такая перепрошивка отражается на гарантии. Вроде как, использовалось официальное ПО и официальная прошивка, и не представляю, как ее можно отличить от той, что стояла до этого, но мало ли что.
Хочу отдельно выразить благодарность Sony за Update Service -- очень простая, понятная и удобная в обращении программа. На русском языке, лишних вопросов не задет, все объясняет в подробностях, по пунктам, с картинками и анимацией, да еще и цветовая гамма приятная. Я в восторге короче.
Из этой истории следует сделать ряд выводов:
1. всегда следует внимательно
относиться ко всем паролям
;
2. не совершать необдуманных поступков
, особенно подшофе;
3. заботиться о резервном копировании
данных.
Кроме того, по факту получается, что от момента когда Вы потеряли свой телефон и до момента когда все данные с него скопированы, может пройти меньше 15 минут , вне зависимости от того установлен пароль на блокировку экрана или нет.
Поэтому возможно следует задуматься о шифровании некоторых данных, а также об обязательной установке PIN-кода на SIM-карту .
Снятие задней крышки Xperia C 3
В этой статье мы поговорим именно про телефон Sony Xperia C. Довольно прочный, имеет хороший корпус, вообще телефон не так просто повредить, видимо много сил разработчиков ушло на «крепость» самого аппарата.
Да, это явный плюс, но из него выплывает небольшой минус, думаю, многие владельцы телефона Sony Xperia C встречались с этой проблемой - очень сложно снимается задняя крышка.
Помните, что ремонт Сони Xperia , покупка нового корпуса или крышки - удовольствие не из дешевых. Поэтому, все манипуляции необходимо проводить с предельной осторожностью.
Снятие задней крышки
- Сначала находим угол телефона.

- Со стороны экрана давим на крышку, на этот угол, чтобы снять крышку с пазов.
- Повторяем это действие с другим ближайшим углом телефона. Таким образом, у вас получается небольшой зазор, между крышкой и телефоном.
- Одной рукой держим телефон, другой вставляем что-то тонкое в этот зазор (возможно ноготь, гитарный медиатор или другое подручное средство, которое пролезет в эту щель).

И, в конце концов, одной рукой держим, а другой пытаемся стягивать крышку. Это довольно сложно, потому что крышка очень хорошо сидит, и не предназначена для частого съёма, но при некоторых усилиях у вас это выйдет. Вообще крышка для большей безопасности сделана в форме своеобразного чехла, когда вы телефон кладете внутрь крышки.
Вуаля, так у вас получилось снять крышку смартфона Sony Xperia C. первый раз будет довольно сложно, но после нескольких таких циклов у вас будет уже легко это получаться.

Если эта инструкция вам непонятна, смотрите видео в самом верху этой страницы
Сброс графического ключа через сервисное меню
Разблокировка телефона через сервис My Xperia
Данная статья подходит, как для начинающих пользователей Sony Xperia на операционной системе Android, так и для продвинутых. Заранее оговоримся, что на других марках телефонов этот алгоритм может не сработать, точнее, скорее всего работать не будет, поэтому не стоит этим методом пытаться разблокировать другие телефоны. Помните, что все процедуры Вы проводите на свой страх и риск, если Вы не уверены в своих умениях, или уже успели навредить телефону - Вам поможет ремонт смартфонов Sony Xperia .
Обратите внимание, что описанный в этой инструкции сброс приведет к потере всех персональных данных, которые находятся в памяти телефона. Советуем заранее сохранить на флэш-накопитель все нужные данные.
Пошаговая инструкция
- Сначала нужно нажать на кнопку экстренного вызова, появится экранная клавиатура, и с неё нужно будет ввести код: *#*#7378423#*#* .

- Этим кодом Вы откроете сервисное меню. В нём нажмите на «Customization Settings» (настройки персонализации).

- Затем нажимаем «Reset customization».

- Подтверждаем действие, соглашаясь с перезагрузкой телефона «Reset customization and reboot».

- Ждем некоторое время (около минуты), телефон выполняет перезагрузку и применяет изменения. Не нажимайте кнопки пока идет этот процесс.

- После того, как смартфон отключится - запустите его, нажав кнопку включения.
- Произведите все необходимые настройки телефона, выберите язык, и готово!

После этих несложных манипуляций вы окажетесь на рабочем столе вашего аппарата. Этот алгоритм должен работать на большинстве версий Sony Xperia, но если вдруг он не будет работать, то повторите те же действия, только с кодом *#*#73556673#*#* . На некоторых «машинах» этот код может привести просто к перезапуску устройства (перечисленные коды - одни из многих сервисных кодов для Sony Xperia, с остальными кодами вы можете ознакомиться на официальном сайте производителя смартфона).
Если вдруг описанные выше методы не работают, не отчаивайтесь, ведь можно просто воспользоваться программой PC Companion.

При помощи этой программы только на Sony Xperia можно обновлять, резервировать данные и восстанавливать их из резерва. Эта программа довольно проста и удобна в использовании. Найти ее можно на диске, который должен быть в коробке покупаемого смартфона.
Также, можно разблокировать смартфон Xperia через сервис «My Xperia». Для этого необходимо, на официальном сайте Sony, зайти в My Xperia, и следовать указаниям инструкции на русском языке.
Мы можем назвать множество причин для блокировки доступа к телефону Sony. Одна из основных причин – забыли пароль, который вы создали. Хотя маловероятно, чтобы кто-то не забывал свой пароль, это случается довольно часто среди пользователей. Невозможность обойти блокировку экрана раздражает, так как телефон становится важной частью нашей жизни. Мы расскажем как разблокировать Sony пароль (Xperia), 3 способами.
Существует несколько способов сброса блокировки экрана. Доступные методы зависят от типа блокировки экрана и версии Android, на которой работает ваше устройство Xperia. Некоторые из методов, таких как те, которые используют мой сервис Xperia или диспетчер устройств Android / Find My Device, требуют, чтобы вы уже включили службу на своем устройстве и включили интернет-соединение.
Читайте содержание, чтобы быстро найти нужную информацию.
Заметка! Прежде чем выполнять какие-либо действия, описанные в этой статье, убедитесь, что вы знаете свое имя пользователя и пароль Google. В зависимости от настроек безопасности устройство Xperia может блокироваться после сброса или восстановления. Затем вам нужно ввести имя пользователя и пароль учетной записи Google, чтобы использовать устройство. Если вы не помните свое имя пользователя и пароль Google, вы не можете разблокировать устройство самостоятельно.
Совет. Вы можете восстановить имя пользователя и пароль учетной записи Google, используя страницу восстановления учетной записи Google на странице . Для Xperia X, Xperia L1, Xperia E5 и серии Xperia Z (Android 5.1 или выше) вы должны знать, что, когда вы получаете новое имя пользователя или пароль Google, вы не можете использовать их для регистрации и восстановить устройство в течение 24 часов.
1. Нажмите: Забыли пароль?
2. Чтобы разблокировать телефон, вы можете ответить на секретный вопрос, который вы настроили при установке блокировки экрана. Или вы можете ввести имя пользователя и пароль своего аккаунта Google. Нажмите «Далее ».

3. Введите ответ на выбранный вами вопрос или введите имя пользователя и пароль учетной записи Google. Нажмите «Разблокировать ».
4. Вас спросят, хотите ли вы создать новый пароль разблокировки экрана. Если вы не хотите, нажмите Нет.

Если вы не создали учетную запись Google или если вы забыли ответ на свой секретный вопрос, вам необходимо переустановить программное обеспечение телефона. Это приведет к удалению любой информации, сохраненной на вашем телефоне. Невозможно восстановить данные, которые будут потеряны, если вы это сделаете, но вы не сможете сбросить блокировку экрана, не переустанавливая программное обеспечение. Читайте ниже как сбросить Sony.
Использование службы Xperia для сброса блокировки экрана
Заметка! Убедитесь, что вы знаете свое имя пользователя и пароль Google ™. Возможно, вам придется использовать их, чтобы использовать устройство Xperia ™ после сброса.
Использование службы Xperia для сброса блокировки экрана. Все содержимое вашего устройства Xperia сохраняется после сброса блокировки экрана вашего устройства. Заметка! Этот метод недоступен на устройствах под управлением Android 7.0 и выше.
Этот метод сброса требует, чтобы вы ранее включили мой сервис Xperia на своем устройстве Xperia. Устройство Xperia также должно иметь активное интернет-соединение (Wi-Fi® или мобильная сеть).
Как сбросить пароль с помощью сервиса Xperia
1. Выключите телефон.
2. Чтобы выполнить жесткий сброс телефона, начните с нажатия и удерживания кнопки питания + кнопку увеличения громкости в течение нескольких секунд.
3. Устройство будет вибрировать один раз. На этом этапе вы можете отпустить кнопку питания. Продолжайте удерживать клавишу регулировки громкости еще на 10 секунд.
4. Телефон будет вибрировать, а затем выключить, указывая, что процедура жесткого сброса завершена.
Использование Find My Device для сброса Sony пароль
Заметка! Убедитесь, что вы знаете свое имя пользователя и пароль Google. Возможно, вам придется использовать их, чтобы использовать устройство Xperia ™ после сброса.
Этот метод сброса требует, чтобы вы ранее включили Android Device Manager на своем устройстве Xperia ™. Устройство Xperia ™ также должно иметь активное интернет-соединение (Wi-Fi® или мобильная сеть). При выборе этого метода выполняется полный сброс заводских данных. Все содержимое вашего устройства Xperia ™ будет удалено. В некоторых случаях содержимое на SD-карте может не стираться во время сброса с помощью «Найти мое устройство».
Если ваша SD-карта не зашифрована, ее можно удалить, прежде чем выполнять сброс, чтобы предотвратить его стирание. Однако, если вы используете устройство Xperia ™ в корпоративной среде, ваш ИТ-отдел может иметь принудительное шифрование на SD-карте на вашем устройстве. В этом случае содержимое SD-карты стирается или становится нечитаемым при выполнении сброса, даже если вы удаляете карту заранее.
Как сбросить Sony пароль с помощью Find My Device
1. Если ваша SD-карта не зашифрована или не используется в корпоративной среде, удалите ее перед выполнением сброса. Перед удалением SD-карты выключите устройство Xperia ™. Включите устройство, когда вы удалили SD-карту.
2. На компьютере или в мобильном браузере перейдите на сайт .
3. Войдите в учетную запись Google, которую вы ранее добавили на свое устройство.
4. Если у вас несколько устройств, выберите устройство, которое вы заблокировали, в верхней части экрана.
5. Выберите «Стереть ». Имейте в виду, что это действие навсегда уничтожит все ваши данные, например ваши приложения, фотографии и музыку. После удаления содержимого вашего устройства Find My Device больше не будет работать на нем.
6. После удаленного удаления содержимого вашего устройства вы можете снова настроить свое устройство с помощью своей учетной записи Google и новой блокировки экрана.
Восстановления программного обеспечения для сброса устройства Xperia
Заметка! Убедитесь, что вы знаете свое имя пользователя и пароль Google. Возможно, вам придется использовать их, чтобы использовать устройство Xperia ™ после восстановления.
Вы можете сбросить блокировку экрана с помощью USB-кабеля, компьютера и функции восстановления программного обеспечения в приложении Xperia ™ Companion.
Заметка! Функция восстановления программного обеспечения заменяет программное обеспечение на вашем устройстве. Все личные данные, хранящиеся на вашем устройстве, будут потеряны . Содержимое на внешней SD-карте не удаляется. Устройства Xperia ™ должны иметь минимальный уровень заряда 80%, прежде чем вы сможете выполнить восстановление программного обеспечения.
Шаги:
1. Компьютер: если он еще не установлен, загрузите и установите приложение Xperia Companion с .
2. Откройте приложение Xperia Companion.
3. В разделе « Управление Xperia» нажмите «Восстановление программного обеспечения ».
4. Следуйте инструкциям на экране, но не подключайте устройство Xperia к компьютеру до тех пор, пока вам не будет рассказано о пятиступенчатой инструкции в окне Xperia Companion.