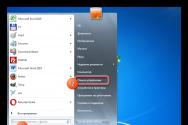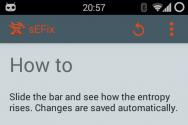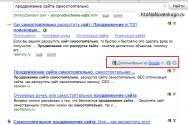Выбранный диск имеет стиль разделов gpt ноутбук. Установка Windows на данный диск невозможна выбранный диск имеют GPT стиль разделов. UEFI, GPT, BIOS и MBR - определения
Покорпев над таблицей разделов MBR на винчестере, разработчики решили побаловать нас практичной новинкой в виде стиля GPT. Плюсы подобного новшества, казалось бы, налицо: ускоренная загрузка системы, более удобный BIOS, поддержка объемных внешних накопителей. Однако, несмотря на подобные достоинства, GPT-диск подойдет не каждому пользователю. Дело в том, что установить ОС на такой винчестер без ошибок совсем непросто. Где-нибудь посреди процесса неожиданно на экране может всплыть уведомление: установка на данный диск ОС Windows невозможна – выбран стиль разделов GPT.

В чем подвох? В том, что раздел GPT имеет несколько ограничений по использованию. Кроме того, что активация операционной системы на нем весьма проблематична, так для работы с ним еще и потребуется:
- установленный на компьютере BIOS в варианте UEFI;
- 64-разрядная система выпуска Windows 7 / 8 /8.1.
Заметим, что если хотя бы один из этих параметров упустить, избавиться от указанной выше ошибки не удастся. Однако если материнка нормально ладит с UEFI и при этом вы сами не прочь установить 64-битную систему Windows 7 / 8 на своем ПК, то справиться с неполадкой при установке системы несложно: стоит лишь выставить необходимые настройки GPT-раздела.
Шаг № 1: Подготовка загрузочной флешки
В принципе раздел GPT можно отформатировать с помощью стандартного диска с дистрибутивом Windows. Однако на практике проще все же установить и в дальнейшем наладить работу системы при помощи обычного флеш-накопителя. Единственное, что стоит учесть – это его объем. В идеале он должен быть не меньше 8 ГБ, дабы в процессе записи не растерять нужным нам данные.
В любом случае для создания флешки-дистрибутива придется скачать (скопировать) файл-образ с ОС, а затем записать его, используя командную строку, программу UltraISO, Windows 7 USB/DVD Download Tool или любую другую утилиту. О том, как это сделать, в деталях можно прочитать . Естественно, лучше, если Виндовс будет лицензионный, так как в дальнейшем могут проявиться проблема с активацией.
Шаг № 2: Настройка UEFI BIOS
После того как загрузочная флешка будет готова, не вынимая ее из USB-порта, перезагружаем компьютер и при новом запуске нажатием Del или F2 на клавиатуре входим в биос UEFI. А вот далее возможно 2 варианта действий.
Способ № 1: Упрощенная настройка параметров биос
Воспользоваться этим способом можно в том случае, когда необходима безотлагательная загрузка дистрибутива и отладка разделов GPT.
После появления меню UEFI BIOS нужно войти в раздел «Меню загрузки» и установить в появившемся перечне устройств параметр запуска системы с установочной флешки:

В результате автоматически произойдет перезагрузка компьютера и запуск системы с флеш-носителя.
Способ № 2: Полная отладка UEFI BIOS
Для расширенной настройки биос, попав в него, первым делом нужно войти в раздел «Дополнительно». Найти его можно в нижней левой части открытого окошка UEFI BIOS, хотя достаточно и простого нажатия F7 на клавиатуре. Далее необходимо открыть меню «Загрузка», выбрать в нем вкладку «Поддержка USB» и установить для этого параметра значение Full Initialization:

Следующий шаг – в этом же разделе выбираем пункт CSM и выставляем для него в качестве параметра запуска вариант Enabled:

В результате должно появиться окошко дополнительных опций. С ним можно поработать в соответствии с таким планом:
- войти в «Параметры загрузочных устройств» и установить для него «Только UEFI»;
- выбрать в предложенном списке пункт «Загрузка с устройств хранения», прописать для него второй вариант из меню – Both, UEFI first;
- вернуться назад, нажав кнопку Back:

Теперь в меню «Загрузка» нам нужно установить значение Windows UEFI mode для опции «Безопасная загрузка». Для этого входим в соответствующий раздел, жмем «Тип ОС» и выбираем необходимый параметр в представленном меню:

После этого остается установить приоритетность загрузки:


С этим шагом справились? Переходим к следующему!
Шаг № 3: Редактирование диска GPT
После того как ПК загрузиться с установочной флешки, дабы избежать появление сообщения из разряда «установка невозможна», «данный раздел не подходит» или «выбран стиль GPT вместо MBR», при запуске установщика Windows необходимо открыть закладку «Полная установка»:

Открывается она, конечно, не сразу. При загрузке флешки изначально потребуется настроить язык установки, затем нажать «Установить», а после согласиться с условиями лицензии Windows. Только после этого будет открыт доступ к вкладке «Тип установки».
Так или иначе, после выбора необходимого пункта на экране отобразится перечень разделов диска. Пропускаем его пока, нажимаем Shift+F10 (Shift+Fn+F10) и поочередно вбиваем в командную строку, чередуя с нажатием Enter, такие задачи:
- diskpart
- sel dis 0
- clean
- convert gpt
При этом заменив команду convert gpt на convert mbr, можно получить раздел диска в формате MBR (активация ОС в нем проще):

В любом случае вся информация с жесткого диска удалится! Теперь после выхода из командной строки для завершения настройки возвращаемся к списку разделов, жмем «Обновить» и выбираем «Далее»:

В итоге запускается стандартная установка Windows (детали ). Дожидаемся ее завершения и двигаемся дальше.
Шаг № 4: Проверка информации о диске
После того как успешно удалось установить Windows, стоит проверить актуальные данные разделов. В этом случае порядок действий будет таким:
- кликаем правой кнопкой по ярлыку «Компьютер» на рабочем столе и выбираем в списке пункт «Управление»;
- в новом окошке щелкаем вкладку «Управление дисками»;
- в перечне разделов находим диск C, щелкаем по нему правой кнопочкой мыши и входим в «Свойства»;
- выбираем вкладку «Тома» и проверяем информацию по разделу:

Если до этого все три шага были пройдены без проблем, никаких неожиданностей возникнуть не должно.
Шаг № 5: Активация системы с диска GPT
И последний, пожалуй, самый душещипательный момент – активация операционной системы, установленной на диске GPT. Стоит признать, что зачастую большего всего проблем возникает как раз на этом этапе. Почему? Дело в том, что активация Виндовс с GPT без лицензионного ключа практически невозможна. В таком случае придется остановить свой выбор на одном из таких вариантов действий:
- отформатировать диск GPT в формат MBR (см. шаг № 3);
- выполнить активацию с помощью специальных программ;
- прикупить лицензию для ОС;
В идеале, конечно, произвести активацию операционной системы при помощи лицензионного ключа, полученного от разработчика. Стоит, правда, такое удовольствие недешево, однако лишь так можно обеспечить полноценную работу компьютера с сохранением преимуществ GPT.
Если же такой возможности нет, для активации Виндовс попытать счастья стоит с помощью программ-активаторов, например, KMSPico 10.0.3, или обычных кряков. Естественно, в этом случае приходится действовать на свой страх и риск. Возникает вопрос, а не эффективнее ли заменить GPT форматом MBR и забыть о мучениях с активацией? Ответ, конечно, у каждого пользователя найдется свой.
Рассмотрим множество способов об ошибки "Установка Windows на данный диск невозможна. Выбранный диск имеют стиль разделов GPT". Раньше была старая система раздела диска MBR и она уже не могла действовать с новым количеством данных TR(терабайт). Придумали систему GPT для дисков и была введена она с новым графическим bisos uefi. Приступим к представленной дилемме собственными, стандартными средствами. Хочу заметить, что некоторые пользователи описывали свои действия, что просто заходят в bios и отключают режим UEFI. Все зависит от множества факторов, в плоть до архитектуры windows, 64 или 32 битная.
Способы решения: Установка Windows на данный диск невозможна. Выбранный диск имеют стиль разделов GPT
1. Изменить режим загрузки UEFI
В наше время большая часть материнских плат поддерживают, как традиционную загрузку, так и UEFI Boot. Пользователи могут выбрать наиболее подходящую в настйроках bios. Смотрите внимательно! bios у всех разнообразный.
- Поменять значение UEFI , вместо CSM в разделе Feature либо Setup.
- В строке Peripherals перещелкнуть режим SATA: AHCI вместо IDE.
- (Этот пункт не обязателен, попробуйте его, если не получилось выше). В строке Key Management функции Secure Boot, которая размещена на вкладке BOOT, изменить Other OS заместо Windows UEFI Mode.
Если вы записываете с флешки и не получается по этому способу, то перезапишите . Незабываем! Нажимаем f10 для сохранения настроек.



2. Удаление разделов при установке windows
Если вам не жалко данных и хотите быстро все сделать, то удалите все разделы при установке windows, и отформатируйте потом целиком весь жесткий диск. После чего создайте заново разделы, которые вам нужны. Таким образом будет задана новая таблица на жестком диске.- Удалите все дисковые разделы.
- Создайте их заново.
Отформатируйте (Способ сотрет все данные ).



3. Преобразование или конвертация диска GPT в MBR
Способ сотрет все данные.
- Когда появится ошибка, нажмите OK, чтобы закрыть сообщение об ошибке, и нажмите сочетание кнопок Shift + F10, Shift + Fn + F10 (для ноутбуков), чтобы вызвать cmd (командную строчку). Если ничего не получается, то вернитесь на шаг назад, до интерфейса установки windows и нажмите кнопку Shift + F10, чтобы снова запустить cmd.
- Вводим по распорядку последующие команды: diskpart -> list disk -> select disk 1 -> clean -> convert MBR . Перевод строк: программа diskpart -> список дисков -> выбрать диск 1 (1 обозначает количество GPT-диск) -> очистить -> преобразование MBR. На картинке видно какие команды вводились. Можете набирать коды в строку опираясь на рисунок. Когда программа diskpart преобразует в формат MBR, вы можете выйти из этой программы и продолжить установку Windows.

4. Применить стандартную утилиту управления дисками
Если другая ОС доступна на вашем ноутбуке или есть возможность создать загрузочный Life DVD-диск, флешку. Можно будет воспользоваться стандартной программой в windows "управления дисками". Можно еще подсоединить свой винчестер HDD к другому компу.- Для запуска программы нажмите "пуск", щелкните правой кнопкой мыши на мой "компьютер" или значок на рабочем столе, выбираете в контекстном меню "Управление" и "Управление дисками"
- Удаляйте все разделы или тома на диске по одному через правый клик, "удалить том". (Delete Volume)

- Когда на диске становится незанятое пространство, щелкните на диск и выберите "преобразовать в MBR-диск " (Convert to MBR Disk). После этих шагов, оригинальный GPT диск будет преобразован в MBR диск, а затем вы можете перейти к установки Windows на этот диск.
Если при установке Windows 7 или Windows 8 на компьютер вы видите сообщение о том, что установка Windows на данный диск невозможна, так как выбранный диск имеет стиль разделов GPT, ниже вы найдете подробную информацию о том, почему так происходит и что делать, чтобы установить систему на данный диск.
В инструкции будет рассмотрено два варианта решения проблемы с невозможностью установки Windows на диск GPT — в первом случае мы все-таки установим систему на такой диск, а во втором — конвертируем его в MBR (в данном случае ошибка не появится). Ну и заодно в заключительной части статьи постараемся рассказать, что лучше из этих двух вариантов и о чем вообще идет речь.
Какой способ использовать
Как мы писали выше, есть два варианта исправить ошибку «Выбранный диск имеет стиль разделов GPT». Мы рекомендуем выбрать один из них в зависимости от следующих параметров:
- Если у вас относительно новый компьютер с UEFI (при входе в БИОС вы видите графический интерфейс, с мышкой и оформлением, а не просто синий экран с белыми буквами) и вы устанавливаете 64-разрядную систему — лучше установить Windows на GPT диск, то есть использовать первый способ. К тому же, скорее всего, на нем уже была установлена Windows 8 или 7 на GPT, а вы в данный момент переустанавливаете систему (хотя не факт).
- Если компьютер старый, с обычным БИОС или вы устанавливаете 32-разрядную Windows 7, то лучше (а возможно и единственный вариант) конвертировать GPT в MBR, о чем я напишу во втором способе. Однако учитывайте пару ограничений: MBR диски не могут быть больше 4 Тб, создание более 4-х разделов на них затруднено.
Более подробно о разнице между GPT и MBR напишу ниже.
Установка Windows 7 и 8 на GPT диск
С проблемами при установке на диск со стилем разделов GPT чаще сталкиваются пользователи, устанавливающие Windows 7, но и в 8-й версии можно получить ту же самую ошибку с текстом о том, что установка на данный диск невозможна.
Для того, чтобы установить Windows на диск GPT нам потребуется выполнить следующие условия (какое-то из них на данный момент не выполняется, раз появляется ошибка):
- Устанавливать 64-разрядную систему
- Загружаться в EFI режиме.
Наиболее вероятно, что не выполняется второе условие, а потому сразу о том, как это решить. Возможно, для этого будет достаточно одного шага (изменение параметров БИОС), возможно — двух (добавляется подготовка загрузочного UEFI накопителя).
Для начала следует заглянуть в БИОС (ПО UEFI) вашего компьютера. Как правило, для того, чтобы зайти в БИОС нужно нажать определенную клавишу сразу после включения компьютера (при появлении информации о производителе материнской платы, ноутбука и т.д.) — обычно Del для стационарных ПК и F2 для ноутбуков (но может отличаться, обычно на нужном экране написано Press название_клавиши to enter setup или что-то подобное).
Если на компьютере в текущий момент установлена работоспособная Windows 8 и 8.1 вы можете войти в интерфейс UEFI еще проще — через панель Charms (та, что справа) зайдите в изменение параметров компьютера — обновление и восстановление — восстановление — особые варианты загрузки и нажать кнопку «Перезагрузить сейчас». Затем потребуется выбрать Диагностика — Дополнительные параметры — Встроенное ПО UEFI.
В БИОС требуется включить следующие две важные опции:
- Включить загрузку UEFI вместо CSM (Compatibility Support Mode), обычно находится в BIOS Features или BIOS Setup.
- Режим работы SATA установить в AHCI вместо IDE (обычно настраивается в разделе Peripherals)
Также имеет смысл включить Secure Boot. В разных вариантах интерфейса и языка пункты могут располагаться по-разному и иметь несколько отличающиеся обозначения, но обычно их не сложно выявить. На скриншоте изображен наш вариант:

После сохранения настроек ваш компьютер, в целом, готов к установке Windows на GPT диск. Если вы устанавливаете систему с диска, то вероятнее всего, в этот раз вам не сообщат о том, что установка Windows на этот диск невозможна.
Если же вы используете загрузочную флешку и ошибка вновь появляется, то рекомендую вам записать заново установочный USB с тем, чтобы он поддерживал загрузку UEFI. Для этого существуют различные способы, но я бы посоветовал способ создания загрузочной флешки UEFI с помощью командной строки, который будет работать практически в любой ситуации (при отсутствии ошибок в настройке БИОС).
Дополнительная информация для опытных пользователей: если дистрибутив поддерживает оба варианта загрузки, то предотвратить загрузку в режиме BIOS можно удалив файл bootmgr в корне накопителя (аналогично, удалив папку efi вы можете исключить загрузку в режиме UEFI).
На этом все, так как полагаю, что с тем, как поставить загрузку с флешки в БИОС и установить Windows на компьютер вы уже знаете (если вдруг нет, то на моем сайте есть эта информация в соответствующем разделе).
Конвертация GPT в MBR во время установки ОС с потерей данных
В случае если вы предпочитаете конвертировать диск GPT в MBR, на компьютере «обычный» БИОС, а устанавливать, по всей видимости, планируется Windows 7, то оптимальная возможность сделать это имеется на этапе установки ОС.
Примечание: во время выполнения описанных ниже действий все данные с диска будут удалены.
Для того, чтобы конвертировать GPT в MBR, в программе установки Windows нажмите клавиши Shift + F10, после чего откроется командная строка. После чего по порядку введите следующие команды:
- diskpart
- list disk (после выполнения этой команды вам нужно будет отметить для себя номер диска, который нужно конвертировать)
- select disk N (где N — номер диска из предыдущей команды)
- clean (очистка диска)
- convert mbr

Если при выполнении данных команд вы находились на этапе настройки дисков во время установки, то нажмите «Обновить» для обновления конфигурации дисков. Дальнейшая установка происходит в обычном режиме, сообщение о том, что диск имеет стиль разделов GPT не появляется.
Программы для конвертация GPT в MBR без потери данных
Помимо обычных способов, реализованных в самой Windows, для конвертации дисков из GPT в MBR и обратно, вы можете использовать программы для управления разделами и HDD. Среди таких программ можно отметить Acronis Disk Director и Minitool Partition Wizard. Однако они являются платными.
Нам также знакома одна бесплатная программа, которая может преобразовать диск в MBR без потери данных — Aomei Partition Assistant, однако подробно мы ее не изучали, хотя всё говорит в пользу того, что она должна работать. 
UEFI, GPT, BIOS и MBR — что это такое
На «старых» (в действительности, пока не такие уж и старые) компьютерах в материнской плате было установлено программное обеспечение BIOS, которое проводило первичную диагностику и анализ компьютера, после чего загружало операционную систему, ориентируясь на загрузочную запись жесткого диска MBR.
Программное обеспечение UEFI приходит на замену BIOS на производящихся в настоящее время компьютерах (точнее — материнских платах) и большинство производителей перешли к данному варианту.
Среди преимуществ UEFI — более высокие скорости загрузки, функции безопасности, такие как безопасная загрузка и поддержка аппаратно зашифрованных жестких дисков, драйверов UEFI. А также, о чем и шла речь в руководстве — работа со стилем разделов GPT, что облегчает поддержку накопителей больших размеров и с большим количеством разделов. (Помимо перечисленного, на большинстве систем ПО UEFI имеет функции совместимости с БИОС и MBR).
Что лучше? Как пользователи, на настоящий момент времени мы не ощущаем преимуществ одного варианта перед другим. С другой стороны, в скором времени альтернативы не будет — только UEFI и GPT, а жесткие диски более 4 Тб.
Пока не появилась Windows 8, компьютеры использовали разметку жестких дисков – MBR . Поэтому если вместо установленной восьмерки пытаться поставить версию windows старше – она не распознает новый интерфейс GPT. Поэтому просто появится надпись о том, что на данный диск винду установить не получится.
Как выглядит ошибка
Операционные системы старого типа работают с MBR. Это специальный программный код и необходимая информация, которая нужна для запуска системы. Находятся они в первом размеченном секторе жесткого диска. И запускается MBR после проверки биосом всех компонентов ПК. Основная функция MBR – находить файлы, нужные для запуска Windows.
GPT – новый тип формата размещения таблиц на жестком диске. Все из-за того, что Intel решила отказаться от BIOS и предложила новый интерфейс – EFI, а новый формат является его частью.
Установка Windows на раздел GPT
Все сложности связанные с установкой системы на HDD с имеющимися разделами GPT лучше устранять, используя данные рекомендации :
- Использовать 64 разрядную версию системы.
- UEFI должен быть в качестве режима загрузки .
Зачастую, ошибка возникает из-за второго пункта. А именно его полного игнорирования . На современные компьютеры устанавливать 32 битную систему нет смысла. Чтобы исправить ошибку желательно сделать настройку BIOS, либо подготовить установочный диск с системой так, чтобы он поддерживал работу с UEFI.
Настраиваем BIOS или UEFI
Устанавливая одну из последних версий винды, обязательно нужно проверять настройки UEFI и BIOS. Чтобы это сделать следует зажимать горячие клавиши.
В Windows 7
это Esc+
F1+
F2
, зависит о того, кто производитель материнки. Если говорить о Windows
8
, то нужно менять настройки
, связанные с загрузкой системы (Win+C).
Чтобы войти в настройки UEFI в Windows 10 нужно:
- Кликнуть на уведомления, которые находятся в нижней панели и там нажимаем “Параметры ”.
- Выбираем “Обновления и безопасность ”.
- Выбираем “Разделы восстановления ” – “Особые способы загрузки, а также перезагрузки».
- После перезапуска системы, нужно выбирать дополнительные параметры и параметры UEFI.
BIOS включится и нужно настроить
его меню так, чтобы новая операционка автоматическим образом устанавливалась на диски с GPT. Чтобы это сделать меняем загрузку
интерфейса с CSM на UEFI.
Дальше нужно изменить
режим работы, вместо IDE выбираем AHCI. Настройка находится в разделе Peripherals
или SATA Configuration
.
Конвертация GPT в MBR при установке
Если UEFI отсутствует или его нельзя настраивать, то придется менять стили разделов. Это делается средствами, которые уже встроены в систему, либо средствами операционной системы.
Важное условия для тех, у кого интерфейс загрузки старый – на винчестере не должно ничего быть или если нужного ничего нет, то удалять не обязательно.
Чтобы изменить на MBR потребуется:
- Устанавливая систему вы дойдете до момента, когда нужно выбирать тип раздела, следует зажать горячие клавиши SHIFT+ F10 .
- Теперь вводим такие команды как: discpart , затем list disk .
- Когда появится список разделов, следует ввести select disk X . X — это собственно диск, с которым мы и производим преобразование.
Теперь можно все удалить, введя Сlean . Последнее действие – изменение стиля, для этого вводится convert mbr .
Когда конвертирование окончится потребуется:
- Прописать завершающую команду Exit .
- Закрыть окно командной строки.
- Произвести разбивку дисков на разделы.
- Продолжить установку операционной системы.
Проблемы при этом бывают редко, только если испорчен жесткий диск.