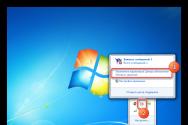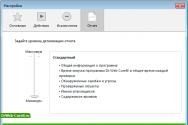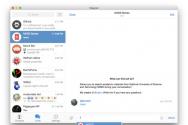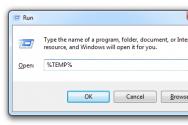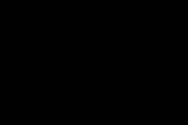Восстанавливаем (перепрошиваем) iPad. Как самостоятельно изменить версию iOS и перепрошить iPad Прошивка на айпад 2
iPad 2 прошить не сложней, чем установить очередной сервис-пак к операционной системе персонального компьютера, довольно простая стандартная операция. Причина в самой политике компании Apple, целью которой является постоянное усовершенствование своих продуктов, исправление ошибок и обеспечение безопасности со своевременным применением данных мер для каждого конкретного планшета. Также следует отдельно поблагодарить Apple за то, что сама процедура прошивки максимально упрощена и не требует от пользователя знаний языков программирования или большого опыта для её проведения. Однако всё это касается только варианта установки новых прошивок. А вот если вам нужно установить на свой девайс старую или неофициальную прошивку, стандартные средства от Apple вам в этом деле будут не помощники. Придётся пользоваться разного рода хакерскими инструментами и, естественно, все гарантии того, что вы не повредите свой планшет, снимаются.
Как перепрошить Айпад 2, подготовка
Чтобы установить свежую прошивку на свой iPad 2, у вас должны быть в наличии: компьютер с установленной операционной системой Windows (желательно не старей, чем Windows XP) или Mac OS (желательно X, да посвежей), провод USB чтобы подключить планшет к компьютеру, программа iTunes, прошивка в формате ipsw и, разумеется, сам iPad 2. Типичный джентльменский набор, который должен быть у каждого. Новые прошивки всегда можно вполне спокойно взять с самого сайта производителя apple.com.
Инструкция, как прошить iPad 2 через компьютер
В общем-то процесс перепрошивки iPad 2 практически ничем не отличается от прошивки первого iPad. Подключаем планшет к ПК через USB-кабель, запускаем на компьютере программу iTunes и выбираем в ней модель планшета максимально похожую на вашу. Лучше всего именно вашу и выбирать. Так надёжней. Естественно, обязательно делаем резервную копию своих данных с iPad 2, чтоб вернуть всё в случае неудачной прошивки девайса. Если у вас проверенное надёжное соединение с интернетом, можно скачивать свежую прошивку непосредственно в самом iTunes, если же полной уверенности нет – качаем прошивку отдельно и применяем ту самую процедуру с нажатием клавиши Shift (или Alt в случае с Mac OS), выбирая файл прошивки вручную. После завершения операции прошивки, iTunes доложит вам об этом. Можно смело отсоединять от планшета USB-кабель и начинать им пользоваться.
Всем привет, уважаемые любители iOS гаджетов. Сегодня мы с вами затронем тему – как (4s, 5, 5s, 6) или iPad (2, 3, 4, Mini). Перепрошить – значит, обновить, переустановить операционную систему на iOS устройстве. Процесс обновления мобильного iOS гаджета может, понадобится при возникновении различных проблем с iPhone (4s, 5, 5s, 6) или iPad (2, 3, 4, Mini). Перепрошивка может решить некоторые проблемы если ваш гаджет работает нестабильно.
Делается это очень просто вся работа происходит в три этапа :
. На этом этапе вам нужно будет выбрать и загрузить файл с необходимой версий прошивки для вашего iPhone (4s, 5, 5s, 6) или iPad (2, 3, 4, Mini). В принципе, вы можете: как поставить обновлённую версию операционной системы, так и (но не слишком старую). Сразу хочу сказать, что вернуть iOS старой версии (старше iOS 7) не получится, т. к. компания Apple перестала подписывать и активировать ранние версии iOS.Итак, давайте подробнее рассмотрим каждый из вышеперечисленных пунктов .
Загрузка файла с прошивкой
Для начала переходим к загрузке файла с необходимой вам версией прошивки. Сделать это очень просто для этого выполните следующие шаги :
- Перейдите на сайт www.getios.com . В поле «Ваш девайс» выберите название вашего девайса.
- Во втором шаге вам нужно выбрать модель устройства. Для выбора воспользуйтесь выпадающим списком с названием “The Model”.
- В третьем шаге вам нужно выбрать ту версию операционки iOS, которую вы хотите установить на свой мобильный гаджет iPhone (4s, 5, 5s, 6) или iPad (2, 3, 4, Mini).
- Далее, нажмите кнопку “Download”. Начнётся загрузка файла с прошивкой, размер файла, в зависимости от выбранной версии iOS, может занимать несколько гигабайт.

Сохраните скачанный файл с операционкой на рабочий стол или в ту папку, сохранить в которую вам будет удобно.
Настройка iTunes для работы
Прежде чем вы перейдёте к перепрошивке устройства, нужно загрузить, установить и настроить программу iTunes :
- Первым делом перейдите по ссылке – apple.com/itunes/download и скачайте последнюю версию программы iTunes. Запустите скачанный файл с программой и установите программу.
- Подключите ваш гаджет к персональному компьютеру с помощью USB кабеля. Запустите программу iTunes.
- В боком меню (если боковое меню не видно вам нужно нажать комбинацию клавиш CTRL+S) в поле «Устройства» выберите ваш, ранее подключённый к персональному компьютеру, гаджет.

Перед тем как вы начнёте перепрошивать свой гаджет, рекомендую сделать резервную копию настроек вашей операционной системы. Для этого вам нужно проделать несколько простых действий :
- Подключите гаджет к персональному компьютеру с помощью USB кабеля.
- Запустите программу iTunes (если программа после подключения не запустилась автоматически) и в боковом меню (если боковое меню не отображается, вам одновременно нажать сочетания клавиш CTRL+S) выберите ваш iPhone (4s, 5, 5s, 6) или iPad (2, 3, 4, Mini).
- Перейдите на вкладку «Обзор», найдите кнопку «Создать копию сейчас» и кликните по ней левой кнопкой мышки.
В следующем шаге мы перейдём уроку и попробуем перепрошить ваш гаджет .
Перепрошивка
Переходим к (4s, 5, 5s, 6) или iPad. Для этого выполните следующие действия :
- Зажмите клавишу SHIFT(если у вас Windows) или ALT (если у вас Mac) и кликните левой кнопкой мыши по кнопке «Восстановить iPad».
- Для того чтобы перепрошить устройство, в открывшемся окне выберите, скачанный ранее, файл с прошивкой.

После вышеописанных действий начнётся процесс обновления программного обеспечения на вашем мобильном гаджете iPhone (4s, 5, 5s, 6) или iPad(2, 3, 4, Mini).
По прошествии определённого количества времени процесс перепрошивки вашего iPhone или iPad (2, 3, 4, Mini) будет завершён
.
На сегодня это все, надеюсь, вам помогла эта небольшая заметка и вы смогли без проблем перепрошить свой мобильный гаджет iPad (2, 3, 4, Mini) или iPhone (4s, 5, 5s, 6). Если у вас возникли проблемы при перепрошивке гаджета, то можете описать свою проблему в комментариях к этой записи. Для того чтобы иметь возможность оставлять комментарии вам нужно авторизоваться в социальной сети Вконтакте
.
Всем привет! На первый взгляд вопрос в заголовке кажется довольно банальным, но многие начинающие пользователи iPhone/iPad (далее по тексту давайте просто iPhone) очень часто не знают не только как перепрошить iOS устройство, но и для чего вообще это нужно. Для начала немножечко утомительной теории чтобы лучше понимать процесс, а затем пошагово рассмотрим все возможные способы прошивки.
Что такое прошивка iPhone ?
Прошивкой называют восстановление
или обновление
iOS. Перепрошивка необходима для возврата айфона к заводскому состоянию и установке на нем последнего программного обеспечения. Она делается, если:
обнаружен сбой в iOS-устройстве;
требуется установка актуальной версии операционки;
нужно создать «чистую систему» (состояние как из коробки), к примеру, при переходе телефона к новому владельцу.
Важно отличать процессы обновления и восстановления . В первом случае не будет происходить удаления данных пользователя – фотографий, контактов, приложений и т.д. Во втором же все данные будут потеряны, телефон вернется к заводскому состоянию.
Какими способами прошивки телефона можно воспользоваться?
Существует два способа прошивки iPhone:
перепрошивка телефона с помощью iTunes;
установка обновлений iOS с помощью Wi-Fi-соединения.
Первый является универсальным, с его помощью можно как восстановить систему, так и обновить её. Программное обеспечение загружается сначала на компьютер через iTunes, а затем устанавливается на телефон. Второй способ заключается лишь в обновлении и подразумевает наличие Wi-Fi.
Внимание! Никогда не обновляйте устройство с джейлбреком, это может привести к очень печальным последствиям (вечный значок айтюнса на экране). Джейлбрекнутый iPhone лучше всего восстанавливать в режиме DFU.
Так же не следует обновлять или восстанавливать iPhone на официальную прошивку если он залочен . Иначе вы рискуете потерять возможность его разлочки программным способом, так как повышается версия не только iOS-прошивки, но и прошивки самого модема.
Три режима iPhone. Для чего они нужны и как ими пользоваться
Можно выделить три основных режима в которых может находится iPhone:
— Нормальный
. Обычное рабочее состояние вашего телефона.
— Режим восстановления (или Recovery mode)
. В этом режиме устройство можно восстановить из заранее сделанной резервной копии, либо обновить версию прошивки до последней через iTunes.
Для ввода устройства в Recovery mode необходимо:
1. Подключить айфон к компьютеру при помощи USB – кабеля;
2. Затем выключить его;
3. Включите, а затем зажмите и удерживайте кнопку Home до появления изображения;
4. Для вывода девайса из этого режима одновременно зажмите и удерживайте кнопку включения (power) и круглую центральную (home) в течении 10 секунд. После выключения телефона, включите его как обычно (удерживать кнопку power в течении 3-5 сек.)
— Режим обновления (DFU) . Это специальный режим девайса в котором iOS не загружается, а вся техническая и служебная информация поступает на устройство посредством USB – подключения. Режим DFU восстанавливает все настройки. В этом режиме, в отличии от Recovery, на экране ничего не отображается (белый или черный). Когда iTunes распознает ваш iPhone в режиме DFU то на экране появится такое сообщение.

Для ввода iPhone в DFU режим нужно:
1. Подключить девайс к компьютеру с помощью кабеля USB;
2. Одновременно зажать на секунд 10 кнопки Power и Home;
3. Теперь отпустить кнопку power, но при этом продолжая удерживать Home пока комп не определит, что устройство перешло в DFU (см. изображение выше);
4. Вывод из этого режима аналогичен выводу из Recovery;
Как перепрошить iPhone с помощью iTunes?
В режиме Recovery
1. Для начала, необходимо обзавестись последней версией iTunes .
2. Далее скачиваем актуальную прошивку для вашего девайса;
3. Теперь подключаем iPhone в обычном режиме к компьютеру и запускаем iTunes;
4. Выбираем свое устройство;


6. В открывшемся окне выбираете скачанный в пункте 2 IPSW – файл и нажимаете открыть;

7. Процесс восстановления начался.
В режиме DFU mode
1. Скачиваем и устанавливаем iTunes (по ссылке выше);
2. Теперь качаем последнюю прошивку для вашего iOS устройства (также по ссылке выше);
3. Переводим iPhone в ;
4. Запускаем iTunes;
5. Удерживая клавишу Shift (если у вас Mас, то Alt) щелкните мышкой по кнопке Восстановить;
6. В открывшемся окне выбираем скачанный в пункте 2 IPSW – файл и нажимаем открыть;
7. Ожидаем окончание процесса восстановления.
Как обновить iPhone (iPad)
1. В iTunes . Подключить устройство и нажать обновить

2. По Wi-Fi
. Прямо в устройстве перейдите Настройки
> Основные
> Обновление ПО
Поздравляю! Теперь вы знаете о прошивке iPhone и iPad практически все 🙂 Если статья оказалась для вас полезной обязательно жмите на социальные кнопки внизу.
Еще больше интересного и полезного в Telegram канале @proyabloko . Подписывайтесь, будет интересно!
Яблочная компания уже давно завоевала рынок своими инновационными технологиями которые каждый год радуют своих поклонников очередными новинками. Многие владельцы продукции Apple, часто сталкиваются с проблемой обновления старой версии ОС, в особенности те пользователи которым не приходит обновление по Wi-Fi. И сегодня мы поговорим о том как прошить iPad не прибегая к помощи специалистов. Подробнее разберемся в этом вопросе: выясним, что потребуется для данного процесса, а также выберем оптимальный способ его проведения.
Что нужно для перепрошивки или обновления Айпад
Требуемые приспособления, программы и прочее зависит от того, какой именно способ вы выберете для того, чтобы прошить iPad 2, iPad 4, Айпад мини либо любую другую модель. При обычном обновлении главное – иметь стабильное интернет-подключение и хорошо заряженное устройство. Ну а если будете использовать компьютер то программа iTunes, USB-кабель и различные режимы вашего устройства.
Рекомендуем перед выполнением любых манипуляций сделать резервную копию всех файлов на устройстве, которые имеют для вас значение. Конечно, это вовсе не обязательно, но возможно их удаление в случае не слишком успешного выполнения процедуры. Чтобы сделать резервную копию, требуется подключить гаджет к ПК, запустить iTunes и активировать соответствующую функцию. Так что в любом случае для прошивки потребуется оригинальный кабель для USB-подключения.
Обновляем прошивку iPad без компьютера

Вовсе не обязательно придумывать сложные способы, если вам необходимо всего лишь обновить прошивку до самой новой актуальной версии. Скорее всего, в этом случае вам потребуется только ваш девайс, а также интернет-подключение. Рекомендуется менять прошивку по Wi-Fi с высокой скоростью и стабильным соединением, в противном случае придется ждать достаточно долго, а лучше всего проводить данную процедуру через компьютер.
Важно! Не нужно путать обновление с восстановлением. При обновлении все данные, такие как контакт фотографии и приложения остаются неизменными, а при восстановлении все сбрасывается до заводских настроек.
Чтобы воспользоваться данным методом, откройте основной раздел настроек мобильного устройства и выберите раздел под названием «Обновление ПО». Система тут же уведомит о наличии новой версии операционки, которая совместима с версией гаджета. Здесь предусмотрена единственная кнопка, запускающая процедуру обновления, так что запутаться невозможно – все процессы происходят на автоматическом уровне.
Прошивка через Recovery Mode

К сожалению, не всегда удается обновить прошивку стандартными методами. Хоть и очень редко, но все же бывает такое, что в программе возникает сбой, а на экране возникает сообщение об ошибке. Можете попробовать восстановить гаджет, вернув его состояние до заводских настроек в режиме Recovery Mode. Для начала его требуется активировать:
- Выключите планшет, зажмите кнопку Home.
- По истечению 5-10 секунд подключите к устройству USB кабель – на дисплее должен появиться логотип iTunes, изображение стрелки и штекера. Это значит, что вы все сделали правильно.
- Откройте iTunes на ПК, дайте соглашение на переход гаджета в Recovery Mode, нажмите на кнопку «Восстановить».
- Система по умолчанию возвращается на самую последнюю доступную. При желании можно выбрать другую версию, зажав Shift или Alt.
- После этой операции произойдет замена прошивки и как раз в этом случае требуется резервная копия, так как все данные удаляются.
Рекомендуется также использовать данный способ восстановления, если вы забыли пароль к устройству.
Не все знают, что нельзя откатить устройство на старую версию iOS. Только если вы пользуетесь бета версией то у вас есть возможность только в течении 2-х недель вернутся на старую прошивку.
Обновляемся при помощи программы iTunes

Если нет возможности обновить операционную систему при помощи беспроводных технологий, рекомендуем прошить Айпад через компьютер. Это тоже один из наиболее доступных и простых способов:
- Запустите программу iTunes на компьютере.
- Подсоедините девайс к компьютеру, используя кабель USB.
- В программе откройте главный раздел, чтобы отыскать название действующей операционной системы. При этом чуть ниже указывается следующая версия, которую можно установить на ваше устройство.
- Здесь же располагается кнопка «Обновить», после нажатия на которую, остается дожидаться завершения процедуры.
Рекомендуем внимательно проследить за тем, чтобы iPad располагался на ровной поверхности во избежание самопроизвольного отключения. При возникновении такой ситуации в процессе обновления возможны серьезные ошибки в системе и дальнейшие неполадки.
Но что делать, если предлагаемая версия ОС вам не подходит – как изменить версию iOS вручную, пользуясь программой iTunes? Для этого выполняйте все действия пошаговой инструкции:
- Внимательно изучите заднюю крышку планшета – требуется отыскать точный цифровой номер его модели.
- В соответствии с номером скачайте нужную версию операционной системы. Для этого существуют десятки файлообменников и прочих ресурсов (качайте файлы только из надежных источников).
- Скачали прошивку, а в ее названии стоит расширение «.zip»? Обязательно переименуйте файл, изменив расширение на «.ipsw».
- Запустите программу iTunes на ПК.
- В зависимости от операционной системы, установленной на компьютере, нажмите на кнопку Shift (для Win) или Alt (для MAC). В результате должно открыться новое окошко с предложением скачать и установить файл требуемой прошивки iPad самостоятельно.
- Система проведет проверку версии и запросит согласие пользователя на ее установку через iTunes.
Рекомендуется использовать этот же метод, если вы хотите протестировать на своем устройстве бета-версию новой прошивки (то есть, еще официально не представленную). Забыли id своей учетной записи – в iTunes есть функция, позволяющая сбросить его.
Обновление в режиме DFU

Есть и более сложный способ прошить iPad 3 или другую модель гаджета, который сокращенно называется DFU (обновление встроенного программного обеспечения). Этот метод не стоит использовать, если вы хотите просто обновить операционку планшета, например, до iOS10. Режим DFU рекомендуется использовать для восстановления планшета, если он не включается из-за неправильной процедуры обновления, возникают зависания при установленном Jailbreak, или непосредственно в процессе восстановления возникают ошибки. Если вы даже не представляете, как перепрошить Айпад в режиме DFU, стоит сказать, что способ этот достаточно сложный, для успешного выполнения процедуры следуйте подробной инструкции:
- Подсоедините девайс к ПК
- Запустите iTunes
- Зажмите кнопку питания и выключите устройство
- Зажмите кнопку питания и Home одновременно на 10 секунд
- Отпустите клавишу питания, но Home продолжайте удерживать около 20 секунд. Если на компьютере появилось сообщение о подсоединении нового девайса, все получилось
- Дисплей iPad при этом должен все время оставаться черным – в режиме DFU все так и происходит
- Дальнейшие действия не отличаются от прошивки в режиме Recovery Mode. здесь вы также можете выбрать необходимую версию прошивки или установить последнюю доступную. Пользуясь этим методом, учитывайте, что без потери данных не обойтись – вот почему создание резервных копий имеет огромное значение.
Заключение
Теперь зная, как прошить iPad самому, вы можете не везти свое устройство в сервисный центр, поскольку такую процедуру можно вполне провести собственными силами. Причин для перепрошивки может быть достаточно много: обновление операционной системы, устранение ошибок, восстановление планшета и т.п. Внимательно следуя инструкциям, любой пользователь сможет быстро и бесплатно выполнить процедуру.
iOS для iPhone, iPod Touch и iPad всех версий в одном месте: что нового в последней версии iOS, прямые ссылки на скачивание оригинальных прошивок для iPhone, iPod Touch и iPad с серверов Apple.
iOS (до 24 июня 2010 года — iPhone OS) — мобильная операционная система, разрабатываемая и выпускаемая американской компанией Apple. Была выпущена в 2007 году; первоначально — для iPhone и iPod touch, позже — для таких устройств, как iPad и Apple TV. В отличие от Windows Phone и Google Android, выпускается только для устройств, производимых фирмой Apple. (Википедия)
Информация о последней версии iOS

- Версия : 9.0
- Дата выхода : 16 сентября 2015 года
- Совместимые устройства
:
- iPhone 4S, 5, 5s/5c, 6/6 Plus;
- iPad 2, 3, 4, Air;
- iPad Mini, Mini Retina
- iPod Touch 5G.
Скачать iOS для iPhone, iPod Touch и iPad всех версий
Все прошивки iPhone





Примечание: Существует 3 модификации iPhone 4: GSM-модель, CDMA-версия (без слота для сим-карты), модифицированная GSM-версия (iPhone 4 Rev A), выпуск которой начался осенью 2012 года. 2 модели iPhone 5: «USA only» и «глобальная», отличаются только количеством поддерживаемых диапазонов связи 4G (LTE). Индекс модели iPhone (буква A и четыре цифры) гравируется на задней крышке аппарата.
Все прошивки iPad



Примечание: Все версии iOS для iPad первого поколения являются универсальными, они подходят как к моделям с 3G, так и к моделям без модема. Для iPad 2 существует четыре вида прошивок: Wi-Fi, GSM, CDMA и Wi-Fi с 16 ГБ внутренней (поступила в продажу весной 2012 года одновременно с iPad третьего поколения). Третья ревизия iPad не нумеровался Apple и был именован «The new iPad». К нему выпускается 3 вида iOS: для моделей с Wi-Fi, для моделей с GSM-модемом, для моделей Verizon c поддержкой CDMA. iPad mini и четвертое поколение GSM-версии iPad можно различить по номеру модели, который выгравирован на задней крышке устройства (буква A + четыре цифры).
Все прошивки iPad Mini

Все прошивки iPod Touch