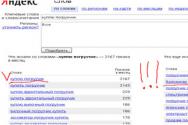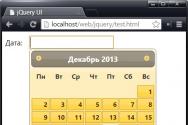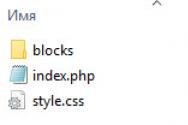Включение адобе флеш плеер в гугл хром. Как включить плагин Adobe Flash Player в Google Chrome. Как обновить или скачать свежую версию флеш плеер
«Adobe Flash Player» нужен для того, чтобы воспроизводить flash-содержимое. Его применение на сегодняшний день очень популярно. В браузере «Google Chrome» он уже включен по умолчанию, но в ситуации, когда flash-содержимое просмотреть не удается, нужно его активировать.
Удалить навсегда его нельзя, так как это встроенная функция. Но при необходимости проигрыватель можно как включать, так и отключать. Все проблемы с воспроизведением решаются довольно легко: нужно его активировать.
Самым популярным способом является включение через настройки. Для этого нужно выполнить простой алгоритм:
- Нужно открыть браузер и возле адресной строки в углу отыскать значок с тремя точками. По этой иконке нужно кликнуть и в выпавшем списке нажать «Настройки».

- Необходимо пролистать настройки до самого конца, где будет кнопка «Дополнительные».

- Дополнительные настройки содержат тематические блоки, где нужно отыскать «Конфиденциальность и безопасность». Ближе к концу списка имеется вкладка «Настройки контента», на что и потребуется кликнуть мышей.

- Там нужно отыскать значок в виде мозаики под названием «Flash», на который нужно кликнуть.

- Если у пользователя имеются проблемы с данным проигрывателем, то он не увидит записи «Всегда спрашивать». Чтобы ее активировать, потребуется один раз нажать на параметре, тем самым сдвигая ползунок вправо.

- Дальше нужно перейти к разделу «Разрешить». Здесь можно прописать сайты, для которых данное приложение будет всегда активным. Чтобы это сделать, потребуется кликнуть на «Добавить».

Переход в меню управления проигрывателем через адресную строку
Вышеприведенный способ является общепринятым. Однако можно воспользоваться и более быстрым методом. Достаточно в самом верху экрана в соответствующей строке прописать требуемый адрес.

Включение проигрывателя после захода на сайт
Этот метод актуален только для тех пользователей, у которых уже активирована работа данного плагина с помощью меню настроек. Если нет, то это можно сделать по вышеупомянутым инструкциям.

Примечание! Данный плеер неоднократно пробуют переиначить на HTML5. Но эти попытки пока не увенчались успехом, так как в сети множество flash-файлов, которые невозможно просмотреть без соответствующего проигрывателя.
Скачать «Adobe Flash Player» для браузера «Opera» и других
Стоит иметь в виду, что в интернете очень много предложений купить или обновить до самой актуальной версии за определенную плату. Однако последняя версия абсолютно бесплатна, и проделать все действия можно на официальном сайте. Нижеописанная инструкция подойдет для браузера « «, « » и любого другого.
- Зайти на официальный сайт, где автоматически подберется версия под параметры системы пользователя. В первом столбце определится операционная система и браузер, которым юзер пользуется на данный момент. В «Дополнительные предложения» можно оставить галочки по желанию напротив соответствующих пунктов, но если цель – просто установить проигрыватель, то их можно убрать. Затем нужно кликнуть на «Установить сейчас».

- Для появления следующего окна понадобится некоторое время. Это связано с тем, что идет индивидуальный подбор для системы и браузера пользователя. Затем начнется скачивание. Если пользователем выбрана загрузка в папку «Загрузки», то приложение он найдет там. В случае, когда выставлен разрешающий запрос, то потребуется указать желаемое местоположение файла. Теперь нужно кликнуть на скачанный файл, чтобы открылся установщик «Adobe Flash Player».

- Он уведомит о том, что время от времени выходят различные обновления безопасности и улучшения. Пользователю нужно или согласиться на автоматические обновления, или отказаться. Рекомендуется согласиться с данным запросом. Отказ уместен только в том случае, если у юзера медленно работает интернет. Но и в этом случае придется устанавливать обновления, но уже самостоятельно, обращаясь к официальному сайту.

- На этом этапе начнется установка. После завершения нужно будет нажать на кнопку «Готово» и перезапустить свой привычный браузер.

Обновление плагина
Пользователь должен быть всегда в курсе новых версий. Как только выходит обновление, на его рабочем столе возникнет следующее сообщение:

Достаточно нажать на кнопку «Установка», и данный плагин до последней версии.
Однако есть и ручной способ. Он актуален в тех случаях, когда обновление системой было отключено или появилось сообщение о сбое или устаревшем плагине. Чтобы решить данный вопрос, можно воспользоваться разными методами:

Тем самым процесс установки и обновления абсолютно одинаков.
Проблемы с «Яндекс браузер»
С данным плагином практически не возникает проблем у тех пользователей, что пользуются любыми браузерами, помимо «Яндекс.браузер». На сегодняшний день автоматическое определение для данного браузера не предусмотрено, поэтому сборку необходимо делать вручную.
Но и при самостоятельной сборке, где нужно выбрать свою операционную систему и версию, данного браузера нет.

В данном случае достаточно выбрать пункт «FP 24 for Opera and Chromium – PPAPI» на втором этапе настройки. Такой выбор связан с тем, что «Яндекс.браузер» пока еще функционирует на движке «Хромиум».
Видео — Как включить флеш плеер в Гугл Хром в 2018
В отличии от других интернет-обозревателей, проигрыватель Adobe Flash Player интегрирован в и активирован по умолчанию. Это значит, что если вы не установили плагин проигрывателя ранее на свой компьютер, с помощью Хрома вы все равно можете просматривать веб-сайты, требующие флеш плеер.
Несмотря на это, проигрыватель может отключиться, например, из-за проделок какого-нибудь вируса. Кроме того, вполне возможно, что кто-то выключил его специально, поскольку браузер предоставляет такую возможность.
Включить Flash Player в Хроме очень легко. Для этого откройте сам браузер, в адресной строке напишите chrome://plugins и нажмите клавишу Enter.

Перед вами откроется окно с плагинами, которые интегрированы в браузер. Найдите Adobe Flash Player и нажмите на кнопку «Включить». Больше от вас ничего не требуется.

Помните, что если прежде плагин был установлен отдельно, тогда в списке отобразятся два файла. Если они оба включены, то система будет использовать ту версию, которая входит в пакет для Google Сhrome.
Если ваш любимый браузер Google Chrome вдруг начал вести себя некорректно, в связи с обновлением или ему это просто взбрело в голову, то стоит выяснить причину. В большинстве случаев все решается за пять минут. Итак, видео перестало воспроизводиться, онлайн-плееры отказываются работать, а вам постоянно выскакивает ошибка «произошел сбой следующего подключаемого модуля: Shockwave Flash»? Похоже на то, что тормозит Флеш Плеер в Гугл Хром либо он отсутствует.
Флеш Плеер для Гугл Хром
Адоб Флеш Плеер - это распространенная утилита, представляющая собой проигрыватель файлов Flash формата. Он уже давным давно стал незаменимым модулем при воспроизведении мультимедийного контента. Поскольку программа устанавливается как в браузеры так и на компьютер, то она в состоянии воспроизводить не только сетевой, но и автономный видео-контент.
Чтобы через интернет-обозреватель корректно и без тормозов воспроизводились видеоролики, анимации, интерактивные презентации и флеш игры, следует добавить эту программу на компьютер. Подходит плагин флеш плеер для хром гугл и не только, всем остальным браузерам он также необходим для корректной работы.
Обычно, flash-плагины ставятся вместе с браузером, но бывают случаи, когда появляется необходимость в дополнительном скачивании Флеш Плеера для Гугл Хром последней версии.
Когда они могут наступить:
- Браузер некорректно функционирует со встроенным плагином.
- Новая версия обозревателя еще не прошла полное тестирование.
- В плагине браузера отсутствуют определенные функции, которые есть в полном программном обеспечении.
Скачать флеш плеер для Гугл Хром бесплатно
Последнюю версию Флеш Плеера для Гугл Хром Вы можете скачать ниже по ссылке совершенно бесплатно. Постоянно происходят обновления утилиты, она дополняется и исправляется. Разработчики учитывают все особенности, которые появляются в последних версиях каждого браузера.
Какие возможности Вы как пользователь либо разработчик можете получить, если скачаете Adobe Flash Player:
Улучшение API загрузки файлов через веб-интерфейс.
Разработка Flash-игр, синтезаторов и аудио визуализаторов будет приносить одно удовольствие, так как качественно оптимизирована работа со звуком.
Новый алгоритм текстовой компоновки, усовершенствованная система.
Загрузка программного обеспечения дает возможность обрабатывать звук в режиме реального времени с помощью Pixel Bender, нового компилятора, что интегрирован в программное обеспечение.
Любое Flash-приложение или модуль имеют ускоренную обработку благодаря оптимизации вычислений GPU и рационализированной загрузке VideoRAM.
Если Вы желаете обновить flash player в google chrome, сделайте это прямо сейчас. Установка не потребует много времени.
Как обновить флеш плеер в Гугл Хром
Как я уже писал выше, в браузере chrome имеется встроенный плагин flash, который обновляется вместе с обновлениями веб-обозревателя. Но в результате того, что порой случаются непредвиденные поломки, встроенный плагин может функционировать неправильно. Таким образом, во всех остальных браузерах видео открывается, а значит флеш плеер, скачанный на компьютер, работает.
Обновить его очень легко, для этого следует перейти по указанной выше ссылке и нажать кнопку «Скачать». Система определит, что flash player у Вас уже установлен и просто его обновит.
Но что делать с браузером google chrome, как исправить проблему со сбоями? Для этого необходимо отключить встроенный проигрыватель и включить внешний, который Вы скачали и установили в Windows.
Как включить Flash Player в Google Chrome
В адресную строку браузера необходимо вписать: about:plugins и нажать клавишу «Enter». Нам откроется окно со всеми установленными плагинами. Справа вверху возле слова «Подробнее» жмете на плюсик, чтобы раскрыть информацию по каждому плагину. Среди всех установленных модулей следует найти два флеш плеера. Различить какой из них встроенный, а какой внешний очень легко, достаточно посмотреть на путь установки.
Следующее, что вам нужно сделать — это отключить flash player, который встроенный в хроме, а внешний «Включить». Далее закрываете вкладку и перезапускаете Google Chrome.

Как включить флеш плеер в Гугл Хром, если в браузере его «нет» вовсе
Может быть ситуация, когда плагина флеш плеера в гугл хром нет вовсе, такое возможно по причине того, что товарищ Google желает вообще отказаться от Flash в пользу HTML5. Вследствие этого создатели веб-обозревателя надумали отказаться от поддержки API Netscape Plugin. А именно он необходим для установки и корректной работы многих плагинов, в том числе и Adobe Flash Player.

И что в таком случае делать, неужели отказываться от любимого браузера? Ни в коем случае, нужно просто подключить поддержку NPAPI обратно и пользоваться необходимыми плагинами.
Прописываем в строке браузера: chrome://flags/#enable-npapi

Жмем на кнопку «Включить» для NPAPI и перезапускаем Google Chrome.

Как видно с рисунка флеш плеер для гугл хром снова активен. Кстати, не забудьте поставить птицу напротив «Запускать всегда». В противном случае Вам будет выскакивать уведомление «Для работы плагина Flash Player требуется разрешение» как только захотите посмотреть видео. Это не ошибка, поэтому не стоит беспокоиться, ведь Google считает данную технологию устаревшей, а значить не поддерживаемой, поэтому и пытается заблокировать его.
Браузер Google Chrome имеет положительное отличие от ряда других браузеров – это уже «вшитый» разработчиками Adobe Flash Player, который находится по адресу chrome://settings/content/flash. Пользователи других браузеров должны устанавливать плеер вручную каждый раз, при смене браузера. Но в 2016 году компания Гугл отказалась от использования технологий Flash, сделав исключение всего для 10 сайтов. Поэтому запуская в браузере медиаконтент или онлайн игры, использующие технологию, могут возникнуть проблемы.
Если у вас возникла проблема с плеером, первым делом нужно проверить, актуальна ли версия вашего Хрома. Возможно, следует обновить браузер до последней версии. Но если это не помогло в решении проблемы нужно настраивать плагин Flash Player вручную.
Путь к настройкам Flash — chrome://settings/content/flash
Чтобы включить Flash плеер можно ввести в адресную строку Chrome://settings/content/flash, которая приведет вас на страницу, где нужно включить ползунок напротив строки «Разрешить Flash на сайтах». Здесь же ниже находятся пункты «блокировать» и «разрешить», в которые можно добавлять сайты на свое усмотрение.

Также можно зайти в настройку плагина, нажав:
- Кнопку меню в верхнем правом углу.
- Далее нажимаем на строку «Настройки» в выпавшем меню.
- Листаем страницу в самый низ и делаем клик на «Дополнительные».
- Листаем снова вниз, находим строку «настройка контента», нажимаем на нее.
- В этом последнем выпавшем меню увидим значок пазла со словом Flash.
- Попадаем на ту же страницу, в которой двигаем ползунок «Разрешить Flash на сайтах» для его включения.
Устанавливаем плеер отдельно
Если ни один из этих советов по Chrome://settings/content/flash не решил вашу проблему с плеером его можно попробовать установить отдельно. Для этого необходимо:
- Зайти на сайт Adobe и скачать установочный пакет с плеером.
- Открыть установочный файл на своем компьютере, указать путь для установки и нажать «Установить».
- После установки необходимо перезагрузить браузер.
Проверяем Google Chrome на конфликты с другим ПО
В том случае, если и это не помогло нужно воспользоваться особой проверкой Google Chrome на конфликты с другим программным обеспечение, установленный на ваш ПК. В браузере есть специально предусмотренная страница, которая проверяет внешние конфликтующие программы с Хром. Чтобы ее открыть в адресной строке наберите: chrome://conflicts или скопируйте и вставьте отсюда. Если вы написали адрес правильно должно открыться окно, в котором отобразятся все установленные модули в браузере и их библиотеки. А также конфликтующее ПО или проблемные плагины, модули, которые будут подключены позже.

Заметив неправильно работающий плагин или подобные нарушения их можно удалить, по адресу, который указан на странице конфликтующих приложений.
У компании Google уже имеется архив приложений и плагинов, которые конфликтуют с Chrome. Она так и называется «программное обеспечение, которое вызывает сбой», посетив ее можно ознакомиться со списком и проверить, нет ли таковых в вашем компьютере. Компания разработала специальную утилиту для своего браузера, которая самостоятельно находит конфликтные, устаревшие или тормозящие работу плагины. Скачать его вы можете по адресу — https://www.google.com/chrome/cleanup-tool/ .
Самый быстрый способ включить Adobe Flash Player – это войти на проблемный сайт, который имеет контент не воспроизводимый браузером Chrome. Это может быть видео или даже рекламный баннер. Навести курсор на сообщение «нажмите, чтобы включить плагин». При нажатии система выдаст сообщение «разрешить» или «отменить» запуск Flash. Разрешаем работу плагина.
Вконтакте
Программное обеспечение может не работать в нормальном режиме без дополнительных программ и утилит. К примеру, браузеры не способны распознавать видео и аудио, если в них отсутствует одно приложение. Оно называется FlashPlayer. С данной составляющей знаком почти каждый пользователь интернета. Но Что для этого потребуется? Можно ли как-то обновить данный софт с минимальными потерями? С какими ошибками чаще всего сталкиваются пользователи?
Описание
Первым делом разберемся, что собой представляет Flash Player. Может быть, пользователь спокойно обойдется без него? А вот и нет. Как мы уже говорили, данная утилита необходима для корректной работы браузера с графическими данными. И с музыкой в том числе. Без "Флеш Плеера" не удастся ни видео посмотреть, ни песню прослушать. Это нормальное явление.
В идеале данное приложение должно быть на всех компьютерах. И время от времени оно требует обновления. Как включить "Флеш Плеер" в "Гугл Хром"? С чего начать?
Скачивание
Начнем с загрузки соответствующей утилиты на компьютер. Это наиболее простая процедура из всех существующих.
Пользователю потребуется:
- Открыть сайт "Адоб".
- Найти там Flash Player.
- Выбрать версию для своей опреационной системы.
- Кликнуть по кнопке "Скачать".
Начнется загрузка инсталлятора. Обычно эта операция отнимает несколько секунд. На страницу скачивания программы можно попасть, открыв в браузере любое видео. Тогда в окне появится надпись "Скачайте "Флеш Плеер"". После клика по ней, пользователя перебросит на страницу загрузки утилиты.
Установка
Как включить "Флеш Плеер" в "Гугл Хром"? После того как загрузка последней версии программы завершилась, можно приступать к ее установке.

Для этого потребуется:
- Закрыть браузер.
- Отключить антивирус и брандмауэр. Этот шаг не обязателен, но он избавит от проблем с установкой софта.
- Запустить загруженный ранее инициализатор.
- Следуя указаниям мастера установки, завершить операцию.
Можно запускать браузер и проверять, включился ли FlashPlayer. Скорее всего, после установки утилита активируется автоматически. Если этого не произошло, не стоит отчаиваться. Сейчас мы разберемся, как включить "Флеш Плеер" в "Гугл Хром".
Включение через адресную строку
Некоторые продвинутые пользователи включают и отключают плагины при помощи адресной строки браузеров. Этот прием значительно ускоряет реализацию поставленной задачи. Тем не менее не все о нем знают.
"Флэш Плеер" для "Гугл Хром" установлен на компьютере? Тогда включить его помогут следующие действия:
- Открыть браузер.
- В адресную строку написать about://flags. Можно воспользоваться адресом chrome://plugins.
- Кликнуть на "Ввод".
- Отыскать в появившемся списке нужную программу. Если ее нет, значит, установка прошла с ошибками. В этом случае потребуется повторить попытку инициализации.
- Нажать на кнопку "Включить" в блоке Flash Player. Если приложение включено, то появится элемент управления под названием "Отключить".
Дело сделано! На самом деле это не единственное решение поставленной задачи. Есть еще один прием, который поможет активировать "Адобе Флеш Плеер".

Через меню
Какой именно? Как включить "Флеш Плеер" в "Гугл Хром"? Сделать это можно при помощи настроек меню браузера. Только в случае с Chrome процедура поиска упомянутого приложения немного запутана.
Она сводится к следующим действиям:
- Войти в браузер.
- Кликнуть на кнопку с изображением 3-х точек. Она расположена в верхнем углу приложения, в правой ее части.
- Щелкнуть по строке "Настройки".
- Выбрать меню "Показать дополнительные настройки".
- Кликнуть по элементу управления "Настройки контента...".
- В разделе Flash поставить галочку около пункта "Разрешить Flash Player".
- Нажать на "Готово".
Этот прием позволяет исправить ошибку, когда при включенном "Флеш Плеере" видео и музыка все равно не работают.

Обновление
Основные секреты изучаемой темы нам уже известны. Теперь можно изучить не столь важные приемы. Обновить "Флеш Плеер" в "Гугл Хром" не составляет труда. Обычно система сама предлагает сделать это. Все, что остается пользователю - согласиться с загрузкой свежей версии ПО и дождаться завершения операции.
Ручное обновление сводится к таким шагам:
- Переход по адресу get.adobe.com/ru/flashplayer.
- Клик по строчке "Системный модуль".
- Отказаться или согласиться на установку дополнительного софта.
- Нажатие на пункт меню "Установить сейчас".
Далее операция будет сведена к обычной инициализации программы. При этом желательно заранее избавиться от старой версии "Флеш Плеер". Для "Гугл Хром" и других браузеров это крайне важно. Иначе не исключены конфликты ПО.
Удаление
Понятно, Что делать, если потребовалось провести отключение данного приложения?
При подобных обстоятельствах нужно следовать тем же указаниям, что и при включении ПО. Удаление приложения сводится к следующим манипуляциям:
- Открыть "Пуск"-"Панель управления".
- Нажать на "Установка и удаление программ".
- Выбрать "Удаление приложений".
- Найти в появившемся меню Adobe Flash Player.
- Выделить соответствующую строчку и нажать на пункт "Удалить".
- Следуя указаниям на экране, завершить операцию.
Как правило, эти шаги помогут избавиться от упомянутого программного обеспечения. В действительности все проще, чем кажется.

Сбой работы
Понятно, как включить "Флеш Плеер" в "Гугл Хром". А что делать, если начались какие-либо сбои при работе программы?
- обновить Flash Player;
- отключить и снова включить утилиту;
- отказаться от одной версии плагина (если выяснилось, что их несколько);
Обычно разовые сбои не должны вызывать опасений. И исправляются они или перезапуском браузера. В противном случае может потребоваться не только переустановка FlashPlayer, но и Google Chrome в целом.