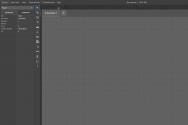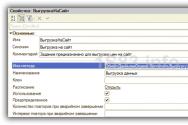Виндовс 10 обновился и не включается. Не загружается Windows после установки обновлений. Что делать, если ноут зависает на экранной заставке
Поговорим о том, что делать, если Windows 10 не загружается. Чаще всего проблема проявляется в том, что система не грузится дальше заставки с логотипом Майкрософт либо отображается черный экран . Важный момент: в этой статье мы будем рассматривать варианты решения неисправности, подразумевая, что проблема заключается именно в программной части . Поэтому, если у вас есть подозрения, что Windows 10 не запускается из-за неисправности железа, либо же выдается какая-то конкретная ошибка, нужно поискать решение по названию ошибки или определенному признаку аппаратной неисправности.
Случайные сбои при запуске Windows 10 и способы их устранения
Если Windows 10 не загружается, сперва советуем проверить следующие пару способов для решения проблем с загрузкой. Они зачастую связаны со временным сбоем ОС. Эти советы, возможно, покажутся вам странным, но именно такие решения чаще всего описывают пользователи в комментариях.
1. Отключите Интернет и перезагрузите компьютер. Иногда при появлении черного экрана при загрузке помогает отсоединить патч-корд из сетевой карты, выключить wifi ноутбуке или отключить питание роутера.
2. Нажмите и удержите более 4 секунд кнопку питания , чтобы компьютер принудительно выключился. Через несколько секунд включите его заново и попытайтесь запустить Windows. Случается, что ПК некорректно (так сказать «не полностью») вышел из режима гибернации.
Проверка компьютера на вирусы
Причиной того, что Windows 10 не запускается, могут быть и вирусы. Поэтому, советуем создать загрузочный носитель с антивирусом DrWEB и проверить систему. О том, как это сделать, написано в .
Проверка свободного места на диске

Проверьте, достаточно ли места на системном диске (обычно, диск C:). Из-за его нехватки нередко возникают проблемы с запуском операционной системы. При необходимости очистите место, переместив часть файлов из таких папок как Загрузки , Видео или Изображения на другой диск. Очистить место можно загрузившись с любого LiveCD — даже с того же DrWEB LiveUSB, о котором мы говорили в предыдущем пункте.
Загрузка в безопасном режиме и удаление проблемного ПО
Итак, загрузитесь в Безопасном режиме. В последнем разделе статьи пошагово описано, как это сделать, если Виндовс 10 не запускается. Если войти в Safe Mode удалось, то этот факт уже сам по себе говорит о том, что неисправность скорее всего на программном уровне (хотя бывают исключения).
Теперь, как было сказано выше, нужно либо удалить программу, после которой Windows 10 перестала загружаться, либо драйвер, в зависимости от вашего случая.
Удаление обновления:

Удаление драйвера:

Откат к точке восстановления
Восстановление системы можно запустить либо из безопасного режима, либо загрузиться с установочной флешки с Windows 10. Второй вариант более надежный:1. Создайте загрузочную флешку с Windows 10. О том, как это сделать, описано в . Важно, чтобы при создании носителя вы выбрали то же издание, язык и разрядность, что и у текущей ОС, которая не загружается.
3. Выберите язык, метод ввода и нажмите Далее :

4. В следующем окне выберите Восстановление системы :

5. Затем Диагностика → Дополнительные параметры → Восстановление системы . Здесь есть нюанс: если обновление не было включено заранее, то восстановить систему до более раннего состояния не получится. Если точки есть, пробуйте откатиться. Не получится с одной — пробуйте другую. О том, как попытаться откатить систему, если система не запускается, читайте в нашей .
Возврат Windows 10 в исходное состояние (сброс)
Если ничего из вышеописанного не помогает и у вас по-прежнему не запускается Windows 10, то для восстановления работоспособности компьютера, остается сделать сброс. Для этого:
1. Снова загрузитесь с установочного USB-носителя. Нажмите любую клавишу, когда увидите Press any key to boot from CD or DVD…
2. Выберите язык

3. Выберите Восстановление системы :
4. Выберите Диагностика и Вернуть компьютер в исходное состояние :

- выбрать Удалить все ,
- выбрать вашу копию Windows,
- кликнуть Тoлько диск, на котором установлена система Windows (в большинстве случаев у вас это будет диск C:),
- нажать Просто удалить мои файлы.
Затем нажмите кнопку Вернуть в исходное состояние :

Процедура возврата не быстрая по сравнению с другими вышеописанными способами. Однако, если ваша Windows 10 не загружается действительно из-за серьезных программных проблем, то этот способ часто реально помогает решить проблему.
Одно из худшего, что может случиться с вашим компьютером – это если он просто отказывается запускаться или долго не загружается Windows 10 . Если система не может даже инициализироваться, установить источник проблемы бывает непросто.
Но не стоит отчаиваться. Даже если кажется, что дела совсем плохи, причин может быть масса, и стоит перепробовать рецепты их решения, прежде чем признавать, что ничего уже не поможет. windows 10 предлагает несколько методов диагностики процесса загрузки, которые вы вполне можете применить самостоятельно. И, при некоторой доле везения, данная инструкция поможет вам решить ваши проблемы с загрузкой.
Не загружается Windows 10 или долго грузится. Решение проблемы
Шаг 1. Проверяем батарею
Если у вас ноутбук, причиной нежелания системы нормально загружаться могут быть . Попробуйте использовать другой зарядный кабель. Убедитесь, что кабель работает, подключив его к другому ноутбуку. Выньте батарею и подключите устройство к источнику питания.
Извлечение батареи поможет понять, какой компонент вызывает проблему, и вообще в «железе» ли проблема. Главное здесь – одновременно проверять только один элемент. Если система не загружается из-за неполадок с питанием, важно понять, что именно требует замены – кабель, батарея или какой-то другой компонент.
Загружаемся в командную строку
Если компьютер нормально не загружается, сделать с ним можно немногое. Однако, возможно, он может загрузиться в командную строку, что даст вам в руки больше инструментов для его диагностики, а то и для решения проблемы. Для этого понадобится Windows 10 на загрузочном диске или .
Чтобы загрузиться в командную строку, запустите систему. Пока они инициализируется, постарайтесь разглядеть комбинацию клавиш для входа в . Она обычно появляется рядом с логотипом поставщика.
Перейдите во вкладку Boot и задайте в качестве первого загрузочного устройства USB- или DVD-диск (в зависимости от того, на чем находится ваша копия Windows). В деталях этот процесс может различаться на разных системах, так что сверяйте действия с инструкциями на экране. Далее вставьте диск с копией Windows в систему, сохраните конфигурацию и перезагрузите компьютер.
При запросе укажите, что вы хотите загрузиться с диска. Введите язык и прочие запрошенные параметры и на следующем экране выберите Repair your computer. Далее выберите Troubleshoot > Advanced Options > Command Prompt, и вы увидите окно для введения команд.
Используем восстановление системы или восстановление запуска
Если вы уже загружаете Windows с установочного диска или USB-флэшки, стоит попробовать пару утилит, доступных в процессе. Когда вы загрузитесь согласно приведенной выше инструкции, вам будут доступны настройки, которые могут реанимировать ваш компьютер. На экране «Дополнительные параметры» найдите ссылки на Восстановление системы и Восстановление загрузки.
Восстановление системы – утилита, позволяющая сделать откат на предыдущую точку восстановления, когда компьютер еще работал нормально. Если проблемы с загрузкой были вызваны не «железом», а сделанными вами изменениями, это может решить их.
Восстановление загрузки – это средство, заточенное непосредственно на решение проблем, когда Windows отказывается запускаться. Если вы никак не можете найти источник неполадок с загрузкой, стоит запустить эту утилиту.
Переназначаем букву диска
Если в системе установлены несколько дисков, это может вызвать проблемы с загрузкой у пользователей Windows 10 , если разделу, в котором установлена Windows, случайно присвоить другую букву. Однако этот вопрос потребует минимальных усилий, если воспользоваться командной строкой.
Загрузитесь в командную строку, как описано выше, и введите следующую команду, чтобы запустить утилиту разбиения диска:
После этого введите list volume, чтобы увидеть параметры всех разделов вашей системы.
Здесь используйте команды select и assign letters , чтобы присвоить правильные буквы нужным разделам. Например, если я хочу присвоить букву E разделу Audio CD на рисунке выше, я сначала ввожу « select volume 0» и затем « assign letter=E».
Будьте предельно внимательны при внесении любых изменений через командную строку. Ошибки могут вызвать новые проблемы.
Обходим загрузчик Windows 10
Если проблема возникает при «свежей» установке Windows 10, дело может быть в новой версии утилиты-загрузчика. Иногда она может одновременно пытаться загрузить ОС,уже установленную на другом диске.
К счастью, есть достаточно простой способ с этим разобраться. Загрузитесь в командную строку и введите следующую команду:
bcdedit /set {default} bootmenupolicy legacy
Перезагрузите компьютер, и вы должны увидеть, что загрузчик прежней версии заменил собой версию Windows 10. Теперь у вас не должно быть проблем с загрузкой в безопасном режиме или доступом к уже установленной ОС.
Пользуемся сторонней утилитой
Самое сложное в решении проблем с загрузкой – выяснить, что же конкретно вызывает эти проблемы. Когда система не хочет даже запускаться, диагностировать «болезнь» – непростая задача. Помочь в этом может утилита Boot Repair Disk .
Boot Repair Disk – open source-программа, автоматически ищущая и исправляющая проблемы с загрузкой. Она очень проста в использовании – нужно только выбрать, какая версия Windows у вас установлена, 32- или 64-битная. Дальнейший процесс поиска и исправления ошибок полностью автоматический, хотя некоторые настройки имеются.
Когда вы уже, кажется, перебрали все варианты и ничего на ум не приходит, попробуйте Boot Repair Disk. Она не гарантирует излечение, но может выявить источник проблемы, который никак не удавалось найти.
Обновления операционной системы необходимы, чтобы поддерживать её в оптимальном для комфортной работы состоянии. В Windows 10 сам процесс обновления практически не требует участия пользователя. Все важные изменения в системе, которые касаются безопасности или удобства работы, проходят без непосредственного участия пользователя. Но вероятность возникновения неполадок есть в любом процессе, и обновление Windows - не исключение. В этом случае будет необходимо вмешательство человека.
Проблемы с обновлением операционной системы Windows 10
При установке обновлений могут возникнуть самые разные проблемы. Некоторые из них будут выражаться в том, что система сразу же потребует обновиться ещё раз. В других ситуациях ошибка будет прерывать текущий процесс обновления или не давать ему начаться. Кроме того, прерванное обновление может и вовсе привести к нежелательным последствиям и потребовать отката системы. Если ваше обновление не заканчивается, сделайте следующее:
И теперь, когда ваша система в безопасности, стоит выяснить в чём была причина неполадок и пытаться исправить ситуацию.
Недоступность обновления из-за антивируса или брандмауэра
Любой установленный антивирус при неверных настройках может блокировать процесс обновления Windows. Самый простой способ проверить - просто отключить этот антивирус на время проверки. Сам процесс отключения зависит от вашей антивирусной программы, но обычно это не представляет собой ничего сложного.
Почти любой антивирус можно отключить через меню в трее
Совсем другое дело - отключение брандмауэра. Отключать его навсегда, конечно, не стоит, но приостановить его работу для корректной установки обновления может быть необходимо. Для этого сделайте следующее:
- Нажмите Win+X для открытия панели быстрого доступа. Там найдите и откройте пункт «Панель управления».
Выберите «Панель управления» в меню быстрого доступа
- Среди прочих элементов панели управления есть «Брандмауэр Windows». Нажмите по нему для открытия его настроек.
Откройте брандмауэр Windows в панели управления
- В левой части окна будут различные настройки этой службы, в том числе и возможность отключения. Выберите её.
Выберите «Включение и отключение брандмауэра Windows» в его настройках
- В каждом из разделов установите «Отключить брандмауэр» и подтвердите изменения.
Для каждого типа сетей установите переключатель в положение «Отключить брандмауэр»
После отключения попробуйте вновь совершить обновление Windows 10. Если оно пройдёт успешно, значит, причина действительно была в ограничении доступа к сети для программы обновления.
Невозможность установки обновления из-за недостатка места
Перед установкой файлы обновления должны быть загружены на ваш компьютер. Поэтому никогда не стоит заполнять место на жёстком диске под завязку. В случае же, если обновление не было загружено из-за нехватки места, необходимо освободить пространство на вашем накопителе:
- Прежде всего, откройте меню «Пуск». Там находится значок шестерёнки, на который необходимо нажать.
В меню «Пуск» выберите символ шестерёнки
- Затем перейдите в раздел «Система».
В параметрах Windows откройте раздел «Система»
- Там откройте вкладку «Хранилище». В «Хранилище» вы можете отследить, сколько пространства на каком дисковом разделе у вас свободно. Выберете раздел, на котором у вас установлен Windows, ведь именно туда будет производиться установка обновлений.
Перейдите во вкладку «Хранилище» в системном разделе
- Вы получите подробную информацию о том, чем именно занято место на жёстком диске. Изучите эту информацию и пролистайте страницу вниз.
Вы можете изучить, чем занят ваш жёсткий диск, через «Хранилище»
- Временные файлы могут занимать немало места и удалить их можно прямо из этого меню. Выберите этот раздел и нажмите «Удаление временных файлов».
Найдите раздел «Временные файлы» и удалите их из «Хранилища»
- Скорее всего, большую часть места у вас занимают программы или игры. Для их удаления выберите раздел «Программы и компоненты» в панели управления Windows 10.
Выберите раздел «Программы и компоненты» через панель управления
- Здесь вы можете выбрать все ненужные вам программы и удалить их, освобождая тем самым пространство для совершения обновления.
С помощью утилиты «Удаление или изменение программ» вы можете удалить ненужные приложения
Для совершения даже крупного обновления Windows 10 не должно требоваться слишком много свободного места. Тем не менее для корректной работы всех системных программ желательно оставлять свободным не менее двадцати гигабайт на жёстком или твердотельном накопителе.
Видео: инструкция по очистке места на жёстком диске
Не устанавливаются обновления Windows 10
Хорошо, если причина неполадок известна. Но что, если обновление успешно загружается, но не устанавливается без каких-либо ошибок. Или же даже загрузка не проходит удачно, но причины также неясны. В таком случае стоит воспользоваться одним из способов исправления подобных проблем.
Исправление проблем с обновлением через официальную утилиту
Компания Microsoft разработала специальную программу для одной задачи - исправления любых неполадок с обновлением Windows. Конечно, совсем универсальным этот метод назвать нельзя, но утилита действительно может помочь вам во многих случаях.
Для её использования сделайте следующее:
- Вновь откройте панель управления и выберите там раздел «Устранение неполадок».
Откройте пункт «Устранение неполадок» в панели управления
- В самом низу этого раздела вы найдёте пункт «Устранение неполадок с помощью центра обновления Windows». Нажмите по нему левой кнопкой мыши.
Внизу окна «Устранение неполадок» выберите «Устранение неполадок с помощью Центра обновления Windows»
- Запустится сама программа. Перейдите во вкладку «Дополнительно» для выполнения некоторых настроек.
Нажмите на кнопку «Дополнительно» на первом экране программы
- Вам обязательно стоит выбрать запуск с правами администратора. Без этого толку от подобной проверки, скорее всего, не будет.
Выберите пункт «Запуск от имени администратора»
- И затем уже нажмите клавишу «Далее» в предыдущем меню.
- Программа автоматически выполнит поиск тех или иных проблем в центре обновлений Windows. От пользователя требуется лишь подтверждать их исправление в случае, если проблема действительно будет обнаружена.
Дождитесь пока программа обнаружит те или иные неполадки
- Как только диагностика и исправления будут завершены, вы получите в отдельном окне подробную статистику об исправленных ошибках. Вы можете закрыть это окно, и после перезапуска компьютера вновь попытаться совершить обновление.
Вы можете изучить исправленные проблемы в окне завершения диагностики
Ручная загрузка обновлений Windows 10
Если все ваши проблемы связаны исключительно с центром обновлений Windows, то вы можете скачать нужное вам обновление и самостоятельно. Специально для этой возможности существует официальный каталог обновлений, откуда вы и можете их загрузить:

Убедитесь, что обновления включены на вашем компьютере
Порой может возникнуть ситуация, что никаких неполадок и нет. Просто ваш компьютер не настроен на автоматическое получение обновлений. Проверьте это:

Не устанавливается обновление Windows версии kb3213986
Накопительный пакет обновлений версии kb3213986 вышел в январе этого года. Он включает в себя множество исправлений, например:
- исправляет проблемы подключения нескольких устройств к одному компьютеру;
- улучшает фоновую работу системных приложений;
- устраняет множество проблем работы интернета, в частности, проблемы с браузерами Microsoft Edge и Microsoft Explorer;
- многие другие исправления, повышающие стабильность работы системы и исправляющие ошибки.
И, к сожалению, при установке этого пакета обновлений также могут возникать ошибки. В первую очередь, если установка не удалась, специалисты компании Microsoft советуют удалить все временные файлы обновления и скачать их заново. Делается это следующим образом:

Другая причина проблем с этим обновлением - это устаревшие драйверы. Например, старый драйвер материнской платы или другого оборудования. Для проверки этого стоит открыть утилиту «Диспетчер устройств»:
- Для его открытия можно воспользоваться сочетанием клавиш Win+R и ввести команду devmgtmt.msc. После этого подтвердите ввод и диспетчер устройств будет открыт.
Введите команду devmgtmt.msc в окно «Выполнить»
- В нём вы сразу увидите устройства, для которых не установлены драйверы. Они будут отмечены жёлтым символом с восклицательным знаком либо будут подписаны как неизвестное устройство. Обязательно установите драйверы для таких устройств.
Выберите автоматический поиск обновленных драйверов в следующем окне
- Если для драйвера будет найдена более новая версия, она будет установлена. Повторите этот процесс для каждого из системных устройств.
После всего этого вновь попробуйте установить обновление, и если проблема была в драйверах, то вы не столкнётесь больше с этой ошибкой обновления.
Проблемы с мартовскими обновлениями Windows
В марте 2017 года также наблюдались некоторые проблемы с обновлениями. И если вы не можете сейчас установить некоторые из версий, убедитесь, не выходили ли они в марте. Так, обновление версии KB4013429 может вовсе не хотеть устанавливаться, а некоторые другие версии будут вызывать ошибки в работе браузера или программ воспроизведения видео. В худшем случае эти обновления могут вовсе создать серьёзные неполадки в работе вашего компьютера.
Если это случилось, то необходимо восстановить работу компьютера. Сделать это не так трудно:

Лучше всего просто не устанавливать нестабильные сборки. Сейчас уже вышло много версий Windows, которые не содержат критических ошибок, и вероятность появления проблем при их установке гораздо меньше.
Видео: исправление различных ошибок обновления Windows 10
Как избежать проблем при установке обновления Windows
Если вы сталкиваетесь с проблемами при обновлении часто, то, возможно, вы сами что-то делаете не так. Убедитесь, что не допускаете распространённых нарушений при обновлении Windows 10:

Обычно причина проблемы находится именно на стороне пользователя. Следуя этим простым советам, вы сможете избежать критических ситуаций с новыми обновлениями Windows.
Операционная система windows 10 перестала обновляться
После появления некоторых ошибок в центре обновлений, операционная система может отказаться обновляться вновь. То есть, даже если вы устраните причину проблемы, вы не сможете выполнить повторное обновление.
Иногда ошибка обновления появляется раз за разом, не позволяя установить его
В этом случае необходимо воспользоваться диагностикой и восстановлением системных файлов. Сделать это можно следующим образом:

Видео: что делать, если обновления Windows 10 не загружаются
Обновления Windows 10 зачастую содержат в себе важные правки безопасности этой системы. Поэтому важно знать, как установить их, если автоматический метод дал сбой. Знание разных способов исправления ошибки обновления пригодятся пользователю рано или поздно. И пусть компания Microsoft старается делать новые сборки операционной системы как можно более стабильными, вероятность ошибок остаётся, соответственно, необходимо знать пути их решения.
Многие пользователи Windows уже обновились до десятой версии, и актуальными стали проблемы с ошибками и недочётами в этой операционной системе. Разработчики продолжают выпускать обновления «десятки» с исправленными ошибками, но недоработки встречаются по-прежнему.
Проблемы после обновления Windows 10 и их решение
Разработчики периодически выпускают обновления «десятки», в которых частично исправляются предыдущие ошибки, однако появляются новые. На громко «выстрелившее» обновление Anniversary Update, вышедшее в 2016 году, пользователи возлагали большие надежды, но на самом деле проблемы с системой вплоть до невозможности её загрузки встречаются постоянно.
Проблемы со звуком
Когда пропадает звук после обновления «десятки», можно прибегнуть к нескольким способам его восстановления. Лучше выполнять их в указанной очерёдности:
- Для начала нужно проверить настройки - случается, что пользователь случайно их отключает либо убавляет громкость до минимума. Если с этим всё в порядке и вы ничего не отключали, то удостоверьтесь, что другие настройки тоже не изменились - иногда это бывает после апдейта системы. Правой кнопкой мыши кликните на значке громкости и перейдите к «Устройствам воспроизведения». В подразделе «Воспроизведение» нажмите дважды на названии ваших динамиков (громкоговорителей). В новом окне проверьте подпункт «Уровни» - все ползунки должны быть не на нулевой отметке.
Чтобы проверить, включен ли звук, откройте вкладку «Устройства воспроизведения», дважды кликните на динамиках и проверьте правильность установки ползунков в разделе «Уровни»
- Если в первом случае ползунки были на месте, то снова проверьте проблему на «эффект дурака» - удостоверьтесь, что все провода подключены правильно к нужным гнёздам.
- Если путаницы с проводами и ползунками не возникло, переходим к проверке драйверов для звуковой карты. Требуется открыть «Диспетчер устройств» - просто прописываем название раздела в поиске, расположенном там же, где «Пуск». Вам понадобится раздел «Звуковые, игровые и видеоустройства», в нём на названии звуковой карты вашего ПК нужно вызвать подменю правой кнопкой мыши и выбрать там «Обновить драйверы…». Когда обновление закончится, перезагрузите компьютер - звук вернётся.
Для обновления драйверов звуковой карты нужно в разделе «Звуковые, игровые и видеоустройства» «Диспетчера устройств» кликнуть правой кнопкой мыши на названии карты и выбрать «Обновить драйверы»
Видео: ваши действия, когда в Windows 10 пропал звук
Система не запускается
Иногда запуск ОС очень сильно замедляется или вообще не происходит. Основная причина этого - одновременная загрузка множества приложений или подключение к процессу вредоносного ПО. Если компьютер уже проверен на вирусы, то для сокращения загрузки операционной системы нужно подготовить носитель с установочными файлами Windows 10 и выполнить следующую последовательность действий:

Запуск в безопасном режиме пригодится, когда нужно удалить вирусы, исправить ошибки в драйверах, убрать ненужные программы, активировать аккаунт администратора и т. д.
Имейте в виду, что для входа в Boot Menu используются следующие сочетания клавиш:
- Asus - F8 или Esc;
- Acer - F12, F9 или Esc;
- Lenovo - F12, F8, Fn + F11 или F10;
- Samsung - F12 и Esc;
- Dell, Fujitsu, Toshiba - F12;
- HP - F9 + Esc;
- Sony Vaio - F10, F11 или Esc;
- MSI - F11.
Когда при загрузке выдаются ошибки на синем фоне «Система загрузилась неправильно» или «Компьютер запущен некорректно» - при обновлении произошло повреждение файлов, и тут поможет только восстановление системы.
Чёрный экран
Случается, что на мониторе после обновления Windows 10 присутствует только чёрный экран с курсором мыши. Иногда в этом виновато вредоносное ПО, заменяющее собой окно запуска интерфейса, либо ошибки в работе файла «explorer.exe». Для устранения проблемы произведите следующие действия:
- В «Диспетчере задач» в верхней строке меню нужно открыть вкладку «Файл» и создать задачу, дать ей имя «explorer.exe» - тогда запустится графическая оболочка.
Для устранения чёрного экрана нужно вызвать «Диспетчер задач» и в меню «Файл» создать новую задачу
- Откройте редактор реестра: нужно зажать клавиши Win + R и набрать в появившейся строке «regedit».
Для открытия редактора реестра в Win 10 надо нажать Win + R и вбить команду «regedit»
- В реестре потребуется пройти по адресу HKEY_LOCAL_MACHINE\SOFTWARE\Microsoft\Windows NT\CurrentVersion\Winlogon, в правой половине окна открыть пункт Shell.
По пути HKEY_LOCAL_MACHINE\SOFTWARE\Microsoft\Windows NT\CurrentVersion\Winlogon нужно найти пункт Shell в окне справа редактора реестра
- Тут нужно поменять значение на «explorer.exe» в нижней графе и подтвердить действие нажатием ОК. Чёрный экран должен исчезнуть. После этого обязательно запустить проверку ПК на наличие вирусов.
Кликнув по разделу Shell, в графе «Значение» нужно ввести новое значение и нажать ОК, чёрный экран пропадёт
Если этот способ не помогает, то лучше всего обратиться к восстановлению операционной системы.
Проблемы с интернетом
Когда после обновления ОС возникают трудности с подключением к сети, виною тому обычно настройки ПК, а не ошибки разработчиков. Проблема может быть:
- в отсутствии драйверов или их обновлений,
- в несовместимости компонентов новой ОС со сторонними приложениями,
- в блокировке соединения антивирусом или файерволлом,
- в сбросе настроек сетевых адаптеров.
Рекомендуется заново подключить коннектор к компьютеру при проводном соединении либо перезагрузить Wi-Fi роутер при беспроводном. Если это не помогает, то потребуется переустановить драйверы Wi-Fi-адаптеров и сетевых карт: последние версии загружаются с официальных сайтов производителей.
Видео: действия при проблемах с интернетом в Windows 10
Программы, которые предназначены специально для поиска и обновления драйверов, использовать не стоит - рекомендуется делать это вручную.
Если связь с интернетом не возобновилась, то следует запустить утилиту для поиска неполадок. Она запускается через пункт «Устранение неполадок компьютера» в «Панели управления»: в подразделе «Сеть и Интернет» нужно нажать на строку «Подключение к Интернету». Откроется приложение, которое поможет найти ошибку.
Для устранения проблем с интернетом надо запустить средство устранения неполадок Windows в «Панели управления»
Не работает меню «Пуск»
Многие пользователи после установки апдейта Win 10 отмечают, что не функционирует кнопка «Пуск» - клики на иконку бесполезны. Аналогичная ситуация возникает с подразделом «Параметры» и другими графическими меню. Проблема исправляется несколькими методами:
- Перезапуск графической оболочки, ответственной за работу всех окон и меню. Понадобится открыть вкладку «Процессы» в «Диспетчере задач», вызвать вспомогательное меню пункта «Проводник» (Explorer) при помощи правой кнопки мыши и перезапустить процесс.
В «Диспетчере задач» требуется перезапустить «Проводник» - это поможет вернуть функциональность кнопке «Пуск»
- Перезапуск оболочки с участием реестра. Для этого входим в системный реестр и идём по пути HKCU\Software\Microsoft\Windows\CurrentVersion\Explorer. В правой части окна нам понадобится пункт EnableXAMLStartMenu - нажмите на него и проставьте нулевое значение в соответствующей строке. По аналогии с пунктом 1 зайдите в «Диспетчер задач» и выполните перезапуск «Проводника».
Перезапустить «Проводник» можно также в редакторе реестра: в папке Explorer нужно изменить значение параметра EnableXAMLStartMenu на «0»
- Создание новой учётной записи, если предыдущая содержала кириллические символы. Понадобится раздел «Добавление, изменение или удаление других пользователей», его можно найти или на «Панели управления», или через поиск Windows в меню «Пуск» (набрать «Учётные записи»). Слева выберите подраздел «Семья и другие пользователи», справа - «Добавить пользователя» и создайте новую учётную запись, на этот раз без использования русских букв.
Чтобы «Пуск» заработал, можно создать новую учётную запись без использования кириллических символов
Видео: если в Windows 10 не работает «Пуск»
Компьютер зависает
Увы, свежие апдейты «десятки» у некоторых пользователей вызывают зависание системы при входе в учётную запись. Это случается, если сама ОС установлена на одном SSD, а все приложения - на другом (SSD или HDD). Разработчики признали существование проблемы и обещают, что в следующем обновлении она будет устранена. Пока же ситуацию можно исправить откатом системы к предыдущей версии. На форуме официального сайта Microsoft предлагаются и другие способы, но обычно они подходят малому количеству пользователей. Возврат к предыдущей версии - наиболее надёжный вариант в этом случае.
Windows уходит в циклическую перезагрузку
На данный момент эта проблема встречается редко: жалобы пользователей посыпались после выхода предыдущих обновлений Windows 10 KB 3081424 и KB 3081436. При включении после появления значка ОС компьютер перезагружается, и так происходит бессчётное количество раз. Если устанавливать обновление заново - снова идёт перезагрузка.
Попробуйте запустить ПК в безопасном режиме и зайти в «Панель управления». Там вам нужен раздел «Установленные обновления» в пункте «Программы и компоненты»: в списке установленных апдейтов требуется выбрать и удалить последний.
При циклической перезагрузке Windows нужно удалить последнее обновление (KB 3081424 или KB 3081436)
Бывает, что при попытке снести обновление ОС выдаёт ошибку. Тогда выходом из ситуации будет откат системы.
Не работает камера
Свежие апдейты «десятки» принесли массовые проблемы с веб-камерами: на многих устройствах они не включаются даже в Skype. Дело в видеокодеках H.264 и MJPEG - Microsoft прекратила их поддержку, чтобы уйти от проблем с производительностью отдельных приложений. Ошибку обещали устранить, а пока можно попытаться изменить ситуацию самостоятельно. Тут потребуется:

Видео: как включить камеру в Windows 10
Не работают клавиатура и мышь
При неработающей клавиатуре требуется проверить, функционирует ли она до непосредственной загрузки Windows. Для этого попытайтесь войти в BIOS на самом старте - как это делать, описано выше. Если на нажатия клавиш ничего не отзывается, то проблема кроется в контроллере USB или самой клавиатуре. В первом случае придётся обратиться к специалистам - самостоятельно этот вопрос решить сложно. Во втором - подключить другое устройство ввода.
Если в BIOS зайти удалось, то дело в неудачном апгрейде драйверов. Их можно обновить в «Диспетчере устройств». С мышью ситуация аналогичная.
Для обновления драйверов клавиатуры нужно найти её в «Диспетчере устройств» и вызвать меню правой кнопкой мыши
Система не видит телефон
Если компьютер перестал видеть подключённые к нему по кабелю телефоны, то для этого может быть несколько причин:
- изначально пользователь не дал разрешения на подключение телефона в специальном окне,
- кабель повреждён,
- отсутствуют драйверы или в них есть повреждения,
- вирусы,
- проблемы с самим девайсом.
В случае отсутствия драйверов следует загрузить их с сайта производителя телефона и установить.
Мигает экран
После выхода новых апдейтов разработчики почти устранили проблему с мерцанием экрана, но не полностью - иногда она встречается. Трудности возникают из-за драйверов видеоадаптера. Сами разработчики Microsoft предлагают запустить «Диспетчер задач» и посмотреть, осталось ли мерцание дисплея. Случается, он по-прежнему мигает, но при этом окно диспетчера не входит в зону мерцания. В такой ситуации, а также когда мигание прекратилось, проблема кроется в запущенных приложениях - «виновника» потребуется вычислить и удалить через стандартное окно «Программы и компоненты» в «Панели управления».
Чаще всего мерцание устраняется после сноса Norton Antivirus и iCloud с ПК.
Если после запуска «Диспетчера задач» весь экран продолжает мерцать - дело в драйвере графической карты, который либо установлен с ошибкой, либо не обновлён. Нужно загрузить драйвер для карты с официального сайта и заново установить.
Пропал значок батареи с панели задач
Если на ноутбуке исчез значок состояния батареи после обновления Win 10, то его легко включить обратно одним из двух способов:

Видео: как вернуть значок батареи после обновления Windows 10
Пропал русский язык
Если после обновления пропал русский язык, то вернуть его достаточно просто:

Растянут экран
Виной чересчур растянутому изображению после обновления Win 10 - старые драйверы видеокарты. При этом изменение параметров экрана никак не влияет на картинку. Проблема решается скачиванием новых драйверов с сайта производителя видеочипа и их установкой.
Видео: как обновить драйверы для видеокарт на Windows
Не запускается «Проводник»
Если после обновления возникают проблемы с запуском «Проводника» (он вылетает или же просто не открывается), разработчики советуют проверить систему на вирусы, ссылаясь на работу вирусного ПО.
Также предлагается вызвать командную строку набором команды «cmd» в окне Win + R и там поочерёдно набрать без «;»:
- sfc /scannow;
- dism /online /cleanup-image /scanhealth;
- dism /online /cleanup-image /restorehealth.
Эти действия запустят проверку ошибок в системе, и они будут устранены.
Пропали значки рабочего стола
Ситуация с пропажей значков с рабочего стола возникает часто, и для её исправления существует несколько несложных методов:

Видео: способы возврата значков рабочего стола на Windows 10
Пропали все файлы
Для поиска файлов в первую очередь следует воспользоваться окном стандартного поиска Windows - возможно, они просто были куда-то перемещены при обновлении. Если файлы найти не удалось, то попробуйте заглянуть в папку Windows.old - она находится в корневом каталоге диска С и лежит там месяц с момента обновления системы. В ней содержатся все файлы из предыдущей версии ОС.
Самый простой способ найти пропавшие файлы - по имени через стандартный поиск Windows
Греется ноутбук
Проблема с сильным нагреванием ноутбука после обновления особенно актуальна для игровых девайсов. К сожалению, выход тут один - сделать откат к предыдущей версии и ждать, пока выйдет более совершенный апдейт.
Не работает поиск
Проблема с отключением интеллектуального поиска решается изменением ключей реестра:

Видео: что делать, если не работает поиск в Windows 10
Видео наполовину размыто или некорректно отображается
Последние обновления Windows часто выдают проблему с искривлёнными и размытыми наполовину видеороликами, и особенно актуально это для мониторов повышенной чёткости, например, с разрешением 4K.
Часто помогает несколько раз зайти и выйти из приложения, перелогиниться или перезагрузить ПК. Разработчики обещают скорый выход обновления, где для устранения проблемы будет достаточно один раз перезапустить приложение. Пока же лучшим вариантом её решения видится откат к предыдущей версии системы.
Появился новый пользователь
Иногда после обновления появляется вторая учётная запись, которую сам пользователь не создавал. Обычно она дублирует первую, пользовательскую. Для каких целей она нужна - разработчики не отвечают, но удалять её необязательно. На форумах пользователи выкладывают способы, как снести эту учётку, но надёжнее всё же дождаться следующего обновления.
Приложения сами загружаются
Обновлённая Windows 10 иногда сама скачивает и устанавливает приложения, которые пользователь не выбирал, - обычно их ассортимент зависит от региона. Если их удалять, установка происходит снова и снова. Чтобы этого не происходило, нужно в поиске найти идентификатор получателя рекламы и запретить приложениям его использовать. Повторно приложения устанавливаться не будут.
Чтобы система сама не скачивала и не устанавливала приложения, нужно в настройках запретить использовать идентификатор получателя рекламы
Не открываются окна и раздел «Параметры»
К счастью, разработчики Microsoft уже выпустили утилиту для устранения проблемы с открытием окон в системе. Она называется Emerging Issue 67758 и загружается с официального сайта компании. После её запуска надо только нажать «Далее», и программа сама выполнит все действия и устранит ошибки.
Для устранения ошибки с проблемой открытия окон нужно загрузить с сайта Microsoft утилиту Emerging Issue 67758 и запустить её
Пропали контакты (Windows 10 Mobile)
В случае с обновлением Windows 10 Mobile бывает, что у пользователя пропадают все контакты и SMS. При данной проблеме:

Как восстановить Windows 10 после неудачного обновления
Существует способ восстановления, который одинаково подходит и для случаев, когда система загружается, и для ситуаций, если запуск Windows невозможен:
- Перед стартом Windows требуется зажать одновременно клавиши Shift + F8 и перейти к пункту «Диагностика» в появившемся меню выбора действий.
В разделе «Диагностика» требуется перейти по порядку к пунктам «Дополнительные параметры» и «Восстановление системы»
- Система предложит точку восстановления, которая была создана ранее, - её надо выбрать и подтвердить.
В окне подтверждения нужно выбрать точку восстановления системы
В разделе «Обновление и безопасность» в доступных обновлениях вы увидите версию с ошибкой
- И последний шаг: потребуется скачать с официального сайта Microsoft утилиту Show or hide updates для скрытия ненужных обновлений, запустить её и в предложенном списке найти указанную ранее версию с ошибкой, установить напротив неё флажок и нажать ОК. Больше проблемное обновление не загрузится на ваш ПК.
При помощи утилиты Show or hide updates скройте ненужное обновление Windows, чтобы оно больше не загружалось
Если при загрузке нажатие клавиш Shift + F8 не срабатывает, то систему надо восстанавливать со специального установочного диска или флешки. Тогда перед началом установки потребуется в левом нижнем углу экрана выбрать пункт «Repair your computer» или «Восстановить систему».
Чтобы восстановить Windows с установочного диска, нужно перед началом установки нажать «Repair your computer» или «Восстановить систему»
Если система не зависает при загрузке и запускается, её можно восстановить, зайдя в «Панели управления» в элемент «Восстановление». Здесь нужно нажать «Запуск восстановления системы» и выбрать точку, до которой вы хотите сделать откат.
Когда систему можно запустить на ПК, то возможно восстановление через «Панель управления»: «Восстановление» - «Запуск восстановления системы»
Видео: как восстановить Windows 10
Практически для всех ошибок, возникающих после обновления Windows 10, разработчики или сами пользователи придумали решения. Если представленные методы кажутся излишне сложными или вы не готовы рисковать, то стоит просто восстановить систему до предыдущей версии и ждать исправления ошибок в следующем обновлении.
Проблема с загрузкой операционной системы Windows 10 может возникнуть по самым разным причинам. Одна из них - это повреждение стандартного загрузчика Windows Boot Manager, который отвечает собственно за сам запуск «десятки». Это, как правило, происходит, когда на компьютере установлено несколько ОС и одну из них мы неудачно удалили. Бывают и другие причины. В этих случаях сразу же после стартового экрана вместо логотипа Windows появляется надпись о невозможности загрузить операционку (например, «An operating system wasn’t found») и много всякого другого текста на весь экран на чёрном фоне.
Если дело в повреждении загрузочного сектора, то можно попробовать автоматически восстановить загрузчик Windows 10 при помощи носителя с ISO образом установленной на компьютер версии Windows 10 (флешка или DVD). Есть и другие способы (например, через командную строку опять же при старте с флешки с ISO образом), но лично мне во всех случаях помогал именно нижеописанный простой вариант - так зачем искать сложные пути там, где могут сработать простые?
Для автоматического восстановления загрузчика Windows 10, чтобы наша операционная система вновь начала запускаться , надо загрузиться с флешки. Как именно это сделать, нужно смотреть конкретно для каждого компьютера. Например, у меня при старте необходимо нажать F12, а затем выбрать флешку с чистым образом Windows 10 из списка и компьютер загрузится с неё. Можно установить флешку в качестве приоритетного устройства для загрузки в BIOS (или UEFI). если что-то непонятно, то в интернете можно найти варианты загрузки со съёмных носителей для вашей конкретной модели компьютера или ноутбука.
Автоматическое восстановление загрузчика при помощи ISO образа Windows 10 (с флешки, DVD)
После старта с USB накопителя через какое-то время появится экран, как на картинке ниже. Нажимаем на нём «Далее», как и про обычной чистой установке Windows 10.
А вот на следующем шаге нам нужно выбрать уже НЕ «Установить», а «Восстановление системы ».

Теперь выбираем следующее действие: «Поиск и устранение неисправностей ».

В следующем меню переходим в «Дополнительные параметры ».


Выбираем свою операционную систему (не всегда это предлагается сделать - иногда восстановление начинается, минуя этот этап.)

После проделанный операций запускается диагностика компьютера, по результату которой он может быть пару раз перезагружен.

Как правило, в конечном итоге Windows 10 всё-таки запускается как нужно. И это свидетельствует о том, что загрузчик восстановлен.
Если же восстановить загрузчик Windows 10 автоматически не получилось, то стоит попробовать сделать это с использованием командной строки.