Винчестер ноутбука не определяется. Почему ос windows не видит жесткий диск? Основные причины и их устранение. Неправильно выставлены перемычки на IDE-винчестере
Жесткий диск ‒ один из важнейших элементов аппаратной составляющей ПК. На нем располагается операционная система и хранятся данные. Со временем объем накопленной информации растет, и пользователи задумываются о дополнительном месте. Подход у каждого разный. Кто-то предпочитает использовать внешний накопитель. Кто-то заменит HDD на быстрый SSD, а старый диск оставит только для хранения данных. Самые продвинутые используют для этой цели NAS. Казалось бы, все просто - купил, подключил и пользуйся. Неприятности могут подстерегать как раз на середине этого пути. Случаи, когда в системе не виден жесткий диск не такая редкость. Сегодня мы расскажем, как справиться с этой неприятной ситуацией.
Обычно пользователь обнаруживает что диск не виден загрузки ОС. Открываем «Проводник» и вместо желаемых двух накопителей видим только один. Давайте разберемся, почему «Виндовс» не видит жесткий диск.
Управление дисками Windows 10
Для начала стоит точно убедиться, что система накопитель не распознала. Отсутствие его в «Проводнике» еще ничего не значит. Вызовем меню Power User. Сделать это можно нажатием правой кнопки мыши по кнопке «Пуск» или клавиатурной комбинацией «Win»+«X». Нам потребуется обозначенный на скриншоте пункт.
Открываем раздел «Дисковые устройства». Для наглядности на следующем скриншоте показано отображение накопителей в нем и в «Проводнике».

Обнаружить жесткий диск нам удалось. Он принят системой, но не готов к использованию. Чтобы это исправить, снова обратимся к Power User menu. На этот раз выберем другой пункт. Откроем специальную утилиту, которая позволяет работать с накопителем, не покидая графической среды ОС.

При ее запуске нам будем предложено инициализировать новый SSD, выбрав для него таблицу разделов. Для 64-битных систем и компьютеров с UEFI можно выбирать GPT. А 32-битные версии Windows и BIOS требуют для работы старую разметку MBR. В данном случае мы будем использовать таблицу GUID.

Вызываем на новом накопителе контекстное меню и выбираем обозначенный пункт.

Запускается мастер создания томов. Выполняем предлагаемые им пошаговые инструкции.

Делить диск на отдельные разделы мы не собираемся. На этом шаге изменения не вносим и идем дальше.

По умолчанию ОС задает накопителю следующую не занятую устройствами букву латинского алфавита. При желании в указанном стрелкой меню можно выбрать любую другую. Чтобы не вызвать конфликта, не стоит указывать букву, которая идет в алфавите раньше предложенного системой варианта.

Задаем текстовую метку создаваемого тома в обозначенном поле. Тип ФС и размер кластера не меняем.

На завершающем этапе мастер выводит на просмотр выбранные параметры. Соглашаемся и подтверждаем выбор.

На скриншоте результат нашей работы. Диск с именем «Data» отформатирован и готов к использованию.

Заглянем в «Проводник» и убедимся, что проблема, из-за которой «Виндовс» не видит жесткий диск, решена.

На скриншоте видно, что в системе появился новый накопитель, который раньше был виден только в диспетчере устройств.
Управление дисками Windows 7
Когда Windows 7 не видит жесткий диск, действия пользователя будут аналогичны описанным для Windows 10. Существенно отличается только расположение в меню необходимых для работы инструментов. Чтобы упростить задачу, воспользуемся консолью управления.
Вызовем меню «Выполнить» с помощью комбинации «Win»+«R». Вводим в текстовое поле команду на открытие консоли.

В открывшемся окне сначала убеждаемся, что накопитель определился в системе.

Переходим ко второму пункту и, запустив мастер создания томов, устраняем причину, по которой «Виндовс» 7 не видит второй жесткий диск.
Диск не определяется ОС
Если диск не появился в диспетчере устройств, надо проверить виден ли он в BIOS. Столкнуться с такой проблемой пользователь может, решив установить SSD. Для повышения совместимости оборудования производители по умолчанию включают на материнских платах режим IDE. Работать с ним может любой HDD. Даже подключенный через SATA-разъем, он не создаст пользователю проблем. Твердотельный накопитель требует безусловного использования более современного режима AHCI.
Заходим в BIOS и на основной вкладке смотрим наличие дисков в системе.

Переходим в следующий раздел, чтобы проверить режим подключения. Выбираем отмеченный пункт.

Ищем параметр, отвечающий за работу контроллеров.

Как видим, переключатель режимов стоит в положении IDE. По этой причине компьютер не видит жесткий диск в биосе. Стрелками перемещаемся к нужному пункту и открываем внутреннее меню нажатием на Enter. Меняем режим на AHСI.

Возвращаемся на вкладку Main и убеждаемся, что BIOS видит наш накопитель. Он появился в списке подключенных SATA-устройств. Записываем произведенные изменения, нажав соответствующую функциональную клавишу, и выходим из BIOS.

Проблему, по которой жесткий диск не определяется в Windows и не виден в диспетчере устройств, мы решили. Можно загружаться в графический режим ОС и выполнять действия, описанные в первом разделе.
Диск с кэширующим SSD
Владельцы ноутбуков при переустановке операционной системы могут столкнуться с еще одной разновидностью описываемой проблемы. Windows не видит накопителя, использующего кэширующий SSD, работающий по технологии Intel Rapid Storage, и требует драйвер. В этом случае установку придется отложить и предварительно подготовиться, посетив с другого компьютера сайт Intel.

В разделе «Поддержка - Драйверы и ПО» вы найдете RST-драйвер для своей ОС.

Перед следующей попыткой установки поместите его на флешку с дистрибутивом или на отдельный диск. Когда Windows в очередной раз не сможет самостоятельно увидеть жесткий диск, укажите ей папку с распакованным драйвером. После этой процедуры установка ОС продолжится обычным порядком.
ОС не видит внешний диск
Подключаемые по интерфейсу USB внешние жесткие диски пользуются популярностью благодаря своей универсальности. Файловый архив не привязан к конкретному компьютеру, а объем, доступный для хранения данных, на порядок превосходит флешку. В результате такие устройства часто используют для переноса большого объема информации между разными ПК, конфигурация которых может существенно различаться. Ситуация, в которой Windows не видит внешний жесткий диск на компьютере, может быть вызвана несколькими причинами.
Итак, мы подключаем устройство и видим следующую картину. В «Проводнике» оно не появилось и нам доступны только системные накопители.

Вооруженные полученными знаниями, проверяем доступность в диспетчере устройств.

Как видим, система определила три накопителя. Следующим шагом перемещаемся в диспетчер дисков.

Как видно на скриншоте, SSD полностью исправен, но в указанном стрелкой месте отсутствует буква. Не имеющее буквенного обозначения устройство игнорируется ОС Windows и поэтому не отображается в «Проводнике». Вызываем контекстное меню у найденного «невидимки» и выбираем в нем отмеченный пункт.

В открывшемся пустом окне нажимаем «Добавить».

На этом этапе соглашаемся с предложением и подтверждаем свой выбор.

Сразу после нажатия «ОК» откроется окно «Проводника».

После назначения буквы диск определился и готов к использованию.
Другая файловая система
Для кого-то это может стать откровением, но Windows ‒ не единственная операционная система в мире. Существует еще Linux или MacOS для компьютеров Apple. Каждая из этих ОС использует свою файловую систему. Поэтому когда, подключив взятый у знакомого диск, вы получите следующее окно ‒ не спешите выполнять рекомендации Windows.

Нажав кнопку отмены, вы получите истинную причину такого поведения.

Microsoft, доминируя на рынке, не включает в Windows поддержку других файловых систем. Поэтому получив диск, отформатированный в ext2/3/4 или HFS+, вы не сможете его прочесть без установки дополнительного драйвера.
Чтобы не прибегать к помощи сторонних утилит, узнайте тип используемой ФС у владельца. Если такой возможности нет, установите драйвера от Paragon.

В течение месяца они доступны для бесплатного использования. Этого срока хватит, чтобы получить доступ к информации на съемном носителе.
В заключение
Столкнувшись с проблемой, когда Windows не видит жесткий диск и вооружившись полученными знаниями, вы сможете самостоятельно подключить любой диск, избегая при этом горе-советов, рекомендующих хвататься за отвертку в каждом непонятном случае.
Представьте себе: работаете Вы за компьютером и тут вам понадобились документы с внешнего жесткого диска. Вы подключаете его, и … ничего не происходит. Ваш HDD не работает. Не паникуйте, есть несколько способов извлечь из него данные, которые можно попробовать перед обращением к профессионалам.
Поломка может возникнуть по ряду причин, но чаще всего по двум следующим. Первая (и самая легкоустранимая) - проблема в ПО. Вы могли случайно удалить нужные папки или отформатировать диск. Вторая - и наиболее частая - повреждение диска. Как правило, в случае повреждения диска, самостоятельно можно сделать немногое, потребуется помощь профессионалов. Однако, вот несколько приемов, которые могут спасти Ваши файлы .
Восстановление данных программными средствами
Первое, что следует помнить при восстановлении данных, поврежденный диск следует отключить . С каждой секундой его работы с компьютером тают шансы на его восстановление. Операционная система компьютера постоянно считывает и записывает на диск информацию, вне зависимости от того, работаете ли Вы с ним или нет. Она определит освободившееся от утерянных файлов место как «незанятое» и запишет новые данные, стирая последние шансы на восстановление.
Выключите компьютер, к которому подключен диск с утерянными данными. Теперь, когда HDD в относительной безопасности, можно сделать его копию и попытаться восстановить данные с неё.
Для клонирования диска существует множество разнообразных программ, для Linux подойдут Clonezilla и Redo Backup Recovery.
Просканируйте клон несколькими программами восстановления: TestDisk (Windows/Mac/Linux), Recuva (Windows), PhotoRec (Windows/Mac/Linux), Restoration (Windows), Undelete Plus (Windows).

Основные компоненты жесткого диска: снята крышка и печатная плата.
Разборка жесткого диска
Поздравляем, если Вам удалось восстановить утерянные данные программными средствами. Но что, если диск не определяется, или компьютер определяет его, но повисает при доступе? Или он просто не запускается, не слышно характерных звуков вращения?
Давайте вкратце рассмотрим основные компоненты HDD и симптомы при их поломке.
Печатная плата: Зеленая плата в нижней части устройства, содержит основной контроллер (аналог процессора в Вашем компьютере) и множество других электронных контроллеров. Это интерфейс, превращающий двоичный код в доступные компьютеру команды.
Магнитные диски («блины»): HDD содержит от одного до нескольких тонких магнитных дисков. Непосредственно на них хранятся данные. Сделанные из стекла или сплава, они покрываются магнитным слоем и вращаются на скорости от 5900 до 7200 оборотов в минуту.
Блок головок: Данные с магнитных дисков считываются набором магнитных головок. В процессе работы они не контактируют с поверхностью диска, а «парят» в нанометрах от неё, считывая и записывая информацию. Как правило, каждый диск HDD снабжен двумя голосками, по одной с каждой стороны. Если головки ломаются после падения или удара устройства, они перестают «парить» над диском, а входят в контакт с его поверхностью, уничтожая данные на скорости в несколько тысяч оборотов в минуту.
Прошивка: Обработка данных контролируется прошивкой устройства. Сбой в прошивке может привести к недоступности данных на диске. К сожалению, прошивка HDD не похожа на используемую в мобильном телефоне или планшете - её нельзя обновить или перепрошить.
Теперь, ознакомившись с основными компонентами HDD, рассмотрим поломки и их симптомы. Определив, где возникла проблема, можно оценить вероятность её устранения своими силами.
Диск не запускается
Тот случай, когда есть неплохой шанс воскресить жесткий диск, если Вы готовы потратить время и приложить усилия. Если диск вообще не реагирует на подключение к компьютеру, в 99% случаев причина в печатной плате.
Для прежних HDD иногда можно было найти подходящую плату от аналогичного устройства и заменить дефектную.В современных жестких дисках используется новая архитектура и технологии, каждый HDD содержит уникальный микрокод. Простая замена платы в этом случае не только не решит проблему, но и может привести к полной потере данных.
Причин подобного сбоя две: из-за перепада напряжения сгорел TVS-диод или вышел из строя один из основных компонентов платы. Для защиты от перепадов напряжения плата жесткого диска обычно снабжена двумя TVS-диодами: на 5 и 12 Вольт. Если проблема только в перегоревшем диоде, его замена вернет устройство к жизни.Это легко проверить мультиметром - если сопротивление около нуля Ом, диод перегорел. Помните, что после удаления TVS-диода жесткий диск остается беззащитным от перепадов напряжения!

Печатная плата: отмечены TVS-диоды
Если мультиметр показывает корректное сопротивление - проблема в печатной плате и требуется её замена. На плате припаян блок ПЗУ с уникальным микрокодом, для восстановления устройства его надо отпаять и перенести на новую плату. В некоторых жестких дисках, например, Western Digitals, блок ПЗУ отсутствует, а прошивка содержится в главном контроллере, заменить который практически невозможно.Также следует проверить на плате разъемы для подключения головок. Иногда со временем они подвергаются коррозии, которая легко устраняется ластиком.
Коррозия контактов может стать причиной сбоя диска.
Диск запускается и слышны щелчки
Это серьезное повреждение одной или нескольких магнитных головок, также может означать повреждение магнитного диска. В этом случае, стоит обратиться к специалистам. HDD вскроют в условиях чистой комнаты (без пыли), заменят головку и восстановят данные. Щелкающий диск следует отключить, повторное включение может окончательно вывести его из строя.

Жесткий диск после повреждения магнитных головок, поцарапавших диск.
Жесткий диск запускается и определяется компьютером, но повисает при попытке доступа.
Обычно это означает повреждение поверхности магнитного диска. Диск пытается читать сбойные сектора, которых слишком много, и повисает. Если SMART-мониторинг покажет большое количество переназначенных секторов, диагноз подтвердится. Это частая проблема, которая решается с применением профессиональной аппаратуры для снятия образа диска.
Если хотите устранить эту неисправность самостоятельно (рискнув ухудшить ситуацию или потерять всю информацию разом), для снятия образа диска можно воспользоваться программными средствами. Приложение для Linux dd_rescue лучше всего подходит для этих целей. Однако эффективность таких программ ограничена, поскольку команды все равно идут через BIOS.
При включении жесткий диск пищит
Пикающие звуки означают, что моторчик пытается привести диск в движение и не может. Это может быть «залипание» магнитной головки. Если головки не были правильно запаркованы и остались над поверхностью диска после его остановки, они могут «прилипнуть» к поверхности диска. Для устранения этой поломки требуется вскрытие диска в условиях чистой комнаты, удаление и замена головок. Определенно, работа для профессионалов.

Припаркованные головки после остановки диска. При залипании они застревают на поверхности магнитного диска.
Другой причиной пикающих звуков при включении диска может быть блокировка шпинделя. Это ось вращения магнитных дисков. Шпиндель может заклинить из-за падения или удара HDD . У этой проблемы есть два варианта решения, оба требующие вмешательства профессионалов: замена шпинделя или перестановка магнитных дисков в новый донорский жесткий диск .
Жесткий диск нормально запускается, но не определяется или определяется неверный объем диска
Как правило, это указывает на проблемы с прошивкой. Она неправильно читается, возможно, неисправной головкой или неверно записывается по той же причине. Современные HDD в этом случае требуют профессионального вмешательства.
Подводя итог, в нескольких случаях можно попробовать самостоятельно реанимировать Ваш жесткий диск. Однако помните, что любые подобные попытки весьма рискованны и, если потерянные данные очень важны, стоит обратиться к профессиональной помощи.
Проблемы с определением жесткого диска могут возникнуть в разных ситуациях: при установке Windows XP, 7, 8 или 10, подключении второго или внешнего винчестера. В зависимости от условий появления ошибки существенно отличаются методы её устранения.
Поиск диска при установке
Если при установке Windows не видит жесткий диск, то причиной этой ошибки является отсутствие необходимых драйверов. Обычно сбой появляется на ноутбуках и ультрабуках с SSD. В программе инсталляции Виндовс нет необходимого программного обеспечения, поэтому чтобы поставить XP, «семерку», «восьмерку» или Windows 10, нужно предварительно установить драйверы.
Посмотрите спецификацию компьютера. Вам нужно узнать, какой процессор используется – Intel, AMD. Для компьютеров Intel нужно скачать драйвер технологии хранения Intel® Rapid. Если стоит процессор AMD, то ищите нужное программное обеспечение по запросу «SATA/RAID драйвер+модель системной платы».
- Скачайте и распакуйте архив с данными. Закиньте его на установочную флешку винды. Если вы ставите XP с диска, то все равно перенесите драйвер на флешку; её нужно подключить вместе с установочным диском до включения компьютера.
- Начните установку Windows 10, 8, 7, XP. Когда дойдете до этапа выбора раздела, кликните по ссылке «Загрузка».

- Укажите путь к скачанному драйверу на флешке.

После добавления драйверов вы увидите доступные разделы винчестера и сможете инсталлировать на компьютер Windows XP, 7, 8, 10.
Обнаружение внешнего накопителя
Если Windows 7 не видит жесткий диск, который подключен через интерфейс USB как внешний носитель, то первым делом следует убедиться, что накопителю присвоена правильная буква.
- Откройте панель управления, поставьте значение «Крупные значки» для параметра «Просмотр». Перейдите в раздел «Администрирование».

- Запустите инструмент «Управление компьютером».

- В меню слева найдите раздел «Запоминающие устройства» и запустите инструмент «Управление дисками».
На Windows 8 и 10 процедура полностью идентична, на XP есть некоторые отличия: в частности, раздел «Администрирование» открывается через меню «Программы» в Пуске. В любом случае, в окне «Управление дисками» вы должны увидеть все подключенные к компьютеру накопители: основной, внешний, второй внутренний.
Если внешний хард корректно определился системой, кликните правой кнопкой по нему и выберите «Изменить букву». Назначьте букву, которая еще не используется в системе: например, X или M.
Если внешний хард новый, вы на него еще ничего не записывали, то попробуйте отформатировать его, чтобы винчестер стал определяться в системе. При форматировании все данные будут удалены, поэтому нужно быть уверенным в том, что на носителе нет ничего важного. Неформатированный внешний накопитель будет иметь подпись «Не распределен».
- Щелкните по диску правой кнопкой, нажмите «Создать простой том».

- Введите размер пространства нового тома. Если вы хотите, чтобы внешний диск состоял из одного раздела, то впишите максимальный размер, то есть весь объем носителя.

- Назначьте букву и нажмите «Далее». Форматируйте том в файловую систему NTFS. Остальные параметры оставьте без изменений.

После завершения форматирования внешний диск должен корректно определиться системой и отобразиться в «Компьютере». Указанные действия одинаково выполняются на всех версиях Windows, от XP до Windows 10. Если изменение буквы и форматирование не решает проблему, то убедитесь, что порт USB работает без ошибок – посмотрите в диспетчере устройств драйверы контроллера . Удостоверьтесь, что кабель, используемый для подключения внешнего диска, исправен. Если раньше хард определялся без проблем, а теперь не обнаруживается системой, то проверьте его антивирусом.
Проблемы со вторым диском
Если Windows 7 не видит жесткий диск, подключенный к системному блоку как второй накопитель, то сначала нужно убедиться, определился ли этот накопитель в утилите «Управление дисками».
- Нажмите Win+R и введите «diskmgmt.msc», чтобы открыть инструмент управления подключенными накопителями. Команда актуальная для всех версий Windows, от XP до 10.

- Найдите среди подключенных дисков второй накопитель. Посмотрите, какой статус он имеет – в зависимости от этого будут отличаться методы исправления ошибки.

Если никаких сообщений об ошибке нет, то попробуйте сначала просто изменить букву, указав значение, которое еще не используется в системе. Что касается ошибок, то диск может быть не проинициализирован, не распределен или просто иметь файловую систему RAW. Как устранить эти неполадки.
 У многих пользователей наверняка возникала такая проблема, когда компьютер не видит жесткий диск и не хочет работать с ним. Прежде чем понять, почему так происходит, и попробовать найти решение, давайте узнаем, что это вообще такое и для чего оно используется.
У многих пользователей наверняка возникала такая проблема, когда компьютер не видит жесткий диск и не хочет работать с ним. Прежде чем понять, почему так происходит, и попробовать найти решение, давайте узнаем, что это вообще такое и для чего оно используется.
Жесткий диск – это устройство для хранения данных. Любая информация, имеющаяся на компьютере, хранится именно на нем. Кроме того, на винчестер записывается операционная система и все связанные с нею данные.
Соответственно, если система не может обнаружить данное устройство, то все записанные данные сразу становятся недоступными. Ниже мы собрали самые частые и распространенные причины неполадок, когда комп не видит винчестер, и эффективные способы их исправления. Данная статья поможет предпринять важные шаги для решения проблемы и оградит от ненужных и необдуманных действий. Указанные ниже неполадки относятся и к внешним накопителям.
Диагностические меры
Если жесткий диск не определяется компьютером, то первым делом необходимо найти причину неполадок. Для начала нужно определить, в чем кроется проблема, в системе или самом устройстве. Для этого попробуем подключить диск к любому другому устройство.

Если винчестер будет распознан, то проблема неполадок в нашей ОС Windows, если же нет, то данное устройство неисправно и нуждается в ремонте или замене. В таком случае дальнейшую работу следует доверить специалистам.
Однако если неисправна только системная часть винчестера, то есть несколько способов, с помощью которых можно самостоятельно восстановить его работоспособность.
Отходящие контакты
Возможно проблема того, что жесткий диск перестал определяться, кроется в отсутствии контакта. Чтобы исправить это, нужно открыть боковую крышку корпуса ПК или заднюю крышку ноутбука, найти его и подключить заново.

Если это не принесло результата, попробуйте заменить SATA кабель на новый. Вполне вероятно, что на сигнальном кабеле окислились контакты или он плохо сидит в разъемах питания, которыми оснащена материнка.
Материнская плата
Если материнская плата не видит жесткий диск, то возможно проблема в ней самой. Проверить это можно следующим способом:

Неправильные настройки BIOS
Следующий фактор, заслуживающий нашего внимания – настройки БИОС. Неправильные его нарушают работу ОС в целом.
Системная дата
Если жесткий диск перестал определяться, то нужно смотреть системную дату, неправильность которой говорит о сбое настроек. В данном случае чтобы исправить ситуацию нужно:

После перезагрузки компьютера, он должен начать отображаться, но если он по-прежнему не виден, переходим к следующему способу.
Ошибка при загрузке
Также проблема может состоять в установленном порядке загрузочных устройств. Возможно, в первых рядах списка находится несуществующий флоппи диск или флешка, с которых ПК пытается загрузиться. И в случае неудачи, возникает ошибка «Disk boot failure», либо другие похожие ошибки, связанные с «Hard drive», «Hard disk» или «Boot».

Как это исправить:

В зависимости от версии биоса, вид интерфейса может различаться. В таком случае нужно искать похожие опции с названием «Boot Device», «Boot Option».
Недостаток питания
В случае если ваш винчестер все-таки определяется, но периодически пропадает и появляется, то следует обратить внимание на издаваемые им звуки. звуки, свидетельствующие о смене циклов работы, говорят о недостаточном питании. То есть, жесткому диску не хватает электроэнергии для полноценной работы.
Есть три выхода из ситуации:

Ввиду того, что для нормального функционирования компьютера должны работать все устройства и комплектующие, лучше всего приобрести новый блок питания.
Конфликт устройств
Следующая причина того, что ноутбук или ПК не видит жесткий диск – конфликт подключенных устройств. Как известно, два винчестера как одной, так и разных марок могут вызывать неполадки и конфликты в системе.

Для решения данной проблемы необходимо отдельно подключить и настроить каждый. Таким образом, они не будут конфликтовать и смогут работать одновременно.
Назначение буквы
Допустим, жесткий диск крутится, виден в BIOS, но не определяется операционной системой. То есть, ОС не может работать с ним. В этом случае необходимо провести ручную настройку имеющимися в Windows средствами.
Для этого следует:

Способ разобран на примере Windows 7 и подходит для компьютеров и ноутбуков любых фирм, в том числе hp, самсунг, packard bell, acer и asus. Небольшие отличия может иметь только установленная у вас операционная система.
Неверный формат файловой системы
Если ноут или компьютер перестал видеть жесткий диск, и ни один из вышеупомянутых способ не решил проблему, то возможно она связана с неверным форматом файловой системы. В результате чего ОС и диск «говорят» на разных языках. Особенно часто это бывает, когда ПК переходит с Windows XP на Windows 7 или 8.
Исправить положение можно следующими способами.
Форматирование
Необходимо отформатировать HDD в NTFS. Но это следует делать только в том случае, если хранящиеся на накопителе данные не важны вам, поскольку они будут удалены. Новая версия Windows в этом случае самостоятельно установит нужные параметры HDD.

После окончания процесса, диск должен будет отобразиться.
Сторонние программы
Второй вариант что делать, если компьютер не находит винчестер – изменение файловой системы, используя специальные программы. Среди огромного их количества можно выделить утилиты Partition Manager и Acronis . Они являются наиболее удобными в использовании, и скачать их можно абсолютно бесплатно с оф. сайтов.

Их рекомендуется использовать в том случае, если на жестком диске нетбука располагаются важные файлы или документы, и вы не хотите их потерять. Несколько способов восстановления разделов с помощью Acronis, мы уже разбирали в похожей .
Если не виден съемный носитель
Достаточно часто бывает так, что внешний накопитель попросту не виден из-за банального несоответствия протокола USB (1.1/2.0) или плохо прилегающего разъема. Поэтому данный фактор также требует внимания и тщательной проверки.

Что же касается других причин, то с ними вы можете ознакомиться в этой статье, посвященной именно .
Физическая или логическая неисправность
Одной из основных причин из-за которой жесткий диск не определяется системой является его поломка. Она может быть двух видов, давайте остановимся и разберем каждую более подробно.

Некоторые пользователи без соответствующих знаний и опыта в обслуживании винчестеров пытаются разобрать и оживить его самостоятельно. Но при этом они не знают, что его сборка проводится в максимально стерильных условиях и не допускает наличия отпечатков пальцев и пыли, что приводит к физическим повреждениям и, соответственно, неисправности. Это связано с тем, что между головкой и диском настолько маленький зазор, что даже маленькая пылинка может его поцарапать и тем самым вывести из строя.
Если же ни один из разобранных выше способов не помог решить данную проблему, то в этой ситуации обойтись без помощи квалифицированных специалистов не удастся. Остается только отнести его в сервисный центр и ждать результатов диагностики.
Более подробная инструкция
youtu.be/2ROGLAhqvRU
Профессиональная помощь
Если не получилось самостоятельно устранить возникшие неполадки,
то скорее всего, проблема кроется на более техническом уровне.
Это может быть: поломка материнской платы, блока питания,
жесткого диска, видеокарты, оперативной памяти и т.д.
Важно вовремя диагностировать и устранить поломку,
чтобы предотвратить выход из строя других комплектующих.
В этом вам поможет наш специалист.
Оставьте заявку и получите
Бесплатную консультацию и диагностику специалиста!
В зависимости от текущей конфигурации оборудования, проблема, когда компьютер не видит жесткий диск, может иметь различные последствия и внешне проявляться по-разному.
- Если компьютер не видит загрузочный жесткий диск, тогда не будет загружаться операционная система.
- Если устройств несколько, операционная система может нормально загрузиться, а при открытии Проводника Windows во вкладке Мой компьютер не будет виден один из них.
- Или так – винчестер нормально представлен в диспетчере файлов и папок, а при попытке производить с ним какие-то действия ничего не происходит. Если открыть интерфейс Свойства, показано, что он вроде бы и есть, но свободного места на нем нет.
- Устройство может нормально вращаться и тем не менее информация не считывается.
Почему компьютер не видит жесткий диск?
Винчестер компьютера – довольно тонкое, хрупкое, уязвимое устройство и малейшие физические воздействия, падения и даже вибрация могут привести к выходу его из строя.
Недостаточное охлаждение системного блока– еще одна часто встречающаяся причина проблем. В этом случае возможны периодические исчезновения устройства прямо в процессе работы компьютера.
В стационарном компьютере проще всего убедиться в работоспособности конкретного винчестера путем его переключения на другие шлейфы питания и данных. Проверьте правильность установки коннекторов – той ли стороной вставлены разъемы? Хотя там и имеются перемычки для обеспечения только одного способа подключения, некоторые пользователи умудряются при помощи силы вставить разъемы неправильно. Если на другом подключении диск нормально опознается системой – проблема где-то в подключениях или в установках BIOS.

Стоит ли ремонтировать неисправное устройство? Цена нового винчестера, скорее всего, окажется даже ниже, чем цена ремонта поврежденного. Кроме того, ремонт не дает никакой гарантии, что восстановленное устройство прослужит вам долго и надежно.
Поэтому – проблемные приводы ремонту не подлежат. Проще и быстрее будет купить новый. Тем более что замена не представляет никакой сложности для более-менее технически подкованного пользователя. Если вы способны заменить сим-карту в сотовом телефоне, установка нового винчестера вам тоже по плечу.
Привод следует отдавать в сервисный центр только в том случае, если на нем остались ценные данные, которые жалко потерять. В этом случае речь идет не о ремонте, а восстановлении данных. После чего информация переносится на новый диск, а старый отправляется в утиль.
Неправильное подключение
Например, устройства не будут опознаваться Биосом, если в компьютере установлено два винчестера и оба имеют перемычки с назначенным приоритетом Master или Slave. Проверьте установку перемычек на корпусах – только одно устройство должно иметь категорию Master.
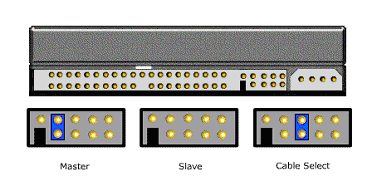
По шлейфам тоже имеются правила. Главный жесткий диск должен подключаться к самому крайнему разъему, а подчиненный к среднему. Это необходимо уточнить в инструкциях к оборудованию. Возможны варианты в зависимости от фирмы-производителя комплектующих системного блока.
Затем проверить надежность контактов, бывает, что от сотрясения разъемы отходят, выпадают, или сдвигаются. Если при подключении контакторов применялась большая физическая сила, вероятны повреждения самих контактных элементов. Целостность контактов можно проверить визуальным осмотром.
Проблемы с программным обеспечением и настройками системы
- Винчестер не включен в диспетчере устройств.
- Повреждены файлы драйверов.
- Устройство выключено в BIOS.
Все это очень легко проверить, но, зачастую по показаниям внутренних системных служб все железо подключено и находится в отличном состоянии, а на деле ничего не работает. То есть – компьютер видит винчестер, но устройство не функционирует.
Что-то произошло с драйвером. Войдите в Панель управления. Откройте Мастер установки оборудования. Посмотрите – есть ли искомый жесткий диск в списке подключенных устройств. Если он имеется в списке – откройте Свойства и попробуйте обновить драйвер. Новые драйвера можно скачать с сайта производителя оборудования или же с установочного дистрибутива Windows.

Такая ситуация характера для вирусного заражения или иногда возникает при аварийном завершении работы Windows, а также при установке конфликтующего программного обеспечения. Если есть подозрения в этом отношении – помочь исправить ситуацию может Восстановление системы. Иногда для достижения положительного результата восстановление приходится делать несколько раз, постепенно выбирая все более отдаленную точку отката.
Иногда бывает так, что операционная система не загружается, а на экране появляется сообщение, что винчестер имеет неправильную конфигурацию и его нужно отформатировать. Здесь вопрос в том, что причиной отсутствия видимости может послужить небольшой сбой в работе компьютера, а вот форматирование разделов диска может уничтожить важные файлы, без который даже не удастся заново установить Windows.
Если проблема с видимостью жесткого диска возникает периодически, вероятны нарушения в системных файлах Windows. В этом случае целесообразно сохранить все важные документы на внешний диск, а на компьютере установить операционную систему начисто.








