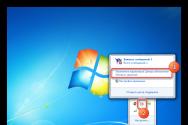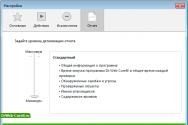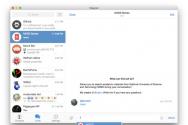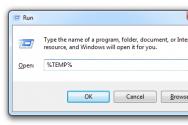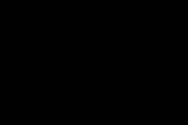Установка Windows XP на виртуальную машину VirtualBox. Виртуальная машина Windows XP. Создание виртуальной машины Windows XP Установка виндовс хр виртуальную машину
Операционные системы развиваются достаточно стремительно, и с каждой новой версией более актуальным становится вопрос совместимости приложений и игр написанных, к примеру, под XP на более поздних версиях ОС – Windows 8, 8.1 и 10. Для версий решением такой проблемы совместимости является установка отдельно загружаемого компонента Windows XP Mode .
Если более подробно, то у нас есть компьютер, под управлением Виндовс 7, на него мы устанавливаем дополнительный пакет Windows Virtual PC , который позволяет создавать виртуальные машины. Внутри его мы разворачиваем Windows XP Mode – это виртуальная машина в окружении Virtual PC в который мы устанавливаем XP Mode и, на которой уже стоит XP, в некотором смысле это эмулятор Виндовс XP. За счёт дополнительных обновлений, наши приложения, которые мы устанавливаем в Виндовс XP, транслируются в Виндовс 7, получается виртуальное окружение.
Эмулятор Windows XP для Windows 10
В операционных системах Виндовс 8 и 10 поддержка виртуализации также присутствует, только теперь на технологии Hyper-V. Где можно установить полноценную операционную систему на виртуальную машину. Hyper-Vпо умолчанию есть во всех новых ОС. Но изначально, при установке он отключен, и чтобы начать работать с виртуальными машинами и, к примеру, установить Виндовс XP, потребуется его включить в настройках включения и отключения компонентов Виндовс.

Если процессор компьютера не поддерживает виртуализацию, то работать с Hyper-V не получится, вы просто не сможете включить его, этот пункт в настройках будет неактивным.
Виртуальная машина
Если Hyper-V недоступен в силу ограниченности технических возможностей, а, точнее, процессор не поддерживает виртуализацию. В таких случаях можно воспользоваться сторонними приложениями, с помощью которых можно создавать виртуальные машины и разворачивать в них наши операционные системы. Одной из таких сторонних программ является VirtualBox . Здесь мы можем развернуть столько машин сколько нужно, любой версии и разрядности. Это полноценные операционные системы, работающие в виртуальной среде.

- Чтобы на VirtualBox нужно в окне запущенной программы кликнуть на кнопку «Создать» Это нужно для того, чтобы создать виртуальный жесткий диск для последующей установки в него операционной системы.
- Задаём имя и выбираем версию и разрядность для нашей будущей машины, система, автоматически определит размер требуемого дискового пространства который будет выделен для установки. Объём памяти можно установить и вручную, конечно.

- Далее, ничего не меняем в настройках, а трижды в мастере создания виртуального жёсткого диска кликаем «Далее» - Next – Next.
- Укажите имя и размер файла, а также путь (место на жестком диске, где будет храниться наша машина).
Мы создали виртуальный жёсткий диск, теперь в него можно установить нашу операционную систему.

Кликаем по кнопке «Запустить» и в открывшемся окне выбираем раздел, где у нас лежит ИСО-образ системы. Дальнейший процесс установки не будет отличаться от обычной установки Виндовс XP.
Операционная система Windows позволяет создать виртуальную машину (ВМ), которая представляет собой еще один компьютер с отдельным виртуальным диском, ОС, системными данными и программным обеспечением. Проще говоря, вы подключаете еще одну систему, которую можно открыть в отдельном окне. О том, как установить виртуальную машину, мы расскажем в этой статье. Внимательно следуйте инструкции, и через 20-30 минут на компьютере появится ВM
Создаем виртуальную машину на Windows 10
В «десятке» есть стандартный сервис для создания виртуальных машин – Hyper-V. По умолчанию компоненты этой службы отключены – нам нужно их запустить. Для этого необходимо зайти в Панель управления , затем перейти в раздел Программы – Включение или отключение компонентов . В появившемся меню активируйте пункт Hyper-V и подтвердите свое действие клавишей OK .После установки компьютер следует перезагрузить. Теперь заходим в поисковый сервис Windows и вбиваем туда Диспетчер Hyper-V . Сам он расположен в Средствах администрирования . Теперь переходим к созданию ВМ:

Готово. Открыв Hyper-V
, вы увидите ВМ.

Запуск происходит при помощи двойного клика по названию ВМ в Hyper-V. В окне подключения вам необходимо нажать на кнопку Включить . Вам осталось пройти стандартную процедуру установки системы.
Важно! Может случиться так, что вы все правильно настроили и установили, но при этом операционная система на виртуальной машине не запускается. Объяснить это можно тем, что технические характеристики не подходят для воспроизведения виртуальной системы. Внимательно ознакомьтесь с системными требованиями для установки той или иной версии ОС. К примеру, Windows 10 вы не сможете поставить на слабенький ПК с процессором на два ядра и 1 Гб оперативной памяти.
Создание виртуальной машины на Windows 7
В «семерке» есть встроенный сервис для создания ВМ, но он позволяет создавать виртуальную машину только для Windows XP. Мы считаем, что отсутствие выбора – это плохо, поэтому сделали инструкцию по использованию стороннего софта для создания ВМ. Программа называется Virtual Box, вы также можете использовать ее для установки ВМ на Windows 10, 8 и даже XP. Скачать Virtual Box нужно по этой ссылке .
Устанавливаем программу по стандартной схеме и запускаем ее:
- В главном меню нажимаем на кнопку Создать .
- После этого откроется мастер создания новой ВМ.
- Выбираем тип операционной системы и ее версию: если вы хотите поставить Windows 8, то выбираем ее в списке.
- В следующем окне выставляем нужное количество ОЗУ новой ОС – для Windows XP хватит и 512 Мб, а десятая версия будет работать некорректно, если вы не предоставите для нее минимум 4 Гб.
Полезный совет! Указывая память, ставьте не менее 515 Мб и не больше 50% от всей оперативной памяти, которая есть в вашем компьютере.
Создаем новый жесткий диск для ВМ, кликнув по соответствующему пункту, и движемся дальше. Рекомендуем выбрать фиксированный вариант, чтобы жесткий диск для ВМ не забрал всё место с основной Windows. Установив размер виртуального HDD, необходимо указать путь, где он будет расположен.
Теперь возвращаемся в меню создания ВМ и нажимаем кнопку Готово . Теперь нам нужно настроить виртуальную машину и установить на нее саму систему – переходим в раздел Свойства . В разделе Дисплей необходимо включить 2D-ускоритель и 3D-ускоритель .
Следующий шаг – это выбор носителя, с которого будет установлена новая ОС на виртуальную машину:
- Если вы хотите использовать образ с установкой, то перейдите в раздел Атрибуты и кликните на значок с изображением папки – откроется менеджер носителей – сюда нужно добавить ваш образ.
- Если установка будет выполняться с DVD-диска или USB-носителя, то следует вставить его в компьютер и перейти в раздел Атрибуты . После загрузки в списке носителей появится нужный вам диск или флешка.

Теперь нажимаем кнопку Установить и переходим в стандартный мастер инсталляции операционной системы. Рекомендуем изучить программу Virtual Box, чтобы настроить виртуальную машину полностью под себя.
Полезный совет! Для создания ВМ с Linux лучше использовать программу Virtual Box. Вы можете воспользоваться и стандартным мастером Windows 10, но отзывы пользователей говорят о том, что Linux будет работать нестабильно.
Установка виртуальной машины с Windows XP
Мы уже рассмотрели пример с использованием Virtual Box, теперь изучим программу VMaware Workstation, с помощью которой мы будет устанавливать Windows XP на виртуальную машину. Скачать приложение VMaware Workstation можно отсюда .После загрузки запускаем установочный файл и по стандартной схеме выполняем установку программы. Теперь заходим в VMaware Workstation и действуем по следующей схеме:
- В диалоговом меню приложения следует выбрать раздел для установки ВМ. В английской версии он называется New Virtual Machine .
- Первым делом программа попросит нас указать DVD-диск, Flash-накопитель или ISO-образ. Для примера мы взяли обычный DVD с XP. Нажимаем на кнопку Далее и переходим в режим активации системы – указываем путь к файлу активации XP.
- Теперь необходимо настроить отдельный жесткий диск, на котором будут расположены файлы с Windows XP, также туда будет устанавливаться софт. Указываем размер: обычно хватает 40 Гб, но для пробного использования ВМ вам хватит и 8 Гб.
- После этого VMaware Workstation запустит проверку и окончательную настройку. Здесь мы можем изменить количество ОЗУ для версии WindowsF, способы входа и другие параметры. Сейчас на сайте VMaware Workstation доступна русская версия, рекомендуем прочесть описание каждой настройки в справке. Если же пропустить этот раздел, то программа автоматически выставит оперативную память.
- После завершения настройки VMaware Workstation перейдет к инсталляции системы XP на виртуальную машину.
Видео-установка ВМ
Видео посвящено установке Windows XP на ВМ и последующей ее настройке. Выполнить установку ВМ по этой инструкции сможет и начинающий пользователь. Также в ролике подробно объясняется, как пользоваться уже установленной XP в качестве виртуальной операционной системы.Теперь у вас есть виртуальная машина, с которой можно экспериментировать. Если вы давно хотели воспользоваться «нежелательным» софтом, то лучше всего ставить его на ВМ. Использовать стандартные сервисы для установки ВМ проще, но сторонний софт дает больше возможностей. Все зависит от ваших требований – инструкция с Windows 7 подойдет и для других ОС, там же указана ссылка на скачивание удобной программы.
Декабрь 6th, 2015 d2craft
Добрый день, уважаемые читатели!
Т.е. на этой странице вы сможете её скачать просто по ссылке или кнопке (как кому угодно) в виде RAR — архива. Или как модно сейчас писать «одним файлом». К стати, в архиве целая куча файлов, отвечающих за настройку виртуальной машины. Размер rar — архива 4,5 Гбайт.
Ну а в несжатом виде папка с виртуальной машиной занимает на диске 6,79 Гбайт.
Что касается скорости скачивания, то в силу того, что я заливаю файлы не на какой-то там файлообменник, а на собственный личный хостинг, то эта самая скорость ограничивается лишь скоростью Вашего провайдера и моих жестких дисков. Вот у меня, например, скорость интернет соединения около 50 Мбит, и я скачиваю этот файл примерно за 3 минуты.
Итак, в этой статье я не буду объяснять назначение самих виртуализаторов и программ виртуализации, т.к. если уж Вы пришли сюда чтобы скачать образ готовой виртуальной машины, то ответом на этот вопрос Вы владеете наверняка.
Поэтому перейдём к содержимому этой самой моей виртуальной машины с windows XP SP3 на борту.
- Папка с виртуальной машиной предназначена для запуска в виртуальной среде VmWare, наверно самой популярной виртуальной среде на данный момент, конфигурации виртуальной машины. В данном случае Windows XP. Для этой цели я использовал при настройке VmWare Player 6. Поэтому лучше всего будет её же скачать у нас ЗДЕСЬ по этой прямой ссылке. Ну или нажав красивую кнопочку ниже. Либо разумеется, на сайте производителя данного ПО.
В дополнение скажу, что VmWare Player — абсолютно бесплатная программа виртуальных машин для личного использования, если дословно перевести VmWare Player то получится «проигрыватель виртуальных образов ПК», или эмуляция ПК. Пользоваться ей предельно просто. После того как Вы скачали у нас готовую виртуальную машину, распакуйте её в какую-либо папку, и укажите этому VmWare Player через кнопку «Open a virtual Machine» , после чего программа сама «подхватит» всё что ей нужно, запомнит где лежит образ, и в дальнейшем Вам только «Play» нажимать.
2. Параметры моей Vmware виртуальной машины:
- Операционная система: Windows XP SP3 Simplix Edition (х86 RUS) Выполнены большинство обновлений.
- Размер HDD: 10 Гбайт [можно легко изменить при необходимости! VmWare Player это позволяет!]
- Оперативная память: 512Мб [тоже легко меняется].
- Способ настройки сети: «Bridged» это означает, что Ваша виртуальная машина будет себя вести как настоящая в Вашей локальной сети, если задать соответствующие настройки в свойствах сетевого адаптера внутри виртуальной машины. И это тоже можно перенастроить если угодно.
- Перейдём к списку установленных программ в виртуальной машине: VmWare tools; Winrar 5.1; Ms office 2003 с пакетом совместимости с office 2007; Microsoft Visual C++ 2008 Redistributable Package; Adobe Reader 11 RU; K-Lite CodecPack 1150 Full; Partition Wizard Home Edition; Fast Stone Image viewer 5.1; Mozilla Firefox; Microsoft NET Framework 3.5.
Ну и наконец, в запущенном виде когда Вы всё скачаете, установите и запустите, это будет выглядеть вот так:

По крайней мере у меня вот так это всё выглядит.
В завершении скажу, что скачать у нас данный образ VmWare гораздо надежнее, чем с какого-то там торрента, в силу того, что у нас скорость тоже не уступает, а по доступности и превосходит, т.к. торрент-раздачи бывают, например, не доступными, удалёнными, ну и сейчас модно стало блокировать торрент-сайты правоохранительными органами.
Да и вообще, в РУнете не так уж много мест, где можно вот так просто такое скачать. И это продиктовано РАЗМЕРАМИ виртуальных машин.
Надеюсь, этот материал был полезен для Вас)
Virtualbox — интуитивно понятная виртуальная машина, то есть программа, с помощью которой можно запускать дополнительные операционные системы в рамках работы основной, установленной на жестком диске или SSD. Windows XP — старая, но проверенная временем и, в каком-то смысле, еще актуальная, легковесная и привычная операционная система. Установив ее на виртуальную машину, можно решать разнообразные задачи.
Для чего это нужно
Для начала немного терминологии. Операционная система, в которой вы работаете сейчас и читаете этот текст, называется хостом. ОС, установленная и запущенная в рамках хост-системы, именуется гостевой. Установка “экс-пи” на Virtualbox может преследовать разные цели. Даже если ваша рабочая система Windows XP, гостевая “копия” тоже может пригодиться. Вот несколько популярных вариантов использования такой возможности:
- Установка и запуск “виндовых” программ в отличающейся среде (ОС Ubuntu, Debian и т. п.).
- Использование старых приложений и игр, не работающих в новых системах (7, 8.1 или 10).
- Тестирование потенциально опасных приложений (гостевая ОС изолирована от хост-системы если не создавать общих папок).
Вот как минимум три причины, по которым установка Windows XP на виртуальную машину не является бессмысленной задумкой. В конце концов, можно просто потренироваться ради самообразования. Программа Virtualbox кроссплатформенная и запускается на большинстве операционных систем. Единственное правило для ее корректной работы — наличие хорошего запаса системных ресурсов. То есть для запуска Windows XP как гостевой системы должно присутствовать хотя бы 500 МБ неиспользуемой оперативной памяти и более-менее не загруженный процессор.
Пошаговое разворачивание гостевой ОС
Первым делом необходимо скачать Virtualbox c официального сайта. Предположим, что ваша хост-система — одна из последних ОС Майкрософта, 8 или 10. Установка Virtualbox ничем не отличается от инсталляции любой другой программы, разве что в процессе она может выдать сообщение о том, что ПО не тестировалось с данной версией операционной системы. Не обращайте на него внимания. Оно может появиться до 3-5 раз, просто продолжайте установку.
Интерфейс программы на разных ОС слегка отличается, но, в целом, выглядит примерно так:
У вас должен быть CD-диск или образ диска Windows XP в ISO-формате. Но прежде нужно создать саму виртуальную машину. Для этого:
- Нажмите кнопку “Создать”.
- В выпадающих меню выберите тип и версию ОС, а также задайте машине произвольное имя (от него ничего не зависит, кроме названия в заголовке окна).

- Нажмите кнопку “Вперед”.
- Теперь укажите доступный гостевой системе объем оперативной памяти. Значения по-умолчанию достаточно для работы самой Windows XP, но мало для запуска программ. Если ваш объем ОЗУ позволяет, передвиньте ползунок хотя бы на 512 МБ, а лучше на 1024 (зеленая зона — это наиболее комфортные значения для совместной работы хост- и гостевой систем).

- Нажмите “Вперед”.
- Создайте виртуальный жесткий диск для гостевой системы. Все указано на скриншотах.


Важно отметить: выбрав фиксированный жесткий диск вы автоматически создадите на вашем реальном жестком диске файл указанного размера. Динамический жесткий диск будет увеличиваться пропорционально установленной на него Windows XP (с установкой новых программ и так далее).


- После нажатия на кнопку “Создать” виртуальная машина будет готова.

Можно заглянуть в настройки, нажав на кнопку “Настроить”.

Например, в разделе “Дисплей” на вкладке “Экран” можно добавить виртуальной машине видеопамяти или включить 2D или 3D-ускорение для улучшения качества видео или использования 3D-приложений. Но обычно установок по-умолчанию хватает для запуска Windows XP.
Теперь убедитесь, что диск с ОС в дисководе или образ диска лежит в какой-нибудь папке. Нажмите кнопку “Запустить”. Откроются вот такие окошки:

Если вы используете диск в приводе, просто нажмите “Продолжить”. Если образ в формате.iso — то на значок папки и выберите ваш образ и также нажмите кнопку “Продолжить”. Запустится установка операционной системы. Она ничем не отличается от той, которая может быть произведена на реальное железо. Для тех, кто забыл, вот основные моменты.








Далее начнется форматирование виртуального жесткого диска, копирование установочных файлов и перезагрузка, в момент которой нажимать ни на какие кнопки НЕ СЛЕДУЕТ. Только так гарантированно откроется, собственно, установка ОС на Virtualbox, а не начнется по новой подготовка к установке, как на скриншотах. В идеале после перезагрузки вы увидите примерно такое окно:

Ввод ключа, имени владельца компьютера, часового пояса и прочей информации варьируется в зависимости от того, какая у вас Windows XP, поэтому этот вопрос рассматриваться не будет.
Стоит отметить только один момент. Окошко Virtualbox может захватывать курсор мыши (не всегда) и он становится недоступным для других действий. Чтобы “вернуть” его зажмите правый Ctrl на клавиатуре и пощелкайте левой кнопкой мыши.
После того, как установка системы на Virtualbox будет окончена и вы увидите рабочий стол, установите дополнения гостевой ОС для лучшего разрешения экрана и полноценной работы операционки-“гостя”.



Установите и перезагрузитесь.
Кроме того, если вам нужны общие папки между хостом и гостевой системой, проделайте следующие действия.



Выберите желаемую папку. Например, это некая папка под названием Downloads, лежащая в Документах. Сохраните результат и откройте командную строку в гостевой системе. Введите команду:
net use x: \\vboxsvr\Downloads
где x — буква диска, а Downloads — наименование папки, созданной на предыдущем шаге. Нажмите Enter. В случае успеха, в разделе “Мой компьютер” появится сетевой диск X, по которому будут доступны файлы, лежащие в папке Downloads хост-системы.

На этом установка окончена. Вы можете использовать Windows XP параллельно своей основной операционной системе.
(Visited 24 530 times, 1 visits today)
У многих пользователей компьютера с операционной системой Windows XP довольно часто возникает необходимость работать с приложениями Linux. Устанавливать еще одну систему не всегда возможно, да и частая перезагрузка будет не совсем удобна. Частично может решить проблему диск Live-Cd, но при работе с ним большое количество функций окажется недоступным.
Много разных приложений требуют полный доступ к базовым каталогам, в первую очередь запись некоторой информации. Дисковый носитель этого предоставить не может. Стоит также отметить, что скорость обработки данных будет небольшая. Это повлечет за собой задержки в работе приложения.
В этой ситуации поможет так называемая виртуальная машина. Ее разработали для Виндовс, Линукс и других сред, чтобы пользователи имели возможность легко запустить нужные утилиты или получить доступ к данным.
Что это такое
Это программное обеспечение позволяет запускать в окне другую систему и работать в ней сколько потребуется. Эмулятор дает возможность читать диски с данными для Unix систем, а также поэкспериментировать с последними версиями Windows и оценить их функциональность.
На сегодняшний день существует несколько программ с хорошей функциональностью, среди них самой популярной считается Virtual box. Она имеет понятный интерфейс и легко настраивается. Последние версии отлично оптимизированы и стабильно работают без ошибок и вылетов.
Возможности программы
Начиная с 4ой версии Virtual box распространяется с лицензией GNU GPL, исходный код программы открыт и каждый желающий может улучшить ее функционал.
Последняя версия имеет следующие возможности:
- поддержка архитектуры последних моделей процессоров Intel VT или AMD-V;
- русская локализация, понятный интерфейс;
- поддержка самых популярных операционных систем;
- высокая стабильность работы и производительность;
- поддержка визуализации аудиоустройств;
- возможность работы с сетевыми устройствами;
- поддержка общих папок для обмена файлами.

Виртуальная машина эмулирует работу компьютера со своей операционной системой. В открытом окне вы можете работать с большим количеством приложений, обрабатывать данные, считывать файлы с дисков. Каждый пользователь может сохранить индивидуальные настройки с оптимальным размером жесткого диска и количеством оперативной памяти.
Чем выше производительность вашего ПК, тем больше ресурсов можно выделить на работу ВМ. Именно от выделенной памяти зависит как быстро будет работать виртуальная система. Задать этот параметр можно вручную или довериться автоматическому выбору.
Процесс установки VirtualBox
Для начала заходим на официальный сайт разработчика и ищем последнюю версию виртуальной машины. На странице разработчика выбираем меню Downloads и скачиваем дистрибутив для Windows. Обратите внимание, что нужно использовать ту операционную систему, в которой вы запустите Virtual box.

Установочный файл содержит все необходимые данные для установки, достаточно будет просто запустить его двойным щелчком мыши. Заранее убедитесь что на системном разделе вашего жесткого диска имеется достаточное количество памяти. В дальнейшем место также потребуется для создания виртуального жесткого диска под нужды машины.
Запуск установки
После запуска файла начнется установка Virtualbox на Windows XP. В стартовом окне можно увидеть версию программы, которая будет установлена. Нажимаем Next, в следующем окне указан перечень компонентов, которые будут установлены на жесткий диск.

Здесь мы видим:
- VirtualBox USB Support – поддержка порта юсб при работе с виртуальной машиной;
- VirtualBox Network Support – поддержка сетевых компонентов, их можно устанавливать по отдельности;
- VirtualBox Python Support – поддержка языка программирования для собственных изменений программного продукта.


Создание виртуальной машины
После окончания установки и создания ярлыков на вашем рабочем столе можно начинать работу. Для начала необходимо создать виртуальную машину, на которой и будет установлена одна из операционных систем. Требуется запуск от имени администратора, так как будут использованы системные ресурсы. Процесс создания заключается в следующем:


Фото: указание объема жесткого диска
После окончания установки виртуальная машина с указанным именем появиться в интерфейсе программы. Но не спешите ее запускать. Для начала рекомендуем провести ряд первичных настроек, в зависимости от использования виртуальной операционной системы.
Подключите и установите первым для загрузки загрузочный CD/DVD
Эта настройка нужна для возможности работы с dvd приводом в окне виртуальной машины. Для этого заходим в Настройки и выбираем меню Носители. Необходимо получить возможность установки новой системы на виртуальную машины. Выбираем виртуальный образ на вашем компьютере.


После подключения привода вы увидите название виртуального образа. При первой загрузке созданной машины нужно выбрать приоритет дисковода, чтобы началась установка. Это делается в Настройках в меню Система.

Запуск виртуальной машины
После первичных настроек можно запускать машину. Установка операционной системы в окне ничем не отличается от реальной. По окончании этого процесса вы сможете дополнительно установить программы, которые потребуется для работы. Обычно они запускаются без ошибок, но в некоторых случаях может потребоваться дополнительная настройка.
Существует ряд дополнительных утилит, которые более гибко настраивают среду для запуска тех или иных настольных приложений. Рекомендуем выбирать качественные сборки и образы, чтобы установленная виртуальная система работала стабильно.
Видео: VirtualBox на Windows XP
Основные функции
Из основных функций можно назвать следующие:

Сегодня Virtualbox считается одной из лучшей в своей области. Она стабильно работает на самых популярных операционных системах и дает возможность пользователю одновременно работать с Виндовс и Линукс приложениями.
Установив и правильно настроив программу, вы сможете реализовать много рабочих проектов, потратив на это минимальное количество времени. Программа регулярно обновляется, устраняются мелкие баги и увеличивается ее функциональность.