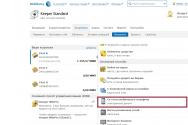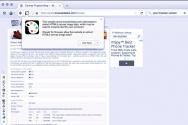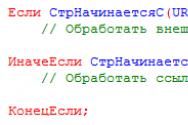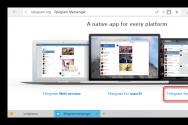Установка и настройка mi box. Обзор и небольшая настройка Xiaomi Mi Box Mini. Как приставка решает вопрос с просмотром ТВ
А началось всё с того, что на телевизоре в гостевой комнате нужно было организовать просмотр ТВ. Тянуть провода, кабеля или ставить антенны у меня не было никакого желания. Телевизор хороший, но не СМАРТ, а покупать новый телек ради СМАРТА не хотелось. Начал искать решение, и брат посоветовал посмотреть ТВ приставку Xiaomi MI TV BOX 3.
Я пересмотрел много обзоров, сравнительных характеристик и отзывов. И понял, что это то, что нужно для решения моей задачи. При этом я существенно экономлю, если бы покупал комплект спутникового телевидения.
Так я и сделал. Приставку заказал на AliExpress.
Получилась выгодная покупка!
Характеристики и возможности, которые привлекли моё внимание
Прежде всего, в отзывах и обзорах я обратил внимание на технические характеристики приставки, а это:
- шустрый процессор с частотой 2 GHz;
- 2 Gb оперативной памяти;
- 8 Gb встроенной памяти с возможностью расширения через USB;
- поддержка 4K HDR;
- android 6.0;
- возможность установки любых приложений и игр;
- голосовой поиск.

Я подключил к приставке флешку на 8 Gb и сделал её внутренней памятью, чтобы не засорять основную память. К приставке можно подключить внешний жёсткий диск и просматривать контент с него или записывать на него. Но, в этом нет необходимости, так как можно смотреть онлайн абсолютно всё, а телевидение я подключил с архивом за 3 дня.
А подключившись к облачному хранилищу, например, или вы получаете доступ к вашим данным мгновенно. Очень удобно, так как ничего подключать к приставке дополнительно не нужно.
Также можно установить приложение, которое позволит просматривать любые сайты на экране телевизора, как если бы вы это делали на ПК. Приятная возможность.
За игры я, вообще, не говорю, здесь их море, а ребёнок способен не пускать вас к телевизору часами. Правда, для этого понадобится джойстик.
А ещё mi box поддерживает Google Cast и теперь все материалы со своего смартфона, планшета или ноутбука можно транслировать прямо на телевизор. Полезная штука, которой в нашей семье пользуются регулярно.
Как приставка решает вопрос с просмотром ТВ
Предложений по онлайн-телевидению много. Но, я остановился, на мой взгляд, на самом выгодном, и оптимальном по наличию каналов – . Для просмотра доступны более 247 каналов, которые сгруппированы по категориям и регулярно пополняются. На сутки можно включить тестовый период и оценить качество.
Доступны каналы SD, HD, FullHD с архивом за 7 дней, а это очень удобно. В отличие от других провайдеров, здесь нет мусорных каналов, только самые лучшие и интересные. Для просмотра необходимо установить приложение, ввести код клиента и пароль. Пять минут и вам доступно онлайн-телевидение.
Мне особенно понравилось удобное и информативное приложение. Можно настроить абсолютно всё, даже размер шрифта. Очень удобно и легко пользоваться. Его можно скачать в Play Market.
А самое классное то, что вам на выбор доступно несколько тарифов, один из которых мне понравился больше всего. Это «Позапросная тарификация», где вы платите только за просмотры. Если не смотрите телевидение – не платите. На мой взгляд, очень удобно, так как с такой приставкой просмотр обычного ТВ отходит на второй план. Обзор сервиса, плюсы и минусы можно посмотреть .
Как вы поняли, никаких установок антенн, прокладывания кабеля и сверления стен. Смотреть ТВ можно везде, где есть интернет, и одновременно на 3 устройствах.
Что я получил с покупкой Xiaomi MI TV BOX 3
Во-первых , никаких лишних проводов и трудностей с установкой. Приставка имеет компактные размеры, а пульт работает по Bluetooth, что даёт возможность, вообще, спрятать её за телевизор.
Во-вторых , полный доступ к медиаконтенту сети. Ничего качать не нужно, — сказал запрос и смотри. Проблем с форматами нет, поддерживаются абсолютно все.
В-третьих , быстрый и удобный доступ к онлайн-телевидению. Множество каналов в HD качестве. Можно установить приложения разных операторов и смотреть хоть все каналы мира, независимо от того куда направлена ваша антенна.
В-четвёртых , ребёнок может играть в любые игры, созданные для Android. Скачать их можно из Play Market или загрузить apk-файл в облачное хранилище и установить оттуда.
В-пятых , фотографии, видео и всё остальное с ваших смартфоном и планшетов можно транслировать на экран телевизора. Удобно, когда вы хотите показать классные фото или видео всей семье. У нас, особенно, это понравилось бабушке, так как на маленьком экране телефона ничего не видно, а на телевизоре другое дело.
Как видите, одно маленькое устройство предоставляет такие огромные возможности. Я давно так не радовался покупке. Даже не ожидал, что одно устройство обладает таким функционалом. Мой новый SMART TV напичкан приложениями с «синдромом жадности» и не имеет половины возможностей. Теперь я знаю, как ему помочь!
Друзья, на этом у меня сегодня всё. Если у вас есть дома телевизор или монитор с HDMI выходом, вы можете сделать из него такой умный телевизор, что все родственники и друзья захотят такой же.
Желаю всем удачи и хорошего настроения!
С уважением, Максим Зайцев
Подписывайтесь на новые статьи!
Современное устройство Smart TV Xiaomi Mi box 3 работает под управлением оптимизированной системы Android TV. С помощью него можно подключаться ко многим сервисам, к примеру: iVi, You Tube и другим. Также, можно загружать приложения из магазина, устанавливать игры и слушать музыку. Все функции смартфона, только на устройстве большого формата с оптимальной диагональю.
Комплект Smart TV Xiaomi Mi box 3
В комплекте поставляется пульт, работающий по Bluetooth, в нём же, установлен и микрофон. Его наличие позволяет использовать голосовой ввод на приставке. В некоторых играх, пульт можно использовать как геймпад.
Первое включение потребует синхронизации с пультом. Дальнейшая настройка не займёт много времени, она осуществляется либо через приложение на смартфоне, либо – на самом телевизоре.

Настройки Smart TV Xiaomi Mi box 3
Главный экран выполняет роль поисковика, на нём же размещены рекомендованные фильмы, а также можно вывести быстрый запуск программ. Поиск поддерживает кодовое слово «Окей, Гугл», его нужно произносить в пульт. Если несколько секунд удерживать клавишу «Ок», то можно будет перемещать её влево или право. Отключить рекомендации от производителя и от компаньонов нельзя.
Нижняя часть экрана содержит настройки и доступные сети Wi-Fi. Само меню настроек содержит такие пункты: Настройки, Устройство, Пульт и доп. аксессуары, Личные данные. Ниже рассмотрим эти пункты.

Скорее всего многие уже знакомы с Play Movie или You Tube, о них рассказывать долго ненужно. Всё работает аналогично с версией для смартфонов или ПК, только с немного изменённым видом.
Для кого-то станет недостатком то, что система позволяет скачивать и работать в программах, которые оптимизированы под неё. Программы и игры, которые требуют большей производительности, устанавливаться не будут. Также, ранее запущенные программы открыть нельзя, они скорее всего не сворачиваются, а просто закрываются. К примеру, если выйти из You Tube на главный экран, то продолжить работу нельзя, приложение запускается заново. Если включится заставка, то происходит аналогичная ситуация.
 Приложения из Google Play
Приложения из Google Play
Видео
Устройство поддерживает множество форматов видео, практически все видео проигрываются без проблем. Но, радует возможность устанавливать различные проигрыватели, так что можно подобрать себе по вкусу. Стандартного плеера в приставке не предусмотрено.
Приставка может работать как Google Cast. Она проигрывает форматы от ISO до AVI или MKV. Поддерживаются кодеки H264/H265, функции HDR и звук Dolby Digital Plus и DTS.
Сигнал беспроводной сети ловит уверенно, соединение не пропадает, обрывов и глюков ненаблюдается.
(Visited 204 times, 1 visits today)
Похожие статьи:
- 06.08.2018 Внешне приставка Xiaomi Smart TV mi box выглядит как маленькая коробочка, высотой в пару сантиметров, у которой скруглены края. Корпус…
- 22.04.2019 В статье описано как правильно подключить приставку Mi Box 3 к телевизору, а также как установить те или иные приложения
- 25.11.2017 Пуск камеры помещается в трёхсекундный отрезок, что очень быстро. Всё управление осуществляется при помощи сенсорного дисплея. Чтобы выбрать необходимый режим…
- 30.10.2018 К возможностям камеры можно легко получить доступ с помощью приложения на смартфоне или планшете. Конечно, их не слишком много, но…
- 23.04.2017 Перед тем как перейти непосредственно к описанию основных этапов как подключить пульт Xiaomi Yi, отметим, что в большинстве случаев причиной…
TV-бокс - это устройство, которое способно сделать из вашего старого телевизора (ламповые гробы из прошлого века не в счет) домашнюю мультимедийную станцию всего за $60. Чтобы дать ему вторую жизнь, достаточно задействовать один HDMI-разъем. Тысячи телеканалов, которые удобно отсортированы по рубрикам (спорт, новости, детские, мода и т.д.), просмотр телепрограмм в записи (если вы пропустили сериал), YouTube, фильмы онлайн, игры, музыка, и даже прогноз погоды, будильник, быстрый поиск информации - всё это легко и удобно, с использованием вашего домашнего телевизора. Мало того, можно даже подключить веб-камеру для организации системы видеонаблюдения за квартирой. Чтобы чуть лучше понимать о чем идет речь, рекомендуем посмотреть наш видеоролик на эту тему.
В этом ролике мы рассказали об устройстве Xiaomi Mi Box, его проблемах, а также рассмотрели, как нам показалось, более удачную альтернативу от неизвестного китайского производителя. Но сразу после выхода этого видео многие наши подписчики обратили внимание на один очень важный нюанс, который мы, почему-то, забыли: когда имеешь дело с техникой от Xiaomi, нужно закатать рукава и своими руками создавать своё счастье. В общем, ситуация такая же, как и со смартфонами. Это совсем не означает, что Xiaomi - плохой бренд. Напротив: довольно глупо ругать конструктор за то, что он поставляется в разобранном виде. Производитель предоставляет отличное железо за минимальные деньги, а ругать бренд за его идеологию - это, по меньшей мере, неправильно. Поэтому мы вынуждены признать, что недостаточно глубоко разобрались в вопросе, но в этот раз постараемся исправиться.
Мы благодарны подписчикам, которые указали нам на наши ошибки и подсказали варианты решения возникнувших проблем. Теперь мы исправляемся и публикуем наш вариант настройки. Сразу стоит отметить, что всё не так плохо, как мы думали, но и не идеально. Кроме того, всё перечисленное ниже можно проделать и на любом другом ТВ-боксе, поэтому Xiaomi Mi Box по-прежнему практически не имеет преимуществ перед конкурентами. Мало того, по нашему мнению, он всё так же проигрывает боксу MX10, потому как последний имеет в 7 раз больше свободной памяти (28 Гб против 4 Гб у Xiaomi Mi Box), 4 USB порта, полноценный Android с нормальным маркетом и Root-правами, чуть более мощный процессор (хотя тоже “не фонтан”), Ethernet-порт и еще массу других преимуществ. Тем не менее, Mi Box тоже имеет право на жизнь, ведь, благодаря рекомендациям наших подписчиков, на нем теперь тоже можно вполне комфортно смотреть фильмы онлайн, даже потоково смотреть торренты, а еще бокс имеет приятный внешний вид и неплохой пульт, которым вполне можно пользоваться на постоянной основе, но для абсолютного комфорта все-равно гораздо лучше будет отдельно приобрести специальный пульт с полноценной клавиатурой, джойстиком и гироскопом (или тачпадом).

Инструкция по настройке
Итак, ниже прилагаем список шагов, которые сделают “конфетку” из вашего Xiaomi Mi Box. Начнем с самого начала (первый запуск):
Скачиваем архив по ссылке . Распаковываем его на USB-флешку. Вставляем флешку в ТВ-бокс.
Включаем ТВ-бокс, подключаем его к телевизору по HDMI и проходим первоначальную настройку: выбираем русский язык, подключаем WiFi, входим в свой аккаунт Google.
Идем в настройки - Об устройстве - Обновление системы - проверить обновление.
Запускаем Google Play, устанавливаем ES Проводник.
Запускаем ES Проводник, открываем с флешки установщик LeanKey + Rus.
Снова идем в настройки -> Приложения -> Системные приложения -> идем в конец списка -> выбираем XiaomiLeanbackCustomizer - выбираем “Отключить уведомления”, после этого жмем "Отключить", подтвердить и перезагрузить систему.
Установить MX Player (из флешки или Google Play). Необходим для работы некоторых программ.
Установить HD Video Box (из флешки или Google Play).
Установить Movian (из флешки или Google Play).
В приложении Movian идем в раздел Плагины и устанавливаем всё, что вам может пригодиться (Экранная клавиатура - Кириллица, Видео стриминг - Rutor и т.д.).

Функциональность
Таким образом, всего 2 приложения (“HD Video Box” и “Movian”) способны практически полностью решить почти все проблемы и развернуть у вас дома самую настоящую мультимедийную станцию. С другой стороны, вы становитесь заложником всего двух приложений от, мягко говоря, не самых известных разработчиков, и если эти приложения по какой-то причине перестанут обновляться (а предпосылки для этого есть), то ситуация может стать гораздо менее радужной. Конечно, есть и другие альтернативы, вроде того же “ProgTV” и иже с ним, но все они не идут ни в какое сравнение. А когда я решил еще сильнее углубиться в тему: создать свою библиотеку быстрого доступа, менять параметры декодирования видео, настраивать потоковую передачу звука через другие беспроводные устройства (не через телевизор) и т.п. - сразу же начал ловить различные ошибки и подтормаживания, вплоть до зависания приложения, поэтому всю эту историю можно описать так: установил и пользуешься. Изменение каких-то поверхностных дополнительных параметров обычно не влечет за собой никаких печальных последствий, но некоторые более глубокие настройки работают крайне нестабильно и, наверное, вам стоит знать об этом прежде, чем вы решитесь с головой погрузиться во всю эту затею с покупкой ТВ-бокса.

Выводы
В целом, ТВ-бокс - это, безусловно, не просто игрушка, а действительно полезный девайс, которым вы с удовольствием будете пользоваться много лет. Что касается Xiaomi Mi Box - это вполне неплохое устройство, которое действительно способно на многое. Стоит признать, что изначально мы его сильно недооценили и были не правы, когда назвали его бесполезным устройством. С другой стороны, другие аналогичные устройства за те же деньги могут предложить вам всё то же самое, и даже больше. Единственное объективное преимущество девайса от Xiaomi - его пульт дистанционного управления, но, как уже сказано выше, для реального удобства все-равно гораздо лучше будет отдельно приобрести к боксу специальный пульт 3 в 1: клавиатура (рус/англ) + игровой джойстик + гироскоп (или тачпад). Такой гаджет обойдется в районе $10 - $30 (в зависимости от модели), а получать удовольствие от его использования вы будете несколько лет.
Ну вот и добрались мы до нее — телевизионной приставки Xiaomi Mi Box Mini. Я давно хотел получить ее на тест не только потому, что внешним видом она чем-то напоминает приставку Apple TV, но и потому что уже имел неоднократный положительный опыт общения с гаджетами этой фирмы — хотелось посмотреть, не ударит ли и это устройство в грязь лицом и так же оно аппетитно по содержанию, как по форме?
Экстерьер и комплектация Xiaomi Mi Box Mini
Начнем с внешнего вида Xiaomi Mi Box Mini. Коробочка фирменная без изысков — белый цвет и логотип.
На оборотной стороне перечислены основные технические характеристики.
Приставка оснащена довольно производительным 4х ядерным процессором MTK MT8685A Cortex-A7, работающим на частоте 1.3 ГГц. В паре с видеоускорителем Mali-450 MP4 (6 ядерный чип с частотой 416MHz) позволяет воспроизводить видео в высоком качестве Full HD с разрешением 1920 х 1080. При этом есть поддержка 3D видео.

Оперативки маловато — 1 Гб, равно как встроенной флеш-памяти в 4 Гб при отсутствии возможность подключать внешние накопители. Из беспроводных модулей имеем встроенный двухдиапазонный WiFi (2.4 и 5 ГГц) плюс Bluetooth 4.0
Но давайте уже откроем коробочку иии..

Ничего не напоминает? Да-да-да! Все выглядит так же вкусненько, как у яблочных девайсов. Упаковка реально на 5+ — честно говоря так приятно на глаз, что даже не хочется все это трогать. Все элементы аккуратненько вложены в свои собственные коробочки. Но давайте доставать и распаковывать — находим тут саму приставку, пульт управления, HDMI кабель и инструкцию.

ТВ приставка являет собой тяжеленькую квадратную коробочку с замыленными углами. Внешнего адаптера питания нет — он встроен и имеет американскую вилку.

Из внешних интерфейсов имеется только HDMI для подключения к телевизору, то есть подключить мышь или клавиатуру можно только беспроводную по Bluetooth.

Кабель тоже очень смахивает на эппловский — на обоих концах стандартный HDMI коннектор.

Пульт заслуживает отдельного разговора. Мало того, что он упакован в идеально подогнанный по его размеру плотный пакетик, в который после снятия пленки с батарейки (она идет в комплекте), его можно положить обратно. Пульт очень приятно лежит в руке и производит впечатление намного более дорогого, чем есть на самом деле, впрочем как и весь комплект. Кстати, он не инфракрасный, а соединяется с приставкой по блютуз. Кнопок немного, но все необходимые для работы функции присутствуют.

Технические характеристики Xiaomi Mi Box Mini
- Разрешение видео — 1080P (1920 × 1080) Full HD
- Wi-Fi — 2,4 и 5 ГГц
- Bluetooth — 4.0
- Процессор — MTK MT8685A Cortex-A7, 4 ядра, 1,3 ГГц
- GPU — Mali-450 MP4, 4-ядерный графический чип с частотой 416MHz
- ОЗУ — 1 Гб DDR3
- Встроенный накопитель — 4GB EMMC
- Декодеры — H.263, H.264, H.265, MPEG1 / 2/4, VP8 максимальная поддержка 1920 * 1080 @ 30 кадров / сек; MPEG1 / 2/4
- Видео — FLV, AVI, MP4, MOV, MKV, MPEG, TS, M2TS, 3GP, OGM
- Аудио — MP3, FLAC, Ogg, AAC, APE
- Фото — JPG, BMP, GIF, PNG и другие форматы
- Декодирование — DTS 2.0 + Digital Out, Dolby Digital Plus
- DLNA — Miracast, Intel WiDi, AirPlay
- Google Apps — не поддерживаются
Подключение Xiaomi Mi TV Box Mini
Подключаем приставку к HDMI порту на телевизоре и выбираем в качестве источника сигнала соответствующий вход. После нескольких приветственных слайдов нас попросят нажать на центральную кнопку «ОК» на пульте для коннекта его с приставкой

Посте того, как они нашли друг друга, переходим на следующую страницу для подключения к беспроводной точке доступа

Вводим пароль, для чего используем клавиши пульта

Далее откроется еще одна страница с иероглифами — настройки IP адреса. Тут я долго не разбирался — по умолчанию активировано получение его по DHCP, поэтому ничего не меняя, просто нажал на кнопку подтверждения — она внизу справа. Позже все можно будет настроить более детально.

После этого попадем в главное меню, где все будет в китайских паучках. Разумеется, здесь нам ничего не разобрать, поэтому прежде, чем пользоваться надо перевести все на более нам понятный язык. К сожаленью, как во многих гаджетах Сяоми, здесь нет встроенной поддержки никакого другого языка.

Поэтому нам необходимо будет установить стороннее приложение, позволяющее перевести интерфейс на английский язык. Кстати, здесь в качестве операционной системы используется немного модифицированный Android 4.4.2.
Установка языка на Xiaomi Mi Box Mini
Для того, чтобы сделать перевод, скачиваем архив из нашего хранилища, из которого понадобится программа startSettings.apk. Ее можно поместить в расшаренную в вашей локалке сетевую папку, чтобы потом в нее зайти с приставки. Либо второй путь — закинуть на флешку, которая подключена к роутеру и настроена как Samba-диск. Я использовал именно второй вариант. Про то, как это сделать, уже было подробно описано на нашем блоге, а также есть в видео в начале статьи.


Здесь дожидаемся загрузки меню и переходим в крайний левый раздел с сетевыми папками. Если мы правильно расшарили по сети папку или настроили сетевой сервер, то наша отобразится в списке

Заходим в нее и видим наше приложение. Жмем по нему — откроется окно подтверждения установки. Для одобрения жмем на левую кнопку.

Но в первый раз срабатывает защита от дурака и нас перебрасываем в меню настроек безопасности, где надо разрешить инсталляцию из непроверенных источников. Для этого переводим курсор на второй пункт меню

и стрелкой вправо меняем значение — откроется окно подтверждения, где нам надо нажать на левую кнопку.

Возвращаемся к папке с приложением и еще раз жмем на файл — теперь откроется окно, спрашивающее подтверждения установки. НА этот раз жмем правую кнопку и ставим приложение.

После успешного выполнения операции в новом окне опять жмем правую кнопку для запуска настроек.

Откроются детальные настройки приставки — пока все еще на китайском. Здесь нам надо отсчитать вниз до пункта с иконкой в виде буквы «А»

И на следующем шаге войти в первый пункт

Здесь будет на выбор два китайский и английский язык — выбираем тот, который вы знаете 😉

Теперь смело возвращаемся на домашний экран — и вуаля, теперь все на инглише.

В меню настроек можно также подключить к Xiaomi Mi Box Mini беспроводную мышь или клавиатуру. Кроме того, есть возможность зарегистрироваться или авторизоваться в существующем аккаунте Xiaomi и управлять приставкой через интернет.

Кстати, в мобильном приложении Mi Smart Home, о котором мы уже рассказывали, когда речь шла касательно других девайсов данной фирмы, ТВ приставка при подключении телефона к той же WiFi сети определяется автоматически.

При клике на пункт с приставкой наш телефон превращается в дистанционный пульт управления.

Я попользовался приставкой пару дней, и она оставила у меня двоякое впечатление. С одной стороны все сделано очень круто и добротно. С другой — вся родная прошивка заточена под китайского пользователя. Здесь под корень выпилен привычный нам Google Play Market со всеми гугловскими приложения — его заменяет аналог от Сяоми, где только китайские приложения. При этом установить дополнительные программы удаётся не все — тот же официальный клиент от YouTube установился, но работать напрочь отказался. Возможно, получение root-доступа исправило бы ситуацию, но для его установки требуется bluetooth мышь, которой у меня под рукой не было. Можете попробовать сами — файла рута также лежит в архиве, ссылку на который я давал выше.
Так что приставка хорошая, но для тех, кто любит повозиться. Если вам нужно, чтобы все работало из коробки, то Xiaomi Mi Box Mini не для вас.
Для просмотра каналов IP телевидения.
Для того, чтобы настроить приставку, необходим не только пульт управления, но и Bluetooth мышь, т.к. во время настройки используется курсор мыши, а данный функционал в пульте отсутствует.
Приставка работает только по Wi-Fi сети. Для настройки понадобится компьютер или смартфон подключенный к той же сети, что и приставка.
Приступим к настройке
1) Подключите приставку в розетку, соедините с помощью hdmi кабеля приставку и телевизор, установите соответствующий режим на телевизоре (HDMI).
2) Удалите защитную пленку с пульта управления приставкой, в отсеке с батареей. Нажмите на пульте кнопку включения «Power».
После включения Mi Box Mini, на дисплее телевизора вы увидите приветствие и предложение нажать на центральную клавишу пульта (OK) для сопряжения с приставкой. Нажимаем.
3) Начнется поиск и сопряжение приставки с пультом.
4) После обнаружения пульта, приставка предложит еще раз нажать на центральную клавишу пульта (OK) для настройки Wi-Fi сети. Нажимаем.
5) Вы увидите список доступных Wi-Fi сетей, выберите вашу сеть и нажмите на пульте центральную клавишу (OK).
6) При попытке подключиться к Wi-Fi сети Вам будет предложено ввести пароль. С помощью клавиш «Влево», «Вправо», «Вверх», «Вниз» перемещаясь по виртуальной клавиатуре введите пароль от вашей сети. После ввода пароля выберите на виртуальной клавиатуре самую большую клавишу справа внизу и нажмите на пульте центральную клавишу (OK).
7) ТВ приставка установит подключение и получит автоматические настройки вашей Wi-Fi сети.
8) Подключение успешно установлено, система предложит вам нажать на пульте центральную клавишу (OK). Нажимаем.
9) Загрузится MITV Launcher
Приступим к установке приложений
1) Скачайте и распакуйте в компьютер или смартфон архив установочных файлов .
По умолчанию в системе установлен китайский язык, а доступ к меню смены языка ограничен, первое что необходимо сделать, установить приложение, с помощью которого у нас появится возможность сменить язык системы на английский, а также устанавливать любые приложения с расширением apk.
2) Вернитесь к начальному экрану приставки и выберите из больших значков 3 пункт меню слева (название меню соответствует представленному ниже изображению)
4) Находясь на последней вкладке найдите пункт меню синего цвета «Remote Install» (Если данный пункт меню отсутствует, Вам необходимо выполнить откат прошивки до версии 1.3.72 )
5) Выберите этот пункт меню клавишами «Влево», «Вправо» на пульте и нажмите центральную клавишу (OK) , откроется окно, в котором приставка сообщит свой ip адрес и порт для подключения.
6) С компьютера или смартфона вводим в браузере http://ваш_ип_адрес:6095/203 находясь в одной сети с приставкой. Откроется окно, посередине которого расположена большая кнопка, означающая готовность к загрузке apk файла.
7) Нажмите на эту кнопку, в открывшемся окне выберете из компьютера или смартфона файл: shafaguanjia.apk , из предоставленного вначале статьи архива установочных файлов .
8) Начнется процесс загрузки и установки приложения Shafaguanjia (оно же Shafa Market).
После того, как процесс загрузки завершится, вернитесь в главное меню приставки, нажав клавишу «Домик» на пульте.
На клавиши «Влево» и «Вправо» переместитесь по меню до приложения «Shafa Market» и нажмите на пульте центральную клавишу (OK).
9) В открывшемся приложении перейдите по верхним вкладкам, до первой вкладки меню перемещаясь клавишей «Влево» на пульте.
10) Откроется меню в котором вам нужно выбрать пункт меню настроек «Settings».
11) Выберите пункт меню «Language & input» (значек квадрата с буквой А) клавишами «Вверх», «Вниз» на пульте и нажмите центральную клавишу (OK).
12) Выберите самый первый пункт меню «Language» клавишами «Вверх», «Вниз» на пульте и нажмите центральную клавишу (OK).
13) В открывшемся списке выберите «English» клавишами «Вверх», «Вниз» на пульте и нажмите центральную клавишу (OK).
14) Вернитесь на предыдущий пункт меню нажав на пульте клавишу с изображением обратной стрелки «Возврат».
15) Еще раз нажмите на пульте кнопку «Возврат» для перехода в главное меню настроек. Далее выберите пункт «Bluetooth» клавишами «Вверх», «Вниз» и нажмите центральную клавишу (OK).
16) Включите Bluetooth мышь и подготовьте к сопряжению по Bluetooth, активировав на мыши режим сопряжения комбинацией клавиш (см. инструкцию по эксплуатации вашей модели мыши).
На ТВ приставке выберите пункт «Search for devices» клавишами «Влево», «Вправо» на пульте и нажмите центральную клавишу (OK) .
17) Начнется сканирование Bluetooth устройств, и если Вы все сделали правильно и активировали на мышке режим сопряжения, в списке устройств приставка отобразит новое устройство - вашу мышь.
18) Выберите найденную мышь клавишами «Вверх», «Вниз» на пульте и нажмите центральную клавишу (OK). Начнется сопряжение.
В случае успеха Вы увидите:
19) Сопряжение завершено, теперь подвигав мышь вы увидите на экране курсор управления. Клавиатура подключается по такому же принципу. Приставка может поддерживать одновременно несколько Bluetooth подключений: пульт+мышь+клавиатура.
Вернитесь в главное меню приставки, нажав клавишу «Домик» на пульте.
Если все сделано правильно, Вы увидите названия пунктов меню на английском языке, а также полноценно работающую bluetooth мышь.
Установка приложений для просмотра IP TV и плеера с набором кодеков
1) Выберите и запустите приложение «Shafa Market».
2) В открывшемся приложении перейдите по верхним вкладкам, до последней вкладки меню перемещаясь клавишей «Вправо» на пульте.
3) Выберите пункт меню «Remote Install».
4) Откроется окно, в котором Mi Box Mini сообщит свой ip адрес и порт для подключения.
5) С компьютера или со смартфона вводим в браузере http://ваш_ип_адрес:8899 находясь в одной сети с приставкой. Откроется окно, в центре которого расположена зеленая кнопка с надписью APK, означающая готовность к загрузке любых apk файлов.

6) Нажмите на эту кнопку, в открывшемся окне выберете с компьютера или смартфона файл: lazyiptv.apk, из предоставленного ранее архива установочных файлов .
Выберите «Setting» и нажмите центральную клавишу на пульте (OK).
8) Выберите «Allow» клавишами «Вверх», «Вниз» на пульте и нажмите центральную клавишу (OK).
9) В открывшемся меню выберите «Allow» и нажмите центральную клавишу на пульте (OK).
10) Выполненными действиями мы разрешили установку приложений из неизвестных источников.
Повторим установку приложения еще раз.

11) Нажимаем на зеленую кнопку «APK», в открывшемся окне выбираем из компьютера или смартфона файл: lazyiptv.apk.
12) Установка успешно завершена.
13) Выбираем «Done» и повторяем тоже самое с файлом mxplayerpro.apk, из предоставленного ранее архива установочных файлов .
MX Player необходим для воспроизведения видео потока, выполним его установку.
Приложение для просмотра IP TV, видео плеер и все необходимые для просмотра видео кодеки установлены. По такому же принципу вы сможете установить любые другие, поддерживаемые приставкой apk приложения. Например: Google Chrome, Яндекс Погода, Яндекс Почта, Rutube плеер, IVI, Мегафон TV, Flash Player, Android L Keyboard и многое другое.