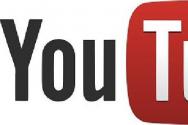Установка и настройка FTP сервера под Windows. Как создать FTP-сервер и открыть к нему доступ из Интернета Ftp filezilla настройка учетной записи
В этой статье мы расскажем о таких вещах:
- как настроить FTP-сервер на компьютере, который подключён к роутеру;
- как предоставить к нему доступ из всемирной сети Интернет.
Настройка программы FTP сервера
Установка FileZilla Server
Скачайте и установите любой FTP-сервер, который вам нравится, или с которым вы привыкли работать. Мы для примера скачаем бесплатную программу Filezilla Server с официального сайта: https://filezilla-project.org/download.php?type=server
Запустите скачанный установочный файл:

Нажмите Отклоняю :

Нажмите Отклоняю ещё раз:

Нажмите Установить :

Нажмите I agree:

Next:


Install :

Настройка FTP-сервера FileZilla
Запустите интерфейс программы.

Войдите в настройки: меню Edit -> Settings :

Теперь нужно настроить пассивный режим FTP.
1) Выберите раздел Passive mode settings;
2) Установите галку Use custom port range;
3) Задайте удобный для вас диапазон портов для использования в пассивном режиме;
4) В поле Use the following IP пропишите ваш внешний IP;
5) Нажмите кнопку OK для сохранения настроек.

Теперь необходимо настроить учётные записи пользователей и указать домашние директории.
Войдите в меню Edit и выберите Users :

В разделе General нажмите Add :

Введите имя пользователя и нажмите OK :

1) Установите галку возле Password . Этим вы укажете, что для данной учётной записи будет требоваться пароль.
2) Задайте пароль для данной учётной записи;
3) Перейдите в раздел Shared folders:

В разделе Shared folders нажмите Add :

и выберите папку, которая будет открыта данному пользователю для доступа через протокол FTP. После выбора общей папки нажмите OK:

Задайте разрешения для данного пользователя в папке.
В области Файлы вы можете разрешить или запретить следующие операции с файлами :
- Чтение;
- Запись;
- Удаление;
- Изменение.
В области Папки вы можете разрешить или запретить следующие операции с папками :
- Создание;
- Удаление;
- Просмотр списка;
- Просмотр вложенных папок.
После того, как вы зададите разрешения для данного пользователя в текущей папке, нажмите OK для сохранения настроек:

Настройка компьютера
После настройки самой программы FTP-сервера, нужно разрешить входящие подключения в брандмауэре.Заходим в Панель управления и выбираем Брандмауэр Windows.

Нажимаем правой кнопкой мыши по Правила для входящих подключений и выбираем Создать правило :

Выбираем вариант Для программы и нажимаем Далее :

Установите переключатель в положение Путь программы
и с помощью кнопки Обзор
укажите путь к файлу FileZilla Server.exe.
Затем, нажмите Далее:

Выберите вариант Разрешить подключение и нажмите Далее:


Дайте произвольное имя правилу и нажмите Готово :

Настройка роутера: создание правил проброса портов
Теперь нам необходимо создать проброс портов на шлюзе. Шлюзом может быть роутер, модем или другое устройство. Войдите на веб-интерфейс роутера (читайте статью о том, что такое веб-интерфейс и как на него зайти: ) и откройте раздел перенаправления портов. Подробнее о перенаправлении портов читайте в нашей статье: Что такое проброс порта.
Создайте два правила.
Правило №1: проброс внешнего порта 21 на порт 21 компьютера, где установлена программа FTP-сервер.
Правило №2: проброс диапазона портов на такой же диапазон портов на компьютере с установленной программой FTP-сервер.
Сохрание настройки.

Как удалённо подключиться к FTP-серверу
Для доступа к FTP-серверу вы можете использовать либо FTP-клиент, либо браузер, либо даже проводник. Конечно же, предпочтительнее использовать FTP-клиент. Мы рекомендуем бесплатную программу FileZilla client . Скачать его вы сможете на официальном сайте: https://filezilla-project.org/download.php?type=client
В поле Хост введите либо ), либо внешний IP-адрес роутера. Затем, введите имя пользователя, созданное вами в программе FileZilla Server на компьютере, соответствующий ему пароль и нажмите кнопку Быстрое соединение :
Если в пробросе портов в настройках роутера вы не изменяли порт №21 на нестандартный, то поле Порт можно оставить пустым — программа по умолчанию подключится на 21-ый порт.
Невозможно нормально управлять сайтом, если у вас нет доступа к его файловой системе на сервере. Для подключения к менеджеру файлов используют специальные программы, работающие по FTP протоколу. Использование таких программ — это основа управления собственным ресурсом, которую должны освоить всякие новички. В данной статье разберем, как подключиться к файловой системе сайта при помощи FileZilla, какие трудности могут возникнуть при подключении к серверу и все, что с этим связано.
Как начать работать с FileZilla и подключиться к серверу
Через FileZilla очень легко можно получить подключение к сайту, потому это приложение весьма популярно среди вебмастеров. Его использует большая часть тех, у кого есть свой сайт, размещенный на постороннем хостинг-провайдере.
Кроме того, FileZilla распространяется бесплатно, потому его любят все без исключения, кто хоть когда-то хотел увидеть список каталогов на сайте, загрузить или скачать оттуда что-либо.
Для начала работы вам нужно скачать FileZilla. Лучше загрузите установщик с официального сайта, избегая посторонние файлообменники, кишащие вирусами. Далее пройдите несколько шагов стандартной установки, после чего запустите FileZilla у себя на компьютере.
Сразу после запуска приложения вы сможете попробовать создать быстрое подключение к серверу. Для этого введите в верхней панели в поле Host имя хоста, к которому вы подключаетесь, к примеру, host.ru, имя пользователя и пароль для него, а также номер порта, если на сервере используется нестандартное значение. Учтите, что если на сервере используют протокол SFTP, то перед именем хоста нужно будет указать sftp://.
В целом, быстрое подключение к сайту через FileZilla необходимо в основном, чтобы тестировать возможности приложения. Хотя вы и сможете просмотреть список каталогов, но куда удобнее использовать обычный режим соединения по FTP протоколу с сайтом. Также вы сможете занести созданное подключение в список уже готовых соединений при помощи кнопки «Копировать соединение».
Куда удобнее получение соединения через «Менеджер сайтов» в FileZilla. Так вы сможете получить не только список каталогов, но и множество иных параметров от сервера. Кроме того, вы сумеете настроить массу других функций приложения, которые недоступны в режиме быстрого подключения. Потому куда разумнее подключить ваш FTP-менеджер к сайту не через быстрый режим, а через стандартный.
Получение соединения с локальным сервером через FileZilla
Порой просмотреть список каталогов и файлов на сайте необходимо через локальную сеть. Такое часто случается, когда вы еще только тестируете сайт на компьютере, чтобы потом его опубликовать в Интернете уже в готово виде. В таком случае появляется очевидный вопрос: «А какое имя хоста использовать, если у сайте его еще нет?». В таком случае вам понадобится не доменное имя ресурса, а IP-адрес по которому вы работаете. Либо даже можете указать сетевое имя серверного компьютера — этого часто бывает достаточно, чтобы настроить подключение. А в том случае, если вы установили к себе на компьютер Денвер и являетесь одновременно и клиентом, и сервером, то можете прописать localhost в имя хоста и этого будет достаточно, чтобы получить список каталогов и доступ к файловой системе.
Как ориентироваться в файловой системе через FileZilla
Среди множества каталогов внутри сервера можно запутаться, если не разобраться в навигации. Сразу после подключения к сайту в правой части FileZilla появится специальная навигация, которая не даст вам потеряться среди каталогов. Файл или папка, на которую вы навели, будет отображаться вверху панели управления. Чтобы переходить от одной директории к другой, достаточно пользоваться мышкой и кликать дважды на соответственные каталоги. Либо можете использовать имя директории: вводить его в верхнее поле и нажимать Enter для перехода по файловой системе. И последний способ перехода по директориям — это нажатие плюсика возле имени папки.
Учтите, что в правой стороне панели управления FileZilla находится содержимое сайта, а в левой — вашего компьютера. Чтобы управлять данными компьютера, используйте те же методы, что и для сервера. Если у вас на компьютере имеются каталоги, содержащие аналогичную структуру, что и на сервере, то вы можете активировать «Синхронный просмотр». Сделать это можно через настройки в разделе «Дополнительно». Это позволит вам вносить изменения одновременно и на компьютер, и на сервер, что избавит вас от потребности делать позже резервную копию данных.
Также вам понадобится опция «Сравнение каталогов», которая позволит анализировать содержимое компьютера и сервера на наличие каких-либо различий. Для того, чтобы активировать подобный режим, измените во вкладке «Вид» опцию на «Сравнить каталоги» и выберите необходимые директивы. Так вы сможете найти файлы, которые еще не загружены на сервер. А чтобы загрузить на сервер необходимый файл, или наоборот — скачать данные с хоста на компьютер, вам нужно будет лишь щелкнуть на него и выбрать в меню нужный пункт.
Почему FileZilla не подключается к серверу
Иногда случается так, что невозможно подключиться к серверу при помощи FileZilla, потому что постоянно выскакивает одна и та же ошибка. В этой ошибке пишется, что «Превышено время ожидания…», но на деле проблема может крыться совсем в другом. Если вы впервые пробуете подключиться к сайту, то возможно вы не можете воспользоваться пассивным режимом FTP-менеджера из-за того, что все порты уже заняты или отключены фаерволом.
Чтобы обойти подобную проблему блокировки портов, лучше использовать активный режим FileZilla. Для его активации вам придется немного покопаться в настройках приложения. Для этого зайдите во вкладку «Редактирование» и «Настройки». Вам нужно найти настройки FTP. Там вы найдете пункт «Режим передачи», где и можно выбрать один из режимов FTP-менеджера. Поскольку в программе после инсталляции установлен пассивный режим по умолчанию, вот и возникают проблемы во время попыток подключиться к сайту. Выберите «Активный режим» в списке и нажмите OK. Теперь проблем быть не должно.
Иногда ошибка возникает не во время первой попытки подсоединиться к серверу, а уже после. В таком случае либо кто-то вам что-то изменил в настройках, либо возникли какие-то посторонние проблемы на хостинге. Чтобы узнать наверняка, попробуйте перезапустить службы FTP. Как говорит практика, ошибка 501 как раз и решается таким простым образом.
А если вам не помогает переключение на активный режим в FileZilla, то можете вовсе отключить фаервол. Тогда порты не будут блокироваться и все будет работать нормально! Однако, не забудьте потом включить файервол обратно. Либо пропишите в менеджере сайтов диапазон допустимых портов, которые откроются в файерволе.
Успешная передача данных по FTP требует очень точной и скрупулезной настройки. Правда, в новейших программах-клиентах, в значительной мере данный процесс автоматизирован. Тем не менее, надобность вносить основные настройки для соединения все-таки осталась. Давайте на подробном примере изучим, как производится настройка программы FileZilla – самого популярного FTP-клиента на сегодняшний день.
В большинстве случаев, если ваше соединение осуществляется не через файервол роутера, и провайдер связи или администратор сервера не выдвигают каких-то особенных условий для подключения через протокол FTP, то вполне достаточно для осуществления передачи контента внести соответствующие записи в Менеджер сайтов.
Для этих целей переходим в раздел верхнего меню «Файл», и выбираем пункт «Менеджер сайтов».

Можно также перейти в Менеджер сайтов, открыв соответствующий значок на панели инструментов.

Перед нами открывается Менеджер сайтов. Чтобы добавить подключение к серверу, жмем на кнопку «Новый сайт».

Как видим, в правой части окна поля стали доступными для редактирования, а в левой части появляется название нового подключения – «Новый сайт». Впрочем, вы можете переименовать его так, как вам захочется, и как данное подключение удобнее для вас будет восприниматься. На настройки соединение данный параметр влиять никак не будет.

Далее переходим к правой части Менеджера сайтов, и начинаем заполнять настройки для учетной записи «Новый сайт» (или как вы по-другому её назовете). В графу «Хост» записываем адрес в буквенной форме или IP-адрес сервера, с которым собираемся соединиться. Данное значение нужно получить на самом сервере от администрации.

Протокол передачи файлов выбираем поддерживаемый тем сервером, к которому мы производим подключение. Но, в большинстве случаев, оставляем данное значение по умолчанию «FTP – протокол передачи файлов».

В графе шифрование, тоже по возможности оставляем данные по умолчанию – «Использовать явный FTP через TLS если доступен». Это позволит максимально защитить соединение от злоумышленников. Только если возникают проблемы с подключением по защищенному соединению TLS, есть смысл выбрать пункт «Использовать обычный FTP».

Тип входа по умолчанию в программе установлен анонимный, но большинство хостингов и серверов не поддерживают анонимное соединение. Поэтому выбираем либо пункт «Нормальный», либо «Запросить пароль». Нужно отметить, что при выборе нормального типа входа, вы будете подключаться к серверу через учетную запись автоматически без ввода дополнительных данных. При выборе пункта «Запросить пароль» каждый раз придется вводить пароль вручную. Но этот способ, хотя и менее удобен, с точки зрения безопасности более привлекательный. Так что решать вам.

В следующих полях «Пользователь» и «Пароль» вы вводите логин и пароль, выданные вам на сервере, к которому собираетесь подключиться. В некоторых случаях вы потом можете при желании сменить их, заполнив соответствующую форму непосредственно на хостинге.

В остальных вкладках Менеджера сайтов «Дополнительно», «Настройки передачи» и «Кодировка» никаких изменений вносить не нужно. Все значения должны оставаться по умолчанию, и только в случае каких-то неполадок в соединении, в соответствии с их конкретными причинами, в данных вкладках можно вносить изменения.

После того, как мы ввели все настройки, чтобы произвести их сохранение, жмем на кнопку «OK».

Теперь вы можете подключаться к соответствующему серверу, перейдя через менеджер сайтов в нужную учетную запись.
Общие настройки
Кроме настроек соединения к конкретному серверу, в программе ФайлЗилла существуют общие настройки. По умолчанию в них выставлены наиболее оптимальные параметры, так что зачастую пользователи в данный раздел никогда не заходят. Но бывают индивидуальные случаи, когда в общих настройках все-таки требуется произвести определенные манипуляции.
Для того, чтобы попасть в менеджер общих настроек, переходим в раздел верхнего меню «Редактирование», и выбираем пункт «Настройки…».

В первой открывшейся вкладке «Соединение» вводятся такие параметры подключения, как время ожидания, максимальное число попыток подключения и пауза между ожиданиями.

Во вкладке «FTP» указывается тип FTP-подключения: пассивный или активный. По умолчанию выставлен пассивный тип. Он более надежный, так как при активном подключении при наличии файерволов и нестандартных настроек на стороне провайдера возможны дефекты подключения.

В разделе «Передачи» производится настройка количества одновременных передач. В данной графе можно выбрать значение от 1 до 10, но по умолчанию стоит 2 подключения. Также при желании, вы можете в этом разделе указать ограничение скорости, хотя по умолчанию она не ограничена.

В разделе «Интерфейс» можно редактировать внешний вид программы. Это, наверное, единственный раздел общих настроек, для которого допустимо изменение настроек по умолчанию, даже если соединение происходит корректно. Тут можно выбрать один из четырех доступных видов раскладки панелей, указать позицию журнала сообщений, установить сворачиваемость программы в трей, произвести другие изменения во внешнем виде приложения.

Название вкладки «Язык» говорит само за себя. Здесь можно выбрать язык интерфейса программы. Но, так как FileZilla автоматически определяет язык, установленный в операционной системе, и выбирает его по умолчанию, то в большинстве случаев, и в этом разделе никаких дополнительных действий производить не нужно.

В разделе «Правка файлов» есть возможность назначить программу, с помощью которой можно будет удаленно редактировать файлы прямо на сервере, не скачивая их.

Во вкладке «Обновления» существует доступ к установке периодичности проверки обновлений. По умолчанию указана одна неделя. Можно выставить параметр «каждый день», но учитывая реальные сроки выхода обновлений, это будет излишне частый параметр.

Во вкладке «Вход» есть возможность включить запись лог-файла, и установить его максимальный размер.

Последний раздел — «Отладка» позволяет включить меню отладки. Но эта функция доступна лишь для очень продвинутых пользователей, так что для людей, которые только знакомятся с возможностями программы FileZilla, она точно ни к чему.

Как видим, в большинстве случаев, для корректной работы программы ФайлЗилла достаточно произвести настройки только в Менеджере сайтов. Общие настройки программы по умолчанию уже подобраны наиболее оптимальные, и есть смысл вмешательства в них только в том случае, если наблюдаются какие-то проблемы с работой приложения. Но даже в этом случае, данные настройки нужно выставлять строго индивидуально, с оглядкой на особенности операционной системы, требований провайдера и сервера, а также установленных антивирусов и файерволов.
Аббревиатура FTP происходит от английского F ile T ransfer P rotocol (протокол передачи файлов) - протокол прикладного уровня для обмена файлами по транспортному протоколу TCP/IP между двумя компьютерами, FTP-клиентом и FTP-сервером. Это один их старейших, и тем не менее, по-прежнему активно используемый протокол.Протокол FTP предназначен для решения следующих задач:
FTP-сервер ожидает подключения от FTP-клиентов на TCP порт 21 и, после установления соединения, принимает и обрабатывает команды FTP , представляющие собой обычные текстовые строки. Команды определяют параметры соединения, тип передаваемых данных и действия по отношению к файлам и каталогам. После согласования параметров передачи, один из участников обмена становится в пассивный режим, ожидая входящие соединения для канала обмена данными, а второй - устанавливает соединение на данный порт и начинает передачу. По завершении передачи, соединение для обмена данными закрывается, но управляющее соединение остается открытым, позволяя продолжить FTP - сессию и создать новый сеанс передачи данных.
Протокол FTP может использоваться не только для передачи данных между клиентом и сервером, но и между двумя серверами. В данном случае, клиент FTP устанавливает управляющее соединение с обоими FTP - серверами, переводит один из них в пассивный режим, а второй - в активный, создавая между ними канал передачи данных.
FTP- клиент является программой, которая выполняет подключение к FTP- серверу и выполняет необходимые операции для просмотра содержимого каталогов сервера, приема, передачи и удаления файлов или папок. В качестве такой программы может использоваться обычный браузер, компоненты операционной системы или специально разработанные программные продукты, как, например, популярный менеджер закачек Download Master или многофункциональный бесплатный FileZilla FTP Client .
Протокол FTP разрабатывался еще в те времена, когда клиент и сервер взаимодействовали напрямую, без каких-либо промежуточных преобразований TCP- пакетов, и в стандартном режиме предполагает возможность создания TCP - соединения не только по инициативе клиента, но и по инициативе сервера от TCP порта 20 на TCP - порт клиента, номер которого передается в процессе создания сеанса передачи данных.
Реалии же сегодняшнего дня таковы, что подобное TCP - соединение от сервера к клиенту в подавляющем большинстве случаев невозможно, или очень непросто реализовать по причине того, что в большинстве случаев, для подключения к Интернет используется технология с трансляцией сетевых адресов NAT (Network Address Translation) , когда клиент не имеет сетевого интерфейса, доступного для создания прямого TCP- соединения из Интернет. Типовая схема стандартного подключения к Интернет выглядит следующим образом:
Подключение к Интернет выполняется через специальное устройство - Router (маршрутизатор с функцией NAT), имеющее, как минимум два сетевых порта - один подключенный к сети провайдера, имеющий сетевой интерфейс с маршрутизируемым IP-адресом (так называемый, "белый IP"), например 212.248.22.144, и порт с сетевым интерфейсом для подключения устройств локальной сети с приватным, немаршрутизируемым IP-адресом, например 192.168.1.1 ("серый IP"). При создании соединений от сетевых устройств локальной сети к внешним сетевым узлам, IP-пакеты направляются на маршрутизатор, который выполняет трансляцию адресов и портов таким образом, чтобы, адресом отправителя стал его белый IP-адрес . Результаты трансляции сохраняются и при получении ответного пакета, выполняется обратное преобразование адреса. Таким образом, маршрутизатор обеспечивает пересылку TCP/IP - пакетов от любых устройств локальной сети во внешние сети и обратную пересылку полученных ответных пакетов. Но в тех случаях, когда на вход сетевого интерфейса, подключенного к сети провайдера, принимается пакет, который не имеет отношения к ответным TCP-пакетам, возможны следующие варианты реакции программного обеспечения маршрутизатора:
Пакет игнорируется, так как нет сетевой службы, которая могла бы его обработать.
Пакет принимается и обрабатывается сетевой службой самого маршрутизатора, если такая служба существует и ожидает ходящее соединение ("слушает") порт, номер которого указан в принятом пакете.
Пакет пересылается серверу в локальной сети, ожидающему данный вид входящих соединений в соответствии с правилами перенаправления портов (port mapping) заданными настройками маршрутизатора.
Поэтому, в настоящее время, основным режимом работы по протоколу FTP стал так называемый "пассивный режим", при котором TCP - соединения выполняются только от клиента на TCP-порт сервера. Активный же режим, используется в тех случаях, когда существует возможность TCP - подключения от сервера на порты клиентов, например, когда они находятся в одной локальной сети. Выбор режима FTP-соединения производится специальными командами:
PASV - клиент передает команду, чтобы выполнить обмен данными в пассивном режиме. Сервер вернет адрес и порт к которому нужно подключиться чтобы принимать или передавать данные. Пример фрагмента FTP- сессии с установкой пассивного режима:
PASSV - команда на переключение в пассивный режим, передаваемая FTP - клиентом FTP-серверу
227 Entering Passive Mode (212,248,22,144,195,89) - ответ FTP-сервера, где 227 - код ответа, текстовое сообщение о переходе в пассивный режим и в скобках IP-адрес и номер порта, которые будут использованы для создания канала передачи данных. Адрес и номер порта отображаются в виде десятичных чисел, разделяемых запятой. Первые 4 числа - это IP-адрес (212.248.22.144), оставшиеся 2 числа задают номер порта, который вычисляется по формуле - первое число умножается на 256 и к результату прибавляется второе число, в данном примере номер порта 195*256 +89 = 50017
PORT IP адрес клиента номер порта - клиент передает команду, чтобы организовать сеанс в активном режиме. IP-адрес и номер порта задаются в том же формате, как и в предыдущем примере, например PORT 212.248.22.144,195,89 Для организации передачи данных сервер сам подключается к клиенту на указанный порт.
Установка и настройка FileZilla FTP Server.
Скачать инсталляционный пакет FileZilla Server для вашей версии операционной системы можно на
Установка сервера выполняется стандартным образом, за исключением пункта с выбором настроек панели управления сервером :

Это основное средство управления сервером, через которое выполняются все необходимые настройки. По умолчанию, панель управления работает на петлевом интерфейсе без доступа по паролю. При необходимости, например, если потребуется удаленное управление FTP-сервером, эти настройки можно будет изменить.
После завершения установки откроется окно приглашения для подключения к серверу:

После ввода IP-адреса, номера порта и пароля (если вы задавали их в процессе установки) открывается панель управления FileZilla Server:

В верхней части окна находится основное меню и кнопки панели управления. Ниже располагаются две области - информационных сообщений сервера и статистической информации. В целом, панель управления FTP FileZilla Servver довольно простая и удобная в использовании. Пункты основного меню:
File - режимы работы панели управления FTP-сервером. Содержит подпункты
- Connect to Server
- подключиться к серверу
- Disconnect
- отключиться от сервера
- Quit
- завершение работы панели управления.
Server - управление FTP-сервером. Содержит подпункты:
- Active
- запустить/остановить FTP-сервер. При установленной галочке FTP-сервер запущен, при снятой - остановлен.
- Lock
- запретить/разрешить подключения к серверу. При установленной галочке новые подключения к серверу запрещены.
Edit - редактирование настроек. Подпункты:
- Settings
- основные настройки сервера.
- Users
- настройки пользователей FTP-сервера
- Groups
- настройки групп пользователей.
В качестве примера, выполним настройки сервера для следующих условий:
Решение проблемы динамического IP-адреса.
Данная проблема не требует решения в тех случаях, когда при подключении к интернет используется статический IP - адрес, или же динамический, но в соответствии с настройками провайдера, практически всегда один и тот же. В противном случае, можно воспользоваться технологией, получившей название Динамический DNS ( DDNS ) . Данная технология, позволяет почти в реальном масштабе времени обновлять информацию об IP-адресе на DNS-сервере, и получать доступ к маршрутизатору (и службам за ним) по зарегистрированному имени, не обращая внимание на изменение динамического IP.
Для бесплатной реализации данной технологии потребуется регистрация на каком-нибудь сервисе динамического DNS и установка клиентского программного обеспечения для обновления записи DNS в случае изменения соответствующего IP-адреса. Поддержку динамического DNS, как правило, осуществляют производители сетевого оборудования (D-Link, Zyxel и др.), некоторые хостинговые и специализированные компании, как например, широко известная DynDNS . Однако, после того, как во второй половине 2014 года, все услуги, которые предоставлялись зарегистрированным пользователям бесплатно для некоммерческого использования, стали платными, наиболее популярным решением, пожалуй, стало использование динамического DNS на базе сервиса No-IP.org , который в бесплатном режиме предоставляет услуги по поддержке 2-х узлов с динамическим IP. Для бесплатного использования сервиса потребуется регистрация, и периодическое (приблизительно 1 раз в месяц) посещение сайта для обновления информации об используемых узлах с динамическим IP. Эсли пропустить обновление данных об узле, то услуга приостанавливается, и соответственно, подключиться к узлу по имени станет невозможно. При платном использовании сервиса обновление не требуется.
Практически все современные маршрутизаторы (модемы) имеют встроенную поддержку динамического DNS-клиента. Его настройка обычно очень простая, - заполняются поля с именем пользователя и паролем, а также с именем узла, полученные при регистрации на сервисе DDNS . Пример для Zyxel P660RU2

Использование клиента DDNS, встроенного в маршрутизатор/модем предпочтительнее по сравнению с утилитой обновления данных DNS, работающей в среде ОС, поскольку позволяет реализовать дополнительные возможности, как например, управление маршрутизатором через Интернет при выключенном компьютере и удаленное включение электропитания компьютеров за NAT по технологии Wake On Lan .
В тех же случаях, когда нет возможности использования встроенного клиента DDNS, придется обходиться прикладным программным обеспечением - программой-клиентом поддержки динамического DNS. Такая программа периодически подключается к серверу, поддерживающему зарегистрированное доменное имя, связанное с маршрутизатором, через который выполняется подключение к Интернет, и вызывает процедуру обновления IP, при его изменении. Настройки сервера выполнены таким образом, что сопоставление DNS-имени и IP-адреса интернет-подключения выполняется за очень короткое время, и динамический характер адреса практически никак не сказывается на работоспособности сервисов, связанных с DNS-именем.
Порядок действий следующий:
Идем на сайт No-IP.org . Для работы с уже имеющейся или новой учетной записью используется кнопка "Sign In" (в верхней правой части страницы).
Создаем, если она еще не создана, свою учетную запись - жмем "Create Account" . Форма регистрации периодически меняется, но обязательными являются ввод желаемого имени пользователя, пароля и вашего E-mail. На указанный при регистрации e-mail приходит письмо с ссылкой для подтверждения регистрации. При регистрации выбираем бесплатный доступ - жмем кнопку Free Sign Up после заполнения всех требуемых полей формы. После успешной регистрации входим на сайт и добавляем запись для своего узла - жмем кнопку "Add Hosts"

Фактически, необходимо ввести только выбранное имя узла, в данном случае - myhost8.ddns.net . Остальные параметры менять не нужно. Затем необходимо скачать и установить специальное программное обеспечение - Dynamic Update Client (DUC), ссылка на который размещена на главной странице сайта. После завершения установки DUC выполнится его запуск и откроется окно авторизации, где нужно ввести имя пользователя или E-mail и пароль, полученные при регистрации на сайте no-ip.org. Затем нажать кнопку Edit Hosta и поставить галочку напротив созданного ранее имени узла (myhost8.ddns.net) . Теперь, выбранному имени узла будет постоянно соответствовать "белый IP-адрес" вашего подключения к Интернет. При возникновении проблем с обновлением IP-адреса, проверьте, не блокируется ли сетевая активность клиента DUC брандмауэром.
Настройка FTP-сервера
Использование нестандартных номеров портов для FTP-сервера совсем не обязательно, если провайдер не использует фильтрацию трафика, или вам безразлично сканирование портов на уязвимости и попытки подбора паролей. В данной статье, использование FTP-сервера с нестандартными TCP-портами, представлено в качестве одного из возможных вариантов.
Настройки FileZilla Server выполняются через меню "Edit" -"Settings"

Окно General Settings предназначено для общих настроек FTP-сервера.
В поле "Listen on this port" можно указать номер порта для входящих TCP-соединений. По умолчанию в данном поле установлено значение 21 , и для использования нестандартного номера нужно указать выбранное значение, например - 12321 . Использование нестандартного TCP-порта имеет некоторое неудобство, поскольку требует обязательное указание его значения при создании сеанса:
Если сервер планируется использовать как с доступом из Интернет, так и в локальной сети, есть смысл оставить стандартное значение 21, а нестандартный номер порта использовать для подключений из Интернет, настроив перенаправление пакетов, пришедших на порт 12321 маршрутизатора, на порт 21 FTP-сервера в локальной сети. При такой настройке, для FTP-сессий внутри локальной сети указывать номер порта не нужно.
Прочие параметры предназначены для настройки производительности и таймаутов сессий. Их можно оставить без изменений. Остальные разделы общих настроек можно также оставить по умолчанию:
Welcome Message - текст, который передается клиенту при подключении.
IP Binding - на каком сетевом интерфейсе будут ожидаться клиентские подключения. По умолчанию - на любом, но можно указать конкретный, например - 192.168.1.3.
IP Filter - настройка правил фильтрации IP-адресов клиентов. По умолчанию - разрешены подключения для любых IP.
Раздел Passive mode settings служит для настроек пассивного режима FTP и потребует изменения практически всех параметров, принятых по умолчанию.

Номера портов, которые будут использоваться для передачи данных в пассивном режиме, нужно задавать вручную, поскольку потребуется настройка маршрутизатора для перенаправления их на слушаемый сервером сетевой интерфейс. Поэтому нужно установить галочку на разрешение режима "Use custom port range" и задать диапазон - например от 50000 до 50020 . Количество портов, слушаемых сервером, определяет предельное число одновременных сеансов передачи данных.
Подраздел IPv4 specific определяет IP - адрес, который будет отправляться сервером в ответ на команду PASV. В данном случае, это должен быть не собственный IP сервера 192.168.1.3, а "белый IP" нашего подключения к Интернет. Поэтому нужно установить режим "Use the following IP" и вместо IP-адреса ввести имя, полученное при регистрации на сервисе динамического DNS - myhost8.ddns.net . В качестве альтернативы, можно использовать режим определения внешнего IP-адреса средствами проекта FileZilla, включив. "Retrieve external IP Address from:". Данный вариант можно выбрать в тех случаях, когда нет возможности использовать средство динамического DNS. Если предполагается использование FTP - сервера в своей локальной сети, нужно установить режим "Don"t use external IP for local connections" (не использовать внешний IP-адрес для соединений внутри локальной сети)
Остальные настройки сервера можно оставить без изменений или, при необходимости, выполнить позже: Security settings - настройки безопасности. По умолчанию - запрещены соединения, которые могут быть использованы для реализации DDoS-атак
Miscellaneous - настройки размеров буферов и прочих параметров журналов и некоторых команд FTP.
Admin Interface settings - настройки панели управления сервером. Можно указать сетевой интерфейс, номер слушаемого порта, IP-адреса, с которых разрешено подключение к панели управления и пароль.
Logging - настройки журнала событий сервера. По умолчанию, запись в файл не выполняется.
Speed Limit - настройки ограничения скорости передачи данных. По умолчанию - без ограничений.
Filetransfer compression - настройки сжатия файлов при передаче. По умолчанию - без сжатия.
SSL/TLS settings включение режима шифрования передаваемых данных. По умолчанию - без шифрования.
Autoban - включение автоматической блокировки пользователей, подбирающих пароль для подключения. По умолчанию, автоматическая блокировка выключена.
Настройка перенаправления портов и брандмауэра
Для того, чтобы FTP-сервер был доступен из Интернет, необходимо выполнить настройки маршрутизатора таким образом, чтобы входящие соединения, пришедшие на определенные TCP-порты внешнего интерфейса, перенаправлялись на TCP - порты, слушаемые FTP-сервером внутренней сети. Для различных моделей маршрутизаторов настройки могут отличаться терминологией, но смысл их один и то же - принятый на внешнем (WAN) интерфейсе TCP-пакет с определенным номером порта переслать в локальную сеть на нужный IP-адрес и порт. Пример настроек маршрутизатора D-Link DIR-320NRU для перенаправления портов, используемых для пассивного режима FTP:

Пакеты, принятые на интерфейсе с "белым IP" и имеющие номера портов в диапазоне 50000-50020 будут перенаправляться на IP-адрес, задаваемый полем "Внутренний IP" (в нашем случае - 192.168.1.3). Аналогичным образом создается перенаправление для порта 50021, если вы изменили номер стандартного порта, или на порт 21 FTP-сервера, если вы оставили его без измененния.
После применения данных настроек, FTP-сервер будет доступен по URL ftp://myhost8.ddns.net:50021 или, для соединения внутри локальной сети:
ftp://192.168.1.3 - если вы не изменяли стантартный номер порта (21) в настройках FTP-сервера.
ftp://192.168.1.3:50021 - если используется нестандартный номер порта.
Вместо IP-адреса можно использовать имя компьютера, если оно может быть разрешено в IP-адрес
ftp://comp1
ftp://comp1.mydomain.ru
Диагностика проблем
Если подключение к FTP - серверу не происходит, то возможно, возникли проблемы с блокировкой брандмауэром соединений, необходимых для работы созданного FTP-сервера. Если используется встроенный брандмауэр Windows, то необходимо добавить правило, разрешающее сетевую активность для службы "FileZilla FTP server". Если используется сторонний брандмауэр или антивирус с фильтрацией трафика, то необходимо создать соответствующее правило имеющимися средствами настроек для разрешения сетевых соединений. Возможны варианты, когда настройки делаются для разрешения любой сетевой активности конкретной программы, или для разрешения выбранных адресов и портов, применяемых ко всем программам.
Начать диагностику лучше всего на самом FTP-сервере. В качестве средства диагностики, можно использовать стандартный telnet - клиент (утилита telnet.exe ) . Все брандмауэры не блокируют соединения на петлевом интерфейсе и для проверки правильности настроек сервера можно подключиться к нему введя команду:
telnet localhost 21 - если используется стандартный номер порта.
telnet localhost 50021 - если был изменен стандартный номер порта.
При выполнении данной команды происходит подключение к FTP-серверу по петлевому интерфейсу и в окне telnet должно отобразиться приглашение сервера (Welcome Message). Если этого не происходит, возможно, сервер остановлен, имеет место конфликт портов, или слушается не порт 21 (50021) . Для диагностики можно использовать команду netstat :
netstat –nab
Параметры командной строки означают:
n - использовать числовые номера портов и адреса IP
a - отображать все соединения и слушаемые порты
b - отображать имена программ, участвующих в создании соединений.
Пример отображаемых результатов выполнения команды:
Активные подключения
Имя Локальный адрес Внешний адрес Состояние
TCP 0.0.0.0:21 0.0.0.0:0 LISTENING
TCP 0.0.0.0:135 0.0.0.0:0 LISTENING
RpcSs
В колонке Локальный адрес имеется значение 0.0.0.0:21 , которое говорит о том, что программа с именем FileZilla Server.exe слушает (состояние LISTENING ) TCP порт с номером 21 на всех сетевых интерфейсах. Если в настройках FTP-сервера был указан конкретный интерфейс и другой номер порта, то это значение будет содержать IP:порт , например – 192.168.1.3:50021
Для вывода результатов в постраничном режиме, можно воспользоваться командой:
netstat -nab | more
Или использовать поиск результатов по номеру порта: netstat -nab | find ":21"
Если сервер недоступен на непетлевом интерфейсе, и доступен на петлевом - нужно разбираться с настройками брандмауэра.
Настройка пользователей и групп.
Настройка пользователей и групп выполняется через меню "Edit" - "Users" ("Groups"). Группы создавать необязательно, но иногда удобно, для тех случаев, когда имеется большое количество пользователей, и их права по отношению к FTP-серверу различаются. Настройки и групп и пользователей практически идентичны:

В данном примере отображен результат добавления пользователя FTP-сервера с именем user1 имеющего полные права на запись, чтение, удаление и слияние файлов, а также на просмотр содержимого, удаление и создание подкаталогов в каталоге C:\ftp\public
На странице General
выполняется добавление, удаление и изменение свойств пользователей.
На странице Shared Folders
выполняются настройки, определяющие перечень каталогов файловой системы, которые будут использоваться FTP-сервером для предоставления доступа к ним по протоколу FTP. Каждому пользователю или группе пользователей может предоставлен свой каталог с определенными правами по отношению к его содержимому.
На странице Speed limits
можно задавать ограничения по скорости обмена данными.
На странице IP Filter
можно задать правила фильтрации для IP - адреса пользователя, указав адреса с которых запрещено или разрешено подключение к серверу.
Список основных команд FTP
ABOR - Прервать передачу файла
CDUP - Сменить директорию на вышестоящую.
CWD - Сменить текущую директорию.
DELE - Удалить файл (DELE filename).
HELP - Выводит список команд принимаемых сервером.
LIST - Возвращает список файлов директории. Список передается через соединение данных (20 порт).
MDTM - Возвращает время модификации файла.
MKD - Создать директорию.
NLST - Возвращает список файлов директории в более кратком формате чем LIST. Список передается через соединение данных (20 порт).
NOOP - Пустая операция
PASV - Войти в пассивный режим. Сервер вернет адрес и порт к которому нужно подключиться чтобы забрать данные. Передача начнется при введении команд RETR, LIST и т.п.
PORT - Войти в активный режим. Например PORT 12,34,45,56,78,89. В отличие от пассивного режима для передачи данных сервер сам подключается к клиенту.
PWD - Возвращает текущую директорию сервера.
QUIT - Отключиться
REIN - Реинициализировать подключение
RETR - Скачать файл. Перед RETR должна быть команда PASV или PORT.
RMD - Удалить директорию
RNFR и RNTO - Переименовать файл. RNFR - что переименовывать, RNTO - во что.
SIZE - Возвращает размер файла
STOR - Закачать файл на сервер. Перед STOR должна быть команда PASV или PORT.
SYST - Возвращает тип системы(UNIX, WIN,)
TYPE - Установить тип передачи файла(A- текстовый ASCII, I - двоичный)
USER - Имя пользователя для входа на сервер
Пример FTP-сессии
FTP-клиент подключается к серверу с именем пользователя user1 , пустым паролем и скачивает файл с именем cpu-v . Красным цветом выделены сообщения FTP-сервера, синим - FTP-клиента. Обмен директивами и параметрами может незначительно отличаться для разных версий программного обеспечения FTP-клиента и FTP-сервера.
После подключения, сервер передает клиенту сведения о себе:
220-FileZilla Server version 0.9.45 beta
220-written by Tim Kosse ([email protected])
220 Please visit http://sourceforge.net/projects/filezilla/
Клиент передает имя пользователя:
USER user1
Сервер запрашивает ввод пароля:
331 Password required for user1
Клиент передает пустой пароль:
PASS
Сервер проверяет учетную запись пользователя и сообщает о начале сеанса:
230 Logged on
Клиент запрашивает тип операционной системы на сервере:
SYST
Сервер сообщает, что тип Unix
, эмулируемый Filezilla-сервером:
215 UNIX emulated by FileZilla
Клиент запрашивает перечень параметров, поддерживаемых сервером:
FEAT
Сервер отвечает перечнем поддерживаемых параметров:
211-Features:
MDTM
REST STREAM
SIZE
MLST type*;size*;modify*;
MLSD
UTF8
CLNT
MFMT
211 End
Клиент запрашивает текущий каталог сервера:
PWD
Сервер сообщает, что текущий каталог – корневой ("/"):
257 "/" is current directory.
Клиент сообщает, что будет передавать двоичные данные:
TYPE I
Сервер подтверждает тип передаваемых данных:
200 Type set to I
Клиент сообщает, что будет использовать пассивный FTP-режим:
PASV
Сервер сообщает о переходе в пассивный режим и передает IP и порт для пассивного FTP-режима.
227 Entering Passive Mode (212,248,22,114,195,97)
Клиент запрашивает прием файла с именем cpu-v
из текущего каталога сервера
RETR cpu-v
Сервер сообщает о начале передачи данных:
150 Opening data channel for file download from server of "/cpu-v"
По завершении, сервер сообщает об успешной передаче:
226 Successfully transferred "/cpu-v"
В заключение добавлю, что проект Filezilla включает в себя не только разработку и поддержку качественного бесплатного FTP-сервера, но и популярного бесплатного FTP-клиента
Статья с кратким описанием бесплатного FTP клиента для Linux, Mac OS и Windows. Данный FTP клиент поддерживает множество прикладных протоколов передачи данных - FTP, FTP поверх SSL/TLS (FTPS), SSH File Transfer Protocol (SFTP), HTTP, SOCKS и FTP-Proxy. Другими словами, Filezilla FTP Client - это универсальное программное обеспечение для приема и передачи файлов по всем современным прикладным протоколам между узлами на различных платформах.
Быстрый старт
В этом руководстве мы кратко рассмотрим возможности FileZilla. По умолчанию вам не нужно настраивать FileZilla, мы просто сразу начнём работать с программой.
Подключение к FTP-серверу
Использование панели быстрого подключения
Для того, чтобы подключиться к FTP-серверу, введите его адрес в поле быстрого подключения (к примеру example.com, как показано на рисунке ниже). Если ваш сервер использует протокол SFTP, добавьте название протокола в начале адреса: "sftp://" (например sftp://example.com). Введите порт подключения в соответствующее поле, если сервер использует нестандартный порт (стандартные порты: 21 для FTP, 22 для SFTP). Если требуется ввести имя пользователя / пароль, введите их в соответствующие поля, по умолчанию используется имя пользователя anonymous . Нажмите на кнопку Быстрое соединение или нажмите Enter для подключения.
Отметим, что панель быстрого подключения, как ясно из названия, приспособлена для быстрых подключений, т.е. у вас нет возможности редактировать список из 10-ти последних подключений. Для сохранения параметров подключения используйте Менеджер Сайтов.
С помощью панели быстрого подключения удобно тестировать разные параметры перед тем, как сохранить их в менеджере сайтов. После того, как вы подключились, выберите в меню Файл пункт Копировать соединение в Менеджер Сайтов... для того, чтобы создать постоянную запись.
Использование менеджера сайтов
Используйте менеджер сайтов FileZilla для задания определённых параметров сайта и подключения к нужному FTP-серверу. В менеджере сайтов у вас есть возможность сохранять свои подключения и настраивать большее число параметров, чем доступно в панели быстрого подключения.
Особый случай: сервер, находящийся в локальной сети
Если сервер, к которому вы подключаетесь, находится в вашей домашней локальной сети, у него, скорее всего не будет адреса (доменного имени), как у обычных сайтов в сети Интернет. В локальной сети вам нужно использовать внутренний IP-адрес серверного ПК. В большинстве случаев сетевое имя (имя компьютера) тоже сработает. Если сервер находится на том же ПК, что и клиент, вы можете использовать имя localhost или адрес 127.0.0.1 .
Примечание: если вы подключаетесь не изнутри вашей локальной сети, вам нужно будет использовать внешний IP-адрес.
Навигация по серверу
После подключения, в правой стороне главного окна будет отображён список файлов и директорий. Текущая директория будет показана в редактируемом поле в верхней части. Ниже отображается удалённое дерево директорий, а ещё ниже - содержимое текущей удалённой директории. Перейти в другую директорию можно тремя разными путями. Первый: сделайте двойной щелчок на директории в списке. Второй: кликните на директории в дереве. Последний способ: введите имя директории в редактируемое поле и нажмите Enter . Обратите внимание на директорию "..", присутствующую практически во всех остальных директориях. Эта ссылка позволяет вам перейти к родительскому каталогу текущей директории.

Навигация на вашем компьютере
Навигация на вашем компьютере работает почти так же, как и на сервере. Текущая локальная директория и дерево каталогов по умолчанию отображаются на левой стороне главного окна.

Синхронный просмотр
В случае, если структура директорий на вашем компьютере идентична структуре директорий на сервере, вы можете включить синхронный просмотр. Под этим подразумевается копирование навигационных действий с одного компьютера на другой.
Для того, чтобы использовать синхронный просмотр, создайте запись в менеджере сайтов и, во вкладке Дополнительно , убедитесь, что локальная и удалённая директория по умолчанию имеют одну и ту же структуру, после чего отметьте пункт "Использовать синхронизированный просмотр", сохраните настройки и подключитесь к серверу.
Сравнение директорий
Для того, чтобы быстро посмотреть разницу между файлами на локальной машине и на сервере, выберите в меню Вид пункт Сравнить каталоги , после чего выберите или "Сравнить размеры файлов", или "Сравнить время модификации". (Выбирая эти опции, вы также скрываете одинаковые файлы). После этого, нажмите "Включить".
Теперь вам будет показана подсвеченная цветом разница между копиями файлов на разных компьютерах.
Передача файлов
Дважды кликнув на файл, его можно загрузить или скачать. Он будет добавлен в очередь передачи, передача начнётся автоматически. Для того, чтобы передать директорию и/или несколько файлов, выберите их и кликните на них правой кнопкой, после чего нажмите Загрузить/Скачать во всплывающем меню.

Файлы можно перетягивать с одной панели на другую. Для того, чтобы добавить файлы в очередь передачи, выберите их и нажмите Добавить файлы в задание из всплывающего меню. Также файлы можно перетягивать напрямую в очередь. Нажмите на кнопку в панели инструментов, чтобы начать передачу из очереди.
Также вы можете кликнуть на файле и перетянуть его на директорию, в которую вы хотите скопировать файл (возле курсора появиться квадрат). Отпустите кнопку мыши, и файл будет перемещён в соответствующую директорию.

Дополнительная информация
Подробную информацию о других аспектах клиента FileZilla можно найти на следующих страницах:
Подробнее о передаче файлов
FileZilla использует несколько FTP-сессий одновременно. Одна из них используется исключительно для просмотра содержимого сервера. Остальные сессии используются для передачи файлов. Таким образом, у вас всегда есть возможность просматривать содержимое сервера даже во время закачки.
Уменьшение количества одновременных подключений для неправильно настроенных серверов
Если вы получаете сообщение об ошибке "421 Слишком много подключений для IP ", значит FTP-сервер ограничил количество подключений. Существуют сервера, которые разрешают только одно подключение в каждый момент времени.
Предпочтительное решение - связаться с администратором сервера и попросить его настроить сервер соответствующим образом (FTP использует более одного подключения по спецификации протокола). Но если доступ нужен вам прямо сейчас, существует обходной способ:
1. Откройте менеджер сайтов (Файл -> Менеджер сайтов... или первая кнопка на панели инструментов).
2. Создайте запись для этого сервера, введите все параметры, которые вам известны, чем больше - тем лучше.
3. Откройте вкладку "Настройки передачи"
4. Отметьте пункт "Ограничение одновременных подключений"
5. Введите нужное ограничение в поле "Максимальное число подключений"
После этого при подключении через запись менеджера сайтов количество одновременных подключений будет ограничено.
Примечание: Если вы оставите только одно подключение, вам не будет доступен просмотр содержимого сервера одновременно с передачей данных.
Возможные проблемы
Повторная регистрация расширения для оболочки (Windows)
В случае, когда Drag&Drop завершается неудачно (в особенности под Vista или Windows 7), вы получите сообщение об ошибке расширения для оболочки. Для решения этой проблемы вам нужно повторно регистрировать это расширение:
1. Откройте командную строку от имени администратора.
Меню "Пуск" - Все программы - Стандартные: правый клик на "Командная строка", выберите "Запустить от имени администратора"
2. Перейдите в директорию, содержащую клиент Filezilla.
Пример (32bit): cd "\Program Files\Filezilla FTP Client"
Пример (64bit): cd "\Program Files (x86)\FileZilla FTP Client"
3. Повторно зарегистрируйте расширение для оболочки.
Введите "regsvr32 fzshellext.dll" (без кавычек)
4. Если у вас 64-битная ОС, вам нужно сделать ещё один шаг.
Введите "regsvr32 fzshellext_64.dll" (без кавычек)
Если вы получили сообщение "DllRegisterServer in ... succeeded.", значит всё прошло успешно (тем не менее, мы также рекомендуем вам перезагрузить ваш компьютер).