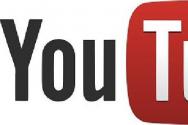Стикеры на рабочий стол: зачем нужны и как использовать. Stickies — удобные заметки на рабочем столе Гаджеты стикеры на рабочий стол
Стикеры - удобная вещь, когда нужно оставить на видном месте напоминалку о чём-то важном. Многие пользователи, активно работающие за компьютером, завешивают ими экран или боковые стенки стола.
Дальновидные специалисты из «Майкрософт» ещё в версии ОС 7 и 8.1 встроили специальный софт, выполняющий ту же задачу, что и цветные листочки – это «Записки». Чтобы развесить заметки на рабочий стол в Windows 10, нужно обратиться к приложению Sticky Notes - усовершенствованному варианту своего предшественника.
Как добавить через Поиск на панели задач
Добавление виртуального стикера на рабочий стол выполняется посредством активации приложения Sticky Notes.
Для этого нужно в поисковой строке, расположенной на «Панели задач» и визуально напоминающим лупу, начать писать название софта или скопировать его туда, например, из этой статьи. Из результатов поиска запустить Sticky Notes.
На десктопе появится небольшой квадратный (виджет) листочек традиционно жёлтого цвета, в который сразу можно добавить текст напоминания (там будет мигать курсор). Также на заднем фоне появится дополнительное окно со списком будущих заметок и возможностью отыскать нужную, там же будут и параметры приложения. Таких стикеров пользователь может создать столько, сколько требуется.

Для этого ему нужно нажать на плюсик в левом верхнем углу листочка либо воспользоваться горячими клавишами Ctrl+N . Перемещается стикер перетаскиванием, для чего мышку нужно навести на верхнюю строку (пространство между плюсом и крестиком), зажать её левую кнопку и потащить листок.

Сделать новый стикер на рабочем столе, можно и через контекстное меню Sticky Notes на панели задач.

Как изменить цвет и размер записки
Вновь созданные виртуальные записки всегда имеют стандартный размер, форму и цвет. Чтобы в них не путаться и быстро найти нужное напоминание стоит сделать каждый листочек индивидуальным.
1. Для смены размера достаточно потянуть за уголок квадрата (равномерное увеличение/уменьшение сторон) или за любую грань.

2. Для смены цвета нужно щёлкнуть по значку из трёх горизонтальных точек и среди предложенных приложением вариантов выбрать понравившуюся расцветку.

Как делать форматирование текста
Персонализировать можно не только фон и размер стикера, но и сам текст внутри него. Для этого необходимо выделить фрагмент и нажать определённое сочетание горячих клавиш, а именно Ctrl+ один из следующих вариантов символов:
1. B - текст станет полужирным.
2. U - подчёркивание выделенного фрагмента.
3. I - выделение курсивом.
4. abc - перечёркивание текста.

5. Показать или скрыть маркеры - создание маркированного списка, можно использовать комбинацию горячих клавиш CTRL+SHIFT+L .
6. Добавить изображения - возможность разместить фото или рисунки внутри стикера.

Как закрыть стикер
Если составленные вами списки дел или задач ещё нужны, но временно их необходимо скрыть с глаз, то:
1. Их можно просто свернуть, что и произойдёт, если единожды щёлкнуть по значку на «Панели задач» (левая кнопка мыши).
2. Закрыть заметку, не потеряв при этом содержимого. Для этого необходимо на том же значке сделать правый щелчок мышью и в списке команд выбрать «Закрыть окно». То же самое действие вызовет нажатие клавиш Alt+F4 (курсор должен стоять в том листочке, который требуется закрыть).

Как удаляется ненужная напоминалка
Чтобы полностью удалить стикер достаточно нажать по значку из трёх горизонтальных точек, далее в выпадающем меню, нажать на корзину, или использовать комбинацию клавиш Ctrl+D.

Параметры приложения
Чтобы попасть в параметры, нужно кликнуть по значку шестерёнки в правом углу дополнительного окна приложения.

В параметрах можно выбрать цвет оформления, настроить синхронизацию с облаком OneDrive, и включить запрос подтверждения перед удалением заметки.

Также в дополнительном окне настроек, есть справка и обратная связь, и сведения о версии программы.
Резервная копия
Если заметки представляют особую важность и их потеря крайне нежелательна, то стоит на всякий случай создать их резервную копию. С помощью такой копии можно легко и быстро переместить все записки на другой компьютер.
Как сохранить копию
В Windows 10 записки хранятся в системном каталоге LocalState. Файл называется plum.sqlite. Для создания резервной копии нужно это файл найти и скопировать куда-нибудь — на съёмный носитель или в пользовательский (не системный) каталог, например, на диск D. Делается это так:
1. Закрыть Sticky Notes (не удалить, а именно закрыть).
2. Нужно запустить проводник.
3. В его адресную строку (строка сверху, где прописан путь папки) скопировать или вписать значение:
%LocalAppData%\Packages\Microsoft.MicrosoftStickyNotes_8wekyb3d8bbwe\LocalState
Это адрес нужного системного каталога.

4. Нажать Enter.
5. Найти в открывшейся директории файл plum.sqlite .
6. Сделать по нему правый щелчок и выбрать команду «Копировать».

7. Перейти в пользовательский каталог или на съёмный носитель.
8. Сделать правый щелчок на пустом пространстве.
9. Выбрать команду «Вставить».

Как восстановить копию
Для восстановления потерянных стикеров ранее сохранёнными на той же машине или для переноса на новый компьютер нужно скопировать резервный файл plum.sqlite в каталог с файлами Sticky Notes. Перейти в него можно также через проводник, для чего в адресную строку вписывается или копируется тот же путь.
Для того чтобы постоянно не искать Sticky Notes в «Пуске» или «Поиске», стоит закрепить значок приложения на «Панели задач». Для этого следует сделать по нему правый щелчок и выбрать соответствующую команду.
Необязательно писать важную информацию на обычных стикерах и наклеивать их на экран компьютера. Можно использовать виртуальные стикеры. Виртуальные заметки выглядят как обычные - они квадратной формы и разных цветов. Помещать их можно прямо на «Рабочий стол» «Виндовс» как виджеты на телефоне.
Если ничего не хочется устанавливать: встроенные виджеты-заметки на Windows 10
В «десятку» разработчики уже встроили программу для добавления заметок на «Рабочий стол». Называется она Sticky Notes. Интерфейс у неё интуитивно понятный и современный.
Где находятся эти стикеры-заметки
Чтобы приступить к созданию заметок, нужно открыть вышеупомянутую утилиту:
Как добавлять заметки, редактировать их и закреплять на экране в Sticky Notes
Расскажем подробно, как пользоваться Sticky Notes:
- Чтобы создать первый стикер, кликните по плюсу в левом верхнем углу окошка.
Нажмите на плюс вверху
- Вбейте нужный текст, например, создайте список покупок на ближайшую неделю. С помощью инструментов на нижней панели можно делать маркированные списки, выделять важные пункты жирным шрифтом, подчёркиванием или курсивом. Можно также вычёркивать пункты, которые уже неактуальны.
Наберите текст в заметке
- С помощью последнего инструмента внизу можно даже добавить картинку на стикер. Кликните по картинке и найдите нужное изображение в «Проводнике».
В Sticky Notes можно добавлять изображения с жёсткого диска
- Щёлкните по иконке из трёх точек. Появится меню, в котором можно поменять цвет стикера, удалить вовсе заметку или перейти к списку записей. Он, кстати, отображается в том начальном главном окне, через которое мы создали первую заметку. Это окно можно спокойно закрыть - все стикеры останутся на своих местах.
Если нужно, смените цвет стикера
- Добавить вторую заметку можно с помощью того же плюса на главном окне либо через плюс на уже созданном стикере. Когда создадите все заметки, распределите их по «Рабочему столу» так, чтобы они не закрывали важные ярлыки программ.
Распределите стикеры по «Рабочему столу»
- В главном окошке «Заметки» щёлкните по шестерне. В настройках можно добавить «учётку» Microsoft, если вы ещё этого не сделали, а также настроить цвет фона всех заметок - тёмный или светлый.
В настройках можно установить тёмный фон
- Если вы закроете все стикеры вместе с главным окном, они всё равно останутся сохранёнными в памяти программы. Когда вы вновь её запустите, на экране появятся все ранее отредактированные заметки.
Если вы хотите, чтобы ваши стикеры открылись на «Рабочем столе» при следующем запуске «Виндовс», добавьте программу Sticky Notes в автозагрузки. Для этого:
- Зажмите «Виндовс» и R. Введите shell:Startup и кликните по ОК.
Выполните команду shell:Startup
- Откройте меню «Пуск». Найдите Sticky Notes. Кликните по пункту правой клавишей и выберите добавление на начальный экран.
Закрепите программу в правой части «Пуска»
- Теперь переместите с помощью мышки квадратик в правой части «Пуска» в папку с автозагрузкой, которую мы открыли в первом шаге инструкции.
Перетащите ярлык программы в «Проводник»
Сторонние программы для записок на Windows 10 - где скачать, как установить и использовать
Конечно, Sticky Notes - далеко не единственный вариант программы для заметок на «Виндовс» 10. Есть ещё и софт от сторонних разработчиков.
Lim Stickers
У этой программы простой русский интерфейс. Так же как и в Sticky Notes, здесь можно быстро разобраться:
- Переходим на официальный ресурс разработчика и щёлкаем по «Скачать».
Загрузите утилиту с официального сайта
- Открываем инсталлятор и устанавливаем эти заметки как обычную программу на компьютер.
- Запускаем уже установленную утилиту. Кликаем по кнопке «Добавить новый стикер».
Добавьте стикер на «Рабочий стол»
- На экране появится маленький квадрат, в которой уже можно вводить текст.
Наберите текст для заметки
- Отредактированный стикер появится в главном окне программы. Если вы захотите его удалить, щёлкните по второй кнопке.
Выберите ненужную заметку и щёлкните по «Удалить»
- Чтобы снова приступить к редактированию стикера, который вы, к примеру, случайно закрыли, кликните по нему дважды в списке в главном окошке.
- Щёлкните по стикеру в списке правой клавишей. С помощью серого меню можно скрыть все стикеры или наоборот снова отправить их на «Рабочий стол».
Выберите один из пунктов в перечне меню
- Можно также настроить прозрачность стикеров. Для этого щёлкните в меню на соответствующее действие и с помощью ползунка на линии настройте уровень прозрачности.
Настройте при необходимости прозрачность стикера
Как видим, функционал у Lim Stickers слабый (нельзя даже менять цвета заметок), зато программа бесплатная и способна настроить прозрачность заметок, чтобы, если что, было видно ярлыки программ, расположенные под стикерами.
Ещё одна бесплатная утилита - Hott Notes. Она уже предлагает больше вариантов для оформления стикеров, чем предыдущая. Здесь можно нарисовать что угодно или, к примеру, создать маркированный список, пункты которого можно впоследствии отмечать галочками, когда они будут выполнены.
Как работать с программой:
- Откройте официальный сайт разработчика и кликните по Download.
Скачайте установщик Hott Notes
- Установите программу с помощью скачанного инсталлятора.
- При запуске программы можете сразу поставить галочку рядом со Start on Windows start, чтобы программа загружалась вместе с «Виндовс».
Настройте сразу запуск программы вместе с компьютером
- Чтобы создать новую заметку, в трее «Виндовс» отыщите иконку приложения. Кликните по ней правой клавишей мышки. Выберите пункт New и укажите, какую заметку вы хотите создать: чек-лист с пунктами для галочек, рисунок или обычную текстовую заметку.
Выберите в меню тип заметки
- Введите сначала вверху дату создания стикера либо его название, а затем сам текст чуть ниже. Измените при необходимости внешний вид текста и самой заметки. В окошке справа от заметки можно выбрать шрифт, сделать части текста жирными, разместить пункты посередине стикера.
- С помощью второй вкладки в дополнительном окошке можно изменить цвет заметки.
- В третьей вкладке можно настроить прозрачность стикера.
Измените прозрачность стикера в третьей вкладке
- В последней вкладке можно поставить напоминалку-будильник. В указанный день и время на ПК зазвонит будильник - на «Рабочем столе» появится записка.
- Из стикера можно легко вырезать текст. Для этого нужно кликнуть по нему правой клавишей мышки и выбрать нужную опцию.
- В этой программе есть также главное окно, с помощью которого можно увидеть все ранее созданные заметки. Их можно добавлять снова на «Рабочий стол», если вы ранее их удалили, создавать архивы заметок.
В главном меню будет весь перечень заметок, созданных ранее
Если вы не собираетесь устанавливать программу для стикеров, вам подойдёт встроенный вариант Sticky Notes - здесь и цвета стикеров можно настроить, и списки сделать, и картинки добавить. Если хотите более широкий функционал, выбирайте Hott Notes - там вы сможете настроить шрифт, нарисовать что-либо как в Paint или же составить интерактивный список, где выполненные пункты можно самостоятельно отмечать галочками.
Согласитесь бывают ситуации когда нужно что-то срочно записать, особенно это часто бывает при работе за компьютером, что-то нашел оставил заметку и вернулся к ней позже. Я часто роюсь в сети и соответственно часто приходится что-то записывать, будь то просто ссылка на интересный ресурс или же просто фраза. Конечно же есть куча онлайн сервисов, которые позволяют хранить как отдельные заметки так и ссылки на определенные ресурсы, есть и в браузерах «Закладки», но как то я к этому не привык. Раньше я все время записывал все в текстовые файлы, а потом приходилось что-то очень нужное искать непонятно где, но для меня это было все равно удобно. На телефоне я тоже оставляю очень часто заметки текстовые. Для заметок дома я использую обычную бумагу и соответственно стол у меня абсолютно полностью завален бумагами, что доставляет мне кучу неудобств. Но после того как я купил себе netbook и ношу его теперь постоянно с собой (ранее я уже писал о нем — ), то теперь все мои заметки в очередной раз оказываются в текстовых файлах. Поискав в интернете я нашел для себя очень удобную и удовлетворяющую всем моим потребностям программу, с помощью которой все мои заметки обрели порядок и структурированность.
Программа носит название Stickies . Именно эта программа привлекла меня своей простотой и в тоже время большими функциональными возможностями.
Программа удобна тем что при создании какой либо заметки она остается у Вас на экране (рабочем столе), и не исчезает до тех пор пока вы ее сами не закроете. Такими заметками можно залепить весь свой рабочий стол на компьютере, можно сделать чтобы какие то были на переднем плане какие то на заднем, можно сделать поверх всех окон, в общем после того как вы создали какую то заметку Вы про нее уже точно никогда не забудете. Самое главное преимущество среди других программ то что все заметки не хранятся где либо в системе, а хранятся в текстовых файлах.
Основные характеристики
- как я уже говорил все заметки прикрепленные на рабочем будут оставаться на том же самом месте до закрытия, даже после перезагрузки компьютера;
- каждая заметка имеет ряд настроек, и каждую можно настроить по своему, можно сменить: шрифт, цвет и многое другое;
- в своих заметках вы сможете сохранить не только текст но и изображение;
- чтобы можно было аккуратно выстроить все свои заметки, разработчик сделал возможность примагничивания их друг к другу и к краям экрана;
- очень хорошая функция программы это прикрепление определенной заметки к папке, программе, сайту, документу (это означает ваша заметки будет показываться только при открытии например документа или папки);
- есть возможность импорта и экспорта ваших заметок на другой компьютер, как по средствам переноса на накопителе или же с помощью синхронизации по TCP / IP, или с помощью протокола SMTP, который служит для передачи почты или клиента MAPI:
- можно создавать списки друзей, и есть возможность автоматического; переноса друзей от других ваших друзей;
- можно поставить звуковой сигнал для оповещений;
- существует возможность получать информацию по электронной почте;
- друзей можно добавлять, удалять, изменять, создавать списки;
- любую заметку можно скрыть на определенный период, и указать когда эта заметка будет появляться, будь то каждый день, месяц, неделя, в общем можно использовать в качестве напоминания;
- заметки имеют много способов различных напоминаний, чтобы Вы их точно заметили;
- заметки можно передавать с Palm или PPC PDA;
- программа поддерживает большое количество языков, Unicode и поддержка текста RTL;
- программа работает с такими ОС как Windows XP, Vista, 7;
- как я уже говорил программа очень проста в использовании и не грузит систему и реестр, она хранит все в файлах;
- системные администраторы могут использовать групповую политику для управления параметрами;
- у программы есть API, для того чтобы можно было интегрировать ее с другими приложениями;
- и самая главная особенность это бесплатность данного программного обеспечения.
- выделенный текст можно искать в популярных поисковых системах таких Google, Yahoo и др. простым нажатием в контекстном меню (есть возможность добавления своих ссылок на поисковые системы)
Установка
Для того чтобы скачать установочный файл нужно зайти по следующему адресу: http://www.zhornsoftware.co.uk/stickies/download.html , после чего нажать на ссылку Download Stickies 7.0b setup program (1028kb) . Проблем с установкой не должно возникнуть так как там всего лишь нужно нажать на кнопку Install . Надеюсь Вы все установили и теперь хорошая программа установлена у Вас на компьютере, единственная проблема в том что программа пока еще говорит с нами на английском языке, конечно Вы можете оставить этот язык, но я предпочитаю больше русский. После установки у Вас сразу на рабочем столе появится первая закладка в которой написано следующее:
Добро пожаловать в Stickies v7.0b!
Я надеюсь для Вас она будет полезна.
Stickies можно найти на сайте www.zhornsoftware.co.uk/stickies
Что бы получить дополнительную информацию, Вам нужно нажать на клавишу F1.
Tom Revell
([email protected])
Русификация
Процесс русификации очень прост нужно загрузить файл нужного Вам языка со страницы разработчика по адресу — http://www.zhornsoftware.co.uk/stickies/download.html в разделе Languages
в нашем случае нам нужен русский, поэтому загружаем по ссылке — Download Russian language DLL (111kb) .
После загрузки распаковываем архив russian.zip
, и там должен находится файл под названием language70.dll
, который нужно скопировать в директорию программы — C:\Program Files\stickies
, это в том случае если Вы при установке не изменяли путь к программе.
После того как Вы все это сделаете, программу следует перезапустить, после чего программа будет работать на русском языке.
Использование
Программа не запускает никаких окон, она находится исключительно в трее, а сами заметки на рабочем столе, их можно сделать и поверх всех окон, простым нажатием на заметке.
Так выглядит программа в трее:
Чтобы создать новую заметку нужно дважды нажать левой клавишей мыши на иконке в трее, после чего на рабочем столе появится следующее:
![]()
На этом скриншоте видно что заметка разделена как бы на две части заголовок(серого цвета), и собственно текст заметки с желтым фоном по умолчанию. На заголовке существует три элемента для управления заметкой:

Теперь немного расскажу о каждом элементе контекстного меню заметки:

Теперь время пришло для рассмотрения вкратце каждого пункта контекстного меню текста заметки:

В принципе здесь все должно быть понятно из скриншота, текст можно по всяческому изменять, причем вы сможете изменять не только весь текст целиком, но и каждую букву в отдельности. В этом же контекстном меню в самом низу находятся пункты меню для поиска в поисковых серверах, они будут активны после выделения какого то количества текста.
Следующее контекстное меню — это то которое располагается при нажатии правой клавишей мыши на иконку в трее:

- Новая заметка (Ctrl+N) — этот пункт меню аналогичен нажатию двойного щелчка левой кнопки мыши на иконке в трее
- Новая заметка из буфера обмена — пункт меню говорит сам за себя, создается заметка содержащая информацию из буфера обмена
- Установить для всех -> — здесь находятся некоторые пункты меню которые дублируют пункты из контекстного меню заметки, лишь с одним отличием что все эти действия будут действовать для всех заметок
- Показать / Спрятать все — тут и так все понятно можно спрятать с рабочего стола все заметки, причем иконка в трее немного изменит свой внешний вид, чтобы показать обратно заметки, нужно обратно зайти в этот пункт меню или просто нажать один раз левой клавишей мыши по иконке в трее
- Восстановить закрытые — восстанавливает закрытые заметки
- Управление заметками… (Ctrl+M) — этой своеобразный менеджер заметок
- Друзья… (Ctrl+F) — здесь можно управлять своими друзьями создавать группы друзей, приглашать друзей и так далее
- Опции… (Ctrl+O) — здесь находятся все настройки программы
- Резервная копия… — если Вы боитесь потерять все свои заметки, или хотите переустановить ОС, то этот пункт Вам будет полезен, с помощью него можно сделать резервную копию
- Помощь… (F1) — к сожалению помощь не переведена на русский язык, но я думаю что хорошо переведенная программа это компенсирует, здесь этак все должно быть понятно
- O Stickies v7.0b… — здесь находится вся информация о программе, о разработчиках, о переводчиках
- Выйти (Alt+F4) — выход из программы
Подробнее я расскажу о двух пунктах меню — Управление заметками… и Опции…
Управление заметками…
Как я уже говорил это своеобразный менеджер заметок.

Все заметки в менеджере делятся на несколько категорий, которые в принципе сами говорят за себя, название категории соответствует тому действию которое вы сделали с заметкой:
- Рабочий стол
- Присоединенные
- Спящие
- Повторяющиеся
- Закрытые
- Сохраненные — здесь можно создавать свои подкатегории
- Результаты поиска
Как видно на скриншоте, у менеджера есть небольшое главное меню в котором:
- Файл:
- Новая заметка — этот пункт меню будет работать только в категории Сохраненные и в любых ее подкатегориях
- Новая категория — с помощью этого пункта можно создать подкатегории нескольких уровней в категории Сохраненные
- Печать… — печать заметок
- Импорт… — заметки можно импортировать с помощью файла .csv
- Экспорт сохраненных… — чтобы перенести заметки на другой компьютер их можно экспортировать в файл .csv
- Закрыть — закрытие менеджера
- Инструменты:
- Найти… (Ctrl+F) — если у Вас собралось достаточно большое количество заметок, то любую из них можно без проблем найти с помощью этого пункта меню, есть возможность выбора в каких именно категориях нужно искать, результаты можно будет посмотреть в категории Результаты поиска
- Сжать базу данных — для того чтобы заметки занимали меньше места на компьютере, можно воспользоваться этим пунктом меню и сжать БД
- Перестроить поисковый индекс — здесь я думаю что все итак понятно
Я думаю что при работе с этими контекстными меню, у Вас ни должно возникнуть никаких проблем, так как еще раз повторюсь программа на русском языке и все действия и так понятны, на крайний случай просто поэкспериментируйте.
Опции…
Я не буду подробно описывать все настройки, потому как там опять же все на русском и все достаточно понятно, поэкспериментируете.

В настройках есть несколько вкладок:
- Общие — здесь располагаются общие настройки для всей программы в целом и некоторые настройки для заметок
- Внешний вид — здесь можно загружать скины, которых на сайте разработчика много, можно настраивать цвета для установленного скина и потом сохранить как новый стиль, можно управлять прозрачностью
- Сеть — различные настройки сети и синхронизации по сети, настройка друзей
- Электропочта — настройки для электронной почты
- КПК — настройки для синхронизации на КПК и palm
- Будильники — настройки звуковых сигналов для будильника
- Горячие клавиши — здесь можно выбрать горячие клавиши, которыми можно к примеру создать новую заметку
- Дополнительно — здесь можно добавить поисковые системы, отрегулировать настройки ведения журнала, настроить синхронизацию с файлами
- StickyPics — плагин позволяет преобразовать картинку в текстовую картинку
- Scanner — будет проверять список друзей, и включен ли у них компьютер, и есть ли у них новые заметки
- Sticky — служит для интеграции Stickies в другие программы
- RAWChat — это клиент для обмена сообщениями, и если положит в каталог с программой Stickies то вы увидите свой список друзей
- Server — предназначен для запуска Stickies в виде службы, сервером можно управлять из браузера
- UnixSticky — из названия понятно что плагин позволяет работать Stickies с Gtk::Perl and xinetd
- do-Organizer — позволяет отправлять данные по сети в программу do-Organizer и может использовать формат RTF
В общем программа мне очень понравилась, пользуюсь ей примерно месяца два и полностью ей доволен. Систему не грузит, русская, легкая и простая в использовании. Единственное много функций еще не успел попробовать так как они практически ненужны. В общем пользуйтесь на здоровье!
Одна из лучших бесплатных систем управления электронными стикерами на сегодняшний день. Она обладает хорошими инструментами планирования показов напоминаний, удобным менеджером заметок и поддерживает не только текстовые, но и графические типы данных! Кроме того, коронной фишкой программы является наличие функции обмена стикерами с другими пользователями по Сети!
Человеческий мозг - уникальнейшая система! В нем хранится информация обо всей жизни индивида, но, в то же время, не вся она доступна для нашего сознания… За доступность тех или иных знаний отвечает процесс забывания. Причем забывать мы можем все: начиная с воспоминаний о своем детстве, и кончая тем: «А что я сегодня ел на завтрак?»:).
Если же говорить серьезно, то немногие могут похвастаться отменной памятью. В современном динамическом мире практически нереально все запомнить, поэтому умные люди стали придумывать всевозможные ухищрения, позволяющие в нужный момент вспомнить о важных делах.
Одним из таких изобретений стали стикеры . Простой кусочек бумажки, вовремя прилепленный, например, на монитор компьютера, позволяет вполне успешно бороться с «забывчивостью».
Однако, есть у обычных стикеров и свои недостатки. Так, например, если их слишком много, то порой бывает сложно найти именно нужную нам в данный момент запись. Да и в эстетическом плане они не очень приемлемы. К тому же многие из них после удаления оставляют следы клея на поверхности (а то и вообще ни в какую не хотят сдираться:)).
И поскольку стикеры очень полюбились простому человеку, часто работающему с ПК, то многочисленная программистская братия решила реализовать свою версию виртуальных липких листочков! И сегодня я познакомлю Вас с одной из таких разработок, которая носит простое название Stickies.
Сравнение с платным аналогом
Stickies позволяет быстро создавать и удобно управлять множеством виртуальных стикеров, внешний вид и содержимое которых Вы определяете сами! По своим возможностям Stickies напоминает популярную платную утилиту Power Notes. Сравнение возможностей приведем в таблице ниже:
Как видим, бесплатная версия умеет все то же, что и коммерческая. И даже больше! В отличие от платного аналога, Stickies может показывать в заметках не только форматированный текст, но и графику, а также позволяет обмениваться стикерами с друзьями посредством Всемирной Сети!
Установка и русификация программы
Для установки Stickies достаточно скачать архив с программой из нашего сайта и запустить из него инсталлятор. Появится всего одно окошко, в котором можно задать все предустановки:
![]()
Из опций здесь можно выбрать установку специальной библиотеки для поддержки «горячих» клавиш, а также установку для всех пользователей ПК или только для администратора. Далее все стандартно: путь установки и возможность запуска программы и справки по ней после окончания процесса инсталляции. Когда все опции выставлены нужным образом, жмем кнопку «Install».
По окончанию установки (если Вы не изменяли стандартных настроек) перед нами появятся следующие окна:

Самое верхнее (на скриншоте) - это окно статуса установки. Его можно закрыть, кликнув кнопку «Finish». Ниже Вы видите окно справки по программе. К сожалению русскоязычной версии не имеется, поэтому, если Вы не очень дружите с Инглишем, это окно тоже подлежит закрытию.
Последнее окошко - собственно и есть примером стикера программы, и представляет собой приветствие со ссылками на сайт автора. Также значок Stickies появится и в трее, но об этом . Сейчас главная задача заставить программу изменить интерфейс на русский.
Для этого откроем еще раз скачанный архив, найдем в нем папку с названием «РУСИФИКАТОР» и скопируем ее содержимое в папку, в которой установлена программа (по умолчанию: C:\Program Files\Stickies ).

После этого достаточно перезапустить Stickies и мы получим русскоязычный вариант интерфейса. Аналогичным образом программу можно перевести на любой из доступных на сайте автора языков!
Интерфейс главного меню программы
Теперь, когда Stickies у нас имеет русскоязычный интерфейс, предлагаю поближе познакомиться с главным меню программы. Его можно вызвать правым кликом мыши по иконке в трее:

Все функции здесь, как видите, разбиты на 4 (если не считать кнопки выхода) секции. В первой секции находятся пункты, позволяющие создавать новые заметки, во второй - функции отображения стикеров, в третьей - дополнительные возможности программы, а четвертая посвящена справочным материалам. К первой секции мы вернемся немного позже, во второй и так все предельно ясно, а вот третью предлагаю рассмотреть сейчас.
Настройки программы
Конкретно нас должен заинтересовать пункт «Опции»:

Активировав данный пункт мы попадем в окно (см. скриншот выше), в котором собраны все возможные настройки программы. Все опции Stickies разбиты на несколько вкладок. Предлагаю коротко ознакомиться с возможностями каждой из них:
- Общие. На этой вкладке находятся настройки, касающиеся размещения новых стикеров на экране, а также их функционала. Например, здесь Вы можете привязать создание новых заметок к определенным координатам, применить одно из возможных действий при двойном щелчке по заголовку стикера и многое другое.
- Внешний вид. Здесь собраны все возможные настройки, касающиеся стилевого оформления стикеров. Вы имеете возможность создать до 10 разных стилей оформления заметки с разной цветовой гаммой и уровнем прозрачности. Кроме того есть возможность загрузить из Интернета дополнительные скины или даже создать свои собственные при помощи специальной утилиты !
- Сеть. Позволяет включить поддержку Сети в программе для возможности обмена стикерами с друзьями (по умолчанию отключено).
- Электропочта. Здесь можно включить поддержку программой почтовых протоколов, посредством которых тоже можно обмениваться заметками (по умолчанию функция также отключена).
- КПК. Предоставляет возможность настройки обмена заданиями между компьютером и КПК с Windows или устройством на базе Palm OS .
- Будильники. Позволяет настроить функционал и звуковое оформление будильников в Stickies.
- Горячие клавиши. Дает возможность изменить некоторые клавиатурные комбинации для ускорения работы с определенными функциями программы.
- Дополнительно. Здесь Вы найдете возможность добавления в программу поисковых машин для быстрого поиска выделенных текстов в Интернете, а также сможете настроить ведение логов работы приложения и некоторые дополнительные опции. Из последних стоит отметить пункт «Привязать файлы.sti и.ssk к программе», которые позволяют задать соответствующие ассоциации файлов в реестр (по умолчанию Stickies не вносит в него никаких изменений).
Вот, собственно, по опциям и все - настраивайте Stickies как Вам удобно;).
Работа со стикерами
Настало время самого интересного - собственно создания стикеров! Для этого нужно либо дважды кликнуть левой клавишей мыши по значку программы в трее, либо выбрать пункт «Новая заметка» в основном меню (первый пункт).
![]()
Появится пустое окошко в виде желтого стикера, в котором можно вводить нужный текст. Кликнув по текстовому полю заметки, мы вызовем меню изменения стиля, при помощи которого можно изменить внешний вид записей, а также задать выделение отдельных слов и абзацев (например, создать список):

Также при активированном доступе к Сети отсюда можно создавать поиск выделенного текста (например, в Google).
Кроме изменения внешнего вида текста, в Stickies мы можем также изменять и внешний вид самого фона заметки, а также задавать время или событие для ее показа. Для этого используется другое контекстное меню, которое вызывается нажатием правой кнопки мыши по заголовку стикера:

Все пункты данного меню разбиты на пять секций. В первой секции находятся функции сохранения и печати заметки. Причем сохранять можно как в отдельный файл, так и в менеджер заметок (о нем ниже). Вторая секция позволяет настроить условия, при которых стикер будет отображаться.
При этом при помощи «Будильника» Вы можете задать точное время отображения напоминания, функция «Заснуть на» позволяет отстрочить показ стикера на определенный промежуток времени, а «Прикрепить» дает нам возможность привязать появление заметки к появлению определенного окна (например, запуску какой-либо программы или открытию определенной веб-странички):

Третья секция меню позволяет заблокировать редактирование заметки, отменить отображение стикера поверх всех окон или свернуть окно записи до заголовка. Последние две секции отвечают за внешний вид нашей напоминалки и позволяют задать заголовок для стикера.
При активации сетевого и/или почтового соединения в меню появится еще одна секция, позволяющая отправлять заметки друзьям.
Добавление графики в заметку
По умолчанию все заметки, которые создаются в Stickies являются текстовыми, однако Вы можете создавать и стикеры, содержащие графику. Способов сделать такой вид заметок несколько:
- Скопируйте нужный рисунок в буфер обмена (выделите и нажмите CTRL+C), а затем в основном меню нажмите кнопку «Новая заметка из буфера обмена».
- Создайте обычный пустой стикер и нажмите сочетание клавиш CTRL+SHIFT+K (активируется пустая графическая область без возможности возвращения в текстовый режим).
- В «Опциях» задайте по умолчанию создание графических заметок. Для этого во вкладке «Общие» активируйте пункт «Новые заметки являются изображениями».

При правом клике по рабочей области такого вида стикеров, Вы получите доступ к инструментам графического редактирования, которые позволят изменить или создать с нуля нужное изображение.
В остальном работа с графическими заметками аналогична текстовому режиму.
Дополнительные инструменты Stickies
Теперь, когда мы разобрались с основным функционалом Stickies, настало время рассмотреть дополнительные инструменты. К ним относится менеджер заметок и менеджер контактов.
Менеджер заметок вызывается активацией пункта «Управление заметками» основного меню программы:

С его помощью мы можем быстро искать нужные напоминалки, править их или настраивать время показа. Также, выбрав пункт «Сохраненные», мы можем создать вначале новую категорию для стикеров, а затем и сами стикеры в созданном разделе при помощи соответствующих пунктов в меню «Файл»:

Также из интересного: в разделе «Рабочий стол» (где хранятся все активные заметки) мы можем включить два режима, недоступных в основном меню стикера. Это скрытие заметки и переход в «режим призрака». Последний позволяет по-прежнему отображать стикер на экране, но при этом делает его «прозрачным» для кликов мыши.
То есть, если под заметкой находится какой-то ярлык, клик по заметке будет воспринят, как клик по этому ярлыку! В сочетании с возможностью сделать стикер полупрозрачным, мы получаем идеальную напоминалку, которая всегда перед глазами, но никак не мешает работать с компьютером!
Последняя из функций, которую мы рассмотрим - менеджер контактов. Им удобно пользоваться в том случае, если Вы активировали и настроили поддержку Сети и/или электронной почты в опциях. Вызывается менеджер из основного меню программы при клике по пункту «Друзья»:

Для того, чтобы добавить новый контакт достаточно нажать кнопку «Добавить друга» и заполнить простую форму, содержащую имя и электронный адрес нужного Вам человека. Менеджер контактов позволяет сортировать друзей по группам, а также с использованием разделителей. Также предоставляется список быстрой отправки, содержащий до 10 контактов, который называется «Близкие друзья».
Достоинства и недостатки программы
- неограниченное количество напоминалок на рабочем столе;
- широкие возможности настройки способов и моментов показа заметок;
- возможность изменять внешний вид стикеров с поддержкой скинов;
- удобный менеджер стикеров;
- возможность создания графических заметок.
- нет возможности задать пароль для почты;
- не совсем удобная работа в графическом режиме.
Выводы
Проанализировав несколько приложений для создания электронных стикеров, я пришел к выводу, что Stickies является лучшим из бесплатных, и даже одним из самых лучших в своем роде, даже в сравнении с коммерческими аналогами! Богатые возможности настройки внешнего вида заметок, удобные функции планирования их отображения и функция обмена записями с друзьями - вот главные козыри программы.
Поэтому, если Вы до сих пор покупаете бумажные стикеры и клеите их на свой монитор чтобы не забыть о важных делах, то Stickies позволит Вам забыть об этом неблагодарном деле, и избавит от постоянных трат денег и нервов;).
P.S. Разрешается свободно копировать и цитировать данную статью при условии указания открытой активной ссылки на источник и сохранения авторства Руслана Тертышного.