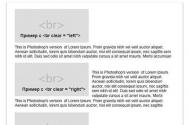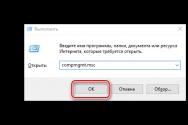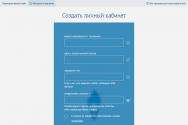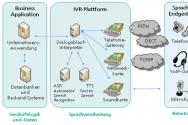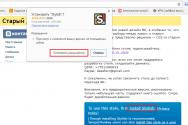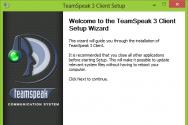Способы ускорения wi-fi роутера. Причины низкого качества сигнала
Как увеличить скорость интернета через wifi роутер, если провайдеры обещают пользователям высокую скорость интернета при любых условиях и зачастую это обещание не реализовано?
Иногда пользователи сами неправильно определяют быстроту работы wifi роутера.
Быстрота интернета – это количество переданных данных за секунду времени (измеряется в килобитах или мегабитах за секунду).
В браузерах и других программах быстрота загрузки или скачивания файлов измеряется в килобайтах или в мегабайтах за секунду. Не стоит путать эти два понятия.
Возможные причины низкой скорости интернета
Быстрота интернета может уменьшиться из-за следующих причин:
- устройство находится слишком далеко от маршрутизатора;
- низкая пропускная способность wifi роутера;
- сеть одновременно используют несколько устройств, которые потребляют большое количество трафика;
- программные неполадки в маршрутизаторе;
Перед тем как начать устранение проблемы, следует протестировать быстроту интернета с помощью онлайн-сервисов.
Во время тестирования отключите сторонние вкладки в браузере и программы, которые могут помешать проверке скорости. Некоторые популярные сервисы:
Полезная информация:
Обратите внимание на утилиту DNSCrypt. Она представляет собой инструмент, повышающий безопасность использования Интернета. Принцип действия программы основан на шифровании DNS-трафика между пользователем и провайдером.
Обновление драйверов роутера
Увеличить темпы может помочь обновление всех драйверов роутера. Установленный драйвер может быть несовместим с версией операционной системы.
Откройте диспетчер устройств (системная утилита, в которой отображаются все подключенные устройства) и выберите вкладку сетевых адаптеров.
Найдите в списке ваш адаптер wifi и, нажав правую кнопку мыши, выберите пункт меню «обновить».
Драйверы будут скачаны и установлены в фоновом режиме через одну - две минуты.
Совет! После обновления драйверов обязательно перезагрузите компьютер и роутер.
Изменение режима работы сети
Режимы работы роутера отвечают за его пропускную способность на определенном устройстве.
Существуют режимы, которые способны увеличить скорость маршрутизатора за счет улучшения уровня QoS.
Чтобы изменить режим работы, зайдите в диспетчер устройств и нажмите правой кнопкой манипулятора на адаптер wifi.
Выберите пункт свойств. Во вкладке «дополнительно» приведены все возможные режимы работы маршрутизатора, через которые можно увеличить его работу.
WiFi адаптер
Для обеспечения максимально высокой скорости интернета выберите режим WMM, Preamble или Выходная мощность.
Эти режимы может использовать только сертифицированный роутер, в противном случае подключение к интернету будет невозможно.
Увеличить или уменьшить быстроту работы вай-фай можно в любое время, изменив режим работы.
Влияние стандартов безопасности на скорость Интернета
Стандарт безопасности роутера – это технология, с помощью которой шифруются и передаются все данные, которые проходят через wifi.
Чем сложнее режим защиты, тем, соответственно, ниже быстрота интернета, ведь требуется больше времени на зашифровывание\дешифрование пакетов (входящих и исходящих данных сети).
Если вы хотите максимально увеличить быстроту маршрутизатора, отключите все стандарты безопасности.
Однако, тогда будет существовать риск того, что в вашу сеть могут проникнуть посторонние пользователи.
Для оптимального соотношения защита-скорость выбирайте защиту WPA. Изменить уровень защиты можно через настройки роутера.
Прошивка роутера
Если вышеперечисленные способы не помогают увеличить скорость интернета и маршрутизатор периодически самопроизвольно отключается, следует перепрошить его.
Обратитесь в любой сервисный центр, который специализируется на обслуживании wifi роутеров.
Самостоятельная прошивка может привести к неполадкам в работе устройства.
Чтобы узнать, до какой версии ПО необходимо обновить его, переверните устройство и посмотрите на версию текущей прошивки, как показано на изображении:
К примеру, на рисунке версия программного обеспечения роутера – 7.2, значит, его необходимо обновить до 7-й версии.
Другие способы увеличить скорость интернета
Существуют также другие способы, которые помогут увеличить скорость wifi на вашем персональном компьютере или ноутбуке.
- Увеличение ширины канала. Изменить данный параметр можно в окне настроек роутера. Рекомендуемая ширина канала для бесперебойного и быстрого интернет-соединения составляет 20 Мегагерц. Можно также увеличивать ширину канала;
- Регулирование мощности передатчика. Данный параметр также проставляется в настройках маршрутизатора. Рекомендуемая величина – 75.
Видео, которое подскажет, как применить все вышеуказанные способы увеличения скорости интернет на практике:
Как увеличить скорость WiFi роутера и интернета? Speed up wifi
Скорость WiFi роутера - главная проблема при создании беспроводной сети. Часто приходится слышать от зрителей, что роутер режет скорость из-за чего у них низкая скорость интернета
Причиной низкой скорости Wi-Fi-интернета не всегда является некачественный сервис провайдера или слабый роутер. Большинство проблем, которые можно исправить самостоятельно, возникают по причине неправильно расположения маршрутизатора в комнате или некорректных настроек.
Почему у роутера может снизиться скорость
Wi-Fi соединение обычно уступает в скорости кабельному. На это есть несколько причин:
- Помехи от беспроводного оборудования в соседних помещениях. Это частая проблема в многоквартирных домах. Если точки доступа в других квартирах используют один канал, радиоволны накладываются друг на друга, а скорость интернета снижается.
- Большая загруженность диапазона. Число доступных сетей на 2,4 ГГц бывает настолько большим, что даже изменение канала Wi-Fi не помогает: скорость будет снижаться, даже если выбрать самый свободный отрезок диапазона.
- Неправильный выбор места установки маршрутизатора. Роутер лучше устанавливать в комнате, в которой его использование наиболее актуально.
- Устаревшая прошивка роутера или версия сетевого драйвера. Если регулярно не оптимизировать ПО, интернет будет медленным.
Как исправить ситуацию
При низкой скорости интернета необязательно покупать новый роутер. Можно самостоятельно разогнать настройки, которые не всегда правильно стоят по умолчанию.
Смена канала Wi-Fi на более свободный
Один и тот же канал часто использует несколько точек доступа, и в одной квартире может быть доступно около 10 сетей. Если при этом в регионе будет возможно использовать 13 радиоканалов, точки доступа будут мешать друг другу, и скорость домашней сети снизится. Нужно определить наиболее свободный канал (подойдут программы Insider или WiFiInfoView):
- Найти канал в столбике Channel.
- Последовательно настроить роутер и сохранить параметры.

Переход на Wi-Fi 5 GHz.
Метод подходит тем, у кого рядом находится много соседних сетей, помехи от которых влияют на скорость. Нужно приобрести маршрутизатор, который будет поддерживать трансляцию на частоте 5 Gz – скорость на таком точно будет выше :
- В браузере в строку поиска ввести 192.168.1.1, а затем данные авторизации.

- Перейти в меню к пункту Wireless 5GHz и выставить параметры как на фото.

- Нажать «Save».
Перенесение устройства ближе к беспроводной точке доступа
Чем дальше от роутера находится клиентское устройство, тем сильнее ухудшается сигнал. Сигнал можно посмотреть на панели управления телефона или компьютера. Стоит установить маршрутизатор в рабочем кабинете или в центе большого помещения, в котором нужно хорошее покрытие. Так интернет будет одинаково хорошо работать, по крайней мере, во всех точках одной комнаты.
Обновление прошивки роутера
Прошивку роутера стоит обновить по причине того, что со временем разработчики улучшают и дорабатывают программное обеспечение. Пример по обновлению ПО для TP-Link:
- Файл в формате.bin необходимо извлечь из rar-архива прошивки, поместить его на рабочий стол.

- Подключить роутер к компьютеру по сетевому кабелю. Когда соединение установится, от беспроводной сети нужно отключиться.

- На компьютере в любом браузере перейти по адресу 192.168.1.1. Логин и пароль по умолчанию – admin.

- В настройках выбрать вкладку «Системные инструменты» – «Обновление ПО». Нажать на кнопку «Выбрать файл», и указать файл.bin, который был извлечен в начале.

- Нажать на кнопку «Обновить». После того, как обновление завершится, роутер будет перезагружен. Все настройки будут сброшены, и их будет нужно выставить заново.
Меняем тип режима безопасности
Даже самые мощные роутеры и хорошие сетевые карты не позволяют получить скорость более 54 мегабит при использовании защиты WEP или WPA – таков стандарт 802.11. Лучше сменить режим на WPA2 с шифрованием AES. Если выбрать шифрование TKIP, максимальная скорость останется на прежнем значении. Еще один способ – сделать сеть открытой, применив фильтрацию доступа с адресами MAC.
Выставляем ширину канала
В параметрах точки доступа обычно указывается значение 20/40MHZ. 40 MHZ увеличивает скорость не более чем до 20 мегабит в секунду, если сигнал очень хороший.
На большом отдалении сигнал ухудшается, и получается обратный эффект.
Алгоритм действий:
- перейти в настройки роутера;
- в «Ширине канала» поставить 40, проверить сигнал с разного расстояния;
- поставить 20, и снова проверить сигнал;
- оставить значение, на котором показатели были максимальными.
Режим Wi-Fi Multimedia
Такой режим называется в настройках WMM. Он помогает разогнать сеть больше, чем на 54 мб. Как установить его:
- в параметрах сети поставить галочку возле «Активации WMM»;
- в настройках Wi-Fi адаптера: «Дополнительно» – «Свойство» (Мультимедийная) – «Значение» – включить.
Один из способов наверняка поможет улучшить Интернет-соединение. Если ни один из них не принес результата, возможно, стоит решить проблему с Wi-Fi-сигналом путем приобретения более мощного маршрутизатора.
Привет, дорогой читатель! Погадав на кофейной гуще, я понял, что ты зашёл к нам на портал, чтобы узнать ответ на вопрос – как ускорить вай-фай на ноутбуке. Сразу скажу, что чисто физически этого сделать нельзя, так как модули на ноутбуке и роутере работают на максимальной скорости изначально. Но проблема маленькой скорости немного в другом.
Если на одном маршрутизаторе будет сидеть слишком много народу и все активно будут пользоваться интернетом, то скорость будет сильно падать. Например, если на одном устройстве запустить скачку фильма, то интернет упадет у всех, так как при этом канал будет забит только этим устройством. Про общественные WiFi сети – я думаю вы уже догадались. Обычно там сидит большое количество людей и скорость – чаще всего режется исходя из количество вай-фай клиентов.
Скорость интернета ниже заявленной
Если скорость интернета у вас, например, 200 Мбит в секунду, но при замере вы не видите цифру больше 100 – то скорее всего у вас просто ограниченный порт. Интернет кабель от провайдера подключается напрямую к WAN порту. На дешёвых маршрутизаторах часто ставят порты с 4 жилами с ограниченной скоростью в 100 Мбит в секунду. Вот именно порт и будет резать скорость. В таком случае поможет только покупка другой модели с портами на 1 Гбит.
ПРИМЕЧАНИЕ! Можете просто подойти и посмотреть, если вы увидите 4 жилы - значит ограничение 100 Мбит в секунду, если 8 – то максимальная скорость 1 Гбит.
Канал связи
При использовании радио пространства есть небольшой минус в том, что его же используют соседские роутеры. На данный момент самым распространенной частотой является 2.4 ГГц. У этой частоты всего 13 каналов, при этом чаще всего используется всего 11. Проблема в том, что при большом количестве маршрутизаторов, которые расположены друг с другом – они могут находиться на одном и том же канале. Из-за этом могут возникать помехи, потери пакетов, а скорость сильно падать.

Поэтому советую прочесть . Там рассказано как найти свободный канал и поменять его на роутере. После этого проблема с подключением должна быть решена.
Реальное увеличение скорости
Как увеличить скорость Wi-Fi на ноутбуке? Как вы уже поняли при подключении используется частоты 2.4 и 5 ГГц. Первая используется чаще всего и имеет 11 работающих каналов. При этом при передаче радиопространстве. информации используется 1 канал в 20 МГц. На частоте 2.4 ГГц можно увеличить ширину до 40 МГц, тогда скорость теоретически должна подрасти, но только в чистом радио пространстве.
Если у вас много соседей, при увеличении ширины канала, ваш роутер будет ловить помехи не от 2 каналов, а от 4 – при этом связь может стать хуже. Такой эксперимент следует делать только в частном доме при полном отсутствии соседских интернет-центров. Просто заходим в настройки роутера и в разделе «Wi-Fi» ставим 40 МГц.
ПРИМЕЧАНИЕ! Для остальных лучше поставить ширину канала в режим «Авто» или «20/40 МГц». При это маршрутизатор автоматически сам будет расширять и сужать канал по мере необходимости.
Установка более мощного роутера
Обычные дешевые роутеры работают на частоте 2.4 ГГц со стандартом 802.11n. При использовании одного потока, скорость выше 150 МБит в секунду – не будет. На более дорогих устанавливаем так называемая система MIMO. Данная штуковина позволяет передавать данные с большей скоростью одновременно на одно устройство.
Но тут нужно учитывать, что загрузка будет выше – только внутри сети. Если у вас интернет – до 100 Мбит в секунду, то вам бессмысленно покупать мощные и дорогие роутеры. С другой стороны, если вы увеличите канал до 300 Мбит/с вам нужно брать более дорогую модель.

При этом лучше будет использовать частоту 5 ГГц. Данный стандарт имеет скорость выше 1 Гбит в секунду, также её редко используют дома – поэтому шансов поймать помехи от соседа, меньше. Но нужно учитывать, что радиус действия при этом будет хуже, так как более высокие частоты затухают быстрее. Обзор более мощных роутер можно посмотреть . С помощью таким аппаратов можно реально повысить и увеличить скорость приёма и передачи пакетов по WiFi.
Ускорить интернет с помощью DNS
DNS сервера постоянно используются для подключения к Web-страницам. Поэтому адреса ДНС можно перебить на любом устройстве и установить более быстрые.
- Нажимаем «Win» и клавишу «R»;

- Далее вы должны увидеть список подключений. Нужно выбрать именно беспроводное. Нажимаем по нему правой кнопкой и заходим в свойства. Теперь выбираем 4 протокол, также наживаем свойства и устанавливаем галочку как сверху. На примере выше установлены DNS от Google: 8.8.8.8 и 8.8.4.4.
Также можете попробовать ДНС от Яндекс:
- 77.88.8.8
- 77.88.8.1
После этого нажимаем «ОК». Скорость загрузки страниц должна быть чуть выше, чем раньше. Также некоторые сервисы будут работать быстрее. В интернете полно свободных и быстрых DNS так что можете попробовать и другие. ДНС адреса можно вбивать вручную на любом устройстве, но лучше всего это делать на роутере, чтобы все подключенные устройства использовали именно эти адреса.
Что делать если Вас не устраивает низкая скорость Интернета через Wi-Fi сеть роутера? Как её увеличить и ускорить роутер?
Для начала подключите свой ноутбук к нему через кабель и проверьте скорость. Возможно что Ваш маршрутизатор ни в чем не виноват и причина тормозов находится на стороне провайдера.
А вот если через кабель все отлично, а по Вай-Фай тормозит - тогда стоит попробовать его немного "подкрутить" по параметрам и тем самым ускорить беспроводную сеть.
Используем самый быстрый стандарт WiFi
Первое, на что надо обратить внимание - это использование только высокоскоростных стандартов Wi-Fi. Для обычного диапазона 2.4 ГГц это 802.11N , а для 5 ГГц - 802.11AC .

Настраивается это обычно в базовых параметрах модуля Вай-Фай на роутере, пункт называется Беспроводной режим . Единственная оговорка - думаю, Вы должны понимать, что Ваше беспроводной адаптер на компьютере, ноутбуке или телефоне тоже должен поддерживать выставленный быстрый стандарт.
Ширина канала роутера
Второй параметр, позволяющий увеличить скорость WiFi на роутере - это ширина радио-канала. Чтобы Интернет работал быстрее, выставьте значение 40 МГц для диапазона 2.4 ГГц:

Для диапазона 5 ГГц нужно использовать либо 40 МГц (для 802.11N), либо 80 МГц (для 802.11AC).

Обычно после этого прирост скорости становится ощутимым.
Замечание: Ставить максимальное значение ширины канала роутера можно только если у Вас отличное качество сигнала. Иначе можно получить обратный эффект - нестабильное соединение и падение пропускной способности канала.
Непересекающиеся каналы WiFi
В обычном диапазоне 2.4 ГГц значительное влияние может оказывать номер используемого радиоканала. Непересекающимися каналы в диапазоне 2,4 ГГц - это 1, 6 и 11, а значит скорость Вай-Фай сети роутера при их использовании будет выше.

На частотах в 5,0 ГГц доступно 24 непересекающихся канала, поэтому данный диапазон более предпочтителен. Это особенности работы радио-передатчиков и ничего здесь не поделать.
Включаем режим WMM
В беспроводных сетях есть своя технология обеспечения качества сервиса или, как она более правильно называется - приоритизации трафика. Называется она Wireless Multimedia или сокращенно WMM .

Её использование является обязательным если Вы хотите выжать по максимуму скорость Вай-Фай на роутере при использовании стандарта 802.11N. Включается эта опция в расширенных или дополнительных параметрах радиомодуля.
Мощность WiFi-сигнала роутера
Мощность передатчика маршрутизатора или точки доступа так же способны оказывать значительное влияние на скорость Интернета по Wi-Fi. Опять же технология беспроводной связи такова, что наибольшая скорость достигается при наибольшей плотности. А чем выше мощность передатчика роутера, тем плотность ниже, а значит падает и скорость. Именно из-за этого пользователям не советуют приближаться к точке доступа ближе чем на 1,5 метра. В противном случае качество работы сети наоборот падает и передача данных начинает тормозить. Поэтому, если Вы недовольны скоростью своего роутера - попробуйте снизить мощность передатчика до 75%, а то и до 50%.

Используйте быструю и безопасную защиту
Использование устаревших стандартов шифрования беспроводной сети в современных условиях не только является брешью в безопасности, но ещё и причиной появления проблемы со скоростью Вай-Фая.

Дело в том, что стандарты WEP и WPA безнадежно устарели. Кроме того, что они взламываются за несколько минут простыми школьниками, так они ещё имеют и ограничения по передаче данных. Так, используя простой WPA, разогнаться выше 54 мегабит в секунду Вам не удастся даже на мощном современном оборудовании. Именно поэтому обязательно используйте только WPA2 с шифрованием AES тогда у Вас не будет тормозить Wi-Fi.
Перепрошивка Вай-Фай роутера
Ну и ещё один фактор, позволяющий в некоторых случаях в несколько раз ускорить Интернет по Wi-Fi - это перепрошивка роутера. Та микропрограмма, которая идёт на устройстве с завода очень часто оказывается сырой и с ошибками. А иногда встречались случаи, когда ПО было вообще неработоспосбным. Поможет только перепрошивка роутера. Например, на роутерах ASUS неоднократно встречался с тем, что скорость обмена радиомодуля с проводными интерфейсами (этот параметр называется скорость коммутации ) на новых прошивках значительно выше, чем на старых.
Так же встречаются случаи, когда реально увеличить скорость Интернета по WiFi на роутере получается только с помощью альтернативных прошивок. Заводское программное обеспечение при этом проблему с тормозами девайса решить не может.

Перепрошивка роутера - дело относительно простое. На многих современных моделях есть уже опция автообновления ПО. Для того, чтобы выполнить перепрошивку вручную, сначала надо скачать файл микропрограммы с сайта производителя. Затем в меню настроек аппарата заходим в системные инструменты и в разделе "Обновление ПО" указываем путь к файлу прошивки.
Хотите знать как увеличить скорость роутера и как ускорить своё Wi-Fi соединение, тогда читайте далее.
Маленькое необходимое вступление.
Идея этой статьи пришла мне "по почте" от моего постоянного читателя. Привожу выдержку из этого письма: "...и ещё такая проблема. У меня очень быстрый интернет. Скорость по тарифному плану 60 мега бит. Но реально, максимум, что можно выжать 8-12 мега бит. Для работы в браузере этого хватает, но для подключения телевизора, особенно когда все дома, и висят в интернете, маловато..."
Я ответил автору сего послания по почте и дал ему несколько, на мой взгляд толковых рекомендаций по увеличению скорости работы роутера, и . Но, всё оказалось напрасно. Скорость интернета почти не улучшилась. Тогда мы решили пообщаться по Скайпу.
Когда включил видео связь, на заднем фоне у него за спиной заметил ветки какого-то экзотического растения. Оказалось, что он занимается разведением и продажей домашних растений и цветов.

И вся квартира, буквально напичкана горшочками, вазочками, судочками и прочими ёмкостями в которых "произрастал его бизнес". Тут мне всё стало понятно...
Wi-Fi сигнал очень сильно глушится водой, а его растения надо поливать... В общим вопрос решили тем, что телевизор подключили не через Wi-Fi, а кабелем, через тот же роутер, и поставили антенный усилитель.
Вот такая необычная предыстория. Я рассказал её для того, что бы продемонстрировать насколько разнообразными и порой неожиданными бывают обстоятельства влияющие на скорость Wi-Fi соединения.

Ну, а теперь, как и обещал, даю 5 способов ускорения интернета
Проверьте причастность роутера к падению скорости интернета
Сделать это можно отключив временно роутер и подключив интернет на прямую кабелем к компьютеру. Сделайте , до и после отключения роутера. Если есть разница, значит стоит делать дальнейшие настройки.
Проверьте настройки роутера
Главная настройка любого роутера напрямую влияющая на скорость интернета, это режим энергосбережения. В разных моделях и модификациях он может именоваться по-разному. Например: "Eco-режим", "Мощность передачи", "Сила сигнала" и прочее. Названия этого параметра могут быть какими угодно, но смысл всегда один и тот же - регулировка мощности передатчика Wi-Fi сигнала. Поставьте все параметры "по максимуму". Часто в таких настройках встречается автоматическая регулировка силы сигнала. Отключите автоматику и выставьте всё в ручном режиме.
Найдите оптимальное место для роутера

 В идеале, это центр квартиры. Но не всегда это так. Прохождению сигнала могут мешать внутренние стены, трубы, электрокабеля и прочее. Поэтому рекомендую для более точного определения наилучшего места для роутера воспользоваться специальными программами, которые помогают увидеть реальную картину распространения и качества Wi-Fi сигнала.
В идеале, это центр квартиры. Но не всегда это так. Прохождению сигнала могут мешать внутренние стены, трубы, электрокабеля и прочее. Поэтому рекомендую для более точного определения наилучшего места для роутера воспользоваться специальными программами, которые помогают увидеть реальную картину распространения и качества Wi-Fi сигнала.

Для ОС Mac лучше использовать NetSpot , а для Виндовс Heatmapper .
Устранить помехи процессора
Довольно часто частота работы процессора компьютера совпадает с частотой работы сетевого Wi-Fi адаптера. И тогда возникают сильные помехи. Особенно это актуально для ноутбуков, где всё "налеплено" в одну тесную кучу. Решить проблему можно используя внешний выносной Wi-Fi модуль. Тут реально сразу "убить двух зайцев": минимизировать помехи, и заодно усилить Вай-фай сигнал. Так как, встроенные в ноутбуки передающие модули имеют заниженную мощность для экономии заряда батареи. Но, в домашних условиях, когда идёт работа от сети, в этом нет необходимости.
Как увеличить скорость роутера обновив ПО модема
Обязательно проверьте актуальность прошивки вашего роутера. На сайте производителя всегда можно скачать и установить свежую версию. И даже если вы сегодня купили роутер, всё равно проверьте ПО. Оно может быть уже устаревшим.
Настроится на свободный канал
Когда вы делаете первый раз настройку роутера, то он автоматически подбирает самый не загруженный канал связи. Но, со временем, на него могут подключиться, ваши соседи по дому и он может перегрузится. Вследствие чего, будут возникать помехи и падать скорость интернета. Для этого надо периодически проверять загруженность канала, и менять его на более свободный.

Сделать диагностику Вай-фай сети и правильно выбрать канал можно с помощью