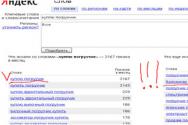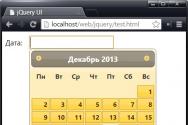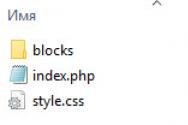Создать айди на айфон без карты. Как зарегистрироваться и создать Apple ID, а так же как пользоваться iTunes для синхронизации с iPhone, iPad или iPod. Как создать Apple ID без кредитной карты
Каждому пользователю iPhone нужна регистрация Apple ID. Это даже не обсуждается. Как правило, нужно привязывать платежную или кредитную карту, чтобы можно было скачивать приложения, игры и вообще успешно работать с телефоном iPhone. Даже iCloud не будет работать, если не создать свою запись. Поэтому ниже мы поговорим о том, как создать и использовать Apple ID без банковской карты.
Что такое Apple ID и как зарегистрировать его
Apple ID – это особая учетная запись, которая позволит использовать все возможности iPhone и программы iTunes, использовать iCloud и другие сервисы Apple. Во время регистрации Apple ID происходит привязка электронной почты к iPhone, iPad или Mac для использования медиа, синхронизации приложений, игр и данных, поиска телефона и других сервисов Apple.
Регистрация Apple ID без карты не сложная, потому что пользователь должен только заполнить пару строк с личной информацией и придумать пароль. Но важно, не забыть заветные цифры с буквами. Если забудете пароль, то нужно будет сбрасывать пароль Apple ID или перезагружать телефон. Основная проблема в том, что владельцы не желают передавать информацию о кредитке, но без этого регистрация невозможна. Такие данные нужны для покупок в App Store и iTunes Store. Но благодаря небольшой хитрости, этот пункт получится обойти.
Регистрацию Apple ID без кредитной карты можно осуществлять двумя методами:
- при помощи самого iPhone;
- при помощи компьютера MAC или PC.
Но есть несколько обязательных условий при создании нового Apple ID:
- указывать нужно реальный адрес электронной почты, куда придет код активации;
- регистрация доступна для пользователей от 18 лет, а младших ждут ограничения.
И выделим, что Apple ID без кредитки активируется бесплатно!
В этом случае кредитка не нужна и можно пользоваться телефоном без всяких неудобств. При возникновении необходимости купить что-то в AppStore или увеличивать размер облака в iCloud Drive, можно привязать банковскую карту позже. Необходим только сам iPhone, подключенный интернет. План действий таков:
- разблокируйте iPhone;
- зайдите в App Store;
- перейдите в списки программ, выберите бесплатное приложение и выберите строку «Загрузка»;
- нажмите на окошко с надписью «Создать Apple ID» в возникшем окне;
- выберите на нужную страну, например, Украина;
- согласитесь с условиями пользования;
- введите настоящий (это важно!) адрес электронного ящика, придумайте пароль и ответы на вопросы;
- вводить нужно всю личную информацию, что проверяется, и может потребоваться при пропаже телефона;
Важно, чтобы код состоял не менее, чем из восьми символов, с большими и маленькими буквами, с парой цифр. Запишите где-то пароль, чтобы не забыть. И не забудьте, где вы положите бумажку с паролем 🙂
- после заполнения данных, нужно нажать «Нет» в пункте ввода номера кредитки. Когда строка «Нет» не выпадает – проверьте страну регистрации. После введения украинского региона, убедитесь, что в углу выбран флажок нужной страны;
- проверьте почту, где есть письмо с подтверждением активации Apple ID;
- после перехода по ссылке, создание Apple ID будет завершено.
Регистрация Apple ID при помощи компьютера MAC или PC
Еще один вариант активации Apple ID без карты – это использование компьютера, точнее приложения – iTunes:
- скачайте приложение iTunes последней версии;
- по завершению загрузки и распаковки, зайдите в магазин программ, и скачайте любую;
- после появления строки с введением пароля, выберите «Создать новый Apple ID»;
- прочтите особенности соглашения и поставьте «Согласие» в строке «Принял»;
- введите настоящий адрес электронной почты, выберите пароль и введите ответы на предложенные вопросы (рекомендации по коду остаются теми же, что мы описали выше);
- после появления окошка со способами оплаты, нажмите «Нет» и кнопку «Далее»;
- на почту придёт подтверждение с активной ссылкой, по которой нужно перейти;
- после этого регистрация будет завершена.
Выделим, что делать покупки в магазине или iTunes можно не только через банковские карты, но и через сертификаты iTunes Gift Card.
При покупке, обращайте внимание на номинал и тип сертификата, так как европейские или российские будут действовать не в каждой стране.
Как отвязать карту от учетной записи Apple ID?
Если ранее вы зарегистрировали Apple ID, привязав карту, но хотите повернуть ситуацию вспять, то это возможно. Для этого нужно:
- перейти в настройки на устройстве;
- зайти в iTunes и Apple ID, перейдя в пароль;
- нажмите «Просмотреть пароль»;
- перейдитев Payment Information, ив Payment Type нажмите «Нет».
После отвязки кредитной карты вы также сможете скачивать бесплатные приложения, музыку и видео, а случайно платная программа не будет куплена. Это актуально для тех, у кого есть дети, потому что часто деньги снимаются через пару дней без ведома самого пользователя.
Мы советуем не привязывать кредитную карту к Apple ID, потому что проверяются только данные о кредитке, но не ее баланс. Поэтому покупая приложения без нужной суммы, вы залезете в долги, а Apple ID будет заблокирован до тех пор, пока вы не внесете нужную сумму на счет. Если же нужно купить конкретную программу, то лучше пополните баланс картой iTunes или временно привяжите банковскую карту.
Какой бы метод регистрации Apple ID вы не выбрали, привязку банковской карты осуществлять важно и нужно. Иначе полноценно пользоваться продукцией Apple вы не сможете.
Регистрация единой учетной записи для всех сервисов от компании Apple (iTunes Store, App Store, iCloud) не требует особых знаний и умений, все элементарно и просто, если не сказать больше — интуитивно понятно. Зачем нужен Apple ID, как создать учетную запись Apple с кредитной картой и без читайте «под катом».
В рамках сегодняшней инструкции мы поговорим о том:
Если вы не знаете, нужна ли вам единая учетная запись Apple, напомним, без Apple ID вы не сможете :
- найти iPhone (iPod Touch, iPad или Mac) в случае утери или кражи;
- синхронизировать iPhone, iPod Touch и iPad с iCloud;
- устанавливать бесплатные игры и софт из App Store;
- покупать игры и софт в App Store и Mac App Store;
- покупать музыкальный и видео контент в iTunes Store.
Как создать Apple ID через iTunes
Для того, чтобы создать новую учетную запись Apple (она же Apple ID) с компьютера нам понадобится:
- компьютер на базе Windows (PC) или Mac OS X (Mac);
- подключение к сети Интернет ;
- iTunes (желательно );
- электронная почта (доступ к ящику обязателен).
Процесс регистрации Apple ID очень простой, но довольно рутинный, вам придется ввести:
- адрес электронной почты;
- пароль;
- секретную информацию для проверки вашей личности на случай взлома Apple ID (ответы на 3 вопроса установленного образца);
- адрес электронной почты для восстановления контроля над учетной записью (должен отличаться от основного);
- дата рождения;
- платежные реквизиты (номер кредитной или дебетовой карты, срок годности, защитный код, физический адрес).
Не пугайтесь, пройти эту процедуру нужно будет всего 1 раз (или каждый последующий при регистрации новой учетной записи).
- На Windows-ПК
запустите iTunes
, перейдите в iTunes Store
и щелкните на кнопке «Войти
«.

- В появившемся окне щелкните на «Создать Apple ID
«. Можно обойтись и без входа в iTunes Store. В главном меню iTunes выберите iTunes Store -> Создать Apple ID
.


- В окне приветствия подтвердите свое желание создать новую учетную запись, щелкните на «Continue » (Продолжить).
- Прочитайте и примите пользовательское соглашение. Можно и не читать, но галочку
напротив «Я понимаю и принимаю данные условия и положения
» нужно поставить
, дальше «Agree
» (Согласен).

- Теперь засучите рукава и введите необходимые данные в соответствующие поля. Все поля обязательны для заполнения.
- Email — адрес электронной почты, именно он будет идентификатором (именем пользователя) при входе в Apple ID.
- Password
— пароль.
Требования к паролю для Apple ID:- должен состоять из 8 символов, включая хотя бы 1 цифру, большую и маленькую буквы;
- не должен содержать пробелов и повторений 1 буквы более 3 раз;
- не должен совпадать с Apple ID или паролем который был использован ранее (для новых учетных записей последнее не актуально).
- Security Info (секретная информация). Выберите из списка желаемый вопрос и рядом в текстовое поле впишите ответ. Вопросов всего 3, ответить нужно на все.
- Optional Rescue Email — дополнительный адрес электронной почты для восстановления доступа (опционально).
- Enter your date of birth — укажите дату рождения. Система откажет в регистрации Apple ID если от указанной даты до настоящего времени прошло менее 13 лет. Совет: укажите такую дату рождения, чтобы вам оказалось более 18 лет, тогда возрастные ограничения в iTunes не будут помехой.
- Would you like to receive the following via email? — если хотите получать email-уведомления о новых продуктах, новостях Apple, и полезной с точки зрения компании информации, ставьте обе галочки.


Для Mac процедура ничем не отличается, не видим смысла повторяться.
Видеоинструкция как создать Apple ID через iTunes
Как создать учетную запись Apple с iPhone, iPod Touch или iPad
Создать учетную запись Apple ID можно непосредственно с устройства работающего под управлением iOS и сделать это можно 2 способами:
- в Настройках iOS на iPhone (другого iOS-девайса под рукой не оказалось);
- через штатное приложение App Store на iOS (иконка находится на рабочем столе устройства).
Отличаются способы только лишь тем, откуда инициируется создание Apple ID.
Создание Apple ID на iPhone из меню Настройки
Регистрация Apple ID на iPhone через встроенное в iOS приложение App Store

Видеоинструкция как создать учетную запись Apple с iPhone
Вы не могли не заметить тот факт, что для создания учетной записи Apple необходимо иметь кредитную карту (Visa, Master Card и American Express). Что делать, если у вас нет кредитной карты данных систем? Зарегистрировать Apple ID можно и без кредитной карты.
Как зарегистрировать Apple ID без кредитной карты
Суть метода заключается в том, что регистрация учетной записи происходит при загрузке любого бесплатного приложения или игры из App Store.
- На Mac
в среде OS X запустите iTunes
и перейдите в Магазин -> Главная страница
или просто щелкните на кнопке iTunes Store
(находится в правом верхнем углу окна программы).

- В меню iTunes Store
выберите App Store
.

- Прокрутите страницу до появления в правой части раздела «Top Free Apps
» (Лучшие бесплатные приложения) и выберите любое приложение из списка
.

- Под иконкой приложения щелкните на «Free » (Бесплатно).
- В окне авторизации «Вход в iTunes Store
» щелкните на «Создать Apple ID
«.

- Повторите Шаги 3-6 .
- В окне ввода платежных данных по кредитной карте под надписью «Please select a payment method
» появится еще один вариант «None
» (Ни один), выберите его. Поля для ввода информации по кредитной карте исчезнут.

- Останется ввести ваш адрес и щелкнуть на «Create Apple ID «. В ответном письме на электронную почту перейдите по ссылке для подтверждения заявки. Готово!
Тоже самое можно проделать непосредственно на iOS-девайсе, в итоге будет создана учетная запись в App Store без кредитной карты.
Создание Apple ID потребуется, если вы стали счастливым обладателем любого «яблочного» гаджета. , как он может пригодиться и способы его регистрации подробнее рассмотрим ниже.
Что такое Apple ID и как он может вам пригодиться?
Apple ID представляет собой единую учетную запись для всех «яблочных» смартфонов или планшетов. Не откладывайте с созданием собственного аккаунта, он значительно расширит поле вашей деятельности в . Аккаунт будет вам необходим по следующим причинам:
- скачивать платные и бесплатные приложения;
- использовать бесплатные возможности для общения, например, iMessage;
- синхронизировать информацию с разных устройств посредством единого облака;
- скачивать аудио и видеофайлы из iTunes Store;
- обнаружить смартфон, если он был потерян.

Как создать Apple ID на iPhone без кредитной карты
Главная сложность для владельцев заключается в следующем: как создать Apple ID на iPhone без кредитной карты. Предположим, что у вас нет в наличии необходимого пластика, или вы хотите первое время воспользоваться возможностями аккаунта не привязывая карту.
Итак, алгоритм действий для регистрации аккаунта Apple ID без карты:
- Откройте магазин App Store на вашем гаджете (iPhone или iPad ).
- Найдите вкладку «Бесплатные приложения», а затем найдите раздел «Лучшие бесплатные приложения».
- Кликните на одно из бесплатных приложений и начните устанавливать его на iPhone.
- Кликните на всплывшее окно «Создать Apple ID».
- Введите точные данные в графе «Страна».
- Изучите пользовательское соглашение и только после этого примите его.
- Постарайтесь максимально заполнить все поля.

|

|
E-mail . Укажите верный адрес вашей почты, который необходим для подтверждения вашей регистрации Apple ID.
Пароль . Придумайте пароль. Он должен быть сложным и содержать цифры и латинские буквы. Разумеется, повторений и пробелов быть не должно.
Безопасность . Не пренебрегайте дополнительными вопросами для установления безопасности.
Дата рождения . Установите свой настоящий возраст, но имейте ввиду, что пользователи, не достигшие тринадцати лет, не могут авторизоваться. Владельцы устройства моложе совершеннолетия смогут пользоваться ограниченными возможностями.
- после введения ваших данных кликните на кнопку «Далее»;
- после предложения «Способ оплаты», откажитесь от него;
- далее, введите свои координаты. Они могут быть неточны;
- кликните «Далее». Сразу после этого на вашу электронку придет письмо. Нажмите «Подтвердить сейчас» и обозначьте ваш Apple ID.

Как создать Apple ID, не используя кредитную карту, через iTunes
- Откройте iTunes, и с помощью вкладки «Программы» переходите в App Store.
- Выберете вкладку «Лучшие бесплатные приложения».
- Загрузите любое бесплатное приложение.
- Действуйте также, как и в вышеупомянутом случае.
Пройдя несколько этапов заполнения информации отпеть те поле Нет в пункте Способ оплаты.

Apple ID — это учетная запись, которая дает вам доступ ко всем сервисам компании Apple (App Store, iTunes Store, iCloud). С ее помощью Вы получаете возможность использовать все преимущества операционных систем: iOS, macOS и tvOS. Не имея аккаунта Apple ID взаимодействие с iPhone, iPad, Mac или Apple TV будет не полноценно, так как Вы не сможете:
- устанавливать/обновлять приложения и игры из App Store для iOS и macOS;
- синхронизироваться с облачным хранилищем iCloud;
- настроить функцию Найти iPhone/iPad в случае утери или кражи;
- использовать стриминговый музыкальный сервис Apple Music;
- покупать музыку и видео в iTunes Store.
Плюс ко всему Apple ID нужен при обращении в техподдержку Apple или их фирменный магазин Apple Store.
Регистрация Apple ID не является сложной и не требует от вас особых знаний и умений, все очень просто. В данной статье мы рассмотрим 2 способа регистрации аккаунта Apple ID без привязки к кредитной карте:
Способ №1
Создание учетной записи Apple ID на компьютере Mac или PC
Для регистрации Apple ID на компьютере, нам понадобится программа iTunes, если Вы используете компьютер с macOS (OS X) — MacBook Air, MacBook Pro или iMac, она уже установлена. Для компьютеров с операционной системой Windows вам нужно самостоятельно скачать ее и установить.
Но есть одна важная особенность — создать учетную запись сегодня уже возможно, увы, не на всех версиях iTunes. Начиная с версии 12.7, в программе больше нет магазина приложений App Store и поэтому, перед тем как приступить, Вы должны проверить установленную у вас версию:
- для macOS — в строке меню нажмите «iTunes» → «О программе iTunes»
- для Windows — выберите «Справка» → «О программе iTunes»
Если у вас установлен iTunes 12.7 или выше, есть несколько решений:
- Удалить данную версию программы (прочесть об этом можно в следующем материале) и установить версию iTunes 12.6.5 (ссылка на скачивание: macOS , Windows 32-bit и Windows 64-bit)
- Зарегистрировать Apple ID на iPhone или iPad
Регистрация Apple ID в iTunes
Шаг 1 Запускаем программу iTunes

Шаг 2 Переходим в раздел Программы, выбрав его в выпадающем списке, который находится в левом углу панели возле стрелок навигации

Шаг 3 В этой же панели (верхняя часть окна) кликаем по App Store , далее находим в магазине любое бесплатное приложение и нажимаем кнопку Загрузить

Шаг 4 В появившемся окне нажимаем кнопку Создать новый Apple ID

Шаг 5 Вводим свой действующий адрес электронной почты (email), который будет нашим Apple ID, придумываем пароль и указываем его в соответствующих полях
Требования к паролю:
- не менее 8 символов;
- обязательно хотя бы одна заглавная буква и одна цифра;
- нельзя использовать несколько одинаковых символов подряд (111, aaa);
- пароль не должен совпадать с названием учетной записи Apple ID;
- он не должен быть легким (qwerty, password, 1234567890).
После заполнения полей E-mail и пароль, выбираем страну для которой хотите создать Apple ID и устанавливаем галочку в пункте «Положения и условия», для перехода к следующему шагу требуется нажать кнопку Продолжить

Шаг 6 Теперь указываем свои личные данные: имя, фамилия и дата рождения. Среди доступных вопросов выберите которые подходят для вас и дайте на них ответы, лучше запишите их где-то, чтобы не забыть. Подтвердите введенную информацию нажав кнопку Продолжить
Внимание! Важным условием регистрации является обязательное использование секретных вопросов и ответов на них, они нужны для подтверждения, что Apple ID принадлежит именно вам. Например, если Вы забудете пароль от Apple ID или захотите сменить какую-то информацию в своей учетной записи. Поэтому отнеситесь к этому очень серьезно!

Шаг 7 Выбираем «Способ оплаты» — НЕТ , в дальнейшем всегда можно будет привязать карту оплаты к Apple ID
Указываем домашний адрес и телефон. Если Вы регистрируетесь не в украинском App Store, а например, в российском, американском или другом, то вам нужно обязательно указывать адрес и индекс той страны, в которой регистрируетесь: для России - российский, для Америки - американский и т.д! Адрес можно указывать абсолютно любой, Apple это не проверяет
Шаг 8 На указанный в качестве имени Apple ID E-mail придет письмо с подтверждением регистрации, в котором будет указан код проверки, укажите его и нажмите Подтвердить


Вот и все! Теперь можно заходить под своей учетной записью Apple ID в iTunes.
Способ №2
Создание учетной записи Apple ID на iPhone и iPad
Регистрация данным методом производится непосредственно в самой операционной системе iOS на iPhone или iPad в приложении App Store.
Шаг 1 Открываем приложение App Store и для устройств с iOS 10 и ниже , в меню снизу выбираем Топ-чарты . Переходим на вкладку Бесплатно , где выбираем себе по душе приложение и нажимаем на кнопку ЗАГРУЗИТЬ, а потом УСТАНОВИТЬ. Именно только так мы сможем зарегистрировать Apple ID без банковской карты

Для устройств с iOS 11 и выше , на странице Сегодня найдите любое бесплатное приложение и нажмите кнопку Загрузить или Получить

Шаг 2 Появится окно для входа, где выбираем Создать Apple ID

Шаг 3 Заполняем поле e-mail, который будет использоваться как имя Apple ID и придумываем пароль. Требования по созданию пароля Вы можете прочитать немного выше. Выбираем страну для которой хотим создать учетную запись и нажимаем кнопку Далее, не забываем при этом установить переключатель в положение на пункте «Принять положения и условия»

Шаг 4 Также как и при создании Apple ID на компьютере: указываем ФИО, дату рождения и заполняем поля касательно вопросов безопасности (выбираем контрольные вопросы и отвечаем на них). При заполнении всех обязательных полей нажимаем Далее

Шаг 5 В сведениях об оплате указываем НЕТ , ведь мы хотим создать Apple ID без кредитной карты. Указываем домашний адрес и телефон, жмем кнопку Далее

Шаг 6 Теперь осталось только подтвердить нашу учетную запись, после чего регистрация Apple ID будет завершена. Проверяем наш почтовый ящик и из письма, которое нам прислала Apple, указываем код проверки в соответствующем поле. Для завершения нажимаем Подтвердить

Примите поздравления! Теперь Вы имеете собственный Apple ID, который можно использовать в AppStore, iTunes и других сервисах компании Apple.
Как видите регистрация является совершенно простой и Вы можете выбрать наиболее понравившийся для вас способ.
Нет никакой разницы, каким девайсом вы пользуетесь. Будь-то iPhone, iPad, iPod или Mac, для них существует одна учетная запись, раскрывающая широкий спектр функций. Эпл айди дает возможность общаться бесплатно посредством сервисов FaceTime и iMessage, скачивать медиа из iTunes, синхронизировать данные на всех устройствах с помощью iCloud, устанавливать бесплатные и требующие оплаты приложения App Store. Остается один вопрос – как без кредитной карты создать apple id, ведь регистрация в app store без кредитки нереальна. Выход есть. Далее подробней об этом.
Как создать учетную запись Apple ID без кредитной карты
Пользователю нельзя будет воспользоваться многими замечательными функциями, если отложить этот вопрос. Регистрация айфона без кредитной карты во многих магазинах возможна за определенную сумму денег. Но эта процедура имеет недостаток: продавцы не всегда сообщают покупателю пароль. Чтобы избежать подобной ситуации, вы должны сами знать, как зарегистрировать айфон, если нет банковской карточки. Разберемся, как создать новую учетную запись без платежной карты.
Создание аккаунта Apple ID в iPhone, iPad или iPod
Для того, чтобы воспользоваться массой полезных и приятных функций вашего устройства, обязательно нужно внимательно прочитать инструкцию, приведенную ниже. Рассмотрим последовательность, которая поможет понять, как создать apple id:
- Запустить приложение AppStore.
- Выбрать «Топ-чарты» (справа от «Категории»).
- Кликнуть на вкладке «Бесплатные». Из отобразившихся перед вами бесплатных приложений выбрать то, что вас заинтересует.
- Нажимаем кнопку «Загрузить», потом «Установить».
- Появится окно «Вход», указываем «Создать Apple ID».
- Отмечаем галочкой «Россия» в списке стран.
- Далее вам предложат ознакомиться с условиями обслуживания – соглашаемся, принимаем.
- Заполняем форму новой учетной записи: вводим E-mail и создаем пароль, выбираем вопрос-ответ, чтоб система могла использовать вводимые данные для идентификации вашей личности.
- Сведения об оплате. В конце списка банковских карт нажимаем «Нет», заполняем форму: фамилию, имя, адрес. Подлинность информации не обязательна, главное вписать существующий почтовый индекс. Кликаем «Далее».
- Вам автоматически будет отослано письмо с требованием подтвердить E-mail. Находим его и нажимаем ссылку «Подтвердить сейчас».

Вам решать, подключать ли банковский счет к Apple ID. Но бывают такие ситуации, когда карту необходимо отключить. Такие меры нужны, чтобы, к примеру, ваш ребенок не увел баланс в минус. Купить платные приложения вы не сможете, но есть множество бесплатных. Чтоб отключить карту, воспользуйтесь своим устройством:
- Войдите в меню настроек.
- Выберите «iTunes Store».
- Нажмите «Apple ID: (ваш E-mail)».
- Появится окно, жмем «Просмотреть Apple ID».
- Кликните на «Payment Information».
- В списке «Payment Type» выберите «None».

Регистрация учетной записи в iTunes
Мы уже разобрались, как без кредитных карт создать apple id. Возникает вопрос, как зарегистрироваться в айтюнсе. Можете сделать это с помощью своего карманного девайса или компьютера (ноутбука). Если вы делаете это на ПК, нужно выполнить загрузку приложения iTunes. Далее, для любого устройства делаем все по инструкции:
- Жмем кнопку «App Store».
- Выбираем бесплатное приложение, устанавливаем.
- Появится «Вход в iTunes Store». Кликаем «Создать Apple ID».
- Ставим галочку в условиях конфиденциальности и нажимаем «Продолжить».
- Заполняем форму о вашем эпл айди: пароль, адрес электронной почты.
- В перечне карт нажимаем «Нет», потом жмем «Создать Apple ID».
- Подтверждаем E-mail: заходим на почту, находим письмо компании Apple и кликаем на ссылку внутри него.