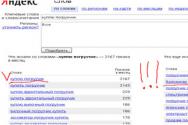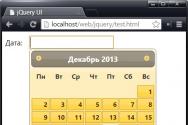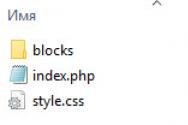Совместить 2 таблицы. Используем инструмент «отображение всех знаков»
Вы уже намучились с таблицами и хотели бы знать, как же можно разделить таблицу в ворде на две части и снова собрать ее воедино?
Разделение и соединение таблицы может потребоваться в нескольких случаях - нужно убрать из таблицы часть записей, нужно перенести часть таблицы на новый лист или наоборот взять из сканированного документа таблицу, вставить ее в новый документ и соединить две таблицы в одну - склеить.
Проблема в том, что многие пользователи не осознано воспринимают вордовскую таблицу как реальную, нарисованную на листе бумаги и считают, что ее нельзя разорвать. На самом деле таблицу можно не только разорвать, но и собрать воедино и сейчас мы попробуем этому фокусу научиться.
Для тренировки нам потребуется пример таблицы в документе word и клавиатура.
(Рисунок 1)
Как разделить таблицу в ворд
К примеру нам нужно разделить таблицу, чтобы строки 2 и 3 отделились и стали отдельной таблицей.
1. Ставим курсор в первой ячейке строки нашей "второй" таблицы. Например я ставлю курсор перед цифрой 2, эта ячейка станет первой, после разрыва таблицы на две.
2. Удерживая клавишу Ctrl нажимаем Enter.
3. Получаем две таблицы, разорвав одну. У нас в первой таблице в документе word, всего одна ячейка, во второй - две, как и было задумано.

(Рисунок 2)
Возможен вариант, когда таблица отпрыгнет слишком сильно, на второй лист.
В таком случае просто ставим курсор после таблицы и нажимаем Enter, чтобы курсор перешел на строку ниже, а потом Del, чтобы удалить все непечатаемые символы после курсора и поднять таблицу.
Как соединить таблицу в ворд
Процесс соединения таблиц заключается в удалении всех символов которые разделяют таблицы.

(Рисунок 3)
На рисунке легко видеть, что между таблицами есть символ конца строки - Пи.
Его видеть не обязательно, просто установите курсор после первой таблицы и нажимайте клавишу DEL на клавиатуре. Вы увидите, как нижняя таблица в начале будет подниматься, а потом и соединится, склеится с верхней таблицей.
На самом деле процесс соединения таблиц может быть осложнен тем, что две таблицы могут быть с ячейкам разной ширины, которые при соединении не будут совпадать.
В этом случае нужно будет устанавливать курсор в ячейку с неправильной шириной и растягивать ее в нужную сторону.
Я надеюсь данный урок поможет Вам в течение пяти минут отработать навык разделения и соединения таблиц, и Ваша работа станет более легкой.
Приятного дня и до встречи в следующих уроках.
С помощью удобного программного приложения Microsoft Office Word, обладающего понятным интуитивным интерфейсом, даже начинающий пользователь ПК сможет преобразовать любой документ. Программа позволяет форматировать данные, выделять их цветом , окрашивать пространство вокруг определённого блока, а также создавать различного рода таблицы. Многофункциональный инструментарий продукта обладает огромными возможностями, которые необходимы для того, чтобы красиво и грамотно управлять табличными данными, хранящимися в нескольких форматах. Посредством текстового редактора можно создать, объединить или разделить любое табличное пространство. Несмотря на то что все вышеперечисленные действия просты, у некоторых людей могут возникать сложности с осуществлением подобных действий на практике. В статье рассмотрим способы, помогающие сделать разрыв таблицы или соединить несколько отдельных полей с ячейками.
Чаще всего необходимость объединения разделённых на несколько частей графов требуется в результате последующего форматирования данных, когда границы документа увеличиваются или уменьшаются. Такого рода манипуляции приводят к полному несоответствию ранее созданных разрывов страничек их окончаниям. Пользователю приходится заново объединить всё, чтобы потом разбить в соответствии с новыми правилами.
В данной статье речь будет идти о простом «горизонтальном» делении и объединении относительно строк. Программные особенности приложения Word таковы, что на практике осуществить вертикальное разделение или типовое объединение относительно столбцов попросту не получится.
Работа в версии Word 2003
Объединить таблицы в Ворде, которые имеют одинаковое число столбцов , достаточно просто, для этого пользователю нужно поставить курсор непосредственно в строчку разрыва, которая находится под первым блоком табличных данных, затем постепенно нажимать на кнопку Delete. Спустя несколько мгновений ранее расположенные по отдельности данные объединятся в одну таблицу.

Не стоит отчаиваться, если в табличных блоках присутствуют столбцы, которые имеют различную ширину, для этого всего лишь необходимо выровнять их по ширине. Нет необходимости производить эту трудоёмкую операцию вручную, на помощь юзеру придёт весьма полезная команда «Выровнять ширину столбцов», которая находится в контекстном меню, вызываемом после выделения таблицы и щелчка по выделенной области. Бывают случаи, когда автоматическое выравнивание не соответствует пожеланиям или нуждам потребителя, поэтому прежде нужно объединить две части разорванной таблицы, а потом уже вручную регулировать ширину таким образом, который более приемлем конкретным данным.
Работа в версии Word 2007 и выше
Несмотря на множество новшеств, которые появились в более современных версиях программного продукта, соединить таблицу в Ворде 2007 можно также быстро и легко, воспользовавшись кнопкой Delete и установленным в разрыве курсором.
Универсальное решение
Как показывает практика, в текстовом редакторе есть один наиболее удобный метод, позволяющий быстро объединить таблицы, которые в силу своих особенностей, имеют одинаковое количество столбцов с разной шириной. Итак, для того, чтобы воспользоваться уникальным способом и выровнять ширину столбцов в нескольких впоследствии объединяемых таблицах, придётся предварительно выделить вторую таблицу , одновременно зажать кнопки Ctrl+X. Это действие способствует помещению вырезанных данных в буфер обмена. Затем нужно поставить курсор с ту строчку, которая расположена следом за первой таблицей. Одновременное нажатие на кнопки Ctrl+V позволит обратно вставить скопированные данные в ту область, где на данный момент расположен курсор.

На первый взгляд этот способ может показаться более сложным, нежели первый, однако, после того, как работа будет сделана, пользователь сам сможет оценить удобство и простоту этого метода, не требующего ни времени, ни трудозатрат. Стоит отметить, что воспользоваться подобного рода манипуляцией можно даже тогда, когда таблицы обладают весьма большим форматированием.

…и нажмите Вставить
Разделение информационных блоков
Потребность разделить таблицу в Ворде возникает не реже её объединения. Одним из наиболее простых и быстрых способов, помогающих осуществить задуманное, является использование специальной комбинации кнопок. Сделать разрыв поможет установка курсора в строчку, которая после разделения займёт место в новом табличном пространстве.
После того как юзер определится с местом разрыва, необходимо одновременно нажать на кнопки Ctrl+Shift+Enter. Всего за одно нажатие цельное полотно разделится на 2 части.
Более сложный метод, позволяющий сделать разрыв в Ворде, вероятнее всего, также не вызовет никаких трудностей. Для его исполнения необходимо поставить курсор в ту же строчку, которая станет первой в новой таблице, затем найти в главном меню подкатегорию, которая отвечает за работу с таблицами. Среди прочих команд следует найти вкладку «Макет», посредством нажатия на команду «Разделить» цельное табличное пространство разделится на две независимые части.

Заключение
На самом деле текстовый редактор Microsoft Word готов во всём способствовать тем, кто им пользуется. Достаточно знать всего лишь некоторые специфические комбинации клавиш или определённые команды и юзер сможет очень быстро объединить таблицу или сделать в ней требуемый разрыв.
Текстовый редактор от Microsoft обладает огромным перечнем функций и инструментов, поэтому такое простое действие, как соединить таблицу, в "Ворде 2007" выполняется легко. Именно этой теме и будет посвящена данная статья.
Как соединить таблицы в "Ворде"
Перед тем как переходить непосредственно к руководству по объединению двух отдельных таблиц, стоит сказать, что существует несколько способов выполнения этой задачи. Первый подразумевает использование функции "Вырезать". К слову, именно с помощью нее можно объединить таблицу вертикально и горизонтально. Второй же задействует другую опцию текстового редактора - "Отображение невидимых знаков". Дальше по тексту об этом будет рассказано более подробно.
Способ 1: с помощью опции "Вырезать"
Вам будет интересно:
Итак, перейдем непосредственно к тому, как соединить таблицы в "Ворде" с помощью опции "Вырезать". Напомним, что данным методом можно совершить как горизонтальное, так и вертикальное объединение.
Вертикальное объединение
Открываем текстовый документ в программе и видим две таблицы. Перед нами стоит задача объединить их в одну так, чтобы вторая находилось снизу первой. Для этого потребуется выполнить следующие действия:

Сразу после этого первая и вторая таблицы объединятся по вертикали. Соответственно, поставленная задача может считаться выполненной.
Горизонтальное объединение
Мы уже знаем, как соединить таблицы в "Ворде" по вертикали, но что, если нам необходимо поместить вторую справа от первой. Для этого можно воспользоваться той же инструкцией, внеся в нее некоторые коррективы.

Вы обнаружите, что обе таблицы объединились в одну.
Способ 2: через опцию "Отображение невидимых знаков"
Как говорилось ранее, есть второй способ, как соединить таблицы в "Ворде". К слову, именно он потребует меньше времени и усилий, однако у него есть один существенный недостаток - объединение по горизонтали не выполняется. Если вас это устраивает, тогда выполните следующий алгоритм действий:

Сразу после этого пространство между таблицами исчезнет, и они объединятся.
Заключение
Теперь вы знаете, как соединить 2 таблицы в "Ворде". Стоит отметить, что все действия выполняются очень просто, поэтому каждый пользователь без труда их запомнит. Еще немаловажным остается тот факт, что разработчики текстового редактора предоставили право выбора для осуществления поставленной задачи: выполнить объединение путем удаления знаков абзаца или с помощью опции "Вырезать".
Этот вопрос особенно популярен у студентов технических ВУЗов, кто в своих научных работах постоянно сталкивается с созданием таблиц. Работая с ними, у некоторых пользователей возникает вопрос: а как можно объединить таблицы в Ворде? Ознакомьтесь с нашей статьей более подробно, и вы узнаете ответ.
Функция Ворда позволяет не только создавать в документе таблицу, но и соединять ее, а также объединять. Если четко следовать алгоритму, то на самом деле – сделать это не так уж и сложно, с таким заданием справиться даже начинающий пользователь. Итак, мы начинаем.
Как объединить таблицы в Ворде: способ № 1
Итак, мы открываем документ, в котором присутствуют две похожих таблицы. Наша цель – их объединить. Для начала требуется выделить вторую таблицу, достаточно два раза щелкнуть на нее. Далее вырезаем таблицу. Это можно сделать, либо нажав правой кнопкой мышки, либо выбрав раздел «Вырезать», либо просто нажать сочетание двух клавиш Ctrl+X.
Следующим шагом пользователю необходимо установить курсор в место, где заканчивается первая таблица. На уровне ее первого столбца. После этого необходимо вставить таблицу. Либо нажав правую кнопку мыши и выбрав пункт «Вставить», либо нажав сочетание двух клавиш Ctrl+V. После этого таблица будет вставлена, а столбцы должны автоматически совпасть с уже имеющимися в первой таблице.
Как вы уже поняли, в данном примере мы разбираем способ, как объединить таблицы в Ворде вертикально. Сейчас – разберем, как это можно сделать горизонтально.
Объединяем два таблицы в Word горизонтально
Для начала пользователю необходимо выделить вторую таблицу в вордовском документе. Это можно сделать, либо нажав правой кнопкой мышки, либо выбрав раздел «Вырезать», либо просто нажать сочетание двух клавиш Ctrl+X.
Далее – устанавливаем курсор там, где заканчивается первая строка (не столбец!) первой таблицы. После вставляем вырезанную таблицу. Как мы уже писали выше, это можно сделать, либо нажав правую кнопку мыши и выбрав пункт «Вставить», либо нажав сочетание двух клавиш Ctrl+V.

Как объединить таблицы в Ворде: способ № 2
В данном разделе мы расскажем еще об одном простом методе, который позволит пользователю любой версии Word объединить таблицы. Речь идет, о 2003, 2007, 2010, 2012 и более свежих версиях текстового редактора. Пользователю предстоит выполнить следующий алгоритм действий:
- Открываем документ, находим на панели инструментов значок под названием «Отобразить все знаки».
- После этого в документе станут видны все скрытые знаки, в том числе все абзацы, пробелы между словами и т.д.
- Далее пользователю необходимо удалить все отступы и пробелы, которые будут отображены между двумя таблицами. Сделать это можно воспользовавшись кнопками Delete или Backspace, расположенными на клавиатуре.
- Когда все значки будут удалены – таблицы объединятся между собой.
Данный способ позволяет объединить таблицы в любой версии текстового редактора Ворд, а также соединить не только две, но и три, и больше таблиц, имеющихся в документе.
Можно ли разделить таблицы в Ворде?
В дополнение хочется отметить в нашей статье, о способе, который позволит разделить таблицы, имеющиеся в текстовом документе. Ведь порой объединенные таблицы необходимо разделить. Как же это сделать?
Для начала пользователю требуется установить курсор в ту часть таблицы, где она должна быть разделена на две части. Далее перейти во вкладку «Работа с таблицами», обычно она открывается при работе с данным объектом автоматически. После – жмем на пункт «Макет», затем на – «Разделить таблицы». Это один из способов как можно разделить таблицы. Также это можно сделать при помощи сочетания трех клавиш Ctrl+Shift+Enter. Если же предпочитаете пользоваться программой Word 2003 года версии, то для разделения объединенных таблиц нужно открыть пункт «Таблица» в верхней части окна, т.е. в меню, и выбрать там пункт «Разбить таблицу». После этого таблицы должны разъединиться.
Это работает и всегда будет работать.
Это проверено на Word 2003, Word 2007, Word 2010 и Word 2013.
Это будет работать в любых версиях Word до самого 2100 года,
потому что принцип разрыва и соединения таблиц в Word,
также стабилен и безупречен, как и сам Word
Разрыв и соединение таблиц в Word 2003 - 2013 (до 2100 года)
Таблицы в Word разделяются и соединяются достаточно легко и просто - путём обычной установки курсора в нужное место страницы да нажатием клавиш «ENTER» и «DELETE». При условии, конечно, что соединяемые таблицы по количеству и ширине столбцов, а сам вордовский файл - .
Непечатные знаки
Разрыв и соединение таблиц в Word - это работа юзера (пользователя) с офисной программы. Без непечатных знаков, увы - ничего (или, почти ничего) не получится. При работе с непечатными знаками в Word - крайне желательно включить их отображение на экране. Потому что, в обычном своём состоянии - непечатные знаки не отображаются. Они невидимы для оператора персонального компьютера (ПК).
Что такое «непечатные знаки»
В офисном Word все знаки разделяются на печатные и непечатные.
Печатные знаки - это знаки, которые мы реально видим на странице.
Непечатные знаки - это служебные знаки программы, которые в нормальном режиме не отображаются (не печатаются) на странице. К непечатным знакам относятся, в первую очередь - знаки абзаца и разрыва страницы.
Чтобы увидеть непечатные знаки - их нужно отобразить на странице. Для этого нужно нажать, или комбинацию клавиш Ctrl+Shift+8, или - на значок отображения непечатных знаков в главном (верхнем) меню. При использовании комбинации клавиш Ctrl+Shift+8 нужно тискать цифру 8 на основной клавиатуре, а не на вспомогательной. Восьмёрка, нажатая на вспомогательной клавиатуре (num) в этой комбинации клавиш не работает.

Как разорвать таблицу в Ворд
(рвём таблицу в Ворд, как Тузик - грелку)
Разорвать таблицу в Ворд - это самое простое, что можно с ней сделать.
Разорвать таблицу в Word очень легко - у нас всё, что порвать - это очень легко.
Чтобы разорвать таблицу в Ворде, нужно установить курсор в требуемую ячейку строки таблицы и вставить «разрыв страницы». После этого, та́ часть таблицы, которая окажется ниже установленного курсора - будет оторвана и помещена в начало новой страницы.
Как вставить «разрыв страницы»
Во всех версиях Ворд-а, «разрыв страницы» вставляется одинаково:
- нужно открывать вкладку «Вставка» в Главном меню и искать «Разрыв страницы»
Вот несколько вариантов пути для поиска:
- Главное (верхнее) меню => Вставка => Страницы => «Разрыв страницы»
- Главное (верхнее) меню => Вставить => «Разрыв страницы»
После вставки в строку таблицы «Разрыва страницы», любая таблица Word будет разделена на две части, вторая из которых будет отображаться и начинаться уже на новой странице. Тут, с ходу, предвидится вопрос - оторванная часть таблицы находится с начала нового листа, а нужно - чтобы между разорванными таблицами была всего одна строка.
Как сделать только одну строку между разорванными таблицами
Для этого нужно, удалить знак «Разрыв страницы» и вставить (или оставить) вместо него знак «Абзац». В любом случае, нужно включать и смотреть, что там находится между таблицами. Лишнее - удалять, нужное - оставлять. Это может выглядеть, примерно так:
- включаем отображение
- находим между таблицами знак «Разрыв страницы»
- если отсутствует знак «Абзац» - вставляем его
- удаляем знак «Разрыв страницы»
Теперь две таблицы разделяет только знак абзаца
и между таблицами - только одна строка.
Мануально, (руками) это делается очень легко и быстро, «на автопилоте» - сразу под первой частью разорванной таблицы нужно установить курсор и нажать, поочерёдно клавиши «ENTER» и «DELETE» - вторая часть разорванной таблицы сразу «подпрыгнет» вверх и между таблицами установится промежуток, равный высоте одной строки.
Как соединить таблицы в Ворд
Действия по соединению таблиц в Ворд весьма логичны и понятны -
нужно всего лишь удалить все знаки между соединяемыми таблицами.
Таблицы соединятся автоматически.
Для этого, включаем и удаляем между своих таблиц всё, что только там найдём. Во время этой процедуры, пользователя могут поджидать два неприятных сюрприза, или как нынче модно говорить - «обломы».
Облом первый
Таблицы соединятся с заметным визуальным различием по линии соединения, т.е. слияния таблиц не произойдёт, а они, как бы прижмутся друг к другу, но всё равно, между ними будет видна линия размежевания. В месте контакта может наблюдаться двойная линия или другие визуальные дефекты.

Важное условие для полного слияния таблиц в Ворд - это абсолютная идентичность (полное совпадение) форматирования её столбцов. При этом, решающую роль может сыграть не только количество и точная ширина столбцов в соединяемых таблицах, но и такие факторы, как соответствие шрифта, оформление и выравнивание в ячейках, ширина линий и т.д. В противном случае объединения и слияния двух таблиц в одну не произойдёт. Если таблицы, хоть немного разнятся, то тогда нижняя таблица просто прижимается к верхней таблице. Как на картинке, вверху
При этом, нужно понимать, что определить «на глаз» идентичность таблиц крайне сложно и, практически - не возможно. Потому как, программа Word, равно как и все остальные визуальные текстово-графические редакторы, производит измерения объектов в пикселях и процентах, малые колебания которых «на глазок» совершенно незаметно.
Облом второй
(из непознанного)
Иногда, и довольно часто - знаки между соединяемыми таблицами, упорно не желают удаляться, они становятся, как бы «неудаляемыми». Единственные внятные советы попытки, как удалить в этом случае знаки «Абзац» или «Разрыв страницы» мне дали на одном из форумов.
Совет первый - при удалении знаков между таблицами, выделять не только сами знаки между ними, но и по одной строке из каждой таблицы, соответственно - последнюю и первую. Одновременный захват строк двух соединяемых таблиц создаёт область выделения, гарантировано перекрывающую абсолютно все удаляемые элементы между таблицами. Чтобы не испортить содержание таблиц, захватываемые строки в каждой таблице нужно, сначала создать, а потом, после соединения - удалить. Понятно, что это хлопотно, но это же - «вынужденная посадка». Так сказать, для тяжёлых случаев.

Совет второй - удаляемые знаки нужно не удалять, а попытаться заменить их на пробел или на «пустое место». Алгоритм замены, примерно такой:
- выделить требуемый знак
- дальше - в меню Правка-Заменить (или нажать Ctrl+H)
- нажать кнопку «Больше»
- поставить курсор в поле «Найти»
- нажать кнопку «Специальный»
- выбрать требуемый пункт «Знак абзаца» или «Разрыв страницы»
- нажать на «Заменить»
И первый, и второй обломы с успехом «лечатся» простым копированием содержимого одной присоединяемой таблицы в другую. Конечно, при больших объёмах текста - это не наш метод, но, как говорится - хоть какой-то да выход.
Соединение таблиц Ворд копированием
Если таблицы не сливаются в одну, несмотря на все ухищрения, то в Ворд существует один-единственный надёжный способ их соединить - это просто скопировать содержимое одной таблицы во вторую с последующим удалением одной из них. При этом, нужно помнить нехитрые правила копирования содержимого вордовских таблиц. А именно - как содержимое было скопировано, так оно должно быть и вставлено. Если содержимое было скопировано, как строки - значит и вставлять нужно, как строки. Если содержимое было скопировано, как ячейки - значит и вставлять нужно, как ячейки. Иначе - получится чепуха.
Отказ работы файла Word
(Исповедь сисадмина)
О полной потере информации речь, естественно, не идёт. Даже самый «убитый» свой файл Word всегда откроет - уж так он устроен. Но, вот - появление «неудаляемых» знаков, частичный отказ при форматировании текста, съехавшие со своих мест или «неперемещаемые» рисунки - это запросто. Это для Wordа в порядке вещей.
Такой отказ работы файла Word может быть вызван частичным повреждением самого файла. Именно частичное повреждение файла Word становится причиной упорного нежелания этой программы выполнять элементарные и казалось-бы - простые и понятные действия. При чём, один и тот-же повреждённый файл может отлично работать на одном компьютере и совершенно не работать на другом.