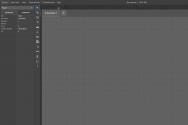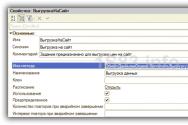Сортировка в Word. Сортировка по алфавиту в ворде Как сделать фамилии по алфавиту в word
О том, что в текстовом процессоре Microsoft Word можно создавать таблицы, знают практически все более-менее активные пользователи этой программы. Да, здесь все не так профессионально реализовано, как в Excel, но для повседневных нужд возможностей текстового редактора более, чем достаточно. Нами уже довольно много написано об особенностях работы с таблицами в Ворде, и в этой статье мы рассмотрим еще одну тему.
Как отсортировать таблицу по алфавиту? Вероятнее всего, это не самый востребованный вопрос среди пользователей детища Майкрософт, но ответ на него уж точно знают далеко не все. В этой статье мы расскажем, как сортировать содержимое таблицы по алфавиту, а также о том, как выполнить сортировку в отдельном ее столбце.
1. Выделите таблицу со всем ее содержимым: для этого установите указатель курсора в ее левом верхнем углу, дождитесь появления знака перемещения таблицы ( — небольшой крестик, расположенный в квадрате) и кликните по нему.

2. Перейдите во вкладку «Макет» (раздел «Работа с таблицами» ) и нажмите на кнопку «Сортировка» , расположенную в группе «Данные» .

Примечание: Прежде, чем приступить к сортировке данных в таблице, рекомендуем вырезать или скопировать в другое место информацию, которая содержится в шапке (первой строке). Это не только упростит сортировку, но и позволит сохранить шапку таблицы на ее месте. Если положение первой строки таблицы для вас не принципиально, и она тоже должна быть отсортирована по алфавиту, выделяйте и ее. Также вы можете просто выделить таблицу без шапки.
3. Выберите в открывшемся окне необходимые параметры сортировки данных.

Если вам нужно, чтобы сортировка данных происходила относительно первого столбца, в разделах «Сортировать по», «Затем по», «Затем по» установите «Столбцам 1».

Если же каждый столбец таблицы должен быть отсортирован в алфавитном порядке, независимо от остальных столбцов, нужно сделать так:
- «Сортировать по» — «Столбцам 1»;
- «Затем по» — «Столбцам 2»;
- «Затем по» — «Столбцам 3».
Примечание: В нашем примере мы сортируем по алфавиту только первый столбец.
В случае с текстовыми данными, как в нашем примере, параметры «Тип» и «По» для каждой строки следует оставить без изменений («тексту» и «абзацам» , соответственно). Собственно, числовые данные по алфавиту сортировать попросту невозможно.

Последний столбец в окне «Сортировка» отвечает, собственно, за тип сортировки:
- «по возрастанию» — в алфавитном порядке (от «А» до «Я»);
- «по убыванию» — в обратном алфавитном порядке (от «Я» к «А»).

4. Задав необходимые значения, нажмите «ОК» , чтобы закрыть окно и увидеть изменения.

5. Данные в таблице будут отсортированы по алфавиту.
Не забудьте вернуть на свое место шапку. Кликните в первой ячейке таблицы и нажмите «CTRL+V» или кнопку «Вставить» в группе «Буфер обмена» (вкладка «Главная» ).

Сортировка отдельного столбца таблицы в алфавитном порядке
Иногда возникает необходимость отсортировать в алфавитном порядке данные только из одного столбца таблицы. Причем, сделать это нужно так, чтобы информация из всех остальных столбцов осталась на своем месте. Если дело касается исключительно первого столбца, можно воспользоваться вышеописанным методом, сделав это точно так же, как мы в своем примере. Если же это не первый столбец, выполните следующие действия:
1. Выделите столбец таблицы, который необходимо отсортировать по алфавиту.

2. Во вкладке «Макет» в группе инструментов «Данные» нажмите кнопку «Сортировка» .

3. В открывшемся окне в разделе «Сначала по» выберите начальный параметр сортировки:
- данные конкретной ячейки (в нашем примере это буква «Б»);
- укажите порядковый номер выделенного столбца;
- повторите аналогичное действие для разделов «Затем по».

Примечание: То, какой тип сортировки выбрать (параметры «Сортировать по» и «Затем по» ) зависит от данных в ячейках столбца. В нашем примере, когда в ячейках второго столбца указаны только буквы для алфавитной сортировки достаточно просто во всех разделах указать «Столбцам 2» . При этом, выполнять манипуляции, описанные ниже, необходимости нет.
4. В нижней части окна установите переключатель параметра «Список» в необходимое положение:
- «Строка заголовка»;
- «Без строки заголовка».

Примечание: Первый параметр «притягивает» к сортировке заголовок, второй — позволяет выполнить сортировку столбца без учета заголовка.
5. Нажмите расположенную внизу кнопку «Параметры» .
6. В разделе «Параметры сортировки» установите галочку напротив пункта «Только столбцы» .

7. Закрыв окно «Параметры сортировки» (кнопка «ОК»), убедитесь в том, что напротив всех пунктов тип сортировки установлен маркер «по возрастанию» (алфавитный порядок) или «по убыванию» (обратный алфавитный порядок).

8. Закройте окно, нажав «ОК» .

Выбранный вами столбец будет отсортирован в алфавитном порядке.
На этом все, теперь вы знаете, как отсортировать таблицу Ворд по алфавиту.
Думаете, что создать автоматический список литературы в Ворде так просто? Не тут-то было! При заполнении этой страницы студенты и учащиеся сталкиваются с массой проблем: циферки, точечки, пунктуация и много чего еще.
Но на самом деле всей этой мороки можно избежать, если знать кое-какие «фишечки», о которых мы вам сейчас и расскажем.
Список литературы: что это?
Сегодня любая студенческая работа – официальный документ. А посему и оформлены они должны как официальные документы по всей форме.
А форма гласит, что любые материалы, используемые в ходе создания любой работы, должны быть перечислены отдельным списком, коим и называется библиографический список, или список литературы.
Списком литературы называется перечень источников (нормативных актов, статей, книг, журналов и т.д.), данные из которых автор использовал при создании своей работы.
Часто на него никто не обращает внимания, однако закон есть закон, и если список литературы должен быть в документе, значит никто не примет у вас этот документ не только без списка литературы, но даже если он будет неправильно оформлен.
Автоматическое создание списка литературы в Word 2003, 2007 и 2010
Существует волшебная и очень умная программа Word , с которой вы, конечно же, знакомы. Оказывается можно в Ворде сделать автоматический список литературы и не мучиться самому.
Все очень просто. Ставите курсор на место расположения списка литературы. Открываете меню Ссылки , выбираете вкладку Список литературы. В выпадающем списке выбираете тот вариант списка, который вам нужен. Созданная вставка не покажет вам ничего, кроме заготовки, с которой мы и будем работать далее.

Кстати! Для наших читателей сейчас действует скидка 10% на любой вид работы
Шаг 2
Теперь курсор помещает в конце абзаца, где необходимо сделать ссылку на источник. Открываем снова меню Ссылки/Вставить ссылку/Добавить новый источник.

У вас появится окошко, где вам остается только заполнить необходимые графы (автор, название источника, место, год, издательство и так далее).
Обратите внимание, что в графе Тип источника может быть не только книга, но и электронный ресурс, и статья, и прочие типы источников.

Шаг 3
Как только вы добавите источник, на месте, куда вы помещали курсор, появятся скобки с отсылкой на список литературы.
Если в самом списке литературы к этому моменту не отобразились изменения, зайдите в его настройки и нажмите кнопку Обновление ссылок и списка литературы.

Шаг 4
Если вам вдруг понадобится дублировать эту же самую ссылку в других абзацах, Word будет сам предлагать вам ее (уже заполненную) при нажатии вставки ссылки.

Вот и все, работать с остальными пунктами списка литературы будет так же просто. Так создаются и оформляются автоматические библиографические списки в Microsoft Word.
Ну а если у вас что-то не получается или на вашем компьютере установлена слишком старая версия Word, или еще куча отговорок, чтобы не делать эту скучную работу, обращайтесь за помощью в учебный сервис , специалисты которого знают толк в своем деле.
Word может выполнить сортировку по алфавиту от А до Я (по возрастанию) и от Я до А (по убыванию).
Если в списке присутствуют элементы, которые начинаются с цифры, то в упорядоченном списке по возрастанию они будут следовать первыми.
Для сортировки элементов необходимо создать из них или расположить каждый элемент с новой строки в отдельном абзаце. Теперь разберемся, как сортировать по алфавиту в ворде простые списки и данные в таблице.
Сортировка списка по алфавиту
Для расположения элементов списка по алфавиту (от А до Я) выполните следующие действия:
Если необходимо выполнить сортировку в обратном порядке, то поставьте переключатель в положение По убыванию (смотри рисунок выше)
Сортировка списка в таблице
Процесс сортировке данных в таблице аналогичен, но есть некоторые особенности. Для более полного понимания процесса выполним сортировку на примере следующей таблицы.

Отсортируем данные: фамилии - в алфавитном порядке.
Получим следующий результат

Сортировка списка в таблице по нескольким полям
Теперь отсортируем данные в таблице следующим образом: Фамилии по алфавиту, должность по алфавиту и год рождения по убыванию (молодые сотрудники вверху списка)
Получим следующий результат

Как видно, записи отсортированы по алфавиту сначала по должности. Затем по фамилиям в пределах должности. Третий ключ в данном примере не показал своего действия из-за небольшого количества записей и отсутствия одинаковых фамилий.
Дорогой читатель! Вы посмотрели статью до конца.
Получили вы ответ на свой вопрос? Напишите в комментариях пару слов.
Если ответа не нашли, укажите что искали .
Довольно часто работа с документами в офисной программе Word предполагает составление списков по алфавиту. Студентам необходимо оформлять список литературы при выполнении рефератов и курсовых. Секретарям и руководителям данная функция позволяет составляет списки сотрудников.
Для удобства работы не мешало бы узнать, как можно автоматически сделать список по алфавиту в Word. На самом деле, здесь все довольно просто. В данной статье будет описано, как можно составлять простые и нумерованные списки, в основе которых лежит деление текста на абзацы.
Подготовительный этап
Прежде чем приступать к созданию списка по алфавиту, необходимо подготовить список, а также необходимые материалы. Они должны соответствовать одному простому требованию: каждая следующая позиция должна быть отделена от предыдущей знаком абзаца. Ваши материалы на данном этапе уже будут представлять собой список. Однако он будет лишен структуры. Наиболее распространенной ошибкой при составлении списка является простановка лишних абзацев. Таким образом, каждая позиция будет представлять собой не одну строку, а абзац со сложной структурой. Лишний знак абзаца пропустить довольно легко. Данная ошибка может привести к тому, что программа распознает обе части списка как независимые и сделает из них разные позиции.
Таким образом, в списке по алфавиту данные элементы окажутся далеко друг от друга. Еще одна распространенная ошибка заключается в отсутствии знака абзаца на границах позиций. Вместо него может стоять другой знак. Довольно часто случается так, что абзац занимает строку, а перенос на новую происходит не принудительно, а автоматически, путем нажатия клавиши Enter. Тогда Word не разделит элементы списка и отсортирует слипшиеся элементы по первому. Прежде чем составлять список литературы по алфавиту в программе Word, необходимо включить режим отображения непечатаемых знаков и убедиться в том, что каждая будущая позиция отделена от последующей при помощи знака абзаца. Кроме того, внутри абзаца не должно содержаться лишних делений.
Как выполнить сортировку по алфавиту?
Чтобы отсортировать список по алфавиту, необходимо выделить его название и зайти на вкладке «Главная» в закладку «Абзац», а затем использовать кнопку «Сортировка». В появившемся окне в левом поле необходимо выбрать опцию «Абзац», а в правом поле опцию «Текст». Таким образом, для программы критерием отделения одного фрагмента от другого будет абзац. Word будет воспринимать абзац за единицу списка. Сортировка будет осуществляться не по числа или дате, а по буквам. Следует также обратить внимание, что программа Word позволяет осуществлять сортировку по возрастанию и по убыванию. Достаточно лишь сделать соответствующий выбор. После нажатия кнопки ОК ваш список будет отсортирован в алфавитном порядке.
Распространенные ошибки
Студентов и авторов также часто интересует, как можно сделать список по алфавиту, который содержит в себе нумерацию. Это довольно просто, особенно если не допускать одну распространенную ошибку. Программа может сортировать и по буквам, и по числам. Нередко можно увидеть, как пользователь нумерует список вручную, а потом пытается отформатировать его. Такой путь является ошибочным. Как же создать нумерованный список по алфавиту? Давайте разберемся.
Чтобы список был отсортирован по алфавиту и при этом оказался нумерованным, необходимо оформлять его как нумерованный. Для этого необходимо найти на вкладке «Главная» кнопку «Нумерация» и нажать на нее. В результате каждому абзацу будет присвоен свой номер. Нумерованный список по алфавиту создается также, как и ненумерованный. При сортировке нумерация поменяется автоматически.
Как продолжить список
Полезно знать не только, как можно сделать в Word список по алфавиту, но и как его можно продолжить. Если необходимо дополнить список по алфавиту одной или несколькими позициями, пользователю необязательно нужно будет искать для них соответствующее место. Достаточно будет просто вписать их отдельными абзацами, а затем выделить весь список и снова отсортировать его. Программа найдет соответствующие места для новых элементов списка. Нумерация будет автоматически обновлена.
Особенности форматирования
В некоторых случаях возникают сложности с тем, что список, отсортированный по алфавиту в программе Word 2010 не форматируется автоматически при включении в него новых позиций. Наиболее распространенной причиной данной проблемы является то, что программа не нумерует добавленные элементы и выносит их за границы общего списка при обновлении сортировки. Чтобы этого избежать, необходимо не просто дописать в конце списка новые абзацы, но и включить общую нумерацию.
Word очень капризное приложение, поэтому на данном этапе может получиться так, что вставленные элементы будут пронумерованы, однако их форматирование будет отличаться от остальных позиций. Поэтому необходимо включать новые элементы в общую нумерацию при помощи кнопки «Формат по образцу», которая находится на вкладке «Главная». Нужно просто поставить курсор на нумерованную часть текста, выделить один из абзацев, полностью включая непечатаемый символ и дважды кликнуть по кнопке «Формат по образцу», после чего выделить новые абзацы списка.
В результате они окажутся включены в общий список. Теперь можно будет выделить список и отсортировать его заново. Как вы уже, наверное, поняли, рассказ о том, как отсортировать список в Word по алфавиту получился намного сложнее, чем сама процедура. Достаточно всего один раз пройти все этапы, и сортировка списка по алфавиту больше не будет представлять для вас сложностей.
Списки в Microsoft Word приходится делать каждому. Сначала – во время учебы в школе или университете. Ведь при оформлении рефератов, курсовых, дипломов учителя требуют создать список литературы в Ворде и отсортировать его по алфавиту.
В дальнейшем эти знания пригодятся на работе. Например, при написании статей для сайтов, блогов, интернет-магазинов обязательно требуют наличие списков, ведь они улучшают читабельность текста. Также они могут пригодиться при оформлении отчетов или любых документов.
Виды списков в Word
Для начала немного теории. Всего в Microsoft Word существует 3 вида списков:
- маркированные;
- нумерованные;
- многоуровневые.
В маркированных по умолчанию используются точки. Но вместо них можно выбрать галочки, стрелочки, квадратики и другие спецсимволы.
С нумерованными все понятно уже по названию. Обычно здесь используются латинские цифры, хотя вместо них можно поставить римские цифры и даже английские буквы.

Наконец, многоуровневые – это те, которые состоят из подуровней. Например, есть пункт 1, а затем идут 1а, 1б и т.д. В данном случае они могут быть как маркированными, так и нумерованными.

На этом краткий курс теории завершен, переходим к практике.
Создавать списки в Word проще простого 2003
Например, вам необходимо создать маркированный список в Word 2003. Напишите пару строк, выделите их и нажмите следующий значок:

Если у вас его нет, тогда выберите в верхнем меню пункты «Вид – Панели инструментов» и поставьте галочку в пункте «Форматирование».

Если хотите вместо точек выбрать другой символ, тогда откройте в меню пункты «Формат-Список».

Перейдите на вкладку «Маркированные» и выбирайте, что вам больше нравится. Если ничего не нравится, тогда выделите наиболее подходящий вариант и нажмите кнопку «Изменить».

Здесь вы можете поменять отступы списка в Word (это важно при оформлении рефератов, курсовых и дипломных работ), значок или рисунок.

В последнем случае на выбор предлагаются разнообразные по цвету и форме символы, поэтому выбрать всегда будет из чего.
Теперь чтобы сделать в Ворде список по алфавиту, выберите в верхнем меню пункты «Таблица – Сортировка».

В открывшемся окошке поставьте галочку напротив пункта «По возрастанию» и нажмите «ОК».

Готово. Вот так легко делается список по алфавиту в Ворде.
Если хотите упорядочить его в обратном порядке, тогда выберите пункт «По убыванию».
Чтобы создать нумерованный список в Ворде 2003, выделите новые пару строк (или те же самые) и нажмите на этот значок (о том, как его отобразить написано чуть выше):

В результате вместо точек будут отображены латинские цифры. Если хотите поставить что-то другое, снова зайдите в «Формат-Список», откройте раздел «Нумерованные» и выбирайте, что больше нравится.

Сделать многоуровневый список в Ворде 2003 тоже несложно. Выделите пару строк, выберите те же пункты в меню и перейдите в раздел «Многоуровневый». Затем выделите понравившийся вариант и нажмите «ОК».
Изначально он будет обычным. Чтобы сделать его многоуровневым, выделите нужный пункт и нажмите Tab. Он «подвинется» чуть право и буква или цифра напротив него поменяется. Чтобы было понятнее, посмотрите представленный ниже скриншот.

- Скопируйте в текстовый редактор название книг или других источников.
- Создайте нумерованный список.
- Отсортируйте его в алфавитном порядке.

Word 2007 претерпел некоторые изменения по сравнению с предыдущей версией. Впрочем, сделать список в Ворде 2007 тоже несложно
Выделите любой фрагмент текста, перейдите в раздел «Главная» и нажмите на следующий значок:

Если хотите убрать его, щелкните на значок еще раз.
Обратите внимание: рядом с этим значком есть маленькая стрелочка. При нажатии на нее откроются настройки, где вы можете выбрать другой символ – галочку, квадратик и т.д. В данной версии текстового редактора это уже реализовано гораздо удобнее.

Чтобы сделать нумерацию в Ворде 2007, выделите нужные строки и щелкните на этот значок:

Если хотите подобрать другое оформление, нажмите на маленькую стрелочку (как в предыдущем примере) и выбирайте, что больше нравится – например, латинские цифры со скобками.

Аналогичным образом создается многоуровневый список в Word 2007. В данном случае нужно щелкнуть на этот значок и выбрать понравившееся оформление:

Затем выделите по очереди нужные пункты и, нажимая кнопку Tab, настройте его так, как он должен выглядеть.
Наконец, чтобы сделать список литературы в Ворде 2007 по алфавиту:
- Скопируйте перечень книг в текстовый редактор Word.
- Выделите их и создайте нумерованный список.
- Чтобы отсортировать его по алфавиту, нажмите на следующий значок, выберите пункт «По возрастанию» и нажмите «ОК».

Готово. Как видите, расставить в Ворде список по алфавиту совсем несложно. Идем дальше.
Инструкция для Ворда 2010
Внешне он совершенно не отличается от текстового редактора версии 2007 года. То же самое касается пакетов Microsoft Word 2013 и 2016. Они выглядят абсолютно идентично. Поэтому создание списков в Word 2010, 2013 и 2016 осуществляется точно так же, как и в 2007 версии.

Так что если надо сделать список литературы в Ворде 2010 и упорядочить его по алфавиту, следуйте описанной выше инструкции.
Вместо заключения
Как видите, все проще простого, главное здесь – разобраться первый раз. А затем вы будете выполнять эти операции автоматически, даже не задумываясь о том, что и как делается.