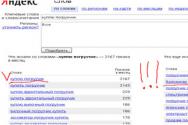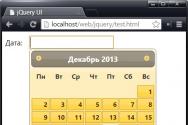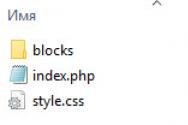Снятие защиты с документа Microsoft Word. Как удалить защиту от редактирования с документа Word Как узнать пароль от документа word
Пароли вводятся с учетом регистра и могут содержать не более 15 знаков.
Если вы потеряли или забыли пароль, Word не сможет восстановить его. Храните копию пароля в безопасном месте или создайте надежный пароль, который сможете запомнить.
Выберите файл > сведения > защитить документ > зашифровать с помощью пароля .
Введите пароль, а затем введите его еще раз, чтобы подтвердить его.
Сохраните файл, чтобы убедиться в том, что пароль вступает в силу.
В Word Online невозможно шифровать документы с использованием пароля и открывать уже зашифрованные документы. Если вы хотите защитить файл паролем, щелкните или нажмите кнопку Открыть в Word , чтобы открыть документ в классической версии Word. После того как вы добавите защиту паролем, вам нужно будет открыть документ с помощью классического приложения Word.
Сброс пароля для ИТ для администраторов
Если вы хотите, чтобы конечные пользователи в вашей организации могли потерять доступ к файлам Office, защищенным паролем, это может быть вызвано тем, что у вас есть средство Докрекрипт. Обратите внимание, что средство DocRecrypt должно быть развернуто ДО того, как указанные файлы будут защищены паролем. DocRecrypt не сможет задним числом восстановить файлы, которые были защищены паролем до его развертывания. Дополнительные сведения см. в статье
Документ можно пометить как доступный только для чтения, но при этом разрешить внесение изменений в отдельные его части.
Такие части со снятыми ограничениями можно сделать доступными для любого пользователя, открывающего документ, либо можно предоставить разрешение на изменение этих частей документа отдельным пользователям.
Защита документа и пометка частей, в которых разрешены изменения
Когда вы открываете защищенный документ в Word, возможность его редактирования определяется наличием или отсутствием разрешения от владельца документа на внесение изменений в определенную его часть.
В области задач Ограничить редактирование отображаются кнопки для перехода к областям документа, в которых пользователю разрешены изменения.

Если у вас нет разрешений на изменение какой-либо части документа, при нажатии кнопок в области задач Ограничить редактирование Word запретит редактирование и выдаст сообщение "Word завершил поиск в документе".
Поиск частей, которые можно редактировать
Если вы закроете область задач Ограничить редактирование и попытаетесь внести изменение, на которое у вас нет разрешения, в строке состояния появится следующее сообщение:
Дополнительные сведения

Разблокирование защищенного документа
Чтобы удалить из документа всю защиту, вам может потребоваться пароль, который был применен к документу. Возможно, вы должны быть указаны в качестве владельца, прошедшего проверку подлинности для документа.

Внесение изменений в документ с ограничениями
При открытии защищенного документа в Microsoft Word 2010 возможность изменений определяется наличием или отсутствием предоставленного владельцем документа разрешения на внесение изменений в конкретную его часть.
В области задач отображаются кнопки для перемещения к областям документа, в которых пользователю разрешены изменения.

Если у вас нет разрешения на изменение какой-либо части документа, при нажатии кнопок в области задач Ограничить форматирование и редактирование Word запретит редактирование и отобразит сообщение "Word завершил поиск в документе".
Если вы закроете область задач и попытаетесь сделать изменение, на которое у вас нет разрешения, в строке состояния появится следующее сообщение:
Такое изменение запрещено, поскольку выделенный фрагмент заблокирован.
Чтобы вернуться в область задач и найти фрагмент, который разрешено изменять, сделайте следующее:

Дополнительные сведения
Добавление защиты и пометка частей, в которых изменения разрешены
Разблокирование защищенного документа
Разрешение на внесение изменений в документ - это не то же самое, что разрешение на снятие защиты с документа. Даже если всем разрешено изменять содержимое документа, снять защиту могут только его авторизованные владельцы и пользователи, которые введут правильный пароль.
Внесение изменений в документ с ограничениями
Когда кто-то открывает защищенный документ в Microsoft Office Word 2007, возможность вносить изменения определяется тем, предоставлено ли этому пользователю разрешение на редактирование конкретного фрагмента. При открытии документа в области задач Ограничить форматирование и редактирование отображаются кнопки для перемещения к областям документа, которые можно изменять. Если разрешение на редактирование частей документа предоставлено всем , то любой пользователь, открывший документ, сможет перейти к этим областям, щелкнув Найти следующую область, которую я могу редактировать .

Если разрешение на редактирование частей документа предоставлено только отдельным пользователям, никто другой не сможет перейти к этим областям. Для всех остальных при нажатии кнопок в области задач Ограничить форматирование и редактирование приложение Office Word 2007 запретит редактирование и отобразит сообщение "Поиск в документе завершен".
Открытие области задач "Ограничить форматирование и редактирование"
Если вы закроете область задач и попытаетесь внести изменение, на которое у вас нет разрешения, в строке состояния Word 2007 появится следующее сообщение:
Такое изменение запрещено, поскольку выделенный фрагмент заблокирован.
Чтобы вернуться в область задач и найти фрагмент, который разрешено изменять, сделайте следующее.
Если к вам в руки попал документ Word в котором установлена защита от редактирования, то не отчаивайтесь. Защита эта настолько слаба, что снимается быстро и просто. Для этого откройте защищенный файл в MicroSoft Word и сохраните его в формате HTML:
Закройте Word и откройте файл в формате HTML в текстовом редакторе, например в блокноте:

Найдите в нем строку содержащую UnprotectPassword и замените значение пароля на четыре нуля.

Сохраните изменения и откройте файл HTML в MicroSoft Word.
Сохраните документ в формате MicroSoft Word.

Откройте сохраненный файл и снимите защиту с пустым паролем нажав на кнопку отключить защиту (находится на вкладке рецензирования в панели меню):

Алтернативный способ как снять защиту с документа Word
Сохраните документ в формате.docx. Измените расширение файла на.zip (вызовите контекстное меню на файле, нажмите «Переименовать», удалите.docx, вместо этого впишите.zip). Откройте полученный архив, выделите файл settings.xml, нажмите кнопку «Извлечь».

Откройте данный файл с помощью текстового редактора, найдите следующий тег, удалите его.

Добрый вечер пользователи сайта сайт. В сегодняшнем уроке мы поговорим о том, как можно удалить пароль с документа MS Word.
Для защиты документов от редактирования и внесения каких-либо изменений, их часто защищают паролем. Например, компании защищают паролем различные договоры или соглашения, чтобы клиент не смог внести в него изменения.
Данный урок показан на примере работы программы MS Word 2010 . В версии 2007 года для удаления пароля нужно выполнить такие же шаги.
Шаг 1. Сохраняем документ в формате.docx
Шаг 2. Меняем расширение
Теперь нужно изменить у сохраненного файла расширение с .docx на .zip . Вы также можете изменить его на .rar (разницы нет). Для этого откройте любой файловый менеджер и найдите там нужный вам документ:
Щелкните по файлу правой кнопкой мыши и выберите пункт Переименовать .

Удалите расширение .docx и напишите .zip . Далее нажмите Enter или кликните по файлу левой кнопкой мыши .

Теперь наш файл будет иметь расширение .zip и будет иметь иконку архива:

Шаг 3. Открываем архив
Теперь находим полученный архив и открываем его. В архиве находим папку Word и кликаем по ней:

Шаг 4. Файл settings.xml
В папке находим файл, который называется settings.xml (расширение .xml ).

Открываем его любым редактором, в примере использовался . После открытия файла вы увидите много строчек кода. Нам нужна та, которая называется w:documentProtection
. Нужно полностью удалить данный тег, т.е от

После удаления тега сохраните документ (Ctrl+S ).
Шаг 5. Сохраняем файл с заменой
После сохранения файла перейдите в архив. Там появится окно с сообщением:

Нужно нажать кнопку ОК .
Шаг 6. Меняем расширение на.docx
Теперь переходим обратно в файловый менеджер и меняем расширение файла на .docx (Переименовать ):

Шаг 7. Финальный результат
Теперь открываем документ Word и радуемся результату. Пароль будет удален и вы сможете отредактировать документ.
На этом урок завершен. Спасибо за внимание!