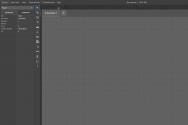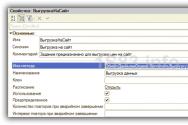Скорость оперативной памяти ddr3 как узнать. Как узнать частоту оперативной памяти
Оперативная память является одним из главных аппаратных компонентов компьютера. В ее обязанности входит хранение и подготовка данных, которые затем передаются на обработку центральному процессору. Чем выше частота ОЗУ, тем быстрее протекает этот процесс. Далее мы поговорим о том, как выяснить, на какой скорости работают модули памяти, установленные в ПК.
Частота оперативной памяти измеряется в мегагерцах (МГц или MHz) и указывает на количество передач данных в секунду. Например, модуль с заявленной скоростью 2400 МГц способен за этот промежуток времени передать и принять информацию 2400000000 раз. Здесь стоит заметить, что фактическое значение в данном случае будет 1200 мегагерц, а полученная цифра – это удвоенная эффективная частота. Так принято считать потому, что за один такт чипы могут выполнять сразу два действия.
Способов определения этого параметра ОЗУ всего два: использование сторонних программ, позволяющих получить необходимую информацию о системе, или встроенного в Windows инструмента. Далее мы рассмотрим платный и бесплатный софт, а также поработаем в «Командной строке» .
Способ 1: Сторонние программы
Как мы уже говорили выше, существует как платный, так и бесплатный софт для определения частоты памяти. Первую группу сегодня будет представлять AIDA64, а вторую – CPU-Z.
Эта программа является настоящим комбайном по получению данных о системе – аппаратных и программных средствах. В ее состав включены и утилиты для тестирования различных узлов, в том числе и ОЗУ, которые нам также сегодня пригодятся. Существует несколько вариантов проверки.

Все приведенные способы показывают нам номинальное значение частоты модулей. Если имел место разгон, то точно определить значение этого параметра можно с помощью утилиты тестирования кеша и ОЗУ.

Данный софт отличается от предыдущего тем, что распространяется бесплатно, при этом имея только самый необходимый функционал. В общем-то, CPU-Z предназначен для получения сведений о центральном процессоре, но и для ОЗУ в нем есть отдельная вкладка.
После запуска программы переходим на вкладку «Memory» или в русской локализации «Память» и смотрим на поле «DRAM Frequency» . Указанное там значение и будет частотой ОЗУ. Эффективный показатель получается умножением на 2.

Способ 2: Системный инструмент
В Виндовс имеется системная утилита WMIC.EXE , работающая исключительно в «Командной строке» . Она представляет собой инструмент для управления операционной системой и позволяет, в числе прочего, получать информацию об аппаратных компонентах.
- Запускаем консоль от имени учетной записи администратора. Сделать это можно в меню «Пуск»
.

- Вызываем утилиту и «просим» ее показать частоту ОЗУ. Команда выглядит следующим образом:
wmic memorychip get speed

После нажатия ENTER утилита покажет нам частоту отдельных модулей. То есть, в нашем случае их два, каждый по 800 МГц.

- Если требуется как-то систематизировать информацию, например, узнать, в каком слоте располагается планка с данными параметрами, в команду можно дописать «devicelocator»
(через запятую и без пробела):
wmic memorychip get speed,devicelocator

Заключение
Как видите, определить частоту модулей оперативной памяти довольно легко, так как разработчики создали все необходимые для этого инструменты. Быстро и бесплатно это можно сделать из «Командной строки», а платный софт предоставит более полную информацию.
Оперативная память компьютера имеет свои объем и частоту (скорость) работы, которые определяют быстродействие операционной системы. Чем выше эти показатели, тем результативнее будет трудиться система. Если объем оперативной памяти знают многие пользователи, то частота работы вестима вдалеке не каждом. Между тем, узнать это достаточно легко.
Вам понадобится
- Компьютер, оперативная память, отвертка, программа CPU-Z, доступ в интернет.
Инструкция
1. Самый стремительный метод узнать частоту работы оперативной памяти , не прибегая к применению разных программ, – это посмотреть на самом модуле памяти . Для этого снимите крышку системного блока, открутив два фиксирующих винта на задней панели корпуса компьютера. На некоторых корпусах крышка может крепиться с подмогой защелок. Дальше на материнской плате обнаружьте надпись DDR. Рядом будут находиться порты для установки модулей памяти . Извлеките один из модулей памяти . Для этого легко опустите вниз защелки с обеих сторон на порте.
2. Сейчас обнаружьте на памяти надпись DDR. Частота работы памяти будет написана рядом. К примеру, DDR-400 МГц либо DDR2-800 МГц. Цифра в конце строки – это и есть показатель частоты оперативной памяти . Обратите внимание на то, что на некоторых модулях памяти дозволено обнаружить строку PC, а после этого цифры, скажем, PC2-6400. Всем значению PC отвечает определенная частота работы оперативной памяти . Скажем, PC2-6400 значит, что оперативная память работает на частоте 800 МГц. Если у вас на модуле памяти надпись PC, обнаружьте в интернете таблицу колляций оперативной памяти . В этой таблице легко посмотрите, какому значению частоты памяти соответствует ваш PC.
3. Если вы не хотите вскрывать крышку системного блока, можете воспользоваться программкой CPU-Z. Скачать эту утилиту дозволено даром. Установите программу на компьютер, а после этого запустите ее. Позже первого запуска программе понадобится несколько секунд, дабы собрать информацию о системе. Когда вы попадете в основное меню, выберите вкладку Memory. После этого обнаружьте строку Dram frequency. Показатель наоборот – это частота работы оперативной памяти . Сверху в окне программы указывается информация о типе оперативной памяти .
На форумах и других web-источниках зачастую дозволено встретить вопросы пользователей о том, как определить частоту памяти . Сходственный интерес обусловлен, раньше каждого, тем, что данный параметр непринужденно влияет на эффективность компьютера. Финально, скорость обмена данными с ОЗУ зависит не только от реальной (а, соответственно, и высокоэффективной) частоты, но также от латентности и таймингов. Впрочем живой интерес вызывает именно частота. Однако, существует довольно огромное число программного обеспечения, способного удовлетворить любопытство публики.

Вам понадобится
- Персональный компьютер, программа Cpu-Z
Инструкция
1. Обратите внимание на информацию, которая возникает при включении компьютера. У многих пользователей данные о частоте дозволено посмотреть там. Оптимальной программой для определения частоты памяти является программа «Cpu-Z». Она показывает настоящие данные всякого ПК. Загрузите утилиту на компьютер. Вверху дозволено выбирать всякие опции. Там расположена информация о вашем компьютере, программном обеспечении. Дабы узнать частоту памяти , зайдите в раздел «Memory». Можете обратиться в раздел под наименованием «SPD». Там вы увидите доступные режимы работы по умолчанию.
2. Для диагностики вашего компьютера можете воспользоваться программой Everest. Позже её установки, вы просмотрите волнующую вас информацию. Нажмите на вкладку «Меню». Данный раздел размещен слева. Появится целый список, в котором вы обнаружите радел с наименованием «Компьютер» и «Over clock». В центре окна программы появятся данные. Там также будет информация о частоте памяти . Интерфейс программы можете настроить даже на русский язык.
3. Есть программа OCCT Perestroika. Она тоже дозволяет определять частоту памяти , данные процессора. Запустите программу на компьютере. Выберите раздел «Memtest». Появится список данных. Там вы прочитаете, какая частота памяти применяется на компьютере.
4. Можете установить на компьютере программу AIDA32. Она своим интерфейсом схожа на Everest. Зайдите в раздел «Computer» и выберите опцию «Summary». В центре окна появятся данные. Язык можете установить русский, дабы было легче трудиться.
5. Информацию о частоте памяти можете узнать из программы EasyTune. Вверху окна, которое откроется при запуске, выберите опцию “Memory”. Ну, а дальше остается только читать. Там детально будет все описано. Утилита дозволяет узнать нынешнее состояние всех составляющих компьютера.
Видео по теме
Обратите внимание!
Снимайте крышку системного блока только при отключенном электропитании компьютера!
Частота оперативной памяти влияет на многие параметры компьютера, в том числе и скорость работы, скорость видео графики и т.д. Несмотря на это, многие не знают где посмотреть данную характеристику. Эта статья поможет разобраться
Как узнать частоту оперативной памяти
Для того чтобы узнать частоту оперативной памяти нужно совершить несколько простых действий:
- Заходим в “мой компьютер”. Эту иконку можно найти на рабочем столе. Если все-таки ее нет на рабочем столе, то зайти туда можно через меню пуск.
- После того, как вы зашли в мой компьютер, перед вами выплывет окно, на котором будут жесткие диски вашего компьютера и некоторые другие папки. Они вам не нужны. Кликаем правой кнопкой мыши по свободному месту. Выплывет маленькое окошко, в котором необходимо выбрать вкладку “свойства”.

- После этого выйдет очередное окно, которое в подробностях описывает общие параметры вашего компьютера. В подуровне под названием “система” находим строку “производительность” и смотрим необходимый нам параметр.

Как узнать частоту оперативной памяти через диспетчер задач
Если вам необходимо узнать, как конкретно расходуется оперативная память, это можно сделать следующим образом:
На клавиатуре одновременно зажимаем Ctrl + Alt + Del. Это позволит вам выбрать диспетчер задач. Некоторые версии виндоус, например десятка, после зажатия этих клавиш может вывести не диспетчер задач, но другое окно команд. В этом окне необходимо будет выбрать вкладку “диспетчер задач”.

После открытия диспетчера, необходимо выбрать вкладку “производительность” в самом верху.

Вышедшее окно показывает график затраты и скорости вашей оперативной памяти и дает более четкую картину для анализа.

Теперь, когда вы знаете как посмотреть частоту оперативной памяти, вы сможете легко посмотреть ее на любом компьютере.
Здравствуйте друзья! В этой статье мы постарались ответить на многочисленные Ваши вопросы, касающиеся оперативной памяти. ? Как узнать, какая оперативная память у меня установлена и сколько? Как правильно подобрать оперативную память для своего компьютера. Как узнать, работает ваша оперативная память в двухканальном режиме или нет? Что лучше купить, одну планку памяти объёмом 8Гб DDR3 или две планки по 4 ГБ каждая? Ну и наконец .
- Если вам интересно, или , тоже читайте наши статьи.
- Здравствуйте админ, один мой знакомый просит установить ему побольше оперативной памяти. В свойствах компьютера показан объём 2 ГБ. Выключили компьютер, открыли системный блок, там одна планка оперативной памяти, вынули её, а на ней никаких обозначений нет. Что интересно, не удалось определить и модель материнской платы. Компьютер куплен давно, соответственно и встал вопрос - а как узнать тип оперативной памяти, которая ему нужна? Ведь оперативная память различается по типу, частоте и по таймингам.
- Всем привет! Хотел докупить оперативную память, снял крышку системного блока, вынул планку оперативной памяти и не могу расшифровать информацию нанесённую на ней, там просто написан серийный номер и всё. Совсем непонятно на какой частоте она работает и какой у неё тип, DDR3 или DDR2. Как отличить память DDR3 от DDR2, как они отличаются внешне?
- У меня в системном блоке одна плашка оперативной памяти DDR3-1600 объёмом 4 ГБ, хочу поставить ещё одну планку тоже объёмом 4 ГБ, но работающую на более высокой частоте DDR3-1866. Мой компьютер будет нормально работать, а самое главное в двухканальном режиме?
Мой приятель установил в системный блок три разных по объёму и частоте планки оперативной памяти. Разве это допускается? Но что странно, у него компьютер нормально работает! - Скажите, как проверить, работает моя оперативная память в двухканальном режиме или нет? И какие условия нужны для того, чтобы моя память работала в двухканальном режиме. Одинаковый объём? Одинаковая частота или одинаковые тайминги? Насколько быстрее работает компьютер в двухканальном режиме, нежели в одноканальном. Говорят что ещё есть и трёхканальный режим.
- Что лучше будет работать, две планки оперативки по 4 ГБ в двухканальном режиме или одна планка, но объёмом 8 ГБ, соответственно режим работы памяти будет одноканальный?
Чтобы узнать всю информацию о модуле оперативной памяти, его нужно внимательно рассмотреть, обычно производитель маркирует оперативку должной информацией о частоте, объёме и типе оперативной памяти. Если такой инфы на модуле нет, значит нужно узнать всё о материнской плате и установленном процессоре, иногда данное действие превращается в целое расследование.
- Важные замечания : Друзья, не забывайте, что у Всех новых процессоров Intel Core i3, Intel Core i5, Intel Core i7 контроллер оперативной памяти находится в самом процессоре (раньше этим заправлял северный мост материнки) и модули памяти теперь непосредственно управляются самим процессором, тоже самое относится к последним процессорам AMD.
- Это означает, что не важно, какую частоту оперативной памяти поддерживает Ваша материнская плата. Важно, какую частоту оперативной памяти поддерживает Ваш процессор. Если в Вашем компьютере установлен процессор Intel Core i3 , Intel Core i5 , Intel Core i7 , то официально поддерживаемые стандарты памяти данных процессоров: PC3-8500 (DDR3-1066 MHz ), PC3-10600 (DDR3-1333 MHz ), PC3-12800 (DDR3-1600 MHz ), именно на таких частотах будет работать Ваша оперативная память, даже если в паспорте материнской платы указано то, что материнка может работать с планками оперативной памяти высокой частоты PC3-19200 (DDR3-2400 MHz ).
- Другое дело, если Ваш процессор с разблокированным множителем , то есть с буквой "K ” в конце, например CPU Intel Core i7-4770 K , 3.5 GHz. Разблокированный множитель обозначает то, что в компьютер с таким процессором можно установить планки памяти самой высокой частоты, например DDR3- 1866 MHz или DDR3-2400 MHz , такой процессор можно разогнать и в разгоне оперативка будет работать на своей частоте2400 MHz . Если установить планку оперативной памяти DDR3-1866 MHz или DDR3-2400 MHz в компьютер с обычным процессором, то есть с заблокированным множителем без буквы " K” в конце, например Intel Core i7-3770, 3.9 GHz , то такая планка будет работать в лучшем случае на частоте DDR3-1600 MHz, а в худшем - компьютер не будет загружаться. Поэтому, покупайте оперативную память подходящую Вашему процессору.
- Что касается процессоров AMD последних лет, то они работают с памятью PC3-10600 (DDR3-1333 MHz ).
Во первых, на самой планке оперативной памяти должна быть вся интересующая вас информация, только её нужно правильно прочесть. Не спорю, бывают планки памяти, на которых нет практически ничего, но с ними мы тоже справимся.
Например возьмём планку оперативной памяти Hynix, на ней есть такая информация: 4 GB PC3 – 12800.
Что обозначает следующее:
во-первых, объём 4 ГБ,
во-вторых, 1Rx8 - Ранк - область памяти, созданная несколькими или всеми чипами модуля памяти, 1Rx8 - это ранки односторонней, а 2Rx8 -двусторонней памяти.
Как видим, на этой планке не написано что она DDR2 или DDR3, но указана пропускная способность PC3-12800. PC3 - обозначение пиковой пропускной способности принадлежащей только типу DDR3 (у оперативной памяти DDR2 обозначение будет PC2, например PC2-6400).
Это значит, что наша планка оперативной памяти производителя Hynix имеет тип DDR3 и имеет пропускную способность PC3-12800. Если пропускную способность 12800 разделить на восемь и получается 1600. То есть эта планка памяти типа DDR3, работает на частоте 1600 Мгц.
Прочитайте всё, что касается оперативной памяти DDR2 и DDR3 на сайте
http://ru.wikipedia.org/wiki/DDR3 и вам всё станет понятно.

Возьмём ещё один модуль оперативной памяти – Crucial 4GB DDR3 1333 (PC3 – 10600). Это обозначает следующее: объём 4 ГБ, тип памяти DDR3, частота 1333 МГц, ещё указана пропускная способность PC3-10600.



Производитель Patriot, объём 1 ГБ, пропускная способность PC2 – 6400. PC2 - обозначение пиковой пропускной способности принадлежащей только типу DDR2 (у оперативной памяти DDR3 обозначение будет PC3, например PC3-12800). Пропускную способность 6400 делим на восемь и получается 800. То есть эта планка памяти типа DDR2, работает на частоте 800 Мгц.

Ещё одна планка
- Kingston KHX6400D2
LL/1G
Производитель Kingston, пропускная способность 6400, тип DDR2,
объём 1 ГБ.
Пропускную способность делим на 8, получаем частоту 800 МГц.
Но на этой планке оперативной памяти есть ещё важная информация
, у неё напряжение питания микросхем нестандартное: 2.0 В - выставляется в БИОС вручную.

Модули оперативной памяти отличаются между собой по размеру контактных площадок и по расположению вырезов. С помощью выреза вы не сможете установить модуль оперативной памяти в непредназначенный для него слот. Например планку памяти DDR3 установить в слот DDR2 не получится.
Всё хорошо видно по этой схеме.

Иногда на модуле оперативной памяти не будет никакой понятной информации, кроме названия самого модуля. А модуль нельзя снять, так как он на гарантии. Но и по названию можно понять, что это за память. Например
Kingston KHX1600 C9D3 X2K2/8G X, всё это обозначает:
KHX 1600 -> Оперативка работает на частоте 1600 МГц
C9 -> Тайминги (Задержки) 9-9-9
D3 -> Тип оперативки DDR3
8G X -> Объём 4 ГБ.


Можно просто набрать название модуля в поисковиках и вы узнаете всю информацию о нём.
К примеру, информация программы AIDA64 о моей оперативной памяти. Модули оперативной памяти Kingston HyperX установлены в слоты оперативной памяти 2 и 4, тип памяти DDR3, частота 1600 МГц
DIMM2: Kingston HyperX KHX1600C9D3/4GX DDR3-1600 DDR3 SDRAM
DIMM4: Kingston HyperX KHX1600C9D3/4GX DDR3-1600 DDR3 SDRAM


Можно ли установить в компьютер планки оперативной памяти с разной частотой?
Частота оперативной памяти не обязательно должна совпадать. Материнская плата выставит частоту для всех установленных планок оперативки по самому медленному модулю. Но хочу сказать, что часто компьютер с планками разной частоты работает нестабильно.
Проведём простой эксперимент. Например, возьмём мой компьютер, в нём установлено два одинаковых модуля оперативной памяти Kingston HyperX, тип памяти DDR3, частота 1600 МГц.
Если запустить в моей Windows 8 программу AIDA64, то она покажет такую информацию (смотрите следующий скришнот). То есть программа AIDA64 показывает простые технические характеристики каждой из планок оперативки, в нашем случае обе планки имеют частоту 1600 МГц. Но программа AIDA64 не показывает на какой именно частоте сейчас работают планки оперативной памяти, это нужно смотреть в другой программе под названием CPU-Z.

Если запустить бесплатную программу CPU-Z и пройти на вкладку Memory (Память), то она покажет на какой именно частоте работают Ваши планки оперативки. Моя память работает в двухканальном режиме Dual, частота 800 МГц, так как память DDR3, то её эффективная (удвоенная) скорость 1600 МГц. Значит мои планки оперативной памяти работают именно на той частоте, для которой они и предназначены 1600 МГц. Но что будет, если рядом со своими планками оперативной памяти работающими на частоте 1600 МГц я установлю другую планку с частотой 1333 МГц!?


Установим в мой системный блок дополнительную планку памяти DDR3, работающую на более низкой частоте 1333 МГц.

Смотрим что показывает AIDA64, в программе видно, что установлена дополнительная планка объёмом 4 ГБ, частота 1333 МГц.
Теперь запустим программу CPU-Z и посмотрим на какой частоте работают все три планки. Как видим частота 668,7 МГц, так как память DDR3, то её эффективная (удвоенная) скорость 1333МГц.

То есть, материнская плата автоматически выставила частоту работы всех планок оперативной памяти по самому медленному модулю 1333МГц.


Устанавливать в компьютер планки оперативной памяти с частотой больше, чем поддерживает материнская плата не желательно. Например, если ваша материнская плата поддерживает максимальную частоту оперативной памяти 1600 МГц, а вы установили на компьютер модуль оперативной памяти работающий на частоте 1866, то в лучшем случае этот модуль будет работать на меньшей частоте 1600 МГц, а в худшем случае модуль будет работать на своей частоте 1866 МГц, но компьютер будет периодически сам перезагружаться или вы получите при загрузке компьютера синий экран, в этом случае Вам придётся войти в БИОС и вручную выставить частоту оперативной памяти в 1600 МГц.
Тайминги (задержки сигнала) определяют как часто может процессор обращаться к оперативной памяти, если у вас четырёхъядерный процессор и у него большой кэш второго уровня, то слишком большие тайминги не страшны, так как процессор уже реже обращается к оперативной памяти. Можно ли установить в компьютер планки оперативной памяти с разными таймингами? Тайминги тоже не обязательно должны совпадать. Материнская плата автоматом выставит тайминги для всех планок по самому медленному модулю.
Какие условия нужны для того, чтобы моя память работала в двухканальном режиме Перед покупкой оперативной памяти нужно изучить максимум информации об материнской плате. Всю информацию о вашей материнской плате можно узнать из руководства прилагающегося к ней при покупке. Если руководство утеряно, нужно пройти на официальный сайт вашей материнки. Также вам будет полезна статья «Как узнать модель и всю информацию о своей материнской плате»Чаще всего в наше время встречаются материнские платы, поддерживающие нижеописанные режимы работы оперативной памяти. Dual Mode (двухканальный режим, встречается чаще всего) – при внимательном рассмотрении материнской платы вы можете увидеть, что слоты оперативной памяти окрашены в разные цвета. Сделано это специально и означает, что материнская плата поддерживает двуканальный режим работы оперативной памяти. То есть специально подбираются два модуля оперативной памяти с одинаковыми характеристиками (частотой, таймингами) и одинаковым объёмом и устанавливаются в одинаковые по цвету слоты оперативной памяти.

Если на вашем компьютере установлена одна планка оперативной памяти, но материнская плата поддерживает двухканальный режим, вы можете докупить точно такую же по частоте и объёму планку оперативки и установить обе планки в одинаковые по цвету слоты DIMM.

Есть ли преимущество у двуканального режима перед одноканальным
При обычной работе на компьютере вы разницу не заметите, но при работе в приложениях, активно использующих оперативную память, например Adobe Premiere Pro (монтаж видео), (Canopus) ProCoder (кодирование видео), Photoshop (работа с изображениями), играх, разницу можно ощутить.
Примечание: Некоторые материнские платы будут работать в двухканальном режиме, даже если вы установите в одинаковые по цвету слоты DIMM разные по объёму модули оперативной памяти. Например, в первый слот DIMM вы установите модуль 512Мб, а в третий слот планку объёмом 1Гб. Материнская плата активирует двухканальный режим для всего объёма первой планки 512Мб, а для второй планки (что интересно) тоже 512Мб, а оставшиеся 512Мб второй планки будут работать в одноканальном режиме.
Как узнать, работает моя оперативная память в двухканальном режиме или нет? Скачиваем бесплатную программу CPU-Z и идём на вкладку Memory , смотрим параметр Channel в нашем случае - Dual , значит оперативная память работает в двухканальном режиме. Если параметр Channels - Single , значит оперативная память работает в одноканальном режиме.

Моё мнение, при обычной работе на компьютере одинаково будут работать, лично я особой разницы не заметил. Я долго работал на компьютере с одной большой планкой оперативки и производительность была такая же, как и на точно таком же компьютере с двумя планками оперативки работающими в двухканальном режиме. Опрос друзей и знакомых сисадминов укрепил меня в этом мнении. Но вот при работе с программами активно использующими оперативную память, например Adobe Premiere Pro, Canopus ProCoder, Photoshop, играх, компьютер с двумя планками оперативной памяти будет работать быстрее.

Конечно можно, но не желательно. Компьютер будет работать стабильнее, если в нём будет реализован тот режим работы оперативной памяти, который рекомендован в паспорте материнской платы. К примеру двухканальный режим.
Частота оперативной памяти является одним из главных ее характеристик, считая после объема. Именно частота показывает с какой скорость память будет обмениваться данными с шиной данных. Данный параметр влияет в целом на скорость работы компьютера или ноутбука и чем частота оперативной памяти выше, тем лучше.
После запуска CPU-Z переходим на вкладку «SPD».
Здесь в левом верхнем углу можно переключать DiMM разъемы, чтобы посмотреть свойства каждого отдельно установленного модуля ОЗУ.
Просмотр частоты оперативной памяти в программе CPU-Z
После выбора определенного слота памяти правее будут показаны все необходимые характеристики установленного в него модуля ОЗУ, включая частоту, которая будет написана в строке Max Bandwidth .
Вот таким вот простым способом можно узнать частоту оперативной памяти на компьютере или ноутбуке при помощи бесплатно программы CPU-Z.
Способ узнать частоту памяти №2
Второй способ определения частоты ОЗУ работает через программу AIDA64. Той самой, которая позволяет и видеокарты. Программа бесплатная на 30-ть дней. Этого вполне хватит для просмотра частоты оперативной памяти.
Скачиваем программу с , устанавливаем и запускаем.
В главном окне программы выбираем «Системная плата» -> «SPD».

Просмотр частоты оперативной памяти в программе Aida64
Откроется окно, в котором вам нужно выбрать интересующий вас модуль оперативной памяти. После чего снизу отобразятся все его характеристики. Частота памяти указана в строке «Скорость памяти».
Теперь вы знаете как минимум два способа, которые позволят вам быстро узнать частоту оперативной памяти своего компьютера или ноутбука.