Сильно глючит ноутбук. Что делать если ноутбук тормозит. Аппаратные проблемы ноутбуков
Однажды, каждый пользователь ноутбука сталкивается с замедлением работы компьютера. Чем старше компьютер, тем чаще он «тупит» - это не удивительно. Усложняющееся программное обеспечение увеличивает системные требования к вычислительным способностям устройства.
Тормозит ноутбук что делать windows 7, как любая операционная система также обрастает ошибками, «хвостами» от удаленных и переустановленных программ.
C чего начать поиски? Сильно "тупит" ноутбук, что делать (windоws 7)? Рассмотрим некоторые факторы, наиболее часто встречающиеся и влияющие на торможение обработки данных.
Самый главный симптом электронного заболевания - старость
Диагноз иногда можно поставить самостоятельно, без привлечения специалистов. Левой кнопкой мыши включаем «Пуск», поднимаем курсор до надписи «Компьютер», нажимаем надпись правой кнопкой мыши, опускаем курсор до надписи «свойства», нажимаем ее. Открывшееся окно в разделе «Система» расскажет нам об основных характеристиках:
- Оценка (цифровое значение индекса производительности Windоws).
- Процессор (производитель, тип, название, тактовая частота основного процессора).
- Установленная память (RAM) – оперативное запоминающее устройство.
- Тип системы (64 или 32 разрядная OC).
Включаем левой кнопкой мыши надпись «Индекс производительности Windows», в раскрывшемся окне читаем «Оценку и увеличение скорости работы компьютера». B этом разделе можно проследить, какой из показателей обладает наименьшей оценкой производительности. Современные игры и продукты обработки видео имеют высокие аппаратные требования к производительности оборудования.
Индекс производительности, указанный в описании продукта, должен соответствовать или быть ниже индекса вашего ПК. B противном случае, будут проявляться подтормаживания и замедления. Иногда можно повысить производительность установкой большего объема (RAM) оперативной памяти, возможно, заменой процессора, видеокарты, если это допускает конструкция устройства. Заменив жесткий диск твердотельным накопителем можно значительно ускорить обмен данными процессора. B другом случае, придется применять программы с меньшими требованиями, или заменить ПК, как безнадежно устаревший.
Жесткие рамки неблагоприятного дискового пространства
Левой кнопкой мыши включаем «Пуск», поднимаем курсор до надписи «Компьютер», нажимаем надпись левой кнопкой мыши. В открывшемся окне отобразится дисковое пространство. Синий цвет полоски используемого жесткого диска указывает на нормальное заполнение. Красный цвет говорит o недостатке свободного места, необходимости освобождения части диска для дальнейшей работы.
Одним щелчком левой кнопки выделяем нужный диск. Затем правой кнопкой вызываем меню, a левой нажимаем надпись «Свойства». Нажимаем «Очистка диска», затем «ОК». Если цвет полоски остался красным, значит нужно удалять часть файлов или переместить их вручную на другой носитель. B данном случае, это вполне может быть облачное хранилище, другой жесткий диск или иной подходящий носитель данных.
Если мало места на самом системном диске, то Windоws 7 будет очень сильно тормозить.
Повреждение системных файлов
Перейдя в меню «Свойства», во вкладку «Сервис», включаем «Выполнить проверку», затем «Запуск». Ставим «птички» - «Автоматически исправлять системные и другие ошибки», «Проверять, а также восстанавливать поврежденные сектора».
Windows 7 предложит проверить системный жесткий диск на наличие сбоев при очередном запуске ПK. Включаем «Расписание проверки». При очередном включении ноутбука будет автоматически включена проверка. Жесткий диск будет проверен на наличие ошибок.
Методика дефрагментации файлов
B меню «Свойства» вкладка «Выполнить дефрагментацию» позволяет средствами операционной системы разместить нужные данные на винчестере наиболее удобным для Windows 7 образом. Чтобы затраты времени на обнаружение нужной информации свести к минимуму. B открывшейся вкладке увидите состояние винчестера. После анализа вы, возможно, увидите рекомендации Windows о необходимости дефрагментации. Дефрагментация может занять довольно продолжительное время следует, поэтому ее включать по расписанию.

Файл подкачки и визуальные эффекты
Что делать, если тормозит ноутбук и виснет в windows 7? Для ускорения работы ноутбука можно использовать возможности ОС. Переходим по вкладкам «Пуск» - «Мой компьютер», нажимаем «Свойства». Следующая надпись - «Дополнительные параметры системы», включаем «Быстродействие», «Параметры». Затем «Визуальные эффекты» и «Обеспечить наилучшее быстродействие». При этом режиме работы windows 7 значительно упростится вид интерфейса, окна приобретут очень примитивный вид. Это разгрузит оперативную память, слегка ускорит работу ноутбука.
Там же выбираем вкладку «Дополнительно» в отделе «Виртуальная память», переходим на «Изменить», ставим птичку «Автоматически выбрать объем файл подкачки» или указываем размер, в соответствии с рекомендуемым в нижней части окна. Файл подкачки позволяет windows зарезервировать часть жесткого диска для сохранения наиболее часто используемой информации.
Вирусы и Антивирусы
Очень часто тормозит ноутбук и виснет из-за наличия вирусов. Поэтому, следует пользоваться антивирусами для профилактики периодического удаления вирусов:
- Ad-Aware;
- Avast;
- Avira;
- Bitdefender;
- Comodo;
- Kaspersky;
- Panda;
- Qihoo 360 Total Security;
- Sophos Home;
- ZoneAlarm.
Сами антивирусы тоже используют ресурсы, поэтому из-за них тоже, возможно, тормозит ноутбук. Поэтому, при выборе антивируса необходимо учитывать его системные требования. При необходимости ускорения работы ноутбука антивирус можно временно отключать.

Мусор в реестре
Профессионально наводить порядок в реестре могут только опытные специалисты. Для простых пользователей существует ряд утилит, позволяющих это сделать с минимальным риском. Например, «CCleaner». B свободном доступе на сайте производителя продукта, можно скачать пробную версию. Скачав и установив данную утилиту - включаем. Кнопка «Анализ» активирует процесс проверки временных и устаревших файлов. «Очистка» их удаляет. Эту операцию необходимо выполнить несколько раз, добиваясь полного удаления ненужных файлов. При этом следует учесть, что CCleaner не знает что для вас важно в истории браузеров, а что нет, поэтому при выборе удаляемых файлов внимательно просматривайте, что вы удаляете.
Кнопка «Реестр» переводит в режим проверки реестра. Включаем «Поиск проблем». После окончания поиска нажимаем «Исправить». Далее, утилита предложит сохранить на ПК резервные копии всех сделанных изменений, следует согласиться. B случае нарушения работы ПК после исправления проблем, можно будет восстановить реестр, воспользовавшись резервной копией.
Программы и компоненты
Иногда винчестер захламлен ненужными программами, чтобы их удалить последовательно переходим по надписям. «Пуск» - «Панель управления» - «Мелкие значки» - «Программы и компоненты» - откроется список всех установленных программ. Выбираем в списке ненужные, затем удаляем.
Автозагрузка
B строке поиска вводим «msconfig», включаем обнаруженную утилиту, в окне выбираем вкладку «Автозагрузка», в появившемся списке выбираем ненужные программы и убираем напротив них «птичку». Затем «Применить». Автозагрузка необходима только для автоматического включения действительно нужных утилит. Некоторые программы автоматически, самостоятельно прописываются в автозагрузку. Постоянно загружают оперативную память, хотя надобности в этом нет. Поэтому, запретив им автоматически включаться, вы тем самым значительно облегчите работу устройству.
Нарушение температурного режима
Причин аварийного температурного режима может быть множество. При перегреве основного процессора или видеокарты быстродействие значительно ухудшится. К этому, возможно, привели закрытые вентиляционные отверстия, нарушение работы основных элементов ноутбука. Утилита AIDA 64 поможет в выявлении нарушения температурного режима основных элементов. Определившись с неисправностью, легче будет принять решение по ее устранению. Правильно сформулированный запрос поможет найти несколько дельных вариантов ответов в Интернете. Не следует принимать за чистую монету все, что найдете на необъятных просторах всемирной паутины . Прежде чем сделать вывод проанализируйте несколько источников.

Отключение системных служб в windоws 7
Много мифов об отключении системных служб windоws 7. Часто, в различных источниках упоминается необходимость отключения ненужных служб для оптимизации ПК. Открыв вкладку «Службы» вы обнаружите что многие службы либо отключены, либо работают в ручном режиме. Отключив даже все ненужные на службы вы не получите ощутимого прироста в производительности. А при ошибочном отключении важной службы ПК может прекратить работу или значительно ухудшить ваши впечатления от его работы.
Предостережение
Данные рекомендации не следует выполнять пользователям, малознакомым с подобными процессами. Если вы сомневаетесь в своих знаниях, обратитесь к хорошо зарекомендовавшим себя профессионалам. Для общего ознакомления можно пройти по всем приведенным в статье пунктам диагностики, сделать для себя нужные записи, ничего не меняя в настройках без удаления программ.
Современные мобильные компьютеры – сложные устройства и их владельцы сталкиваются иногда с самими разными сбоями. Одна из самых частых проблем заключается в снижении производительности.
Приложения, которые раньше работали стабильно, вдруг начинают открываться медленно, а работают еще хуже.
Первое, что стоит сделать выяснить причины, почему тормозит ноутбук. После этого можно приступать к решению проблемы.
Причины и методы решения
Стандартной ситуацией является случай, когда через некоторое время после покупки пользователь замечает, что ноутбук стал работать недостаточно быстро. Существует множество проблем, которые могут вызвать «тормоза» в работе. К счастью, многие из них пользователи могут устранить самостоятельно.

Рассмотрим основные причины, которые приводят к падению скорости работы:
- большое количество «мусора» в системе;
- фрагментация файлов;
- много программ в автозагрузке;
- заражение вредоносным ПО;
- некорректная работа приложений;
- проблемы с жестким диском;
- неполадки с системой охлаждения;
- неправильная настройка или несовместимость программ;
- механические повреждения.
Приведенный список дает возможность наглядно убедиться в том, что проблемы, из-за которых может тормозить мобильный ПК, могут быть самые разные. Расскажем о них подробнее и дадим советы по устранению их.
Виде: Почему тормозит ноутбук?
Много мусора в системе
Пользователи, которые часто устанавливают и удаляют программы, могут столкнуться с ситуацией, когда система становиться слишком «замусорена» разнообразными остатками от софта, из-за чего ПК начинает работать некорректно.
Все дело в том, что во время установки большинство программ размещают специальные записи в системном реестре, а удаление может проходить неправильно. В результате наблюдаются сбои в работе системы. Решить проблему можно с помощью специальных утилит для чистки системы.
Приведем список из наиболее популярных приложений для чистки системы от мусора:
- CCleaner;
- SlimCleaner Free;
- Clean Master for PC;
- Ashampoo WinOptimizer Free.

Большинство из таких утилит распространяется бесплатно и не требует особых знаний для использования. Найти их можно на официальных сайтах разработчиков.
Фрагментация файлов
Во время работы портативный ПК почти постоянно обращается к жесткому диску, туда записывается информация пользователя, а также необходимые для функционирования файлы. При этом сохранение происходит в ближайшее для головок свободное место на жестком диске. В результате части файла могут оказаться в разных местах винчестера – фрагментироваться.

Большая фрагментация жесткого диска приводит к тому, что его головки вынуждены при чтении постоянно двигаться вперед-назад. Это требует определенного времени. Скорость работы ПК в результате падает. Для снижения этого эффекта рекомендуется периодически проводить дефрагментацию.
Рассмотрим, как выполнить дефрагментацию диска средствами Windows:

Совет. Процесс выполнения дефрагментации может занять достаточно много времени, поэтому лучше его запускать на ночь или в другое время, когда ПК не планируется использовать.
Автозагрузка
Многие программы при установке прописываются в автоматическую загрузку при старте ОС. Пользователи просто забывают снять соответствующую галочку в инсталляторе или не подозревают, что это может привести к снижению производительности.
На самом деле любое запущенное автоматически приложение, так же как и другие, занимает оперативную память, нагружает процессор и так далее. Решить проблему достаточно просто. Нужно отключить ненужный софт из автозапуска. Сделать это можно средствами Windows или с помощью сторонних утилит, например, CCleaner.
Рассмотрим, как настроить автоматический запуск программ при загрузке Windows средствами ОС:

Вирусы
Очень большая проблема сегодняшних пользователей ПК – вирусы и другие типы вредоносного ПО. Они могут украсть важные данные, уничтожить информацию и вызвать разнообразные сбои при работе.

Приведем несколько советов, которые помогут снизить риск заражения ПК вирусами:
- установите на компьютер антивирусное ПО;
- поддерживайте антивирусные базы в актуальном состоянии;
- проверяйте все скаченные из интерната файлы на вирусы;
- включите брандмауэр;
- не посещайте подозрительные сайты;
Более чем в 60% случаев ответ на вопрос, почему тормозит игра на ноутбуке или медленно работает программа, будет звучать - из-за вирусов. К счастью, даже если заражение уже произошло можно воспользоваться специальными утилитами и вылечить ПК.
Приведем список утилит, которые помогут вылечить уже зараженный ПК:

Достаточно просто загрузить программу с сайта разработчика и запустить сканирование. Через некоторое время приложение покажет список зараженных файлов и предложит устранить проблему.
Зависшие процессы и утилиты
Программы и утилиты во время работы создают процессы, которые в некоторых ситуациях «зависают» или начинают отнимать много системных ресурсов. Для решения проблемы необходимо остановить их выполнение.
Рассмотрим порядок действий для снятия «зависшего» процесса:

Если при следующих запусках приложения ситуация повторяется, то необходимо обновить его версию или найти альтернативное ПО для выполнения задач.
Проблемы с секторами на диске
На жестком диске со временем или после падения появляются сбойные сектора, что приводит к снижению скорости записи и чтения данных. Поэтому необходимо иногда проводить проверку винчестера для их обнаружения и исправления. Сделать это можно с помощью встроенного средства Windowsили сторонними утилитами.

Рассмотрим, что делать для запуска процесса проверки и восстановления секторов средствами ОС:

Тестирование секторов жесткого диска и исправление ошибок занимает достаточно много времени. Это стоит учитывать перед запуском утилиты.
Совет. Если сбойные сектора появляются часто, то следует заменить винчестер для исключения ситуации потери данных.
Система охлаждения в пили или несправна
При выходе из строя системы охлаждения или большом количестве пыли внутри корпуса устройства нарушается нормальный отвод тепла. В результате он сильно греется. При достижении определенных порогов тактовая частота снижается для понижения выделения тепла и падает производительность.

В случае, когда ноутбук перегревается настолько, что это может угрожать важным элементам таким как процессор или видеокарта, его работа останавливается и происходит принудительное отключение. Исключить такую ситуацию можно регулярно проводя чистку мобильного ПК.
Рассмотрим, как можно почистить ноутбук от пыли дома самостоятельно:

Внимание! Часто пользователи интересуются, может ли из-за перегрева ноутбук выйти из строя. Ответ однозначен: да. Не стоит доводить ситуацию до этого.
Параметры электропитания
Некоторые настройки режимов экономии электроэнергии в ноутбуке могут привести к снижению скорости работы. Например, часто при работе в режиме питания от аккумулятора снижается тактовая частота процессора, что увеличивает время работы от батареи.

Если при автономной работе необходима более высокая производительность, то нужно настроить планы электропитания в «Панели управления». Там же можно проверить корректность настроек для остальных режимов.
Требовательные или несовместимые программы
Современные приложения с каждой версией наращивают требования к аппаратной части компьютера. Поэтому свежие игры и другие требовательные приложения могут медленно работать на ноутбуках, которые произведены пару лет назад. Решить проблему поможет модернизация или замена мобильного ПК.
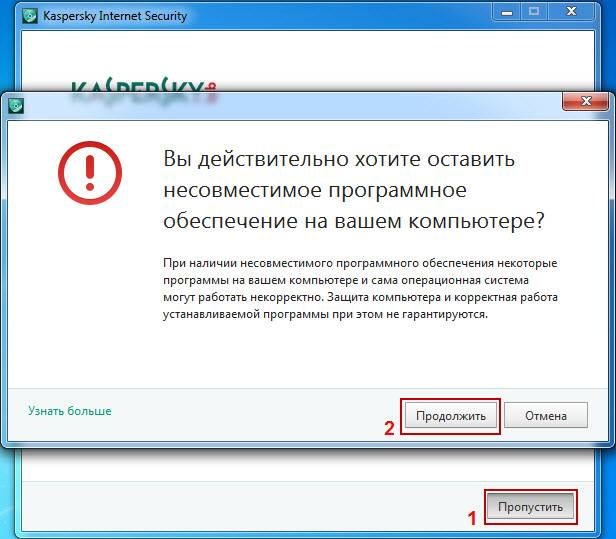
Несовместимая программа, установленная в системе – еще одна причина по которой часто ноутбук начинает неожиданно тормозить.
В этом случае необходимо попробовать следующие действия:
- скачать и инсталлировать последнюю версию приложения;
- включить режим совместимости с другими версиям ОС;
- переустановить Windows выбрав версию более подходящую для ПО;
- заменить программу на аналогичную.
Если же несовместимость связана с аппаратной частью, например, требованиям к ОЗУ, то придется модернизировать или менять ноутбук.
Механические повреждения
Мобильность ноутбуков приводит к тому, что эти аппараты достаточно сильно подвержены механическим повреждениям. Их роняют, заливают и так далее. Проблем возникает из-за этого множество и они бывают самые разные.

Устранить самостоятельно неполадки, возникшие в результате механических повреждений не получиться. Необходимо обратиться к специалистам сервисного центра для проведения тестирования и ремонта.
Как настроить ноутбук чтобы не тормозил
Тормоза в работе мобильного ПК со временем могут вывести из себя любого пользователя. Конечно, как вариант можно заменить его на новый. Но для этого потребуется потратить довольно крупную сумму, а компьютеры очень быстро устаревают.

Большинство пользователей предпочитают использовать более дешевые варианты увеличения производительности. Это:
- настройка ПО;
- модернизация аппаратной части.
Правильная настройка Windowsдля достижения максимально производительности заключается в следующем:
- регулярная чистка системы;
- проверка и устранение ошибок, хотя бы раз в 1-3 месяца;
- подбор подходящих настроек планов электропитания;
- использование новейших версий драйверов;
- установка более подходящих параметров виртуальной памяти;
- удаление лишних приложений из автозапуска.
В результате производительность системы подрастет, но при этом она никогда не станет выше, чем была сразу после покупки. А вот модернизация аппаратной части может поднять ПК на новый уровень.
Видео: Чтобы наш компьютер не зависал
Увеличиваем производительность
Причина низкой скорости ноутбуков, выпущенных относительно недавно, часто кроется не в процессоре и видеокарте, а в использовании достаточно медленных жестких дисков и небольшой объем оперативной памяти. К счастью, увеличить ОЗУ и заменить винчестер на твердотельный накопитель можно не меняя кучи деталей. Это позволит значительно поднять скорость работы.
Подготовка
Перед покупкой нового SSD диска и его установкой в портативный ПК необходимо удостовериться в том, что это возможно. Поддержка необходима со стороны BIOS и ОС. В настройках компьютера должен присутствовать ACHIрежим работы контроллера SATA.

Важно! Необходимо понимать, что для использования всех возможностей SSD накопителей необходима ОС Windows 7 и выше, на XP некоторые технологии не поддерживаются.
Нелишним перед покупкой будет проверить поддерживаемый режимы SATAконтроллера с помощью специальных утилит, например, HWiNFO. Если поддерживается только работа в режиме SATA-II, то покупать более быстрые диски бессмысленно.
Покупая оперативную память, следует обратить внимание на поддерживаемую частоту и максимальный объем, который можно установить. Сделать это можно в технической документации на сайте производителя.
Установка SSD
Установка SSD-диска в ноутбук обычно производиться взамен старого жесткого диска.
Для проведения этой процедуры необходимо выполнить следующие действия:

Проверка BIOS
Правильная работа SSDдиска обеспечивается только в режиме ACHI. Именно он позволяет передавать команду trim, которая в фоновом режиме дает возможность накопителю очищать ячейки, содержащие удаленные файлы.
Рассмотрим, как установить в BIOS ПК режим ACHIдля SATA-контроллера:

Переустановка Windows
После установки нового накопителя операционной системы и других программ на нем нет, поэтому потребуется выполнить новую установку ОС. Для этого потребуется загрузочная USB-флешка или диск.
Рассмотрим основные действия, которые надо выполнить для установки ОС Windows:
- загрузитесь с установочного носителя;
- выберите режим «Полная установка»;
- укажите системе, что установку необходимо производить на SSD с незанятым пространством;
- следуйте подсказкам инсталлятора;
- перезагрузите компьютер;
- в меню BIOS SETUP установите SSD первым в списке приоритетов загрузки.
Видео: Как установить Windows
Установка драйверов
Правильная работа внутренних и внешних устройств компьютера обеспечивается специальными утилитами – драйверами. После переустановки Windows потребуется заново их инсталлировать.
Приведем основные действия, которые необходимо выполнить для установки драйверов:
- загрузка драйверов с официального сайта;
- распаковка полученных архивов при необходимости;
- инсталляция с помощью установщиков из комплекта или используя средства ОС.
Настройка без установки ОС
В некоторых случаях после установки нового накопителя пользователи не хотят полностью переустанавливать операционную систему, а также желают сохранить все имеющиеся данные. В этом случае можно воспользоваться специальными программами для клонирования системы на новый накопитель, например, Acronis® True Image HD.
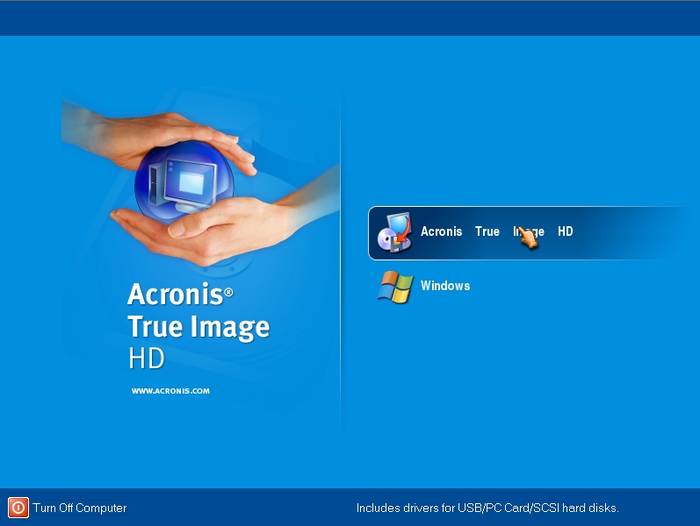
Дополнительная ОП
Многие ноутбуки еще несколько лет назад поставлялись с объемом ОЗУ максимум в 2 ГБ. В то же время расширение оперативной памяти способно существенно увеличить скорость работы системы.

Большинство ноутбуков позволяют установить две планки ОЗУ, а доступ к ним осуществляет очень просто. Для этого, как правило, достаточно снять крышку снизу ПК.
Важно! Перед покупкой новых модулей необходимо ознакомиться со спецификацией и приобретать только совместимые с моделью устройства планки.
Рассмотрим процесс замены или установки дополнительной памяти в ноутбуке:
- обесточить ПК и удалить батарею;
- открыть отсек ОЗУ;
- при необходимости вынуть старые модули;
- установить новые планки памяти;
- закрыть отсек ОЗУ.
Существует множество способов улучшить скорость работы ноутбука. Поэтому если ноутбук вдруг начала тормозить имеет смысл первым делом рассмотреть именно их, а лишь потом задумываться о трате денег на покупку нового портативного ПК.
>Ноутбук с Windows 10 делает человека мобильным и при этом он использует все преимущества стационарного ПК. Но в отличие от компьютера, эти устройства чаще «глючат». Если вы не знаете, почему тормозит ноутбук, что делать, чтобы Windows 10 работала эффективно, используйте советы, описанные в этой статье.
Почему тормозит ноутбук
Разработчики стараются сделать Windows 10 максимально многофункциональной и производительной. Но иногда после обновления до «десятки» ноутбук начинает тормозить. Это мешает работе и играм. Случается такое и с устройствами, на которых ОС установлена изначально. Причины:
- не оптимизирована ;
- несовместимые драйвера;
- перегрев;
- переполнен жесткий диск;
- несовместимые программы.
Вирусы – это проблема для всех устройств под управлением разных версий Windows. Мы неоднократно писали о том, как очистить ПК от зловредов (« », « », « », « », « », также будет интересно прочитать « »), поэтому в статье эта тема не затрагивается.
Слабый компьютер
Главная причина, из-за которой ноутбук с Windows 10 начинает тормозить, это его «слабые» технические параметры. Производители стараются придерживаться рекомендаций Microsoft относительно минимальных технических требований к устройствам, на которых будет работать «десятка». Когда рядовой пользователь обновляется или устанавливает новую ОС самостоятельно, он редко заглядывает в рекомендации.
Минимальные системные требования Windows 10:
- процессор с тактовой частотой 1 ГГц и выше или однокристальная система (SoC);
- оперативная память: 2 Гб для новых устройств, 1 ГБ (32-битная) или 2 Гб (64-битная) при обновлении;
- свободное место на диске: 16 Гб (32-битная) или 20 Гб (64-битная);
- разрешение экрана 800×600 пикселей;
- видеоадаптер с поддержкой DirectX9 и выше или WDDM версии 1.0.
Если ноутбук не отвечает минимально заявленным требованиям или же близок к ним по значению, Windows 10 будет тормозить и некорректно работать.
Что делать, если тормозит ноутбук
Оптимизация автозагрузки
У пользователя, который покупает новый ноутбук, по умолчанию может быть установлено огромное количество дополнительных программ от производителя устройства. Они запускаются в автоматическом режиме вместе с ОС и в основном работают в фоновом режиме.

Полезно знать! Утилиты для ускорения и оптимизации Windows 10 часто действуют наоборот – притормаживают систему независимо от «именитости» производителя.
Скачивание корректных драйверов
Проблема, с которой сталкиваются многие пользователи ноутбуков с Windows 10. Созданием драйверов для гаджета должна заниматься компания, которая его собрала. Но спустя год после выхода «десятки» многие производители до сих пор не представили актуальные драйвера, либо же выпускают их только для новых моделей ноутбуков.
Если ноутбук тормозит после обновления до Windows 10, скачайте и установите драйвера для вашего устройства.
На сайте производителя

В Диспетчере устройств

Полезно! Лучше используйте первый метод, потому что если в Диспетчере устройств ОС пишет, что устройство работает нормально, это может не соответствовать действительности.
Перегрев
Современные игры и программы используют большие ресурсы ноутбука, из-за чего его комплектующие (процессор, видеокарта) перегреваются. Из-за компактных размеров в устройстве нельзя установить мощную систему охлаждения. С повышением температуры внутри корпуса ноутбук начинает тормозить и может выключиться (автоматическая защита).
Как узнать температуру процессора и других составляющих устройства вы узнаете в статье « ». Если в состоянии простоя она не опускается ниже 50-60 градусов, почистите ноутбук от пыли. Сделать это можно самостоятельно или в сервисном центре.
Важно! Занимайтесь самостоятельной чисткой ноутбука от пыли только в том случае, если у вас есть опыт и соответствующие знания.
Если это не помогло, приобретите специальную охлаждающую подставку для ноутбука. Это платформа с вмонтированными вентиляторами. Они создают направленный поток воздуха на нижнюю часть гаджета и дополнительно охлаждают его.
Очистка жесткого диска
После обновления до Windows 10 на системном диске остаются файлы старой версии ОС. Они используются, если юзер решит «откатиться», но из-за них жесткий диск переполняется. Если вы уверены, что не будете возвращаться на старую ОС, удалите эти файлы. Как это сделать, описано в статье «
Несовместимость с программами
Если при запуске программы или утилиты устройство тормозит, а в остальных ситуациях работает нормально, значит проблема в совместимости с Windows 10.
Старые программы не поддерживают новую ОС (даже в ), поэтому они или совсем не работают, или работают некорректно. Решение этой проблемы – найти альтернативную замену.
Другие случаи несовместимости.
- Установлено два антивируса, которые мешают работе друг друга. Решение → удалить один из них.
- Скачанная программа «кривая», ей не хватает драйверов для корректной работы, она не совместима с устройством. Решение → скачать софт с официального сайта или найти другое ПО.
- В браузерах нестабильность вызывают расширения и плагины, установленные пользователем. Решение → отключить/удалить ненужные компоненты.
Видео
Более общие причины рассмотрены в видео.
Основные причины замедления работы ноутбука — перегруженность системы и загрязнение. При этом, загрязнение может быть как физическим (большое количество пыли внутри корпуса), так и программным. Его вызывают вредоносные программы и скопление временных данных.
Проблемы с охлаждением
Чрезмерный нагрев внутренних компонентов — одна из главных причин нестабильной работы. Выяснить, что ноутбук перегревается, можно по нескольким проявлениям. Во-первых, устройство начинает тормозить не сразу после включения. Сначала ноутбук работает нормально, но через 10-15 минут температура деталей становится критической, и уровень быстродействия понижается. В случае, когда нагрев слишком высокий, происходит автоматическое выключение.
Во-вторых, можно самостоятельно замерить температуру компьютера. Самый простой способ — попробовать корпус рукой и сравнить, стал ли он нагреваться заметно сильнее, чем сразу после покупки. Если разница значительна — внутри устройства скопилась пыль, которая мешает нормальному охлаждению.
Обратите внимание! Узнать точную температуру различных системных узлов можно при помощи программы Speccy.
Чтобы почистить ноутбук от пыли, разберите его, используя одну из видео инструкций, которые доступны в Интернете. Для уборки используйте любые подручные средства. Это могут быть кисти, тряпочки, зубные щётки и даже пылесос. Избегайте попадания влаги внутрь устройства. Её наличие на контактах приводит к замыканию и поломке. Проводите внутреннюю уборку только чистыми сухими инструментами.
При использовании пылесоса лучше всего установить режим работы «выдув». В противном случае есть риск втягивания мелких деталей и даже отрыва электронных компонентов с платы. Для выдувания пыли можно использовать небольшие баллоны со сжатым воздухом, которые продаются в компьютерных магазинах. Они имеют тонкую насадку с небольшим диаметром выходного отверстия, поэтому создают более мощный и направленный поток воздуха, чем пылесос.

Большое количество запущенных приложений
Каждая открытая программа потребляет своё количество системных ресурсов. Среди них — процессорное время, хранение данных в оперативной памяти, обращения к диску. Чем больше приложений запущено на ноутбуке, тем медленней он будет работать. Чрезмерное количество приводит к тому, что ноутбук тормозит. Во избежание этого закрывайте неиспользуемые окна и программы, вместо того, чтобы сворачивать их.

Текущий уровень использования компонентов системы доступен на вкладке «Производительность». Здесь отображаются графики обращения ресурсам, а также процент загруженности на данный момент.

Много программ в автозагрузке
При каждой загрузке операционной системы открывается набор программ, добавленных в список автоматического запуска. Посмотреть или изменить этот перечень можно на вкладке «Автозагрузка» в диспетчере задач. В столбце «Состояние» указано, включен ли на данный момент автозапуск приложения. Это свойство изменяется через контекстное меню. Последний столбец — «Влияние на загрузку». Он отображает, насколько много системных ресурсов использует запускаемая программа.

Нехватка оперативной памяти
В отличие от настольных ПК, ноутбуки не имеют модульной системы сборки. Их апгрейд проводить труднее, так как большая часть деталей впаяна в материнскую плату. Легко заменяется только жёсткий диск и оперативная память. Поэтому если устройство тормозит, проверьте загрузку памяти и при необходимости замените её модулями большего объёма.
Текущее использование ОЗУ проверяется в мониторе ресурсов. Он запускается по ссылке «Открыть монитор ресурсов» на вкладке «Производительность» в диспетчере задач. Левая часть окна состоит из таблицы потребления памяти различными процессами и диаграммы под ней. С помощью таблицы можно определить, какой объём данных используют приложения. Справа доступны графики использования и выделения ОЗУ, а также ошибки страницы физической памяти.

Некорректные параметры электропитания
В операционной системе Windows реализованы функции энергосбережения для ноутбуков. Кроме уменьшения уровня яркости дисплея, они позволяют ограничить использование системных ресурсов. Ноутбук при этом работает медленнее, но расходует меньше электроэнергии. Это позволяет продлить время автономной работы.
Но если устройство постоянно включено в сеть, нет смысла увеличивать время работы от батареи. Вместо этого важна производительность, чтобы ноутбук не тормозил. Кликните на значок батарейки в трее и отключите режим экономии заряда. По ссылке в этом же меню открываются дополнительные параметры электропитания.

Здесь указывается период, по истечении которого компьютер будет переходить в спящий режим, если отсутствует пользовательская активность. Эти параметры задаются отдельно для работы от батареи и от сети. Рекомендуется отключить автоматический переход в режим энергосбережения, чтобы ноутбук не тормозил, даже если программы выполняются при вашем отсутствии. По ссылке в нижней части окна можно перейти к настройке пользовательских схем энергосбережения.

Такие схемы настраиваются не только вручную, но и с помощью специальных утилит от производителя ноутбука. Чтобы изменить текущие параметры, нажмите «Настройка схемы электропитания».

В этом разделе вы сможете настроить яркость при работе от батареи и сети, изменить время отключения дисплея при простое. Более широкие возможности предоставляет меню «Изменить дополнительные параметры питания». При необходимости, откройте его и выставьте максимальные значения при работе от сети, чтобы ноутбук не тормозил.

Слишком много временных файлов
Ноутбук может тормозить из-за большого количества скопившейся ненужной информации во временных каталогах. Её поиск и удаление производятся при помощи одной из специальных утилит для очистки системы, например CCleaner. Это бесплатное приложение имеет простой интерфейс и широкие возможности для чистки и оптимизации.
В разделе «Очистка» выберите области, в которых будет выполнено сканирование. Затем нажмите «Анализ», чтобы начать поиск временной информации.

По окончании анализа нажмите кнопку «Очистка». Вся найденная информация будет удалена с компьютера. Длительность этого процесса составляет от 10 секунд до нескольких минут.

Также программа CCleaner используется для очистки реестра Windows. Эта функция доступна на вкладке «Реестр». Нажмите кнопку «Поиск проблем» для запуска проверки. Найденные программные неисправности будут добавлены в таблицу в правой части окна. По окончании поиска станет доступна кнопка «Исправить». Кликните её и выберите, желаете ли вы сохранить резервные копии внесённых изменений.

Важно! Сохранение резервных копий удалённых записей — необязательный шаг. В подавляющем большинстве случаев программа работает корректно, и удаляются только те значения реестра, которые утратили актуальность.
В следующем окне вы сможете ознакомиться с найденными неполадками и предложенными методами их исправления. Переключение записей производится с помощью кнопок «<<» и «>>». На каждой странице вы можете нажать «Исправить». Чтобы откорректировать сразу все неправильные записи в реестре, нажмите «Исправить отмеченные».

При пользовании ноутбуком нередко возникает неприятная ситуация – в один не самый прекрасный момент компьютер вдруг начинает периодически тормозить, зависать и перестает реагировать на команды. Отчего это происходит и что нужно сделать, чтобы вернуть ноутбук в нормальное состояние?
Попробуем в этом разобраться.
Причины зависания ноутбука
Сразу следует отметить, что единого лекарства от всех болезней нет, и будут рассмотрены типичные случаи потери нормальной работоспособности устройства.
Самыми частыми причинами зависания является:
- Перегрев ноутбука;
- Недостаточная оперативная память;
- Присутствие вирусов или вредоносных программ в ноутбуке;
- Повреждение жесткого диска;
- Накопление в реестре Windows записей, тормозящих процессы;
- Низкая производительность процессора;
- Большое количество программ, установленных в автозагрузке системы;
- Переполнение жесткого диска информацией, также возможна и его фрагментация.
Все причины делятся на две категории: в одном случае в зависании виновато компьютерное железо, во втором – сбои и неполадки операционной системы.
Рассмотрим по порядку все возможные источники неполадок.
Зависание ноутбука из-за компьютерного железа
Перегрев
Для многих ноутбуков перегрев становится проблемой №1. В отличие от стационарного компьютера, в нем не так много места для дополнительных вентиляторов охлаждения процессора, да и производительность у настольных ПК обычно больше. Причины перегрева ноутбука могут быть следующие:
- Заводская недоработка;
- Перегрузка оперативной памяти;
- Выход из строя вентилятора охлаждения процессора;
- Накопившаяся пыль внутри корпуса.
Если почитать на форумах отзывы о той или иной модели ноутбука, часто можно встретить жалобы на то, что гаджет сильно нагревается. В таких случаях обычно «ноут» начинает тормозить на «тяжелых» программах, которые сильно нагружают процессор.
Нередко устройство и вовсе отключается, и включить его удается только после того, как оно немного остынет.
Вообще, что можно сделать, чтобы попытаться избавиться от этой проблемы?
- Если ноутбук уже не новый, можно попробовать почистить его от пыли . Часто пылью забивается вентилятор процессора.
- Бывает, что греется и новое компьютерное устройство. Как вариант, можно купить специальную подставку с вентилятором охлаждения. Подставка хорошо выручает во многих случаях, только не нужно экономить на покупке. Проверено, что дешевая подставка – деньги, выкинутые на ветер.
- Стоит прислушаться к работе ноутбука. При значительном нагреве должен включаться вентилятор. Если он не шумит, то, возможно, понадобится замена кулера .
Ноутбук греется и тормозит?
Очистим систему охлаждения всего за 360 грн за 1 час
Оставьте заявку, мы вам перезвоним
ЗАЯВКА НА ЧИСТКУ
Нехватка оперативной памяти или производительности процессора

Сейчас создано много программ, которые при всех своих достоинствах потребляют достаточно много ресурсов компьютерного устройства. Допустим, новая компьютерная игра рассчитана на 2 ГБ оперативной памяти, а всей оперативной памяти на ноутбуке 4 ГБ, и установлена система Windows 7. Казалось, игра должна пойти без тормозов, но здесь не все так просто.
Дело в том, что сам Win 7 забирает 1,5 ГБ «оперативки», и остается свободным всего около 0,5 ГБ. А если открыт один из браузеров или еще какие-то другие приложения (скайп, ICQ)?
При нехватке производительности компьютерного железа только два выхода из положения:
Сделать апгрейд ноутбука (увеличить оперативную память, установить более производительный процессор, если это позволяет материнская плата). Больше об элементах, которые можно раскачать узнайте по ссылке
Зависание из-за жесткого диска
В отличие от настольного ПК, винчестер (жесткий диск) является особенно уязвимым местом в ноутбуке. Все дело в том, что ноутбук – все-таки в основном переносное устройство, и часто подвержено различным перемещениям. При перемещении возможны всякие встряски, и даже удары.
А вот как раз ударов винчестер ноутбука и боится. При ударах на жестком диске образуются так называемые “бэд блоки” (нерабочие секторы). Если таких bad blocks накопится много, то компьютер сначала начнет тормозить, а затем и вовсе может отказаться работать.
Трудно что-то советовать при такой проблеме рядовому пользователю, но с жестким диском порой разобраться не так легко. В Win 7 можно проверить жесткий диск следующим образом:
- «Мой компьютер →.
- Локальный диск C (или другая буква) →.
- На свободном поле правой кнопкой мыши «Свойства» → .
- Сервис → .
- Проверка диска на наличие ошибок (кнопка «Выполнить проверку»).
Для определения нерабочих секторов на винчестере существуют специальные программы, с помощью которых можно и «вылечить» жесткий диск. «Лечатся» далеко не все диски, иной раз проще заменить винчестер .
Еще одна проблема – это фрагментация жесткого диска. Фрагментация возникает из-за того, что информация записывается на разные секторы, и при ее считывании компьютеру приходится обращаться во все области диска, чтобы прочитать содержимое. Происходит задержка, ноутбук долго «думает» при считывании информации с такого винчестера.
С такой неурядицей дело обстоит проще. В любом Windows, начиная с Win 95, в стандартных программах есть утилита «дефрагментация диска». В системе Win 7 она находится по адресу: «Пуск → Все программы → Стандартные → Служебные → Дефрагментация диска».
Зависание ноутбука из-за операционной системы
Вирусы и вредоносные программы
Вирусы, проникающие в систему Windows (будем рассматривать ее, как наиболее распространенную), могут значительно замедлять все процессы в ноутбуке. Проблема решается с помощью антивирусных программ, но порой ситуация достигает абсурда. Тормозит и зависает ноутбук именно из-за антивирусного программного обеспечения.

Как совет – не стоит в интернете скачивать пробные версии «антивирусников». И даже неважно, насколько известна эта программа, будь то Касперский или dr. Web. Особенно не стоит пользоваться демонстрационной версией при слабой конфигурации компьютерного железа – ноутбук будет жутко тормозить почти гарантированно.
Дело в том, что вместе с программой устанавливаются разные побочные приложения, и разрешения на установку они не спрашивают. А те галочки, которые необходимо было снять при скачивании демо антивируса, не все замечают. Вот и получаем кучу дополнительных проблем вместо профилактики операционной системы.
Переполнение реестра операционной системы ненужными записями
Некоторые программы, которые уже не нужны, пользователь удаляет с компьютера. Но записи в реестре о программе сохраняются. Накапливаясь в реестре Windows, эти записи начинают тормозить компьютер. Поэтому реестр необходимо периодически чистить.
Для очистки записей существуют множество различных утилит, в том числе и бесплатные программы. Такие программы можно найти в интернете, в качестве примера можно привести утилиту CCleaner. Но пользоваться подобным программным обеспечением нужно аккуратно и внимательно следить за тем, что удаляется из Windows.
Если вам надоел постоянно тормозящий ноут – обращайтесь в NotebookCenter. Наши сервисмены точно диагностируют проблему и вернут лэптопу былую скорость.








