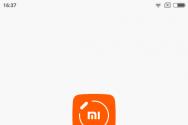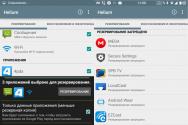Шлюз установленный по умолчанию недоступен windows 8.1. Основной шлюз для локальной сети: что это такое и как его узнать? Как подобрать правильные настройки
Иногда встречается такая ошибка в Виндовс 10 — шлюз, установленный по умолчанию недоступен. Если вкратце, то это проблема самой десятки, точнее, несовместимость программного обеспечения сетевого адаптера. С такой проблемой, интернет может пропадать неожиданно, без какой-то системы. Исправить ситуацию можно обновлением сетевых драйверов.
Обновление драйвера сетевой карты
- Кликаем правой клавишей мыши по меню «Пуск ».
- Выбираем в списке пункт Диспетчер устройств .
- В открывшемся списке устройств ищем раздел «Сетевые адаптеры ».

- В списке может быть несколько строчек, на нашем примере это Realtek PCIe FE Family Controller.
- Выделяем его и кликаем по нему правой клавишей мыши, в контекстном меню выбираем «С войства ».
- Переключаемся на вкладку «Драйвер ».
- Здесь жмём кнопку «Удалить устройство ».

- Затем обновляем конфигурацию компьютера. Это можно сделать, кликнув по ссылке «С етевые адаптеры » и выбрать пункт «Обновить конфигурацию оборудования ».
- Теперь жмём «О бновить драйвер ».

- Выполняем поиск драйвера на этом компьютере.
- Дальше жмём «Выбрать драйвер из списка доступных на этом компьютере ».

Проблему со шлюзом может вызывать установленный последний драйвер, пробуем поставить ПО с ранних выпусков.

Настройки драйвера
Заходим в настройки электропитания и здесь снимаем метки с пунктов «Разрешить отключение этого устройства для
эк
ономии
энергии
». Как мы знаем, компьютер не самое умное устройство, и иногда может «подумать» за пользователя, что стоит отключить какое-то устройство, дабы немножко сэкономить. В большинстве случаев, такая несложная манипуляция решает проблему с интернетом.
@
Многие пользователи, которым приходится работать в интернете, иногда сталкиваются с проблемой пропадания связи. Система в этом случае выдает сообщение о наличии подключения без доступа к сети. В худшем случае может появится предупреждение о том, что шлюз, который установлен по умолчанию, недоступен. В качестве основного примера для рассмотрения данной проблемы мы возьмем операционную систему Windows 10. Методы устранения проблемы в операционных системах Windows 7 и Windows 8 будут аналогичны.
Шлюз: что это такое?
Прежде, чем приступать к рассмотрению проблемы подключения следует немного остановится на теоретических данных и объяснить, что собой представляет шлюз. Если не вдаваться в тонкости компьютерных технологий, стоит сказать, что в операционных системах семейства Windows шлюз представляет собой специальное программное обеспечение, выполненное в виде маршрутизатора, позволяющего преобразовывать между собой протоколы сетевых подключений. Сетевым шлюзом по сути можно назвать и роутер, однако это оборудование принимает, отправляет и передает пакеты только по сетям с одинаковыми протоколами. Программные шлюзы в операционной системе Windows не зависят от этого. Они способны работать с подключениями, которые используют разные протоколы. По сути, он представляет собой средство обмена данными между ПК, серверами и сетями вне зависимости от используемого способа подключения к Интернету.
«Шлюз, установленный по умолчанию, недоступен»: что это значит?
Возникновение подобной проблемы может свидетельствовать о том, что текущие настройки сети не дают возможности выполнить указанные выше процессы. Чаще всего ошибка шлюза появляется при использовании внешних и встроенных сетевых Wi-Fi адаптеров, причем в операционных системах Windows начиная с 7-ой версии. Ясно, что Windows 10 не является исключением из этого правила. С другой стороны, примерная ситуация может выглядеть так: планшет или мобильный телефон без проблем подключается к интернету, а при попытке подключиться с ноутбука постоянно появляется сообщение о том, что шлюз, установленный по умолчанию недоступен. Тут может быть достаточно много проблем. Основной причиной возникновения данной ошибки являются «слетевшие» настройки электропитания, некорректно установленные драйвера сетевого адаптера или настройки подключения к Интернету. В общем, что-то настроено не так, как следует. В результате прием и передача пакетов информации становится невозможной. Канал недоступен или заблокирован. Довольно часто блокировка наблюдается при работе с Torrent-клиентами в тех случаях, когда скорость обратной раздачи установлена выше, чем скорость загрузки.
Шлюз, установленный по умолчанию, недоступен: что делать?
В данном обзоре мы не будем рассматривать вопросы, связанные с проникновением в систему вирусов. Такие ситуации встречаются крайне редко. Стоит отдельно остановится на некоторых наиболее известных причинах данной ошибки и методах их устранения. Все дело в том, что по умолчанию настройки операционной системы Windows одинаковы. Иногда проблемы могут возникать именно по этой причине. Не стоит паниковать раньше времени. Преобразование параметров, отвечающих за подключение, выполняется довольно просто. Необходимо более подробно остановится на каждом типе настроек.
Параметры электропитания
Итак, предположим, пользователь видит на экране компьютера сообщение о том, что шлюз, установленный по умолчанию, недоступен. В операционной системе Windows 10 можно достаточно просто выполнить настройку нужной конфигурации. Выполнить данные действия сможет любой, даже совсем неопытный пользователь. Для этого необходимо использовать «Панель управления», командную строку или администрирование. Прежде всего, необходимо обратить внимание на электропитание. Довольно часто подобные неполадки вызывают параметры экономии электроэнергии. Для начала необходимо использовать «Панель управления». Здесь нужно выбрать раздел «Диспетчер устройств». Вызвать его также можно путем использования комбинации клавиш Win+R.
Далее необходимо прописать команду devmgmt.msc. Затем нужно найти сетевой адаптер и выбрать строку свойств в контекстном меню. На вкладке управления питанием необходимо снять галочку с параметра, который разрешает отключение устройства для экономии энергии. Эти же настройки необходимо выполнить и в разделе администрирования ПК. Если после этого сообщение «Шлюз, установленный по умолчанию, недоступен» все равно будет появляться, рекомендуется выполнить соответствующие настройки в самой системе. Для этого в «Панели управления» необходимо выбрать раздел электропитания. Здесь нужно выбрать беспроводной адаптер. Устанавливаемое значение параметра должно соответствовать максимальной производительности.
Изменение параметров TCP/IP
Как показывает практика, нередко ошибки такого типа связаны с неправильной конфигурацией протокола TCP/IP. Так, в частности, подобные проблемы наблюдаются, когда параметры получения IP адреса, настройки маски, шлюза, прокси и DNS сервера установлены в ручном режиме. Для изменения данных параметров необходимо зайти в раздел свойств интернета и выбрать строку с соответствующим протоколом. После этого необходимо просмотреть свойства. В строке параметров шлюза необходимо обратить внимание на указанные параметры. Важно, чтобы был прописан адрес шлюза, который указан на маршрутизаторе или роутере. Корректное значение обычно указывается на шильдике, который расположен с обратной стороны роутера. Вам необходимо просто вписать в нужное поле правильный адрес. Очень часто возникают ситуации, когда значения шлюза и IP-адреса могут совпадать. Однако этого касается единичных терминалов, а не сетевых.
Установка официальных драйверов
Распространенной причиной возникновения проблемы «Шлюз, установленный по умолчанию, недоступен» являются неправильно установленные или неофициальные драйвера Wi-Fi адаптера. Как быть в этом случае? Сначала в «Диспетчере устройств» в контекстном меню необходимо войти в раздел свойств и удалить установленные драйвера или само устройство. После этого с другого компьютера необходимо будет скачать официальную версию драйверов с сайта производителя. Во многих случаях выполнение данных действий позволяет решить проблему.
Возможные ситуации
В данном обзоре были приведены только наиболее распространенные случаи. Иногда причина может заключаться в неработоспособности сетевой карты или адаптера. Здесь ничего не поделаешь, придется тестировать оборудование и при необходимости менять его. Иногда проблемы возникают из-за вирусного программного обеспечения, а также некорректно установленных обновлений операционной системы. Однако в данном случае эти причины рассмотрены не были, поскольку вероятность их возникновения очень мала.
Заключение
Необходимо добавить, что ошибка «Шлюз, установленный по умолчанию, недоступен» не представляет собой ничего серьезного. Устраняется она достаточно просто. Если приведенные выше способы не помогают решить проблему, то возможно причина кроется намного глубже. В этом случае скорее всего придется менять соответствующее оборудование.
Wi-Fi на компьютере может перестать работать весьма внезапно, причины могут быть очень разнообразные, и чаще всего связанны со средой передачи сигнала или с настройками точки доступа / роутера. Cлучается, что некоторые устройства прекрасно выходят в Интернет, а проблема наблюдается только на ноутбуке или компьютере с USB Wi-Fi адаптером, а диагностика сети в Windows Vista, 7, 8, Windows 10 выдаёт сообщение: Шлюз установленный по умолчанию не доступен .Устранить проблему можно зайдя в "Диспетчер устройств" Windows. В разделе "Сетевые адаптеры" найдите ваше беспроводное оборудование и нажмите на него правой кнопкой мыши и выберите пункт "Свойства". Во вкладке "Управление электропитанием " отключите "Разрешить отключение этого устройства для экономии энергии ".

Также во вкладке "Параметры адаптера беспроводной сети" поле "Режим энергосбережения" установите на "Максимальная производительность".

2) Указание шлюза вручную
Можно написать в параметрах беспроводного соединения шлюз по умолчанию вручную, а не автоматически. Кстати, этот способ восходит ещё к Windows Vista, и остаётся актуальным до сих пор. Для этого, зайдите в "Центр управления сетями и общим доступом" Windows, потом нажмите "Изменение параметров адаптера". Нажмите правой кнопкой мыши на значёк "беспроводная сеть" и выберите пункт "Свойства". Затем, во вкладке "Сеть" выберите "Протокол Интернета IPv4", затем нажмите кнопку "Свойства".

В поле "Использовать следующий IP-адрес" впишите IP адрес:
IP адрес роутера вы найдёте на наклейке на днище роутера. Замените последний блок адреса роутера любым двузначным числом и впишите его в это поле (т.е. 192.168.1.1 - 192.168.1.3). Маска подсети будет заполнена автоматически. В поле "шлюз" можно вписать IP роутера, хотя, если вы его не заполните ничего страшного не произойдёт. После нажатия кнопки "Применить", настройки будут применены.


Для верности можем внести и статические DNS, так мы исключим динамическое получение некорректного DNS адреса.
3) Замена драйверов Wi-Fi адаптера на официальные
Проблемы с Wi-Fi адаптером может быть вызваны некорректно работающим драйвером, как впрочем и любого другого компьютерного оборудования. чтобы снять подозрение с драйвера устройства, рекомендуется установить официальный драйвер. Не корректная работа драйвера сетевого адаптера может привести к тому, что шлюз по умолчанию недоступен . После установки операционной системы нет гарантий, что драйвер был установлен официальный, т.к. Windows при установке использует свой драйвер пак, нет гарантии, что выбранный автоматически драйвер на 100% актуален, и будет работать корректно.

Зайдя в диспетчер устройств, заглянув во вкладку "Драйвер", можно просмотреть свойства драйвера, а также удалить его при необходимости. Если в поставщиках драйвера числится Microsoft , значит драйвер на беспроводной адаптер устанавливался автоматически, т.е. Windows установил один из совместимых драйверов, что может вызвать самые разные ошибки. В подобном случае требуется загрузить драйвер с официального сайта производителя USB Wi-Fi адаптера или ноутбука, указав точно модель устройства.
4) Откатить драйвер
Можно напротив попытаться откатить драйвер. Нажмите "Откатить драйвер", если кнопка активна.
5) Проблемы, вызванные работающими программами
Также бывает, что ошибка " Шлюз, установленные по умолчанию не доступен " вызвана работающими программами. Причина может быть в торрент-клиенте "Как ограничить максимальную скорость закачки и отдачи торент-клиентом " или другой программе активно использующей соединение с Интернет, или же вызвана определёнными настройками антивирусной программы.
Надеюсь статья вам помогла. Буду рад комментариям и конструктивной критике.
Шлюз, также известный как шлюз по умолчанию , необходим, чтобы отправить пакет из локальной сети. Если сетевая часть адреса получателя пакета отличается от сети узла-отправителя, пакет должен быть направлен за пределы исходной сети. Для этого пакет отправляется шлюзу. Этот шлюз является интерфейсом маршрутизатора, соединенным с локальной сетью. У интерфейса шлюза есть адрес Сетевого уровня, который соответствует сетевому адресу узлов. Узлы конфигурируются, чтобы распознавать этот адрес как шлюз.
Шлюз по умолчанию конфигурируется на узле. На компьютере Windows используются Свойства Протокола Интернета (TCP/IP) для указания адреса IPv4 шлюза по умолчанию. И у адреса IPv4 узла, и у адреса шлюза должна быть одинаковая сетевая (и подсетевая, если используется) часть их соответствующих адресов.


Просмотр Шлюза и Маршрутов
Как показано на рисунке, IP-адрес шлюза по умолчанию узла может быть просмотрен с помощью команд ipconfig или route print в командной строке компьютера Windows. Команда route используется на хосте с
Привет! Решил сегодня написать несколько способов решения одной популярной проблемы. Несколько дней назад, на нашем форуме была создана тема, в которой описывалась проблема, точнее ошибка “Шлюз, установленный по умолчанию, не доступен”.
Пропадало соединение по Wi-Fi. Причем периодически. После подключения к беспроводной сети, интернет на ноутбуке работал некоторое время. И тогда появлялся желтый треугольник возле уровня сигнала Wi-Fi. Что означает, что есть сеть без доступа к интернету, я об этом писал .
При запуске диагностики неполадок, появлялось сообщение, что обнаружена проблема и проблема исправлена. Но через некоторое время интернет снова пропадал. Вот такая проблемка.
Кстати, она наблюдалась на Windows 8. Но насколько я понял, очень часто встречается и на Windows 7 (и возможно на XP, точно не знаю) . Я заметил, что часто эта проблема появляется на адаптерах Broadcom .
Я посоветовал автору несколько способов решения этой проблемы, но они не помогали. Затем автора сам смог решить эту ошибку и поделился способом. Помогло отключение “Разрешить отключение этого устройства для экономии электроэнергии” (ниже напишу об этом подробнее) . Но это не значит, что этот способ можно применять для решения ошибки “Шлюз, установленный по умолчанию, не доступен” на всех компьютерах. Кому-то поможет, а кому-то нет.Я напишу несколько, на мой взгляд полезных советов по решению этой проблемы.
Решение ошибки “Шлюз, установленный по умолчанию, не доступен”
Запрещаем отключать сетевой адаптер для экономии электроэнергии
Я об этом уже писал, не помощью точно в какой статье. Но отключение этой функции, помогает еще избавиться от ошибки “Сеть без доступа к интернету”, которая возникает после выхода из спящего режима в Windows 7.
Значит так: зайдите в диспетчер устройств. Заходим в Мой компьютер и нажмите правой кнопкой мыши на пустую область. Выберите Свойства , затем слева выберите Диспетчер устройств .

Откройте пункт Сетевые адаптеры и нажмите правой кнопкой мыши на тот адаптер, через который Вы подключаетесь к интернету. Это либо беспроводной адаптер, или сетевая карта. У меня например Wi-Fi адаптер. Выберите Свойства .

Затем перейдите на вкладку Управление электропитанием и уберите галочку возле пункта Разрешить отключение этого устройства для экономии электроэнергии . Нажмите Ok .
Перезагрузите компьютер и смотрите результат.
Обновляем драйвер на сетевой (беспроводной) адаптер.
Попробуйте скачать новый драйвер на сетевую карту, или беспроводной адаптер и удалив старый драйвер, установите новый. Я не буду описывать этот способ еще раз, я об этом писал в отдельной статье
И еще несколько способов
1. Откройте Пуск и в строке поиска введите cmd . Запустите cmd.exe . Введите netsh interface tcp set global rss=disabled и нажмите Enter .

2. Попробуйте отключит, или полностью закрыть (удалить) программы, которые работают с торрентами и антивирусы (фаерволы) . Если проблема в торренте, то выполните такие команды (способом, который описан выше) :
netsh interface tcp set global chimney=disabled
netsh interface tcp set global rss=disabled
netsh interface tcp set global autotuning=disabled
netsh int ip set global taskoffload=disabled
3. Еще можно попробовать такой способ:
Зайдите в Диспетчер устройств.
Нажмите правой кнопкой по своему сетевому адаптеру.
Выберите Свойства, затем Дополнительно и установите значение у Flow Control и Task Offload на Off .
Послесловие
Вот такие решения. Если Вам известны другие способы избавиться от этой ошибки, то буду благодарен, если Вы поделитесь своим опытом в комментариях. Там же можете оставить свои вопросы.
Всего хорошего!
Ещё на сайте:
Шлюз, установленный по умолчанию, не доступен [несколько способов решения] обновлено: Июль 3, 2013 автором: admin