Руководство по созданию загрузочной флешки с Mac OS X от Mountain Lion до Catalina. Сделать загрузочный USB с Windows через Mac OS X Две мак ос на одной флешке
Кто-то считает, что для её создания нужен исключительно настоящий Mac, иные предпочитают установить целую виртуальную машину чтобы установив на неё Mac OS (!) сделать уже там эту злосчастную флешку 🙂
Друзья, всё гораздо проще, нам понадобятся только 7-zip, установочный образ OS X и BootDiskUtility . ВСЁ!!!
Приступим:
1
. Проверяем размер загрузочного раздела с Clover
в Options
—> Configuration
.
Обязательно должна стоять галочка рядом с Boot Partition Size
и его размер, жмём OK. Кстати, теперь загрузчик будет прилетать к нам из интернета, о чём свидетельствует отмеченный галочкой пункт «Загружать» DL
в источниках для Clover Bootloader Source
.
2
. В основном окне программы BootDiskUtility выбираем Tools, затем в Clover
FixDsdt
Mask Calculator.
Хотя все галочки уже и проставлены заранее, проверяем разделы в таблице DSDT, это действие сильно поможет при установке Мак ОС, ведь нужно не только эмулировать загрузочную среду EFI
, но ещё и доступно объяснить как работать с вашим «особенным» оборудованием.
3 . После этого форматируем флешку, нажимая Format Disk в основном окне программы, затем OK . При таком радикальном подходе на флешке будет создано два раздела — первый с загрузчиком Clover, а второй пока пустой. Но Windows не способен воспринимать такую чарующую картину, поэтому в проводнике будет отображаться только первый раздел с загрузчиком.
4a . El Capitan [для Mac OS X 10.11 ] Просто загрузим себе уже подготовленный для разворачивания и установки раздел 5.hfs с последней ОС от Apple.
4b . Yosemite [для Mac OS X 10.10 ] Предлагаю вам сразу скачать уже готовый образ раздела для установки раздел 5.hfs , включающий такие необходимые изменения, как копирование с заменой папки Packages на флешку в /System/Installation/ из OS X Install ESD/Packages и размещения файлов BaseSystem.dmg и Basesystem.chunklist в корневом каталоге.
Учтите, у систем Маверикс (10.9), Йосемити (10.10) и Эль Капитан (10.11) названия разделов для восстановления одинаковые — 5.hfs.
4c . Mavericks [для Mac OS X 10.9 ] Здесь ещё проще — из архива dmg с OS X Mavericks распаковать файл 5.hfs он и есть наш загрузочный раздел. Или сразу скачать только его и переходить к пункту 5!
4d
. Mountain Lion
[для Mac OS X 10.8.4 или 10.8.5
] Оставим пока флешку в покое и поработаем с установочным образом. Для того чтобы установка всё таки началась его нужно будет несколько раз распаковать, ведь DMG
— просто архив
, открываем его в программе 7-zip
или можем пойти другим путём и сразу скачать столь нужный распакованный раздел 3.hfs .
И извлекаем из него файл 2.hfs
Затем точно так же, как мы открывали первый архив заходим внутрь файла 2.hfs и смотрим на размер упакованных папок. Выбирая наибольший мы быстро доберёмся до нужного нам InstallESD.dmg проживающему по адресу … 2.hfs\Mac OS X 10.8.4\Install OS X Mountain Lion.app\Contents\SharedSupport\ извлекаем его на свет белый
Открываем наш новоиспечённый InstallESD.dmg и извлекаем из него … ещё один InstallESD.dmg лежащий в папке InstallMacOSX.pkg\. Жизнь непредсказуемая штука, но сворачивать с пути уже поздно, поэтому идём дальше. При извлечении файла архиватор заметит совпадение имён и предложит замену, но а мы выберем Переименовать автоматически и наш ново извлечённый файл будет называться InstallESD_1.dmg
Вот мы и добрались. Из нашего InstallESD_1.dmg последний раз извлекаем 3.hfs он — загрузочный раздел Mac OS X 10.8.4
5
. Заходим обратно в BootDiskUtility
и выбираем второй раздел на флешке
, нам нужно восстановить установочный раздел, посему выбираем Restore Partition
— и затем наш драгоценный 3.hfs
для OS X 10.8 или 5.hfs
для установки Mavericks или Yosemite/El Capitan, исходя из того что было выбрано в 4a-d пунктах. Копирование займёт некоторое время и после этого можно смело двигаться дальше!)
Если вы скачали ISO-образ сторонней системы, например, Windows 10 или Ubuntu на свой Mac и хотите скопировать его на флешку, то в определенный момент столкнетесь с проблемой.

Одним из способов, который поможет скопировать образ на внешний носитель, является использование Терминала. Этом материале мы расскажем обо всех особенностях данного способа.
Главная загвоздка, которая может возникнуть, связана с командой sudo. Во-первых, она требует в обязательном порядке пароль администратора. Во-вторых, ввиду специфики работы команды, неправильные действия пользователя могут привести к повреждению и потере копируемых данных.
Перед копированием убедитесь в том, что все названия флешки и образа соответствуют тем, которые записаны в команде. Соответствие должно быть полным, иначе Mac сотрет другие данные. Также вся информация на USB-накопителе будет автоматически удалена и поверх будет записан ISO-образ системы. Ни запросов, ни подтверждений не будет.
1. Подключите флешку к компьютеру.
2. Запустите Терминал.
3. Введите следующую команду:
4. Команда отобразит все подключенные к Mac устройства примерно в таком виде:
$ diskutil list
/dev/disk0
#: TYPE NAME SIZE IDENTIFIER
0: GUID_partition_scheme *251.0 GB disk0
1: EFI EFI 209.7 MB disk0s1
2: Apple_CoreStorage 250.1 GB disk0s2
3: Apple_Boot Recovery HD 650.1 MB disk0s3
/dev/disk1
#: TYPE NAME SIZE IDENTIFIER
0: Apple_HFS Macintosh HD *249.8 GB disk1
Logical Volume on disk0s2
Unlocked Encrypted
/dev/disk3
#: TYPE NAME SIZE IDENTIFIER
0: partition_scheme *5.3 MB disk3
1: partition_map 32.3 KB disk3s1
2: FAT_32 THE_DESTINATION 8.2 GB disk3s2
/dev/disk4
#: TYPE NAME
5. В этом списке найдите по названию ваш USB-накопитель, который в нашем случае называется THE_DESTINATION.
6. Обратите внимание на идентификатор устройства, в нашем случае это disk3s2. Запишите его, чтобы не потерять.
7. Выполните следующую команду:
sudo umount /dev/идентификатор
На место идентификатора вставьте нужный параметр, в нашем варианте команда будет иметь вид:
sudo dd if=/path/image.iso of=/dev/rидентификатор bs=1m
В команду необходимо подставить свои параметры. Не только идентификатор, но и путь к образу, а также его название. Пример:
sudo dd if=~/Desktop/Windows10_x64_EN-US.iso of=/dev/rdisk3s2 bs=1m
Обратите внимание на параметр r перед идентификатором и bs=1m после него. Они не обязательны для процесса копирования и записи, но значительно ускоряют этот процесс.
10. Если вы ввели все команды правильно, можете нажимать Enter.
11. Система потребует ввод пароля администратора, после чего процесс копирования будет запущен.
Обратите внимание на то, что строки прогресса не будет. Скорость копирования и записи также не постоянна и будет зависеть от многих параметров, включая производительность Mac, скорость работы флешки и так далее. По завершению процесса можете отключить накопитель и приступить к его использованию в качестве загрузочного.
Загрузочная флешка понадобится вам, если вы хотите инсталлировать macOS Mojave на чистый жесткий диск или SSD. Она может оказаться полезна также для установки системы при отсутствии соединения с интернетом.
Перед тем, как продолжить, загрузите установочную macOS Mojave из App Store .
После загрузки убедитесь, что ОС располагается в каталоге «Программы».
Совместимость с macOS Mojave
На вашем Mac должно быть не менее 2 ГБ памяти и 12,5 ГБ свободного места на диске либо до 18,5 ГБ свободного места при обновлении из OS X Yosemite или более ранних версий.
macOS Mojave можно установить:
- MacBook, выпущенные в начале 2015 года или позже.
- MacBook Air, выпущенные в середине 2012 года или позже.
- MacBook Pro, выпущенные в середине 2012 года или позже.
- Mac mini, выпущенные в конце 2012 года или позже.
- iMac, выпущенные в конце 2012 года или позже.
- iMac Pro (все модели).
- Mac Pro, выпущенные в конце 2013 года, середине 2010 года и 2012 года с видеокартой, поддерживающей технологию Metal.
Подготовка USB-накопителя
Вам понадобится флешка емкостью не менее 16 гигабайт. Все нужные вам данные переместите с нее в надежное место, поскольку во время формирования загрузочного накопителя вся располагающаяся на нем информация будет потеряна.
Перед началом создания загрузочного накопителя рекомендую отформатировать его.
Подключите флешку к компьютеру. Откройте «Дисковую утилиту». Выберите вашу флешку из предлагаемого перечня. Нажмите экранную кнопку «Стереть», расположенную в верхней панели инструментов утилиты.

Следующим шагом определите имя накопителя - простое и запоминающееся слово, введенное латиницей. Оно вам вскоре понадобится. В перечне доступных форматов вам нужен «Mac OS Extended (журналируемый)». Схема: «Схема разделов GUID». Нажмите кнопку «Стереть» в диалоговом окне. Форматирование накопителя займет некоторое время.

Способ #1. Системными средствами
Подключите флешку к USB-разъему вашего компьютера и отформатируйте его с использованием системной утилиты для работы с дисками.
Откройте «Терминал» и напечатайте там:
sudo /Applications/Install\ macOS\ Mojave.app/Contents/Resources/createinstallmedia —volume /Volumes/[Имя Вашего Накопителя] —nointeraction && say Mojave Drive Created
Вместо [Имя Вашего Накопителя] введите определенное вами ранее название своей флешки.

В ответ на появившийся запрос введите пароль администратора.

Формирование загрузочной флешки потребует некоторого времени. В процессе работы Терминал станет показывать вам, на сколько процентов выполнена задача.
Итогом успешного завершения станет сообщение:
Install media now available at «/Volumes/Install macOS Mojave»
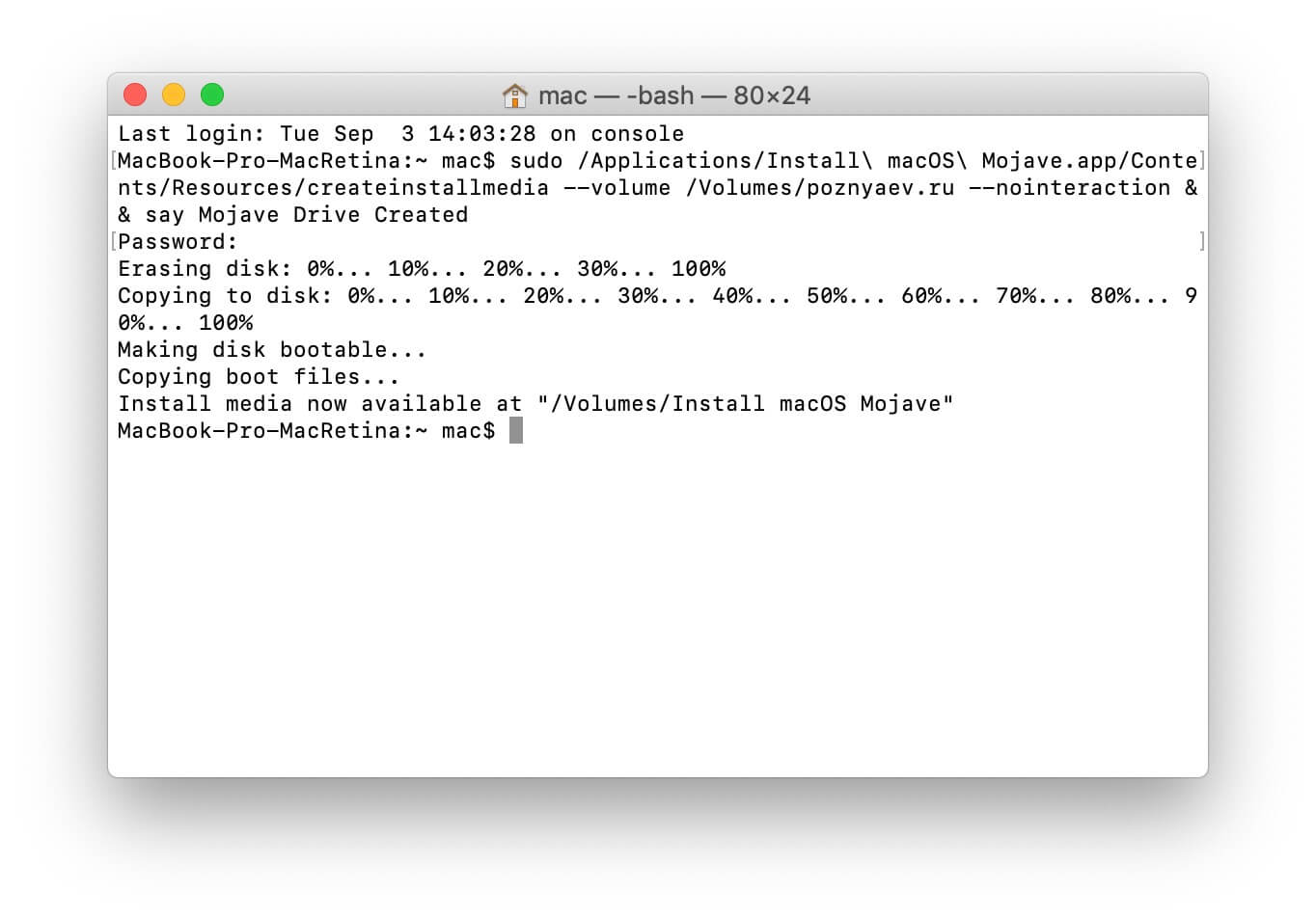
Рассмотренный метод совсем не сложен, но если вы отдаете предпочтение графическому интерфейсу, то сможете воспользоваться одной из сторонних утилит.
Способ #2. С помощью DiskMaker X
Вставьте флешку в USB-разъем.
Загрузите программный инструмент с сайта разработчика .

DMG-образ программы откройте, а затем перетащите на значок каталога «Программы».

Для запуска утилиты применяйте Lauchpad или Spotlight. Для подтверждения применения установленного инструмента в появившемся окне вам понадобится нажать на экранную кнопку «Use this copy».

Кликаем на кнопку «An 8 GB USB thumb drive (ERASE ALL DISK)».

Выберите из перечня флешку, которую вы собираетесь сделать установочной, и подтвердите выбор нажатием кнопки «Choose this disk».

В следующем окне нажмите кнопку «Erase then create the disk». Этим действием вы даете свое согласие на полное удаление всей информации с накопителя и его форматирование. Если на нем остались важные файлы, перед этим шагом у вас еще есть возможность сохранить их в другом месте.

Нажмите одну из кнопок: «I’m more a light mood» (светлая) или «I want to come to the Dark side!» (темная). Таким образом вы определите предпочитаемую тему интерфейса.
Введите пароль администратора данного компьютера.

Создание загрузочного накопителя займет несколько минут. На экран будет выводиться информация о том, на сколько процентов задача выполнена.
Способ #3. С помощью Install Disk Creator
Загрузите эту легкую в использовании бесплатную утилиту с ее сайта .

Предполагается, что перед началом работы с утилитой вы загрузили macOS Mojave из App Store и подключили флешку к USB-разъему.
Весь процесс работы программного инструмента полностью автоматизирован. Вам необходимо лишь определить располагающемся вверху поле окна утилиты, какая флешка станет загрузочной. После нажмите кнопку «Create Installer».

Появится запрос на подтверждение форматирования, кликайте «Erase disk».

Располагая загрузочной флешкой, вы сможете установить систему. Единственным условием является совместимость вашей модели компьютера с macOS Mojave.
Вставьте созданную флешку в разъем. Перезагрузите компьютер, зажав клавишу Option (Alt). Выберите загрузочную флешку в предлагаемом перечне доступных накопителей. После этого вам остается лишь следовать инструкциям мастера установки системы.
В результате загрузки компьютера с той флешки, которую вы только что создали, появится окно инструмента установки операционной системы. Здесь у вас есть возможность обновить систему, установить ее, воспользоваться «Терминалом» или «Дисковой утилитой». Процесс обновления или инсталляции занимает около часа, зачастую немного меньше. На это время влияет модель компьютера и производительность его жесткого диска.
Загрузочная флешка MAC OS создается достаточно просто и быстро. Сделать это можно, используя такую же операционную систему или любую другую.
1. Используем MAC OS
Во всех случаях для выполнения поставленной задачи нам понадобится пустая флешка объемом как минимум 8 Гб, а также подключение к интернету. В случае использования MAC OS необходима еще и учетная запись в Apple ID.
Пошагово процесс создания загрузочного накопителя выглядит следующим образом:
- Загрузите образ системы с сайта apple.com . Там всегда есть последняя версия. Обычно на главной странице есть промо-материал ОС и надпись «Обновите систему прямо сейчас». Также ее можно найти в App Store. Для этого воспользуйтесь поиском. Нередко «яблочные» устраивают бесплатную раздачу своих последних творений.
- Вставьте флешку. Запустите скачанный образ. Это специальная утилита для создания загрузочного носителя информации. На панели слева выберете вставленный накопитель. Перейдите на вкладку «Partition».
- Под надписью «Partition Layout» выберете «1 Partition». Также желательно указать название флешки. Удобнее всего назвать ее согласно имени операционной системы. В нашем случае это «El Captain».
- Кроме того, укажите формат возле надписи «Format» «Mac OS Extended (журнальный)» и размер флешки - введите столько, сколько есть на носителе. Нажмите «Apply».


- Теперь вернитесь в скачанную папку и запустите терминал. В нем введите команду, показанную на рисунке №2. Также ее можно увидеть в этом файле .

- Подождите примерно 15 минут. После этого процесс завершится и у Вас будет готовый загрузочный носитель информации для установки операционной системы.
Подсказка: Чтобы загрузиться с полученного носителя, подключите его к компьютеру, при этом удерживайте кнопку «Alt». Дальше просто следуйте инструкциям установщика.
Как видим, здесь все предельно просто. Сложности возникают, если у Вас нет возможности использовать MAC OS для выполнения поставленной задачи. Тогда придется прибегать к «обходным» возможностям.
2. Используем Windows
В данном случае установочный образ с App Store не подойдет. Вам необходимо найти на торрент-трекерах или на обычных сайтах. А дальше возможно два варианта - либо Вы найдете образ в формате.dmg, либо в формате.iso.
В первом случае необходимо сделать вот что:
- Скачайте и установите на своем компьютере программу TransMac. Сделать это лучше всего на сайте acutesystems.com (он официальный). Программа платная, но у нее есть пробный период длиной в 15 дней. За это время можно успеть создать множество флешек.
- На панели слева выберете леш-накопитель, который собираетесь сделать загрузочным. Нажмите на нем правой кнопкой мыши и в выпадающем списке кликните «Format Disk for Mac» (форматировать под MAC). Появится запрос, в котором просто нужно нажать «Yes» или «ОК».
- По завершении форматирования снова нажмите на накопителе правой кнопкой мыши, но теперь выберете «Restore with Disk Image».
- В появившемся окне, под надписью «Disk Image to restore» укажите путь к файлу.dmg, который Вы скачали ранее. Нажмите «ОК». Во всех последующих предупреждениях также жмите «ОК» или «Yes». Там везде речь идет о том, что все данные будут утеряны, а на выбранный диск будет установлен образ. Но нам это и нужно.


В дальнейшем используйте флешку точно так же, как при создании таковой в MAC OS, то есть вставьте в компьютер и зажмите «Alt». Появится соответствующее меню и ОС можно будет легко установить.
Если же Вам удалось найти образ в формате.iso (что вероятнее всего), то вариантов создания загрузочного накопителя с ним у Вас огромное множество. Причем все они абсолютно бесплатные. К примеру, Вы можете воспользоваться Rufus.
Для этого сделайте вот что:
- Загрузите программу на официальном сайте (rufus.akeo.ie) и запустите ее на своем компьютере.
- В поле «Устройство» выберете флешку, которую собираетесь сделать загрузочной. Остальные поля до того, которое касается названия, можете изменять по своему усмотрению. Если не разбираетесь, лучше их вовсе не трогать.
- В поле «Новая метка тома» укажите название своего носителя. Это делать необязательно, но лучше все-таки назвать накопитель соответствующим образом, чтобы потом с ним было легче разбираться.
- Поставьте галочки напротив пунктов «Быстрое форматирование» и «Создат загрузочный диск». Правее от последнего выберете «ISO-образ» и нажмите на кнопку в виде дисковода. Укажите путь к скачанному образу.
- Нажмите «Готово» и подождите, пока процесс будет завершен.

Таким же образом Вы можете воспользоваться следующими программами:
- SARDU и другие.
Некоторые из них платные, поэтому будьте внимательны.
3. Используем Linux
В Linux и Ubuntu все в разы проще. Здесь не нужно использовать никакие дополнительные программы. Все, что Вам понадобится, так это терминал, та же пустая флешка и загруженный образ.
Важно! Чтобы выполнить поставленную задач из-под Linux, необходимо иметь образ в формате.iso. Другие могут не подойти. Впрочем, и некоторые из файлов.iso могут не подойти, но если скачать образы в других форматах, их совершенно точно нельзя будет использовать.
Если все это есть, вставьте флешку, запустите терминал и сделайте следующее:
- Введите команду «diskutil list». После ее выполнения Вы увидите полный список дисков, которые прямо сейчас используются в компьютере. Найдите там свой накопитель.
- Введите команду «diskutil unmountdisk [название носителя]». То есть если флешка называется «/dev/mydisk», команда будет выглядеть как «diskutil unmountdisk /dev/mydisk».
- Введите команду «sudo dd if=[папка, где находится образ в формате.iso] of=[название съемного накопителя] bs=1024». То если папка с образом называется «z:/papka/obraz», то команда будет выглядеть как «sudo dd if= z:/papka/obraz of=/dev/mydisk bs=1024».
- Дождитесь окончания процесса создания.
Как видите, в Linux выполнить поставленную задачу проще всего.
Иногда возникают ситуации, когда необходимо установить операционную систему с нуля. Если у вас есть компакт-диск - все легко и просто, но в большинстве случае удобней устанавливать с флешки. Загрузочную флешку создать очень просто и далее я об этом вам расскажу.

У вас есть установочный образ Mountain Lion.

Нажимаем 2 раза мышью и образ монтируется в Finder.

Правой кнопкой мыши и выбираем «Показать содержимое пакета»

Заходим в папку Contents, далее в папку SharedSupport и находим в ней файл installESD.dmg.

Копируем его на рабочий стол

Подключаем любую флешку к компьютеру и включаем дисковую утилиту. Слева выбираем нашу флешку, затем переходим в меню «Стереть», выбираем формат Mac OS Extended и жмем кнопку «стереть».

После стирания флешки, переходим во вкладку «Восстановить». В поле «источник» указываем путь к нашему образу, который мы сохраняли на рабочий стол installESD.dmg


А в поле назначение мышью перетаскиваем нашу флешку с левой панели и жмем кнопку «восстановить». Начнется процесс копирования файлов из образа на флешку, пол часика можно смело обождать. После завершения процесса копирования, можем проверить результат (необязательно).

Заходим в «Системные настройки» в раздел «Загрузочный том» и видим нашу флешку рядом с загрузочным диском.

Всё, теперь смело перезагружаемся, при загрузке компьютера удерживаем клавишу alt
, выбираем нашу флешку и начинаем процесс переустановки системы.








