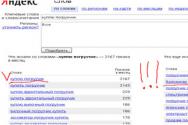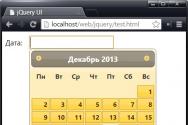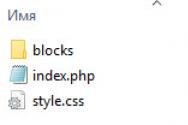Прошивки для usb флешек. Программа для прошивки китайских флешек. Восстанавливаем флешки. Как найти программу для ремонта флешки
Самое сложное при подборе сервисных утилит к SMI чипам, это определить нужно ли прибегать к услугам прошивальщика DYNA MPTool . А если нужно, то суметь одолеть флешку в нём, ибо работа с ним не такая же комфортная как с SMI MPTool .
КРАТКИЙ ОБЗОР УТИЛИТ
Помимо программ, заливающих прошивку, для SMI -флешек доступны и простенькие форматилки. Но учитывая тот факт, что они все далеко не первой свежести и работают с флешками, которые и так без проблем прошиваются, то заморачиваться с ними нету никакого смысла.
Если данная метода не дала свои плоды, то попытайте счастье с .
Потерпевшим неудачу на предыдущих шагах, остаётся перейти к ручному подбору производственных утилит. И в зависимости от сочетания контроллер плюс флеш-память, для флешки берём одну из двух утилит или SMI MPTool или DYNA MPTool .
Для определение параметров флешки, воспользуйтесь программой .
Volume: I:
Controller: Silicon Motion SM3257 ENAA
Possible Memory Chip(s):
Toshiba TC58NVG6D2GTA00
Memory Type: MLC
Flash ID: 98DE9482 7656
Flash CE: 1
Chip F/W: ISP 130430-AA-
MP: M0503V2
MPTOOL Ver.: 2.05.18
PTEST Date: 2013-04-24
VID: 090C
PID: 1000
Manufacturer: UFD 2.0
Product: Silicon Power
Query Vendor ID: UFD 2.0
Query Product ID: Silicon Power
Query Product Revision: 1100
Serial: AA00000000008407
Physical Disk Capacity: 8099201024 Bytes
Windows Disk Capacity: 8082395136 Bytes
Internal Tags: QU2R-TZ8J
File System: FAT32
Relative Offset: 28 KB
USB Version: 2.00
Declared Power: 500 mA
Microsoft Windows 7 SP1 x64 Build 7601
Program Version: 8.6.0.595
Как и в методе загугливания, нас главным образом интересует модель контроллера (Controller ) и идентификатор флеш-памяти (Flash ID ).
Первым шагом, скачиваем самую свежую версию производственной утилиту для данного контроллера, в нашем случае для SM3257ENAA . Пока что сделаем допущение, что нам известно о том, какая конкретно утилита нам нужна (SMI MPTool , всегда по умолчанию). Далее прежде чем шить, будет абзац про монолиты и тестовый режим , после которого вам станет ясно какую утилиту всё же применять.

Но для монолитных флешек , которые невозможно разобрать и перевести в , это неоправданный риск. В таком случае, ознакомьтесь со следующей главой про приёмы вычисления необходимости смены утилиты на DYNA MPTool , чтобы по возможности минимизировать риски.
ХИТРОСТИ: КАК ОПРЕДЕЛИТЬ НУЖНА ЛИ DYNAMPTOOL
Помимо рассмотренных двух метод, могут быть и иные ситуации, когда флешке необходимо внимание DYNA MPTool . В зависимости от флешки и её состояния, это может быть всё что угодно, например, бесконечный Pretest .
Запомните эти три модели контроллера, которые нередко шьются в DYNA MPTool : SM3257ENAA , SM3257ENBA , SM3259AA . А флеш-память, чаще всего в таких ситуациях стоит производства Toshiba либо Sandisk .
ХИТРОСТИ #1
Если в отчёте программы Flash Drive Information Extractor , имеется параметр MPTOOL Ver. , то он может сказать, чем конкретно шили флеш. Приведу два примера:
MPTOOL Ver.: 2.05.18
– если значение равно номеру версии, то флешку шили в SMI MPTool
.
MPTOOL Ver.: 14.07.18
– а если определенная дата, то флешка вышла из-под крыла DYNA MPTool
и эта дата является номером её версии. Где, 14
– 2014 год, 07
– месяц июль, 18
число.
И где-то с вероятностью 90% , флешку прошитую в DYNA MPTool , вам при всё желании не удастся отремонтировать в SMI MPTool .
Не пугайтесь, если не обнаружите его в отчёте, это вполне нормально. Во-первых, у старых флешек утилита могла его не распознать, а во-вторых если прошивка слетела к едрене фене, то его там быть и не может.
ХИТРОСТИ #2
Более универсальный способ, для приведения в действия которого, необходимо найти как бы полностью совместимую версию SMI MPTool . Если при прошивке появится ошибки наподобие следующей:
Bad Block over setting (11) (User-3725 (M) > FW-3581 (M))
А означает она то, что у утилиты не хватило сил справиться с бэдами в памяти и нужно обратиться к Sorting -утилитам (приложение DYNAMPTool ). Далее ковыряться в SMIMPTool , в таком случае нету никакого смысла!
ВНИМАНИЕ: не стоит путать эту ошибку с просто Bad Block over setting (11) , которая никак не связанна с необходимостью обращаться к Дюне . В рассматриваемой ошибке, обязательно должны быть упоминания в скобках о значениях параметров USER и FW .
ПРОВЕРКА ПОДДЕРЖКИ ФЛЕШ-ПАМЯТИ В ПРОШИВАЛЬЩИКЕ
Удостовериться в правильном подборе невозможно, если конечно в сети Интернет, вы не отыщите решенного случая с восстановлением абсолютно такой же флешки.
Поэтому, всё что нам остаётся, это пробить знает ли нашу флеш-память прошивальщик. На возможные маркировки памяти (Possible Memory Chip(s): ), я не рекомендую обращать никакого внимание, т.к. это может сбить столку, поэтому сразу смотрим на FID (Flash ID: ).
В данном случае его значение имеет вид: 98 DE 94 82 76 56 .
Как правило, поддержка памяти, которую однажды добавили, идёт с утилитой и дальше. Но, во-первых, это не всегда так, а во-вторых не факт, что операция закончится успехом, при работе с конкретным дистрибутивом. Поэтому необходимо учитывать и другие параметры, а также иногда перебрать несколько версий.
Чтобы предположительно узнать в какой версии производственного прошивальщика имеется поддержка данной памяти, можно воспользоваться немного разными способами. Но не будем страдать фигней, остановимся на самом простом, всё равно результативность остальных ничуть не лучше.
Откроем файл flash_3257ENAA.dbf (имя необходимого файла зависит от модели контроллера, которую мы изначально определили) , который находится в папке UFD_ALL_DBF дистрибутива программы.
Забиваем в поиск FID памяти , который мы определили в самом начале (98 DE 94 82 76 56 ).

В данном случае у нас одно совпадение, хотя может быть и несколько:
@ 98 DE 94 82 76 56 28 00 0B 01 82 06 00 3F 00 00 00 00 00 00 00 50 50 10 10 21 // Toshiba TC58NVG6D2GTA00 J1201 24nm MLC
Ну раз в DBF -файле имеется запись о нашей памяти, то и скорее всего утилита корректно отработает с ней!
Но имейте ввиду, что наличие записи о флеш в DBF , FFW или ForceFlash , абсолютно никак не исключает возможную необходимость применять инструментарий DYNA MPTool .
КАК ПОЛЬЗОВАТЬСЯ УТИЛИТАМИ
На портале USBDev, имеются подробные инструкции по программному восстановлению флешек, в популярных программных комплексах:
Для работы с RecoverTool -приложениями, достаточно подключить флешку и запустить утилиту. Далее она всё сделает сама, если конечно, флешка окажется ей по силам.
ЗАМЕЧАНИЯ
2) В зависимости от номера версии утилиты SMI MPTool , она использует в своей работе или 4 байтовый вариант Flash ID или 6 байтовый . Ориентировочно, переход к 6 байтовому произошел в версии SMI MPTool V2.03.42 v6 K0530 . И именно поэтому, новые оболочки встречают в штыки старые USB -чипы. Да и использовать в подборе утилит, для чипов младше SM3255AB , необходимо именно 4 байта !
3) В ходе многочисленных попыток восстановления, может захламляться системный реестр, который будет препятствовать определению флешки в сервисном ПО. Чтобы пофиксить проблему, попробуйте почистить реестр с помощью программы и выполнить перезагрузку системы.
4) Использовать служебный драйвер SMI Factory Driver , нету никакого смысла в домашних условиях, кроме случаев каких-то конфликтов драйверов на уровне вашей ОС. А то поставите ещё его, а потом будете жаловаться, что у вас что-то из устройств не работает или драйвер откажется удаляться.
Если у кого-то есть вопросы по ремонту их флешек, то гарантированный ответ вы можете получить только на – .
Доброго дня!
Если ваша флешка стала постоянно сбоить: не форматируется, при подключении к компьютеру - тот часто подвисает, при копировании файлов на нее - вылетают ошибки, но она не подвергалась механическому воздействию - ШАНСЫ на восстановление ее работоспособности есть!
Хорошо бы, если при подключении флешки - она хоть как-то определялась, например: издается звук подключения, флешка отображается в "моем компьютере" , на ней моргает светодиод и пр. Если компьютер совсем не видит флешку, то сначала рекомендую ознакомиться вот с этой статьей:
Вообще, дать универсальную инструкцию, как и какой программой что делать, чтобы восстановить флешку - невозможно! Но я в этой небольшой статье попытаюсь дать алгоритм, который поможет, даже начинающим пользователям, разобраться с проблемой и решить ее.
Восстановление работоспособности флешки // по шагам
Определение модели контроллера
Оказалась по воле судьбы у меня одна флешка, которую Windows отказывалась форматировать - вылетала ошибка "Windows не удается завершить форматирование" . Флешка, по заверениям владельца, не падала, на нее не попадала вода, и вообще, с ней довольно бережно обращались...
Все что было ясно, осмотрев ее, это то, что она на 16 GB, и ее марка - SmartBuy. При подключении к ПК - загорался светодиод, флешка определялась и была видна в проводнике, но работала со сбоями.

SmartBuy 16 GB - "подопытная" не работающая флешка
Чтобы восстановить нормальную работу флешки , необходимо перепрошить микросхему контроллера. Делается это специальными утилитами, и для каждого типа контроллера - своя утилита! Если утилита будет выбрана неверно, то с высокой долей вероятности, вы испортите флешку на совсем... Скажу даже больше, у одного модельного ряда флешек - могут быть разные контроллеры!
У каждого устройства есть свои уникальные идентификационные номера - VID и PID , и флешка здесь не исключение. Чтобы выбрать правильно утилиту для перепрошивки - необходимо определить эти идентификационные номера (а по ним модель контроллера).
Один из самых простых способов узнать VID, PID, и модель контроллера флешки - это использовать специальные утилиты. Одна из лучших в своем роде - это .
Flash Drive Information Extractor
Небольшая бесплатная утилита, для получения максимум информации о флешке. Устанавливать ее не нужно!
Программа определит модель USB-флешки, модель и тип памяти (поддерживаются все современные флешки, по крайней мере, от нормальных производителей )...
Программа будет работать даже в тех случаях, когда не определяется файловая система флешки, когда завис компьютер при подключении носителя.
Получаемая информация:
- модель контроллера;
- возможные варианты установленных во флешке чипов памяти;
- тип установленной памяти;
- заявленный производителем максимальный потребляемый ток;
- версия USB;
- полный физический объем диска;
- объем диска, сообщаемый операционной системой;
- VID и PID;
- Query Vendor ID;
- Query Product ID;
- Query Product Revizion;
- Controller Revision;
- Flash ID (не для всех конфигураций);
- Chip F/W (для некоторых контроллеров) и др.
Важно! Программа работает только с USB-флешками. MP3-плееры, телефоны и прочие устройства - она не распознает. Желательно, перед запуском программы, оставить подключенной к USB-портам только одну единственную флешку, с которой вы хотите получить максимум информации.
Работа с Flash Drive Information Extractor
- Отключаем от Usb-портов все, что подключено (по крайней мере все накопители: плееры, внешние жесткие диски и т.д.).
- Вставляем ремонтируемую флешку в Usb-порт;
- Запускаем программу;
- Жмем кнопку "Получить информацию о флешке" ;
- Через некоторое время получаем максимум информации о накопителе (см. скриншот ниже).
- Если программа зависла - ничего не делайте и не закрывайте ее. Выньте флешку через пару минут из USB-порта, программа должна "отвиснуть", и вы увидите всю информацию, что она успела вытащить с флешки...

Теперь мы знаем информацию о флешке и можем приступить к поиску утилиты.
Информация о флешке:
- VID: 13FE; PID: 4200;
- Модель контроллера (Controller): Phison 2251-68 (вторая строка на скриншоте выше);
- SmartBuy 16 GB.
Дополнение
Определить достоверно модель контроллера можно, если разобрать флешку. Правда, не каждый корпус у флешки разборный, и не каждую потом соберешь обратно .
Обычно, чтобы вскрыть корпус флешки, нужен нож и отвертка. При вскрытии корпуса будьте аккуратны, чтобы не повредить внутренности флешки. Пример контроллера показан на скрине ниже.

Разобранная флешка. Модель контроллера: VLI VL751-Q8
Дополнение 2
Узнать VID и PID флешки можно с помощью диспетчера устройств (в этом случае - ничего и устанавливать не нужно). Правда в этом случае мы не узнаем модель контроллера, и есть некоторый риск, что по VID и PID не получится точно идентифицировать контроллер. И тем не менее, вдруг вышеприведенная утилита зависнет и не даст вообще никакой информации ...

Как найти утилиту для прошивки флешки
Важно! После прошивки флешки - вся информация на ней будет удалена!
1) Зная модель контроллера - можно просто воспользоваться поисковиками (Google, Яндекс например) и найти нужное.
Алгоритм работы такой:
- Заходим на сайт:
- Вводим свои VID и PID в строку поиска и ищем;
- В списке результатов, скорее всего, вы найдете десятки строк. Среди них нужно найти такую строку, у которой совпадет: модель контроллера, ваш производитель, VID и PID, размер флешки .
- Далее в последней колонке - вы и увидите рекомендуемую утилиту. Кстати, обратите внимание, версия утилиты так же имеет значение! Осталось скачать нужную утилиту и применить ее.

После того, как найдете и скачаете нужную утилиту, запускаете ее и форматируете носитель - в моем случае нужно было нажать всего лишь одну кнопку - Restore (восстановление) .

Formatter SiliconPower v3.13.0.0 // Format and Restore. Утилита конечного пользователя, предназначенная, как для низкоуровневого, так и высокоуровневого (FAT32) форматирования флэшек на контроллерах фирмы Phison линейки PS2251-XX.
Спустя пару минут моргания светодиода на флешке, она стала нормально работать, сообщения от Windows о невозможности форматирования - больше не появлялись. Итог: флешка была восстановлена (стала рабочей на 100%), и отдана владельцу .
На этом, собственно, всё. За дополнения по теме - буду признателен. Good Luck!
Съемные накопители фирмы Transcend используются очень большим количеством пользователей по всему миру. Неудивительно, ведь эти флешки стоят совсем недорого, а служат достаточно долго. Но иногда и с ними случается какая-то беда – информация пропадает из-за повреждения накопителя.
Такое может происходить по разным причинам. Какие-то флешки выходят из строя из-за того, что их кто-то уронил, другие – просто потому что они уже старые. В любом случае, каждый пользователь, у которого есть съемный носитель фирмы Transcend, должен знать, как восстановить данные на нем, если те были утеряны.
Существуют фирменные утилиты, которые позволяют очень быстро восстанавливать данные с USB-накопителей фирмы Transcend. Но есть и программы, которые предназначены для всех флешек, но с продукцией Transcend они работают особенно хорошо. Кроме того, нередко в работе с флешками этой фирмы помогает стандартный способ восстановления данных Windows.
Способ 1: RecoveRx
Данная утилита позволяет восстанавливать данные с флешек и защищать их паролем. Также она позволяет форматировать накопители от Transcend. Подходит для абсолютно всех съемных носителей фирмы Transcend и является фирменным программным обеспечением для данной продукции. Чтобы воспользоваться RecoveRx для восстановления данных, выполните следующие действия:


Способ 2: JetFlash Online Recovery
Это еще одна фирменная утилита от Transcend. Ее использование выглядит крайне просто.

Способ 3: JetDrive Toolbox
Интересно, что разработчики позиционируют данный инструмент как ПО для компьютеров Apple, но на Windows он тоже работает очень хорошо. Чтобы выполнить восстановление с помощью JetDrive Toolbox, выполните такие действия:

JetDrive Toolbox, фактически, работает точно так же, как и RecoveRx. Разница в том, что здесь намного больше инструментов.
Способ 4: Transcend Autoformat
Если не одна из вышеупомянутых стандартных утилит для восстановления не помогает, можно воспользоваться Transcend Autoformat. Правда, в данном случае флешка сразу будет отформатирована, то есть шансов извлечь из нее какие-то данные не будет. Зато она будет восстановлена и готова к работе.
Использование Transcend Autoformat крайне простое.
- и запустите ее.
- Вверху выберете букву своего носителя информации. Ниже укажите его тип – SD, MMC или CF (просто поставьте отметку напротив нужного типа).
- Нажмите на кнопку «Format », чтобы начать процесс форматирования.

Способ 5: D-Soft Flash Doctor
Данная программа славится тем, что работает на низком уровне. Судя по отзывам пользователей, для флешек Transcend она очень эффективна. Ремонт съемного носителя с помощью D-Soft Flash Doctor производится следующим образом:

Если ремонт с помощью всех вышеописанных способов не помогает восстановить носитель, можно воспользоваться стандартным средством восстановления Windows.
Способ 6: Средство восстановления Windows

Судя по отзывам, именно эти 6 способов являются наиболее оптимальными в случае с поврежденной флешкой фирмы Transcend. Менее работоспособной в данном случае является программа EzRecover. Как ею пользоваться, читайте в обзоре на нашем сайте. Также можно воспользоваться программами D-Soft Flash Doctor и JetFlash Recovery Tool . Если никакие из этих способов не помогают, лучше всего просто купить новый съемный носитель информации и пользоваться ним.
Доброго времени!
Совсем не редко с SD картами и USB флешками происходят всякие неприятности: то не читаются, то копирование идет слишком долго, то появляются разного рода ошибки (что , что требуется форматирование, и пр.). Причем, происходит это порой ни с того и с сего ...
В этой статье, хочу порекомендовать десяток утилит, которые не раз и не два меня выручали. С их помощью можно работать с флешками и накопителями разных производителей (Silicon Power, Kingston, Transcend и пр.), т.е. это универсальное ПО. Думаю, материал придется весьма кстати всем, кто периодически сталкивается с подобными проблемами.
Для тестирования и диагностики
CrystalDiskMark

Очень полезная небольшая утилита. Позволяет быстро получить данные по скорости чтения/записи. Поддерживает не только USB флешки, но и классические HDD, SSD, внешние жесткие диски и пр. накопители (которые видит "Windows").
Примечание : в большинстве случаев ориентируются по первой строчке "Sec" (последовательная скорость чтения записи). Read - чтение, Write - запись.
USB Flash Benchmark
Сайт разработчика: http://usbflashspeed.com/

Еще одна утилита для тестирования скорости работы флешек. Позволяет получить не только какие-то цифры, но и сравнить их с другими накопителями (т.е. оценить свою флешку с другими моделями устройств). Сделать это можно благодаря тому, что результаты тестов сохраняются на одноименном сайте (вместе с моделями флешек).
Кстати! Если вы надумали купить быструю флешку - просто зайдите на сайт http://usbflashspeed.com/ и посмотрите топ 10. Таким образом сможете приобрести то, что уже другие люди испытали на практике!
H2testw

Небольшая утилита от немецких программистов. Предназначена для сканирования USB накопителей на их реальных объем (прим. : некоторые флешки, например, китайских производителей - идут с "липовым" завышенным объемом) . В этих случаях, достаточно прогнать флешку с помощью H2testw, а затем правильно отформатировать ее.
Как узнать реальный объем флешки и восстановить ее работоспособность (с помощью H2testw) -
Flash Memory Toolkit

Flash Memory Toolkit - хороший комплекс для обслуживания USB устройств. Позволяет выполнить целый спектр самых необходимых действий:
- тестирования накопители на ошибки при чтении и записи;
- восстановление данных с флеш-накопителей;
- просмотр свойств и характеристик;
- возможность создания бэкапа флешки;
- низкоуровневый тест скорости работы накопителя.
Flashnul
Сайт разработчика: http://shounen.ru/

Эта программа можно диагностировать и исправлять многие программные ошибки (особенно, когда неясно, что вообще происходит с флешкой: т.е. не высвечивается никаких ошибок). К тому же она поддерживает практически все носители на flash-памяти: USB flash drives, CompactFlash, SD, MMC, MS, XD, и пр.
Возможности:
- тестирование чтения и записи: будет проверена доступность каждого сектора носителя;
- проверка целостности файлов, находящихся на USB накопителе;
- возможность сделать образ содержимого на флешке (может пригодится для восстановления данных);
- возможность посекторной записи образа на устройство USB;
- часть операций можно выполнить и для других типов носителей: HDD, CD, Floppy disk и пр.
ChipEasy

Бесплатная и очень простая утилита для получения полной информации о флешке. Очень пригодится в тех случаях, когда на самой флешке маркировка стерлась (или ее вообще не было).
Какие данные предоставляет ChipEasy:
- VID&PID;
- производитель;
- модель контроллера;
- серийный номер;
- информация о прошивке;
- модель памяти;
- макс. потребление тока и др.
Flash Drive Information

Утилита аналогична предыдущей. Позволяет за 2 клика мышкой узнать всю информацию о накопителе (флешке, карте памяти): модель, контроллер, память и т.д.
Для форматирования и ремонта
HDD Low Level Format Tool

Программа для низкоуровневого* форматирования жестких дисков, SD карт, флешек и др. накопителей. Отметил бы ее "неприхотливость": даже если другие утилиты зависают при попытке обратится к флешке (или ее не видят), HDD Low Level Format Tool способна в большинстве случаев помочь...
Особенности:
- поддерживается большинство производителей (Hitachi, Seagate, Samsung, Toshiba и др.) и интерфейсов (SATA, IDE, USB, SCSI, Firewire);
- при форматировании очищается абсолютно вся информация с диска (таблица разделов, MBR);
- восстановить информацию с диска после форматирования с помощью HDD Low Level Format Tool - почти невозможно!
MyDiskFix

Бесплатная небольшая утилита, предназначенная для низкоуровневого форматирования сбойных флешек. Пригодится в тех случаях, когда вашу флешку не удается отформатировать стандартными средствами Windows, когда у флешки показывается ошибочный объем, или происходит ошибка записи.
Примечание : перед форматированием в MyDiskFix, необходимо узнать, сколько на вашей флешке реально-рабочих секторов. Сделать это можно, например, с помощью утилиты H2Test (которую приводил выше).
USB Disk Storage Format Tool

Небольшая утилита для форматирования HDD/USB Flash drive (поддерживаются файловые системы: NTFS, FAT, FAT32). Кстати, USB Disk Storage Format Tool не требует установки, не зависает, если работает со сбойными флешками, от которых необходимо минутами ждать ответа (как, например, стандартная утилита форматирования в Windows).
Особенности:
- быстрое и безопасное форматирование накопителя;
- при полном форматировании через утилиту происходит удаление всех данных с флешки (в последствии, ни один файл с нее невозможно будет восстановить);
- сканирование накопителя на ошибки;
- создание разделов с файловой системой FAT 32 больше, чем 32 GB;
- протестирована с 1000 самых различных флешек (Compact Flash, CF Card II, Memory Stick Duo Pro, SDHC, SDXC, Thumb Drive и др.), и различных производителей (HP, Sony, Lexar, Imation, Toshiba, PNY, ADATA и др.).
Format USB Or Flash Drive Software

Специализированная утилита для работы со сбойными USB накопителям. Позволяет произвести форматирование и восстановление работы флешки. Отметил бы еще ее очень простой интерфейс (см. скрин выше), и возможность работы без установки.
Особенности:
- поддержка файловых систем: FAT, FAT32, eXFAT, NTFS;
- простой и удобный интерфейс;
- возможность полного и быстрого форматирования;
- возможность "видеть" накопители, которые отказывается "показывать" проводник;
- возможность интеграции в меню Windows;
- совместима с Windows 7, 8, 10.
Transcend RecoveRx

Многофункциональная программа: позволяет восстанавливать файлы с флешек, производить их форматирование, и защищать паролем. Вообще, эта программа предназначена для флешек от производителя Transcend, но не могу не отметить, что возможность форматирования работает и для флешек другого производства.
RecoveRx достаточно "всеядная" программа: поддерживает USB флешки, карты памяти, MP3-плееры, внешние жесткие диски (HDD)и твердотельные накопители (SSD).
JetFlash Recovery Tool

Эта утилита поможет в тех случаях, когда стандартные средства Windows просто не видят флешку. Официально поддерживаются USB флешки только от Transcend, JetFlash и A-DATA (неофициально - гораздо больше).
Важно! Имейте ввиду, что программа в процессе ремонта (восстановления) флешки производит полное удаление всех данных с нее! Если у вас есть возможность сохранить что-то с неисправной флешки - сделайте это.
Особенности:
- простая и бесплатная утилита (всего 2 кнопки!);
- совместима с Windows 7, 8, 10 (также работает и с более старыми ОС Windows XP, 2000 (остальные ОС - работа не гарантируется));
- официально поддерживаются только 3 производителя: Transcend, A-DATA и JetFlash;
- автоматическое восстановление накопителя (от пользователя нужно нажать только 1 кнопку);
- низкие системные требования;
- не требуется установка утилиты.
SD Formatter

Форматирование SD карты Canon в SD Formatter
Эта утилита предназначена для ремонта и восстановления карт памяти: SD, SDHC, SDXC, microSD. Разработчики специально ориентировали свой продукт для нужд фотографов, видео-операторов, и специалистов по обслуживанию подобной техники.
Восстановление накопителя происходит в авто-режиме. Подойдет в самых разных случаях: при ошибках в ПО, заражении вирусами, сбоях, из-за неправильного использования и пр.
Примечание : в процессе работы с флешкой - SD Formatter удалит с нее все данные!
D-Soft Flash Doctor

Небольшая портативная программа для диагностики и ремонта битых флешек (низкоуровневое форматирование, программный сброс). Кроме этого, умеет создавать образы с флешек/карт памяти и записывать их на др. носители информации.
Программа поддерживает русский язык (т.к. разработчик из Казахстана), и совместима со всеми современными ОС Windows 7, 8, 10.
Для восстановления файлов с флешки
R.Saver

Простая в использовании программа для восстановления удаленных файлов с различных типов носителей: жестких дисков, карт памяти, флешек и т.д. Можно использовать при различных ошибках, сбоях файловой системы, после форматирования, вирусного заражения и пр.
Поддерживает файловые системы NTFS, FAT и ExFAT. Для жителей России (при использовании в не коммерческих целях) программа бесплатна.
Важно!
Вы можете подробно ознакомиться по работе с R.Saver в статье о том, как восстановить фото с MicroSD карты памяти или USB-флешки -
Recuva

Программа для восстановления файлов от разработчиков CCleaner (знаменитой утилите для очистки Windows от мусорных файлов).
Recuva позволяет работать не только с HDD, но и с USB флешками, внешними дискам, SSD, картами памяти. Программа ориентирована на начинающего пользователя, поэтому ее использование очень простое.
Особенности:
- все действия в программе выполняются по шагам;
- 2 режима для сканирования накопителей;
- сортировка файлов по их имени, размеру, состоянию и пр.;
- утилита бесплатная;
- поддерживается русский;
- совместима с Windows XP, 7, 8 ,10 (32/64 bits).
MiniTool Power Data Recovery

Очень мощная программа (с уникальными алгоритмами сканирования), которая позволит восстановить данные с битых флешек, карт памяти, внешних дисков, CD-дисков и др. накопителей. Поддерживаются популярные файловые системы: FAT 12/16/32, NTFS.
От себя отмечу, что на мой скромный взгляд, алгоритмы программы на самом деле отличны от других программ подобного толка, т.к. несколько раз с ее помощью удавалось восстановить информацию, когда другое ПО просто ничего не находило...
Примечание : в бесплатной версии программы MiniTool Power Data Recovery можно восстановить только 1 ГБ информации.
Дополнение!
Вообще подобных программ достаточно много (прим. : которые могут просканировать накопитель и восстановить часть удаленных файлов) . В одной из своих прошлых статей я уже приводил десяток наиболее удачных бесплатных продуктов (большая часть из них работает не только с классическими HDD, но и с флешками). Ссылку на статью публикую ниже.
10 бесплатных программ для восстановления удаленных данных: файлов, документов, фото -
На этом пока все. Дополнения по полезным и интересным утилитам - всегда приветствуются.
Скачав бесплатные программы для ремонта флешек, можно восстановить USB-носитель и снова вернуть возможность пользоваться им для записи и чтения. При этом придётся пожертвовать данными, которые потом, возможно, восстановить не удастся. Но альтернативой использования этих приложений является и неработающая флешка, и отсутствие информации.

Диагностика проблемы
Основными признаками того, что флешка требует ремонта, являются:
- Выдача сообщений о защите USB-носителя от копирования или о неопознанном устройстве;
- Невозможность определения накопителя ни одним компьютером;
- Отсутствие списке дисков;
- Невозможность чтения (и, естественно, записи) информации;
- Отрицательный результат при попытках восстановить или отформатировать.

Иногда проблема может заключаться в USB-разъёме или отсутствии драйверов на конкретном компьютере. Но, когда неполадки отмечаются на каждом устройстве, скорее всего, дело в накопителе. И его можно попробовать восстановить.
Утилиты для флешек
Попробовать вернуть работоспособность USB‑накопителю можно с помощью системных утилит. Но, когда проблема серьёзная, лучшим вариантом станет восстановление через программу, специально предназначенную для ремонта. Некоторые производители выпускают собственные приложения, лучше всего справляющиеся с ремонтом именно этих марок. Хотя с их помощью можно восстановить USB-носитель любой марки.
Совет: Специальные программы рассчитаны для ремонта, а не для восстановления. Извлекать с их помощью информацию не рекомендуется.
JetFlash Online Recovery
Для восстановления неработающих накопителей Transcend компания-производитель создала специальную утилиту, которую можно найти и бесплатно скачать на её официальном сайте. Она называется JetFlash Online Recovery и очень роста в использовании. Здесь есть всего 2 команды:
- Исправить флешку, стерев все данные;
- Восстановить с сохранением данных.
Сначала стоит воспользоваться вторым способом. И, если он не поможет, первым.

Silicon Power
На сайте компании Silicon Power в разделе поддержки тоже есть восстанавливающая программа, получить которую можно бесплатно. Она позволяет восстанавливать, в первую очередь, флешки этой марки и называется SP Recovery Tool Utility .

Adata
У производителя Adata на официальном сайте тоже есть в свободном доступе программа для восстановления USB-носителя. Если, используя USB Flash Drive Online Recovery , считать информацию не получилось, флешку можно отремонтировать, потеряв данные.

Ремонт флешек Kingston
Владельцу накопителя Kingston, наверняка, понравится возможность получить назад целую флешку после того как будет запущена программа MediaRECOVER 4.0 Digital Image Recovery . В некоторых случаях приложению удаётся спасти и часть данных, даже если USB-носитель был отформатирован. Восстановлению, в отличие от большинства таких программ, подлежат не только файлы видео, аудио и фото, но и документы Word, электронные книги и таблицы.

Универсальные программы
Кроме специализированного программного обеспечения, ремонтирующего в основном накопители своей марки, существует несколько приложений, способных восстанавливать рабочее состояние большинства устройств. Одним из них является программа D-Soft Flash Doctor , предоставляющая следующие преимущества:
- Меню и документация на русском языке;
- Отсутствие локализации по отдельным маркам;
- Создание образа flash-диска для дальнейшей работы не над накопителем, а над его виртуальной копией.

Следующими программами, не такими известными, зато тоже бесплатными и достаточно эффективными, являются:
- ChipEasy , способная не только легко восстановить флешку, но и узнать компанию-изготовителя, если её название не написано на корпусе или стёрлось со временем;
- Flash Drive Information Extractor – утилита, способная предоставить максимальное количество данных о флешке вместе с её восстановлением;
- CheckUDisk – при всей своей простоте использования, очень быстро работающее и детализирующее информацию приложение.
Как найти программу для ремонта флешки
Не исключено, что, даже опробовав все вышеперечисленные способы, не вышло восстановить работоспособность вашей USB флешки. В этом случае стоит совершить следующие действия:
- Загрузить утилиту Chip Genius ;
- Узнать с её помощью VID и PID, а также название чипсета, располагающегося внутри флешки;
- Зайти на сайт iFlash и ввести полученные 2 числа;
- Найти в списке свою модель накопителя.

Теперь осталось только найти соответствующую программу в столбце Chip Model, обращая внимание на совпадение контроллеров. Найти и бесплатно скачать её можно в Интернете. Принцип действия у них всех примерно одинаковый – больший упор на восстановление работоспособности, меньший на спасение данных.
Тематическое видео: