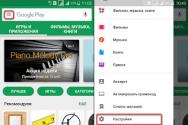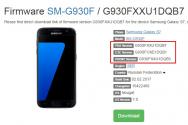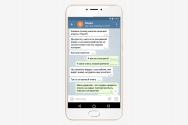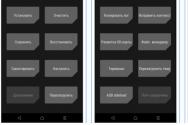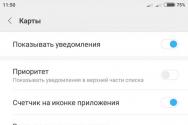Поставить ударение над буквой это очень просто. Как поставить ударение над буквой в Ворде? Как написать ударение в ворде
Не часто бывают случаи, когда в популярном офисном приложении Word нужно поставить ударение над буквой в слове или в целом предложении. Обычно читатель сам интуитивно знает, о чем идет речь, но бывает, попадаются редкие слова, об ударении в которых известно не всем пользователям. В таких и подобных случаях и возникает необходимость поставить ударение над буквой в ворде.
Итак, давайте с Вами рассмотрим несколько способов, благодаря которым можно легко и просто установить знак ударения над нужной буквой в любом слове. Отмечу, что все эти варианты подходят как в Word 2007, так и в Word 2010.
Способ 1-й. Используем вкладку «Вставить»
Перед нами напечатано слово, выделяем букву, над которой нужно установить ударение, и идем во вкладку «Вставка».
В правом верхнем углу нажимаем на кнопку «Символ» и внизу выбираем «Другие символы».

Перед нами откроется окно символов, где возле пункта «Набор» нужно выбрать «объединенные диакр. знаки». Теперь осталось найти знак ударения, выбрать его и нажать на кнопку «Вставить».

После этих действий над нужной буквой появится знак ударения, то, что нам и нужно.

Способ 2-й. Использование горячих клавиш
Этот способ можно осуществить благодаря макросам в офисном приложении. Чтобы установить ударение над любой буквой в слове в программе ворд достаточно написать после такой буквы цифры 0301 или 0312 и нажать комбинацию кнопок на клавиатуре «Alt+X». Как только Вы нажмете эти кнопки, как сразу же вместо цифр появится знак ударения. Когда нужный знак появился, можно допечатать слово.
Как видите все очень просто, поставить ударения над нужной буквой занимает по времени несколько секунд.
Русский язык очень сложен и многогранен, именно поэтому многие иностранцы с трудом учат его. Одна из интересных особенностей нашего языка - смысл слова может зависеть от ударения. И если в устной речи с этим проблем не возникает, то при наборе текста в компьютере всё становится не так просто и отличить массивное каменное строение средневековья от устройства, которое запирает двери, становится уже не так просто. Сегодня мы подробно разберем вопрос, как поставить ударение над буквой на клавиатуре.
Как поставить ударение над буквой на клавиатуре - три основных способа
Ранее мы уже рассматривали как , и . Сегодня мы детально рассмотрим все способы, как поставить ударение над требуемой буквой.
Всего существует три основных способа проставить ударение над буквой, они кардинально отличаются друг от друга. Мы подробно рассмотрим их все, чтобы вы смогли подобрать наиболее удобный для себя.
Способ первый - используем макросы
Данный способ основан на использовании макросов, которые уже вшиты во многие текстовые редакторы. За основу мы возьмем MS Word, как наиболее популярный. В данном редакторе макрос ударения устроен следующим способом:
- после буквы, над которой должно быть ударение необходимо ввести 0301;
- После этого нажать сочетание клавиш Alt+X.
На практике это выглядит следующим образом:
использование стандартного макроса
Если вам необходимо, чтобы знак ударения смотрел в другую сторону, то вместо 0301 нужно ввести 0300.
Способ второй - использование юникода
Юникод является международным стандартом кодирования символов. Любой символ можно найти в юникоде, и знак ударения не является исключением. Однако для того, чтобы воспользоваться этим способом, необходимо удовлетворять двум условиям:
- Текстовый редактор должен поддерживать юникод. Абсолютное большинство редакторов имеют данную поддержку, в том числе и Word.
- Ваша клавиатура должна иметь отдельный цифровой блок NumPad. Практически на всех клавиатурах он присутствует и находится справа от основного блока, но многие ноутбуки его не имеют. В таком случае данный способ для вас недоступен.
Сам принцип работы прост:
- вам необходим поставить курсор после буквы, на которой должен находиться знак ударения;
- зажать клавишу Alt;
- набрать на цифровом блоке сочетание клавиш 769.
Выглядит это следующим образом:

Ударение при помощи юникода
Но это еще не всё. В юникоде существуют символы, которые уже являются буквами с ударениями. Например, если вы введете Alt + 0225, то получите следующее: á. Этот способ считается самым простым и удобным, но обязательное наличие цифрового блока накладывает свои ограничения.
Способ третий - внутренние возможности Word
Помимо всего этого, каждый текстовый редактор имеет свои внутренние возможности, с помощью которых можно поставить любой символ. Мы снова возьмем за основу MS Word, и вот как это выглядит:
- выбираем пункт вставка в верхней строке, далее слева ищем символы и нажимаем на другие символы;
- в графе шрифт оставляем «обычный текст», а в графе набор выбираем «знаки пунктуации»;
- после чего выбираем знак ударения с наклоном в необходимую сторону.

Сегодня мы подробно рассмотрели как поставить ударение над буквой на клавиатуре. Используя один из способов, вы сможете без проблем правильно доносить ваши мысли с помощью текстового редактора.
В русском языке существует группа слов, которые имеют одинаковое написание, но меняют свой смысл в зависимости от места постановки ударения. Их называют омографами. Несмотря на то, что окружающий текст чаще всего служит подсказкой для выбора правильного значения омографа и соответствующей постановки ударения в нем, тем не менее будет лучше если сам автор текста заранее позаботится о своих читателях и укажет ударную гласную в слове. Рассмотрим как это сделать в текстовом редакторе Word.
Существуют два основных способа для постановки ударения над буквой в Ворде.
- Установите курсор за гласной буквой в слове над которой необходимо поставить ударение. В главном меню редактора перейдите в раздел «Вставка», в котором найдите группу «Символы» и нажмите кнопку «Символ». В появившемся окне сделайте щелчок левой кнопкой мышки на строке «Другие символы…».
В открывшемся окне выбора символов в поле «Набор:» выберите из списка пункт «объединенные диакр. знаки».
Привычному нам ударению, направленному с верхнего правого угла в нижний левый будет соответствовать код знака 0301. Знак с кодом 0300 будет представлять собой ударение, направленное в обратную сторону.
Выберите подходящий знак и нажмите кнопку «Вставить». В результате данного действия над буквой за которой установлен курсор появится знак ударения.
После этого окно с наборами символов можно закрыть. - Второй способ установки ударения над буквой в слове в Ворде является разновидностью первого способа и подсказку о его использовании содержит окно с наборами специальных символов. В нем указано, что данный символ может быть установлен комбинацией нажатия клавиш, состоящей из набора кода символа и последующего нажатия сочетания Alt
+X
.

На практике это выглядит следующим образом. За ударной гласной напишите код символа ударения: 0300 или 0301 .
Иногда при написании слов требуется поставить ударение над буквой в Ворде. Это обычно используют редакторы различной учебной литературы по русскому языку, студенты профильных филологических отделений университетов и колледжей. Символ ударения на клавиатуре ноутбука или персонального компьютера отсутствует, поэтому для его подстановки в Word существует сочетание горячих клавиш и набор спецсимволов.
Поставить ударение над буквой в Word можно несколькими способами. В качестве демонстрации использована программа версии 2007. В остальных версиях последовательность выполнения и функциональность исполнения не отличаются от демонстрируемых. Далее мы подробно рассмотрим каждый из них и постараемся максимально наглядно показать, как это сделать.
1. Зажатая кнопка «Alt» + «769».
Опишем более подробно этот способ постановки ударения. Пусть в документе Ворд на странице написано слово «позвонить», ударение в котором необходимо поставить на третий слог (буква «и»):
Чтобы поставить ударение, необходимо поместить курсор («каретка печати») между буквами «и» и «т»:

Далее зажать на клавиатуре кнопку «Alt», справа найти и нажать кнопку «Num Lock», которая активирует дополнительную цифровую клавиатуру под ней, набрать цифрами на дополнительной клавиатуре число «769», не отпуская клавишу «Альт», и после цифрового набора отпустить кнопку «Alt»:

2. Сочетание клавиш «Alt» + «X» + цифровые клавиши «301» или «300».
Опишем более подробно этот способ постановки ударения над буквой в Ворде. Допустим на или книжного формата вордовского файла написано то же самое слово, что и в первом способе, и с такой же ударной буквой «и»:
Тогда для вставки знака ударения над этой буквой необходимо поставить каретку печати после нее:

Примечание: можно ввести цифру 300, но тогда значок ударения будет иметь ориентацию слева на право
А затем одновременно нажать кнопки «Alt» и «X» (английская буква «икс»). Таким образом, получится вот такой результат:

3. С помощью таблицы спецсимволов.
Данный метод требует слишком много времени на решение рассматриваемой задачи, поэтому использовать его желательно только если не получилось использовать два расположенных выше. Перед тем как отрыть эти специальные символы, необходимо всё также установить каретку печати после буквы, над которой нужно поставить знак ударения:


В появившемся диалоговом окошке необходимо нажать кнопку «Другие символы»:

В появившемся диалоговом окне необходимо выбрать шрифт «Обычный текст», набор «Объединённые диакр. знаки», а в поле списка символов выбрать символ ударения или можно ввести в поле код знака цифровой код спецсимвола (знак ударения имеет следующие коды: 0301 и 0300), а затем нажать кнопку «Вставить»:

В результате получим:

Горячие сочетания клавиш — это наиболее быстрый способ решения рассматриваемой задачи, поэтому нужно просто запомнить эти комбинации кнопок на клавиатуре и в дальнейшем использовать по необходимости.
Этот вопрос отнести к разряду самых популярных вопросов вряд ли получится. Ведь многим пользователям текстового редактора Ворд такая функция не пригождается. Однако, иногда постановка ударения в тексте все-таки необходима, именно поэтому в нашей статье мы рассмотрим вопрос «Как поставить ударение в Ворде над буквой». На самом деле, в этом нет ничего сложного, главное – это четко следовать указанному алгоритму действий.
Многие вместо постановки знака ударения в слове используют более простой метод – просто выделяя ударную гласную букву жирном шрифтом. Однако, этот вариант возможен только в неофициальных документах, ведь это выглядит как минимум нелепо и непрофессионально. Чтобы такого не допустить, мы расскажем вам, как правильно поставить ударение в Ворде над буквой в словах, как на русском, так и на любых других иностранных языках.
Первый способ как поставит ударение в Ворде над буквой
Открываем документ и находим слово, в котором нам потребуется поставить знак ударения. Ставим курсор перед ударной буквой. Этот метод актуален только для русскоязычного варианта текстовой программы.
Находим в меню, расположенном вверху страницы, раздел «Вставка». Заходим туда. В меню находим команду «Символ» и заходим туда. После – откроется диалоговое окно. Из списка необходимо выбрать команду «Набор», а именно набор символов, имеющих название – Объединенные диакр. знаки. Из предложенных символом необходимо выбрать знак «ударения». После — «Вставить». Если все действия были правильно выполнены, то ударение будет установлено.
Для справки стоит уточнить, что диакритические знаки – знак при какой-либо букве, которые ставится над ней, после нее и т.д. Он указывает, что без его постановки данная буква может читаться иначе. Именно к этой группе и относится знак ударения, о котором сегодня идет речь.
Второй способ постановки ударения в Word
Как поставить ударение в Word над буквой? Сейчас мы разберем еще один простой способ. Он заключается в использовании сочетания клавиш и макроса, т.е. без использования имеющихся функций Ворда.
Итак, пользователь печатает слово ровно до той буквы, над которой требуется поставить ударение, либо печатается слово целиком, но затем ставится курсор перед нужной буквой. Затем пользователь должен набрать следующую комбинацию: 0300 или 0301. После – нажать сочетание двух клавиш «Alt» и Х. Если все было сделано правильно, то значок ударения должен расположиться над нужной буквой в слове.

Постановка ударения: третий способ
В данном разделе мы рассмотрим один из популярных способов, как поставить ударение в Ворде над буквой, но уже при помощи способа выделения.
Выделяем в слове букву, над которой требуется поставить ударение. Зажав кнопку ALT, набираем следующую комбинацию цифр 0769 или просто 769. Необходимый значок ударной буквы должен появиться в документе. Если же пользователь наберет иную комбинацию цифр, например, 0768, то ударение также появится, но уже под другим наклоном. Такой способ особенно удобен тем, кто не преследует четких правил постановки ударения и когда неважен наклон самого знака.
Постановка ударения в Ворде версии 2007 года
Сейчас мы рассмотрим, как поставить ударение в Ворде над буквой, если пользователь работает в версии текстовой программы, выпущенной в 2007 году. Здесь тоже нет ничего сложного. Пользователю достаточно следовать следующему алгоритму действий:
- Размещаем курсор в той части слова, где это необходимо.
- Заходим в контекстное меню текстового редактора Ворд и находим раздел «Вставка».
- Далее переходим во вкладку «Символ».
- В меню, которое появится на экране, выбираем раздел «Другие символы».
- Выбираем нужный символ ударной буквы, после нажимаем кнопку «Сочетание клавиш».
- В появившемся диалоговом окне делаем постановку курсора в окошке «Новое сочетание клавиш».
- После – набираем сочетание следующих клавиш «Alt+X».
- Затем жмем кнопку «Назначить».
- После – закрываем окно.
- Затем зажимаем сочетание кнопок «Alt+X».
В данной статье мы предложили пользователю несколько вариантов, как можно поставить ударение в Ворде над буквой. На самом деле, эти способы применимы для любой версии русскоязычного Wordа, будь он 2003 года или 2016 года. При этом ударение можно ставить как над словами, написанными русским языком, так и иностранным. Все, что требуется от пользователя персонального компьютера это четко следовать всем указаниям, только в этом случае результат оправдает все ожидания, а сам процесс выполнения всей работы не займет много времени.