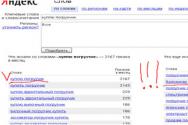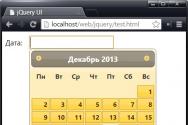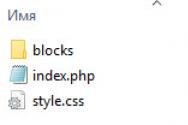Подключаем мышь к Android-смартфону. Планшет не видит мышку. Подключаем мышку к планшету Подключение мыши к телефону android

Совместное использование мыши с компьютера на Android
Нам понадобится приложение DeskDock, которое используется для совместного использования клавиатуры и мыши между компьютером и телефоном. Хотя бесплатная версия этого приложения ограничивает использование клавиатуры до минимума, однако, чтобы разделить мышь идеально, и никаких ограничений нет. Мы должны установить приложение DeskDock на Android-устройстве и на компьютере.
Загрузите DeskDock Server на свой компьютер
Скачать DeskDock для Android
Чтобы установить программу на свой компьютер, требуется Java — если у вас ее нет, загрузите ее со следующей ссылки:
Загрузите среду выполнения Java (выберите 32-битную или 64-разрядную версию)
Установите Java, а затем запустите DeskDock Server на своем компьютере. После запуска в области уведомлений появится значок маленького монитора с курсором мыши. Вам больше не нужно ничего делать на компьютере. Следующим шагом будет установка приложения на Android.
Активировать на Android Отладка USB в параметрах программирования . Затем из Play Маркета загрузите и установите приложение DeskDock, а затем запустите его. Там будут инструкции о том, как загрузить DeskDock Server на ПК — мы сделали это минуту назад. Перейдите на вкладку «Статус», а затем нажмите кнопку «Подключить» и подключите телефон к компьютеру с помощью стандартного USB-кабеля.

После того как вы подключили свой телефон к компьютеру, вы можете использовать мышь для управления ПК и Android. Все, что вам нужно сделать, это переместить курсор мыши за пределы области вашего монитора, и курсор появится сразу на экране Android. С помощью мыши и курсора вы можете управлять всеми приложениями на своем телефоне. Если вам нравится этот способ использования Android на вашем компьютере, вы можете инвестировать в PRO-версию приложения DeskDock — тогда клавиатура будет дополнительно доступна, и вы можете, например, ответить на SMS-сообщения, используя клавиатуру, подключенную к вашему компьютеру.
Давайте сейчас мы с вами рассмотрим способы как подключить к телефону или планшету Андроид клавиатуру или мышку, чтобы было удобно набирать текст или работать/играть.
Данная статья подходит для всех брендов, выпускающих телефоны на Android 10/9/8/7: Samsung, HTC, Lenovo, LG, Sony, ZTE, Huawei, Meizu, Fly, Alcatel, Xiaomi, Nokia и прочие. Мы не несем ответственности за ваши действия.
Внимание! Вы можете задать свой вопрос специалисту в конце статьи.
К гаджету Андроид можно подключить проводную и беспроводную клавиатуру и мышку. В этом процессе нет ничего сложного, достаточно использовать нужный провод или беспроводной интерфейс Bluetooth. Решить возможные неполадки в работе аксессуаров можно сторонним софтом.
Подключение USB-клавиатуры/мышки
Для подавляющего большинства клавиатур и мышек с интерфейсом USB на аппаратном уровне никакие особые настройки не требуются. Подключение выполняется через кабель USB OTG.
На вашем гаджете должна поддерживаться функция хоста USB. Подобный кабель стоит несколько долларов. С одной его стороны находится разъем microUSB, а на другой – интерфейс USB, куда следует подключать проводную мышь или клавиатуру.
Если ваш девайс Андроид не оснащен разъемом USB, то необходимо приобрести специальный переходник, который подходит для девайса. В него потребуется вставить кабель .
Подключение беспроводной Bluetooth-клавиатуры/мышки
Инструкция:

Подключение по Bluetooth подразумевает ввод кода. Этот код указывает система. Он набирается на клавиатуре, затем жмите Энтер.
Чехол-клавиатура
Данный интересный аксессуар пользуется большой популярностью у отечественных пользователей. Хотя чехол-клавиатура не такой уже и идеальный вариант, но ее достоинства не оставят равнодушными владельцев бюджетных планшетов. Стоит такой аксессуар относительно недорого, а его универсальность выполнена на самом высоком уровне.
Подключается чехол-клавиатура к планшету при помощи интерфейса microUSB. Аксессуар имеет вид обычного чехла для планшетов со специальной подставкой, креплениями, которые гаджет фиксируют в чехле.
Такая клавиатура тонкая. Зачастую предлагаются аксессуары для определенных моделей планшетов. Подключается клавиатура по инструкции подключения по USB.
Док-клавиатура для планшетов
Подобные разработки создаются для отдельных моделей Андроид планшетов. К гаджету подключается клавиатура, на которой имеются дополнительные разъемы для подключения иных устройств, в т. ч. компьютерных мышек. Эта док-база планшет превращает в настоящий ноутбук.
Плюсом док-клавиатуры стало повышение функциональности гаджета. Девайс принимает красивый вид, а работать с ним действительно удобно.
Недостатком стала высокая цена док-клавиатуры. Ее нельзя подключить для всех планшетов. Производитель специально создает опцию работы в режиме ноутбука.
Поэтому каждая конкретная док-клавиатура при помощи уникального разъема подключается к отдельной модели девайса. Наличие дополнительного аккумулятора в таких клавиатурах экономит заряд гаджета.
Настройка внешней клавиатуры
При проблемах в работе клавиатуры, можно вручную осуществить настройку ее раскладки. Для этого следует использовать утилиту External Keyboard Helper Pro.
Софт отличный, т.к. позволяет разрабатывать уникальные раскладки. При этом можно создавать два языка м переключаться между ними. С помощью кнопки «Alt» можно осуществить настройку ввода специальных символов.
Создаем раскладку или выполняем коррекцию по следующей инструкции:

Теперь начинаем создавать раскладку. Жмем на EKH Setting в меню приложений.
Выбираем «Russian» в строке выбора, переходим на вкладку «Расширенные настройки».
Указываем «Раскладку клавиатуры», затем жмем «Настройка назначения кнопок». Отобразится окно утилиты, где будет предложены сохранить текущую раскладку в качестве шаблона.
Потом будет продемонстрирована вкладка для редактирования раскладки. Там будет показан тип кнопок (Character, Keycode) с отображением их значения.

Character – кнопки, использующиеся для ввода символов. При помощи кнопки Keycode осуществляются системные команды, например, «Alt», «Shift», яркость подсветки и др.
Для редактирования выбираем подходящую клавиатуру со значением, предложенным в этом списке. Еще можно использовать опцию «Добавить новое значение».
В отобразившемся окне следует ввести:
- Тип кнопки.
- Скан-код.
- Реакция на опцию Caps Lock.
- Какие значения будут при простом нажатии, и какие будут, если их сочетать с системными кнопками.
- Создать спецсимвол можно путем его копирования из любого места.
К дополнительному функционалу относится настройка вставки шаблонов текста, запуск программ путем нажатия выбранных кнопок. Для внешней клавиатуры можно провести более тонкую системную настройку.
Многие современные смартфоны по умолчанию поддерживают внешние устройства - мыши, клавиатуры, мониторы.
Популярные сценарии использования мыши на телефоне:
- Когда на мобильном устройстве сломался сенсор, и он не реагирует на нажатия пальцем.
- Приложение не адаптировано под мобильные устройства.
- Нужно ускорить процесс поиска информации в интернете через браузер.
- Во время игры в стратегии или пошаговые RPG.
В этой статье мы рассмотрим два способа подключения мыши к смартфону: проводной и беспроводной.
Подключение мыши к смартфону через кабель OTG
Смартфоны на Android поддерживают функцию OTG - On-The-Go - которая дает возможность подключать внешние устройства к телефону (клавиатуры, мыши, игровые контроллеры). Некоторые бюджетные версии мобильных устройств не поддерживают данную функцию. Проверить наличие этой технологии можно в технических характеристиках смартфона или на собственном опыте.
Чтобы подключить мышь к гаджету, нужно купить . Стандартная длина шнура - 30-40 см. Кабели выпускают с разъемами microUSB и USB Type-C. Далее нужно подключить кабель OTG к смартфону. На обратном конце шнура расположен USB-разъем - вставьте в него мышь.
Через 5-10 секунд на экране гаджета появится курсор. Теперь можно пользоваться компьютерной мышью на телефоне: играть в игры, переписываться в мессенджерах, пользоваться браузерами для быстрого поиска информации в интернете.
На фотографии ниже мышка подключена к смартфону именно таким образом, только сама мышь беспроводная - используется специальный переходник. Аналогичным образом подключаются обычные проводные мышки.

На экране телефона в это время появляется привычный указатель мыши в виде стрелочки, который при наведении на ссылки превращается в руку.

Подключение мыши через Bluetooth
Второй способ подключения мыши к смартфону - беспроводной. Включите Bluetooth на телефоне в настройках. В разделе меню «Bluetooth» сделайте гаджет видимым для других устройств. Это нужно для того, чтобы мышь могла определить смартфон.
Включите мышь, которая поддерживает Bluetooth. После этого она должна отобразиться в списке обнаруженных устройств на телефоне. Выберите найденный аксессуар и через 5-10 секунд на экране гаджета появится курсор. Теперь можно пользоваться мышью на смартфоне. Для этого не нужны дополнительные провода и переходники.
Гаджеты под управлением операционной системы Android тем и хороши, что позволяют выбрать способ управления, который подойдет вам в конкретной ситуации для выполнения разного рода задач. И речь сейчас не о том, что смартфонами и планшетами можно управлять при помощи жестов или голоса (что, вне всяких сомнений, удобно). Мы имеем в виду, что из Android-устройства вполне можно сделать практически полноценный компьютер, подключив к нему клавиатуру и мышь. И сейчас вы узнаете, как это сделать.
Гаджетами на Android легко можно управлять при помощи клавиатуры и мыши
Как подключить мышь и клавиатуру к Android
Для начала вам нужно будет скачать на свой смартфон или планшет программу под названием DeskDock. Конечно, существует и другой способ (о котором мы расскажем чуть позже), но использование DeskDock — это самый быстрый, простой и надежный подход. DeskDock имеет как бесплатную, так и платную версии, но для работы нам хватит и обычной.
DeskDock превращает экран вашего Android в полноценный монитор, позволяя вам перемещать мышь на экране гаджета и набирать текст при помощи клавиатуры. Но и это еще не все. DeskDock дает возможность использовать ваше устройство в качестве второго экрана, что очень удобно при работе. Один экран вы оставляете в качестве рабочей среды, а второй — для вспомогательных приложений. В этом случае, помимо установки приложения на телефон или планшет, вам также потребуется установить версию на ПК. Поддерживаются операционные системы Windows, MacOS и Linux.

DeskDock поддерживает довольно большое количество устройств
Теперь, в том случае, если вы используете версию для смартфона, вам потребуется мышь и клавиатура, которые работают по Bluetooth (если таковых нет, не расстраивайтесь, чуть ниже мы расскажем, что делать). Включайте клавиатуру и мышь и начинайте сопряжение устройств. После того, как это будет сделано, в программе DeskDock вы сможете произвести точную настройку гаджетов. Если же вы хотите использовать Android-устройство в виде второго экрана, то подсоединяйте клавиатуру и мышь к компьютеру, а DeskDock на смартфонепланшете и DeskDock на ПК уже соединяться сами, организовав единую рабочую область.
Как подключить проводные мышь и клавиатуру к Android
А вот и обещанный альтернативный способ. Правда, он потребует от вас некоторых финансовых затрат. Если вам нужно присоединить проводные мышь и клавиатуру, вам потребуется особый переходник. А именно USB OTG (On-The-Go). О том, на что еще способен OTG мы даже рассказывали в отдельной статье, так что рекомендуем вам ознакомиться с данным материалом и подписаться на новостной Телеграм канал, чтобы не пропускать подобные статьи в будущем.
Сам по себе USB OTG стоит не дорого. В частности, его легко можно найти . Но если вы не хотите ждать, можете поискать его и в российских интернет-магазинах самостоятельно. В любом случае, его приобретение выйдет вам куда дешевле, чем покупка полноценного ПК. А если вам нужно лишь «печатать да смотреть видео», то можно делать это и на своем любимом гаджете.
Современные телефоны по производительности не уступают старым компьютерам. При этом магазин приложений богат разного рода программами и приложениями, позволяющие обеспечить функционал не хуже чем у самого настоящего ПК. А игры на смартфоны всё больше напоминают игры на компьютер и по графике, и по гемплею. Именно поэтому зачастую возникает потребность подключить к телефону клавиатуру и мышь, чтобы работа была более комфортной, а игровой процесс удобнее и интереснее.
Как бы сильно не были развиты технологии, подключение клавиатуры и мышки к смартфону, всё равно остаётся довольно нестандартным процессом и не все гаджеты поддерживают управление при помощи таких девайсов. Именно поэтому, прежде чем начать подготовку к подключению следует удостоверить поддерживает ли телефон подобные гаджеты.
Помимо клавиатуры и мышки, некоторые смартфоны поддерживают подключение и геймпада, что позволяет насладиться играми на телефоне на совершенно новом уровне .
Основные способы подключение клавиатуры и мышки к смартфону.
- Проводной.
- Беспроводной.
Для подключения гаджетов к смартфону через кабели, понадобится адаптер On-The-Go (он же OTG) и разветвитель для USB.
Процесс подключения будет происходить следующим образом:
Сначала нам нужно превратить разъём mini-USB на телефоне в полноценный USB. Для этого нам понадобится адаптер OTG, который позволит пользоваться полноценным портом на телефоне.
СПРАВКА! При использовании OTG адаптера, у пользователя появляется возможность не только подключать различные устройства через обычный USB, но и запускать медиафайлы с обычной флешки, которая также может быть подключена в этот разъём.
Так как подключаемых девайсов два (клавиатура и мышь) понадобиться специальный разветвитель, ввиду того, что разъём на смартфоне только один.
OTG подключаем к mini-USB, а уже к адаптеру следует подключить разветвитель. После этого, достаточно подсоединить клавиатуру и мышь к новообразованным портам USB и устройство готово к работе.
ВНИМАНИЕ! Этот способ лишает смартфон возможности зарядки, так как разъём на устройстве всего один, и он окажется занят.
Беспроводное соединение.
Беспроводное соединение обеспечивается технологией Bluetooth и бывает двух видов:
- При подключении гаджетов через собственный модуль
- При подключении гаджетов через модуль Bluetooth на телефоне.
 В случае, если пользователь осуществляет соединение устройств через внешний модуль, то, как и предыдущем пункте понадобиться использовать OTG адаптер. В него подключается беспроводной модуль от мышки и клавиатуры, после чего осуществляется сопряжение устройств и гаджеты готовы к эксплуатации.
В случае, если пользователь осуществляет соединение устройств через внешний модуль, то, как и предыдущем пункте понадобиться использовать OTG адаптер. В него подключается беспроводной модуль от мышки и клавиатуры, после чего осуществляется сопряжение устройств и гаджеты готовы к эксплуатации.
Для подключения устройств через внутренний модуль смартфона, следует выйти в настройки устройства. Выбрать «Настройки беспроводного соединения»- «Настройки Bluetooth». Включить данную опцию и начать поиск устройств. Когда нужная модель будет найдена, требуется произвести сопряжение. Возможно, во время коммутации, гаджет может потребовать пароль. Обычно он представляет собой четыре единицы, но в разных моделях он может отличаться. Для того, чтобы узнать пароль следует зайти на сайт производителя или воспользоваться технической документацией.
СПРАВКА! Bluetooth-сопряжение может обеспечить качественную передачу данных только на расстоянии до 8–10 метров. В случае если это расстояние увеличится, качество связи нарушится и пользователь не сможет управлять смартфоном при помощи беспроводных устройств.
При подключении клавиатуре у пользователя появится возможность не только набирать текст, но и пользоваться горячими клавишами, такими как Ctrl+X, Ctrl+V, Alt+Tab и другими.
После включения мышки, на экране смартфона появиться курсор, который так же обеспечивает полноценное управление как на компьютере.
Основные проблемы при подключении.
Самая распространённая неисправность - это то, что смартфон не «видит» подключённые устройства. Существует несколько причин и способов решения этой проблемы.
- Устройство вообще не поддерживает подключение дополнительной аппаратуры для управления. Данную проблему никак не исправить. Так как многие смартфоны, особенно старые модели, не поддерживают управление через клавиатуру и мышь.
- Смартфон не поддерживает OTG. Некоторые модели телефонов действительно могут не поддерживать такой адаптер. В этом случае, подключить клавиатуру получиться только беспроводным соединением.
- Напряжение на выходе mini USB не хватает для поддержания работоспособности двух устройств или Bluetooth-модуля. Довольно распространённая проблема, которая решается использованием не пассивного, а активного разветвителя, у которого имеется дополнительный каскад усиления.
- Заключение
Осуществить управление смартфоном при помощи клавиатуры и мышки довольно просто, однако такое подключение может вызвать некоторые неудобства. В первую очередь большое количество кабелей при проводном соединении. Данную проблему устранить можно только осуществив беспроводное соединение. Если же гаджетов, поддерживающих Bluetooth нет в наличии, то проблему решить не удастся.
Так же можно выделить проблему быстрого снижения заряда аккумулятора при подключении устройств через Bluetooth. Если устройства соединены через внутренний модуль, то устройство можно просто поставить на зарядку, что устранит данную проблему. Однако. Если подключение осуществлено через внешний модуль, на зарядку смартфон поставить не удастся, так как единственный разъём будет занят.
Также следует упомянуть., что многие смартфоны поддерживают подключение не только клавиатуры и мышки, но и полноценного геймпада. Процесс подключения почти ни чем не отличается, но требует только адаптера, так как устройство одно и необходимость подключать разветвитель пропала.