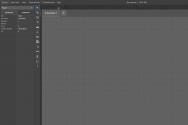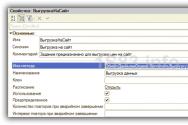Почта гмайл вход на свою страницу. Создание электронной почты на Гугл: инструкция для новичков Почта джимейл ком войти
Для осуществления веб-серфинга неизменно необходим браузер. К счастью, на сегодняшний день последних насчитывается большое количество, поэтому выбрать подходящий именно под ваши запросы, думаю, не составит никакого труда.
Не секрет, что пользователи выбирают обозреватель по критерию функциональности. Само собой, имеют значение и другие характеристики, например, простой, доступный интерфейс, скорость и т.п., однако наличие важных функций под рукой все же ставится превыше всего. Именно поэтому Google Chrome сегодня настолько популярен: он лаконичный, практичный и удобный, плюс не нужно далеко ходить, чтобы с любой открытой страницы браузера совершить вход на любой другой ресурс, например, почту.
Итак, поговорим о том, как в считанные секунды попасть в хранилище электронных писем, называемое почта гугл хром.
Почта Хрома
Вместе с в свое пользование юзеры получают «родную» почту браузера – Gmail. Возможно, кто-то о ней знает лишь понаслышке, так как отдает предпочтение, скажем, старому-доброму Яндексу, но многие все же с удовольствием переходят на этот ресурс и радуются его работе. Впрочем, в данной статье речь не о достоинствах или недостатках gmail.
Логично, что для того чтобы совершить быстрый вход в свою почту, последняя должна быть всегда под рукой. Есть три способа туда попасть:

Яндекс почта
Кстати, любители почты от Яндекс могут возрадоваться, ведь разработчики о них не забыли и вы можете пользоваться одной из ! Чтобы иметь доступ к быстрому входу на яндекс почту, необходимо скачать соответствующее расширение. После этого возле адресной строчки Хрома появится значок почты, который будет оповещать вас обо всех входящих письмах. В любой момент вы можете на него кликнуть и увидеть подробности.
Что ж, Google Chrome – это один из тех браузеров, который создан во имя удобства всех пользователей, и с этим вряд ли кто-то поспорит.
Открытие электронной почты Gmail от компании Гугле поначалу многими обывателями интернета воспринималось как первоапрельская шутка. Ведь дата запуска сервиса пришлась именно на 1 апреля 2004 года. Слухи о появлении второго серьёзного проекта Google после создания поисковой системы встревожили интернет-сообщество буквально за день до того. Но несмотря на «разношёрстные» мнения, это событие предзнаменовало эру онлайн-почты нового поколения. Сегодня более 1 млрд. человек со всех уголков планеты при налаживании коммуникаций c друзьями, товарищами, бизнес-партнёрами сообщают: «Пришлите письмо на мою почту Gmail, вот адрес… ».
Разработка электронной службы велась на протяжении трёх лет. Пол Бакхайт, автор проекта, начал работу в августе 2001 года по указанию руководства компании Google. Однако со слов Бакхайта первые наработки онлайн-почты без системного приложения он сделал ещё в 1996 году.
В процессе создания почтовому сервису Гугла дали имя Cariobu. Так его назвали в честь созданной Бакхайтом утилиты для поиска писем в собственной почте. Собственно, на тот момент эта функция была фирменной фишкой Gmail (сейчас их уже куда больше).
Первые два месяца Пол корпел над кодом почты самостоятельно. А потом уже и с помощниками. К 2004 году команда создателей почтового сервиса Гугла разрослась до 10 человек.
За всю свою историю существования Gmail претерпевал разнообразные метаморфозы - и в коде, и во внешнем дизайне. Сейчас он носит почётное звание одного из лучших email в сети.
Из этой статьи, уважаемый читатель, вы узнаете, как выполнять вход в почту от Гугле на компьютере и мобильных устройствах на базе операционных систем Android и iOS, как пользоваться дополнительными приложениями для мониторинга писем.
Gmail на компьютере
1. Чтобы войти в аккаунт, откройте в браузере страницу - https://mail.google.com/mail/.
Примечание. Если вы пользуетесь Google Chrome, откройте новую вкладку и клацните кнопку «блок квадратов». А затем в открывшемся плиточном меню выберите Gmail.


3. Для входа в аккаунт, наберите логин (адрес email) - «имя»@gmail.com. Нажмите «Далее».

Введите пароль и щёлкните «Войти».

Мониторинг входящих сообщений
Если вы пользуетесь e-mail на протяжении всего рабочего дня, включите функцию уведомления на рабочем столе. Как только в аккаунт будет приходить новое письмо, на дисплее будет отображаться всплывающее оповещение Gmail.com.
Выполняется эта настройка так:
Примечание. Прежде всего вам нужно зайти в аккаунт (авторизоваться).
1. В верхней панели, справа, кликните кнопку «Шестерёнка».

2. Выберите «Настройка».
3. На вкладке «Общие», в разделе «Уведомления на рабочем столе», кликом мышки включите радиокнопку возле настройки «Включить уведомления о новых письмах».


Работа в аккаунте офлайн
(руководство для Google Chrome)
Данная опция незаменима, когда необходимо прочитать полученные письма в ящике на gmail.com при отсутствии интернет-соединения. Настраивается она следующим образом:
1. Нужно открыть в аккаунте: значок «Шестерёнка» (кнопка «Меню» в правом верхнем углу) → Настройки.

2. Щёлкните вкладку «Офлайн» и перейдите по ссылке «Запустите Gmail Офлайн».

3. На открывшейся вкладке клацните кнопку «Установить», чтобы подключить аддон для просмотра писем в режиме офлайн к браузеру.
4. В модальном окне подтвердите команду: выберите «Установить приложение».

5. Чтобы просмотреть полученные письма в отсутствие интернет-соединения:

- в панели кликните «Сервисы»;
- в открывшейся вкладке выберите «Gmail Офлайн»;
- щёлкните мышкой опцию «Включить офлайн-почту»;
- чтобы войти в свой профиль ([email protected]) через аддон, кликните «Продолжить».


7. Для управления корреспонденцией клацните вверху справа значок «стрелочка» рядом с «шестерёнкой». А затем кликом мыши выберите необходимую функцию (например, войти «В непрочитанные»).

Браузерный аддон Checker Plus for Gmail
(для Google Chrome)
Позволяет читать новые письма с gmail.com, не открывая вкладки профиля. Поддерживает управление несколькими учётными записями. Использует только необходимые данные. Не отправляет конфиденциальную информацию третьим лицам. Предоставляет пользователю возможность включить голосовое или звуковое уведомление о получении нового письма.
Отображает фотографии контактов (плюс к этому, можно прикрепить своё фото к выбранному контакту). Отлично контролирует сообщения по меткам. Умеет работать в фоновом режиме: даже когда окно браузера будет закрыто, система оповещений всё равно будет работать. Обладает настройкой изменения масштаба страницы. Дополнительно может использоваться как виджет для расширения «Awesome New Tab Page».
Чтобы настроить аддон-чекер для своего профиля на gmail.com, выполните следующее:
1. Нажмите кнопку «Меню» (три полоски) в панели браузера.
2. Зайдите: в раздел «Настройки» → «Расширения».
3. Внизу списка подключенных аддонов нажмите ссылку «Ещё расширения».
4. В интернет-магазине, в строке «Поиск… », наберите Checker Plus for Gmail.
5. Перейдите на страницу приложения и кликните «Установить».

6. После подключения в правом углу браузера появится иконка чекера. Кликните её.

9. Снова кликните иконку аддона и приступайте к работе с email.

Gmail на Андроид-устройствах
Для работы в аккаунте почтового сервиса Google на мобильных устройствах Android используются специальные приложения. Познакомимся с ними поближе.
Gmail
«Родной» мессенджер сервиса - создан компанией Google Inc. Простой, надёжный. Мгновенно сообщает о присланных письмах. В нём можно не только читать сообщения, но и ещё отправлять их. Поддерживает работу офлайн. Оснащён внутренним поиском (по адресу, слову). Автоматически сортирует почту по адресатам (рекламные письма, социальные сети). Надёжно защищает от спамных писем: отфильтрованные сообщения автоматически переносит в папку «Спам». Может работать с несколькими аккаунтами. В том числе с профилями сторонних сервисов, поддерживающих протокол POP/IMAP - Mail.ru, Outlook.com и др.
1. С домашнего экрана девайса перейдите в маркет мобильных приложений Google Play.
2. В поисковой строчке задайте запрос - Gmail.
3. Перейдите на страничку мессенджера. Тапните «Установить».

4. Разрешите приложению доступ к данным устройства (идентификационным данным, контактам, файлам и фото): в открывшемся окне нажмите «Принять».

5. По окончании загрузки и установки тапните «Открыть».
6. В окне мессенджера запустите команду «Перейти в Gmail».

7. Используйте вертикальное меню и верхнюю панель кнопок для управления сообщениями.

Inbox
Достойная альтернатива Gmail. Также разработан специалистами Google. Призван устранять стрессы пользователей от огромного потока писем. Держит на виду важные сообщения и избавляет от информационного хлама. Анализирует корреспонденцию посредством «умных» алгоритмов. Информирует о всех важных событиях: не открывая профиль, пользователь может узнать о статусе доставки посылки, подтверждении транзакции, задержки авиарейса.
Автоматически группирует письма по меткам и тем самым поддерживает идеальный порядок в переписке. В нём есть функция напоминания и откладывания прочтения писем до заданного времени. Поддерживает мгновенный поиск письма по запросу: очень полезен, когда нужно поднять данные билета, найти email товарища. На 100% интегрирован с Gmail: имеет такой же комфортный интерфейс и мощный спам-фильтр.
1. В магазине Google Play найдите приложение Inbox от Gmail.

2. Тапните «Установить», а потом «Открыть».
3. Нажмите «три полоски» (кнопка в левой части верхней панели), чтобы открыть панель управления приложением (категории писем, папка «Спам», опции).

4. Тапните «Настройки», что изменить опции мессенджера (оповещения, удаление, ярлыки и др.).

Настройка Gmail в iOS (iPad, iPhone)
В операционной системе iOS подключение и авторизация в аккаунте почтового сервиса Gmail осуществляется штатными средствами:
1. Нажмите на рабочем столе гаджета иконку «Настройки» (Settings).

2. В панели выберите раздел «Mail, Контакты, Календари».

3. Касанием пальца запустите команду «Добавить аккаунт… » (Add Account).
4. В перечне сервисов выберите Gmail.


7. В открывшейся панели при необходимости можно включить опции «Calendars» (Календарь) и «Notes» (Блокнот).

9. Перейдите на домашний экран. Нажмите иконку «Mail».

10. В открывшемся окне тапните Gmail, чтобы перейти в аккаунт почтового сервиса.

Приятного пользования Gmail!
Электронная почта Gmail.com в нынешнее время является наиболее популярной. Данная почта предоставляется компанией Google абсолютно бесплатно.
Конечно популярная корпорация не могла создать нечто простое. Именно поэтому почтовые ящики данного сервиса выбираются пользователями всё чаще.
Из-за широкой популярности сервиса Google очень трудно получить понравившийся логин. Большое количество созданных ранее аккаунтов предполагает, что большое количество имен уже занято.
Поэтому придется хорошенько подумать, чтоб записать не только удобный и уникальный, но и запоминающийся логин.
Что очень удобно – создание логина предполагает возможность вставки в него точек, тире, нижнего слеша и т.д. Это значительно упростит задачу.
Проверьте что создание почты происходит на платформе Gmail.com, а не на Gmail.ru. Так как второй сервис является платным и существует реальная возможность потерять аккаунт .
Итак, как же создать почту gmail и пройти регистрацию на компьютере.
1 Для этого на главной странице поисковой системы Гугл нужно найти кнопку «Почта» .
Кнопка «Почта» в системе Гугл
3 После этого высветиться новое окно, в котором нужно заполнить все поля. На этом этапе придется придумать имя почтовому ящику.
В случае если такой логин уже существует система укажет на это и пользователю придется что-то менять.
Выбираем пароль
Читайте также: Наш ТОП-10: Лучшие программы для комфортной работы с вашей электронной почтой
4 Пароль – тоже очень важный аспект защиты. Он должен быть не только запоминающимся, но и достаточно тяжелым, чтоб предотвратить попытку взлома.
На сложность пароля укажет система – рядом высветиться индикатор и как только полоска станет зелёной, можно понять, что пароль надежный.
Указывать телефон и дополнительный почтовый ящик нужно для того чтоб обезопасить свою почту.
На дополнительную почту будут приходить уведомления о том, что осуществлен вход на вашу почту, что в случае чего поможет быстро среагировать и сменить пароль.
А мобильный телефон, помимо защиты, дает доступ к дополнительным возможностям.
После правильного заполнения всех соответствующих полей нажать «Далее» .
5 После правильного выполнения предыдущих пунктов появится оно в котором будут написаны правила пользования и политика конфиденциальности. Пролистав вниз наблюдаем кнопку «Принять» . Жмем на неё.
Потребуется подтвердить учетный запись при помощи мобильного телефона. Для этого можно выбрать один из двух пунктов и система либо вышлет сообщение, либо осуществит звонок при помощи робота.
После выполнения этих действий система поздравит с приобретением нового почтового ящика и предложить перейти к настройкам учетной записи.
Не стоит пренебрегать этими настройками. Они включают в себя 3 пункта:
- Безопасность и вход.
- Личное и конфиденциальность.
- Настройки учетной записи.
Каждый из пунктов имеет ряд подпунктов. Тут можно настроить сервис «под себя» сделав его максимально комфортным для использования и последующей работы.
Создать почту gmail с помощью телефона
Читайте также: Как сделать гугл (Google) стартовой страницей: инструкция для всех браузеров
1 В каждом современном смартфоне сразу установлена программа, которая так и называется Gmail.
Обычно почтовый ящик создается в тот момент, когда производятся настройки смартфона после покупки.
Однако иногда так случается, что их производят в магазине, для этого используют базовую почту с простым паролем или же создают простую почту с элементарным паролем.
Зачастую так случается, что такой вариант пользователя не устраивает. В таком случае можно создать личный почтовый ящик, который будет настроен так, как удобно.
Для начала находим соответствующее приложение, о котором написано выше.
2 Находим боковое меню (нажать на три полоски в левом верхнем углу. Выбираем пункт «Настройки» и нажимаем «Добавить аккаунт» .
После чего откроется страница с настройками электронной почты. Нужно нажать на Google (первый пункт).
После чего система предложит либо ввести уже зарегистрированный адрес/номер телефона, либо создать новый аккаунт. Выбираем второй пункт.
После этого придется подождать какое-то время, пока робот отправит вам смс с кодом, однако вводить его не придется, так как программа распознает его и введет автоматически.
После этого можно заполнять предложенные поля, такие как дата рождения и пол.
4 Следующим этапом будет создание логина (имя почтового ящика). Придется подумать. В случае если такое имя уже занята, то после нажатия кнопки «Далее» система выдаст ошибку и предложит свободные варианты для выбора.
5 Можно выбрать из имеющихся, а можно попробовать ввести то что нравиться, однако нет гарантий, что система не забракует и следующее. Если же такого имени нет, то переход к следующему пункту осуществится.
Если вы занимаетесь продвижением своего сайта или предлагаете такие услуги клиентам, без своего аккаунта в Google вам просто не обойтись. К тому же почта Gmail является самой продвинутой и защищённой. Давайте разберёмся, как создать почту Gmail и аккаунт в Google.
Почему нужно создать почту Gmail
Электронная почта Gmail предлагает очень удобный интерфейс, не уступающий десктопным почтовым клиентам типа Outlook. Почта Гмейл доступна абсолютно с любых устройств. Как через веб-версию, так и через мобильные приложения для Android, iPhone и т. д.
В связи с недавними событиями в Украине, а именно подписанием Петром Порошенко указа о блокировке популярных российских интернет-сервисов, украинские пользователи mail.ru и почты Яндекса задаются вопросом: обходить блокировку или переходить на новый почтовый сервис? И если переходить, то на какой?
Украинские почтовики ничем выдающимся не отличаются и вообще малоизвестны. Поэтому оптимальным решением будет переход на почту Google. При этом совершенно не обязательно удалять ящики на Мейле или Яндексе. Достаточно создать почту Gmail, настроить сбор почты из этих ящиков в Джимейл, и важные письма никуда не пропадут. Так как почта Google бесплатная (не считая корпоративной, но о ней поговорим в другой статье), вы вообще ничего не теряете.
Создать почту Gmail — это одновременно и создать аккаунт в Google. А аккаунт в Гугле открывает множество возможностей: вы сможете , создать свой канал на YouTube или монетизировать сайт с помощью Google AdSense.
Первое, о чём надо помнить, — это адрес gmail.com . Именно.com. Не путайте с gmail.ru. Этот домен не имеет к Гуглу никакого отношения, хотя поисковик, вероятно, и пытался отсудить этот адрес. Впрочем, сейчас.ru вообще не доступен.
Если вам комфортнее смотреть видео, чем читать текст, посмотрите видеоинструкцию, демонстрирующую процесс регистрации. Отмечу, что это видео немного устарело, в интерфейсе Гмейла произошли изменения, но в целом процедура регистрации осталась прежней.
- Несортированные — сюда попадают письма, не попавшие в другие вкладки;
- Соцсети — сюда попадают уведомления из социальных сетей и т. д.;
- Промоакции — сюда попадают всякие рекламные рассылки, на которые вы имели неосторожность подписаться;
- Оповещения — сюда приходят автоматические уведомления о платежах, счетах и т. д.;
- Форумы — сюда приходят оповещения с форумов, рассылки и т. д.
По умолчанию включены только 3. Включить или отключить остальные можно путём нажатия на плюсик справа от крайней вкладки.

Как показывает практика, гмейл не всегда корректно определяет, в какую вкладку помещать ту или иную корреспонденцию. Например, в «Промоакции» могут приходить рассылки из ваших любимых блогов. А во вкладку «Соцсети» — уведомления от Google Analytics.
Вы можете перетаскивать письма из одной вкладки в другую. Перед вами откроется окошко с вопросом «Всегда помещать письма с данного адреса в данную вкладку? «. Смело нажимайте «Да «.
Когда закончите с настройкой вкладок, можно приступить к выбору темы оформления ящика.
Подпись
Вы можете добавить подпись, которая будет автоматически добавляться в конец отправляемых писем. Для этого нажмите на значок шестерёнки в верхнем левом углу интерфейса почты. В раскрывшемся меню выберите пункт «Настройки «. Промотайте страницу вниз, пока не увидите пункт «Подпись «.
Если вы будете использовать почту для общения с клиентами и коллегами, лучше заполнить поле официальными данными. К примеру, вы можете указать свои Ф.И.О., номер телефона и должность.
Импорт и сбор почты
Вы можете перенести ваши контакты и имеющуюся в других ящиках корреспонденцию в Gmail. Для этого в настройках перейдите во вкладку «Аккаунты и импорт » и проведите соответствующие настройки.
- Импорт почты и контактов — здесь вы можете указать, из какого ящика перенести контакты и переписку. Это делается только для существующих писем, то есть новые письма автоматически переносится не будут;
- Добавить почтовый аккаунт — здесь можно указать ящик, с которого гмейл будет импортировать почту. Естественно, у вас должен быть доступ к этому ящику. Можно настроить сбор почты из нескольких старых или служебных ящиков, объединив всю корреспонденцию в одном.
Темы оформления
Если вы хотите сменить стандартную белую гугловскую тему оформления почты, откройте вкладку «Темы » в настройках. Там нажмите на «Установить тему » и выберите понравившийся вариант.
Заключение
Как видите, почта Google — мощный инструмент. Он не зря является одним из самых популярных в мире, конкурируя разве что с Hotmail. Но в СНГ этой почтой мало кто пользуется. Некоторые заказчики даже отказываются работать с исполнителем, если его рабочий ящик находится не на гмейле, а, например, на мейлру. Отсутствие почтового ящика gmail — это своего рода маркёр несерьёзности исполнителя. Особенно в сфере IT или маркетинга. Но даже и для повседневной жизни эта почта — лучший выбор. Благодаря уровню безопасности и защиты от спама.
Войти в аккаунт почтового сервиса Gmail довольно легко. Но предварительно потребуется создать свой аккаунт на данном сервисе. Сейчас вы узнаете как легко и правильно нужно входить в почту, а также усвоите основные настройки этого почтового сервиса, поймете, как изменить почтовые настройки, а также научитесь производить правку имеющихся контактов.
Если вы ранее не регистрировались на Gmail, то сделайте это сейчас, поскольку процедура элементарная, и не требует особых навыков или знаний.
Регистрация
Регистрируем аккаунт, т.к. он един для вех сервисов Google. заходим по .
Жмём кнопку «Создать аккаунт». заполняем форму. В процессе, необходимо указать свои данные – инициалы и желаемый адрес электронного ящика. Имя и фамилию можно указывать любые, поскольку ресурс позволяет создавать различное количество почтовых ящиков. И получаем…
В процессе, необходимо указать свои данные – инициалы и желаемый адрес электронного ящика. Имя и фамилию можно указывать любые, поскольку ресурс позволяет создавать различное количество почтовых ящиков. И получаем…
Когда регистрация завершена, система автоматически переадресует вас по ссылке в свой персональный аккаунт, то есть, вы окажитесь в личном кабинете, где уже можете начинать полноценно работать и пользоваться возможностями системы Gmail. Но следует учитывать, что при каждом повторном входе, вам нужно будет вносить данные для входа – это адрес почты и пароль, поэтому сохраните информацию в надежном месте.
Некоторые начинающие пользователи Gmail, при входе испытывают некоторые трудности, но проблем удается избежать, если вводить правильные данные и согласится на сохранение пароля браузером. Таким образом, в дальнейшем вам не потребуется вводить на клавиатуре свой пароль и адрес Gmail, поскольку они будут автоматически введены при входе в свой кабинет.
Как войти в почту Gmail:

Внесите данные, о которых мы говорили выше – логин, пароль (логином служит адрес вашего почтового ящика);
После внесения данных, жмите кнопку «Вход»;
Как выйти из аккаунта gmail.com?
Чтобы выйти из текущего аккаунта Gmail для смены профиля или при других обстоятельствах, вам нужно на изображении своего профиля выбрать пункт «Выйти».
Настройки Gmail
Почта работает и без всяких настроек, но пытливый ум может захотеть всё подстроить под себя. Основные настройки скрыты под значком шестеренки.
После освоения базовых функций почты Gmail, вам захочется изменить конфигурацию почты или поменять шаблон. Для этого, в левом меню найдите вкладку «Шестеренки» и нажмите. Откроется выпадающий столбец функций, среди которых выберите функцию «Темы». Или нажмите на «Настройки» -откроется контекстное меню в котором и выбирайте всё, что хотите.
Создание контактов
В сервисе Gmail можно создавать и удалять контакты, а также производить групповые действия с уже существующими. Есть возможность вносить дополнительные сведения о контакте: номера телефонов, адреса, день рождения.
Для добавления нового контакта, выберите раздел «Контакты».  Появится окно, где необходимо внести данные о создаваемом контакте. Изменения сохранятся автоматически.
Появится окно, где необходимо внести данные о создаваемом контакте. Изменения сохранятся автоматически.
Для изменения контактов Gmail, нужно выбрать желаемый контакт, который следует редактировать, кликнуть по нему, и теперь можно править все его данные.
В процессе использования почты Gmail ,вы постепенно освоите все ее функции, и сможете в дальнейшем делать все на свое усмотрение.