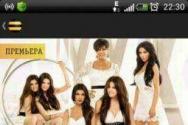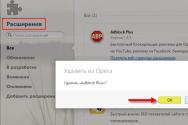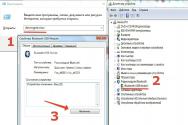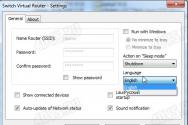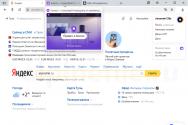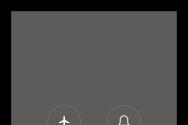Переместить приложения с телефона на сд карту. Как перенести приложения на SD карту в Android. Или что делать, если память ни к черту. Использование сторонних программ
Если вы любите устанавливать большое количество игр и программ на свое устройство, а вот объем памяти смартфона не позволяет этого делать, то совсем скоро для установки приложений просто не останется памяти. В этом случае лучшее решение –воспользоваться сторонним носителем , но как перенести приложения на карту памяти на Андроид вручную и что для этого понадобится?
Переносим с помощью системной функции
Итак, начнем. Конечно, сразу многие подумали, что весь процесс переноса несносно сложен. Но не стоит переживать, ведь процедура довольно простая и быстрая.
- Для начала нажмите «Настройки»;
- Далее перейдите в пункт под названием «Приложения»;
- В нем нужно выбрать нужный файл (игру или приложение);
- Теперь требуется нажать на нее и найти вкладку «Переместить на SD-карту»;
- Если кнопка активная, надо по ней кликнуть. Готово.
Довольно часто бывает, что разработчики изначально блокируют данную возможность и не дают перенести свое приложение на sd-карту. Они обуславливают это тем, что их приложение работает лучше на стандартной , чем на внешнем накопителе, какая бы скорость обработки данных у него не была.
Если такой возможности вы не увидели, нажав на приложение, то считайте, что это блокировка самого разработчика. Тогда вам понадобится сторонние приложения. О них поговорим ниже.
 Ниже описано 2 лучших приложения, которыми я пользовался и все получилось. Но помните, что бесплатная версия не гарантирует полной работоспособности, лучше поддержите автора и тогда у вас получится перенести приложения на SD-карту.
Ниже описано 2 лучших приложения, которыми я пользовался и все получилось. Но помните, что бесплатная версия не гарантирует полной работоспособности, лучше поддержите автора и тогда у вас получится перенести приложения на SD-карту.
Популярнейшее приложение для подобных целей , которое используется многими пользователями. Эта программа является совершенно бесплатной, и при этом она умеет перемещать игры и другие файлы быстро и без каких-либо проблем на sd карту.
С управлением разберется любой пользователь. А все потому, что игры и программы разбиты на 2 большие категории. Кроме переноса вы можете почистить кэш с помощью этой программы, массово выделить приложения и игры, а также получить уведомление об очистке или же изменении каких-либо программ.
Еще одним достойным инструментом является Link 2 SD . Утилиту также без проблем можно скачать в свободном доступе с , установить стандартным способом и наслаждаться освободившимся местом на устройстве.
К сожалению, программа не работает без , интерфейс не очень простой и разобраться со всеми нюансами и действия новичку будет сложно, но зато вы получите отличный функционирующий менеджер приложений.
Рассмотрим преимущества Link2SD:
- С легкостью переносите, например, игру на внешний носитель, даже если ее системные опции этого не поддерживают. Все будет запускаться, как и прежде, никаких проблем с запуском, качеством и производительностью.
- Очищайте кэш, файлы-дубликаты и ненужные данные приложений в два клика.
- Создает специальный раздел на карте памяти, из-за чего смартфон начинает ее распознавать, как место внутреннего хранения. Именно поэтому функционал переносимых программ не нарушается.
- Поддерживает огромное количество языков (больше сорока, в этом числе, конечно, и русский), что является достаточно большой редкостью для подобных программ.
Как перенести кэш приложения на карту памяти Андроид с помощью FolderMount
Такой способ гораздо полезнее, чем все описанные выше, потому что благодаря ему переносится только кэш программы или игры, который очень часто занимает больше места на устройстве, чем само приложение.
В этом случае вам нужно будет воспользоваться программой FolderMount. Но для того, чтобы ей пользоваться,нужен режим «Суперпользователя». Если вы обладаете ими – можете приступать.
- Откройте программу и нажмите на изображение плюса, который расположен в верхнем углу справа.
- Там увидите поле «Имя», в которое вводится название приложения.
- Пункт «Источник» нужен для указания папки, где расположен кэш. Как правило, она расположена по такому адресу — SD/Android/obb/имя.
- Папка «Назначение» необходима, чтобы указать путь перемещения кэша.
- Заполнив каждый пункт, нужно нажать на галочку, расположенную сверху на экране, а послена картинку булавки, расположенную напротив названия, введенного в первом пункте.Когда перенос закончится – булавка позеленеет .
Видео-инструкция: перенос с помощью Es Проводника
В процессе использования Android смартфона в его памяти неизбежно накапливаются файлы. Со временем этих файлов становится так много, что они занимают все свободное пространство и пользователь сталкивается с нехваткой свободного места при установке приложений или скачивании новых файлов.
Частично решить эту проблему можно с помощью перемещения файлов на карту памяти. Такие пользовательские файлы как фотографии и видео можно безболезненно перенести на карту памяти и тем самым освободить немного места во внутренней памяти смартфона.
Для того чтобы переместить файлы со внутренней памяти на карту памяти нужно сначала установить файловый менеджер. Для этой задачи подойдет любой файловый менеджер, но лучше выбрать такой, который четко обозначает внутреннюю память устройства и карту памяти. Например, такая функция есть в приложении .
Установите данный файловый менеджер и запустите на своем Андроид смартфоне. После запуска вы увидите две папки: «Устройство» и «SD-карта». Папка «Устройство» - это внутренняя память вашего Андроид смартфона. Откройте данную папку и найдите там файлы, которые вы бы хотели переместить на карту памяти SD.

Предположим вы нашли файл, который хотите переместить на карту памяти.

Для того чтобы выполнить операцию переноса файлов вам нужно установить отметку напротив нужного файла и нажать на кнопку «Переместить», которая находится в левом нижнем углу экрана.

После этого внизу экрана появятся кнопки «Отменить» и «Вставить». Кнопка «Отменить» — отменяет перенос файлов, а кнопка «Вставить» — переносит выбранные ранее файлы в ту папку, которая открыта на данный момент.

Теперь нужно нажать на кнопку «Домой» в левом верхнем углу программы. Так вы переместитесь на начальный экран файлового менеджера.

После чего нужно перейти на карту памяти SD. Для этого кликаем по папке «SD-карта».

После этого на карте памяти нужно открыть папку, в которую вы хотите переместить файлы, и нажать на кнопку «Вставить».

После этого выбранные файлы будут перемещены из внутренней памяти смартфона на карту памяти SD.
Приложения в ОС Android по умолчанию устанавливаются во внутренний раздел памяти. Поэтому владельцы устройств с накопителями на 8/16 ГБ, часто сталкиваются с нехваткой свободного пространства на андроид устройстве, что можно решить путем переноса приложений на SD карту памяти. Если же этого не сделать, то пропадает возможность устанавливать программы на смартфон или планшет, нельзя скачать данные из интернета или принять файл через bluetooth/NFC/Wi-Fi. Поскольку для этих целей, по умолчанию используется внутренняя память.
Что бы и дальше продолжать полноценно использовать смартфон или планшет, требуется перенести массивные приложения на внешний раздел памяти. Как перенести приложения с внутренней памяти на sd карту на андроиде, читайте далее.
Предисловие
Приложения состоят из двух основных компонентов – самой программы и кэша. Последнее представляет собой дополнительный файл для корректной работы, не путать с временными данными. Чаще такое подход используется у игр, куда разработчики помещают графику или дополнительный контент, объемом 15-100 МБ и вплоть до 2-3 ГБ. Тогда как в большинстве программ, из-за небольшого объема, отделять кеш в дополнительный файл не имеет смысла.
Ранние версии Android позволяют переносить кеш на карту памяти. При этом стоит оговориться, что данная функция должна поддерживаться ОС, за что ответственен производитель и разработчик, обязанный включить возможность переноса в приложении. В ином случае без ROOT-прав не обойтись.
Стандартный способ
Устройства на Android до 4.0 и некоторые модели с версией 4.2 и выше, позволяют перемещать приложения и/или кеш, через меню настроек. Для этого требуется открыть настройки устройства, пункт «приложения» и выбрать желаемую программу. После информации о занятом объеме памяти, присутствует кнопка «переместить на SD карту». Пусть вас не смущает иное название.
Основные преимущества:
- Простота. Не требуются ROOT-права.
Основные недостатки:
- Перемещение приложений на SD карту доступно не на всех устройствах.
- Нельзя перенести приложение, если функция не реализована разработчиком и производителем.

Сторонние приложения
Если стандартный способ не работает или не удобен, в качестве альтернативы рекомендуется попробовать сторонние программы: AppMgr III (App 2 SD), Link2SD или Folder Mount. Перечисленные утилиты позволяют выявить перемещаемые приложения, просмотреть детальную информацию о занятом пространстве и т.д.
AppMgr III (App2SD)
Простое и не перегруженное приложение для переноса программ на карту памяти, просмотра свободного места, очистки временного кэша и т.д. Чтобы переместить приложение следует:
- Открыть скрытую панель, нажав на 3 полоски в верхней левой части экрана.
- Выбрать пункт «Переместить приложения».
- На вкладке «Перемещаемые» отметить программу.
- В новом окне подтвердить перемещение.


Если предоставить AppMgr III права ROOT, возможности программы расширятся, что позволит переносить ранее недоступные приложения.
Основные преимущества:
- Информативность.
- Дополнительные функции: заморозка программ, быстрая очистка временного кэша и т.д.
- Не обязательное наличие ROOT прав.
Основные недостатки:
- На устройствах, где перенос приложений заблокирован на системном уровне, перемещение не поддерживается.
- Дополнительные возможности не доступны без ROOT прав.
- Некоторые функции скрыты в бесплатной версии программы.
Link2SD
Более функциональная утилита, с поддержкой переноса приложений на MicroSD карту тремя разными способами:
Ссылка
Приложение, включая системные, и все связанные файлы, переносятся в предварительно созданный 2-й раздел на MicroSD карте. Одновременно создается ссылка, что бы система и дальше «считала» перемещенное приложение, установленным во внутреннем разделе памяти. Необходим ROOT.
Ссылка папок внешних данных
Метод аналогичен предыдущему, при этом создание дополнительного раздела на MicroSD карте не обязательное. Это оптимальный вариант, если требуется перенести объемный кэш игры или программы. Инструкция проста и заключается только в подтверждении действий:
- Требуется выбрать приложение и нажать на кнопку «сослать».
- Отметить какие данные требуется переместить.
- В новом окне выбрать раздел, если карта разбита на две и больше частей.
- Дождаться окончания процедуры.

Перенос на MicroSD карту (App2SD)
Способ аналогичный тому, что описан для AppMgr III. Позволяет переносить приложения и кэш. ROOT не требуется.
Основные преимущества:
- Информативность.
- Широкие возможности по перенесению кеша и приложений.
- Не обязательное наличие ROOT прав для способа App2SD.
Основные недостатки:
- Перемещение не работает на устройствах, где функция заблокирована на системном уровне.
- Для полноценной работы требуется ROOT.
- Большинство функций не доступны в бесплатной версии программы.
Folder Mount
Утилита позволяет переносить папки с данными приложений, оставляя ссылки для системы, что бы сохранить корректную работу. Для перемещения требуется:
- Запустить Folder Mount и создать пару. Для этого нажать на кнопку «+», сверху, либо в скрытом окне слева, что открывается по нажатию кнопки в виде трех полос.
- Задать параметры. Название – для понимания, какое приложение перенесено. Источник – папка, которую требуется переместить. Назначение – папка для конечного расположения.
- Нажать значок в виде галочки сверху.
- В появившемся окне сделать выбор: «да» – конечная папка создастся автоматически, «нет» – выбрать конечную папку вручную.
- Дождаться окончания перемещения файлов.


Основные преимущества:
- Простота переноса приложений.
Основные недостатки:
- Требуется ROOT для полноценной работы.
Как перенести приложения на карту памяти с помощью Adoptable storage
Функция доступна на всех устройствах, начиная с версии Android 6.0. Принцип работы заключается в создании единого массива данных из внутреннего и внешнего накопителя. После активации Adoptable storage, по умолчанию приложения устанавливаются на внутренний диск, после чего переносятся «Стандартным способом», описанным в начале статьи, на внешнюю область – MicroSD. Метод Adoptable storage не требует наличие ROOT прав, но нуждается в предварительном форматировании карты памяти, что сотрет всю имеющуюся информацию.
Инструкция для активации Adoptable storage:
- Установите MicroSD карту и дождитесь предложения о способе использования, в строке уведомлений. Значок с шестеренкой позволит настроить карту.
- В новом окне выберете пункт «Внутренняя память» и нажмите «далее».
- Подтвердите действие и нажмите на кнопку «очистить и форматировать». Учтите, все данные на MicroSD будут удалены.
- Дождитесь окончания форматирования.
- Система предложит перенести часть данных на внешний накопитель, что бы освободить место на внутреннем диске. Переносить сразу файлы не обязательно.
- После этого перейдите в настройки, далее приложения. Выберете программу и в новом окне пункт «хранилище». Кнопка «изменить» позволит перенести приложение на внешнюю область общего диска.


Важно! Для использования Adoptable storage рекомендуется использовать карту памяти с высокой скоростью обмена данных, не меньше 10 класса. В ином случае производительность устройства снизится.
Основные преимущества:
- Простота метода.
- Не требуются ROOT права.
Основные недостатки:
- Данные MicroSD шифруются, что не позволяет использовать карту в других устройствах. Если устройство выйдет из строя, извлечь фотографии с карты памяти не получится.
- Поддерживаются устройства только с Android 6.0 и выше.
- Для эффективной работы, требуется MicroSD карта с высокой скоростью обмена данных.
Вывод
Если внутреннего пространства не хватает, и вы задались вопросом: как на андроиде перенести приложения на карту памяти, один из описанных выше способов обязательно поможет. Самый простой – проверить в настройках перемещение методом App2SD. Владельцам устройств с современной версией Android, 6.0 и выше, доступен метод Adoptable storage. В ином случае понадобятся ROOT права, что бы переместить приложение целиком или только папку с массивными данными, что умеет Folder Mount и Link2SD.
(3 оценок, среднее: 5,00 из 5)
Одним из самых волнующих вопросов при пользовании современными устройствами является перенос приложений на внешний накопитель. Обычно ресурс телефонов составляет 4-8 Гб, но со временем его становится недостаточно, чтобы активно пользоваться и сохранять нужную информацию. Выходом станет перенос приложений на sd карту android, а как это сделать, расскажет наша статья.
Стандартный объем внутренней памяти большинства современных телефонов с андроид составляет около четырех гигабайтов. Из них 1 Гб занимает непосредственно сама операционная система, еще 2 Гб приходится на долю медиафайлов. Для установки дополнительного программного обеспечения остается всего 1 Гб, что по современным меркам очень мало. Чтобы расширить возможности своего телефона, желательно перенести приложения на карту памяти android. Таким образом, можно сэкономить ОЗУ, а также использовать необходимые программы без риска перегрузки устройства.
Как перенести приложения на карту памяти штатными средствами
Для таких манипуляций используются стандартные прошивки телефона. Метод очень простой, но не всегда работающий, ведь некоторые загрузки и программы изначально не предназначены для сохранения где либо, кроме внутреннего хранилища устройства. Вместе с тем, можно попробовать сначала именно такой алгоритм действий и перебросить все установленные программы на внутреннюю память устройства.
Как это делается:
- В настройках телефона найти раздел «Приложения».
- Открыть нужную вкладку и нажать настройки.
- В настройках выбрать функцию «перенести на sd-карту».
Многие файлы не поддерживают такой опции, а также могут впоследствии работать некорректно. Все зависит от того, как разработчик изначально планировал использовать свой проект. Также может случиться, что ваша версия android не поддерживают данную функцию. Она появилась в ранней версии 2.2, но уже к четвертой пропала из телефонов. Сейчас в некоторых прошивках на андроид возможность переноса приложений на карту накопителя восстановлена, но лучше определить это опытным путем, исходя из возможностей своего смартфона.
Какие приложения можно переносить на карту памяти
Чтобы загрузки можно было сохранять на внутренний накопитель, вместо ОЗУ телефона, этот пункт должен быть прописан в настройках самой программы. Если разработчик запретил данную опцию, перенести файл вряд ли получиться. Чтобы огранить круг поиска, следует сразу же исключить из списка возможных вариантов многие виджеты, «живые» обои и скачанные будильники. Они по умолчанию будут сохраняться исключительно на ОЗУ, а при переносе на sd-накопитель будут работать некорректно.
Какие приложения доступны к переносу:
- Игры и развлекательные рессурсы.
- Справочники, словари.
- Анимационные настройки гаджета.
- Дополнительные программы, скачанные самостоятельно.
Кардинальным способом решения проблемы с перегруженной памятью станет полный сброс настроек до заводских. Сделать это можно по инструкциям в интернете к вашей модели. Это улучшит производительность телефона, но и принесет неудобства, ведь необходимые файлы потребуется найти и скачать заново.
Как перенести приложения на карту памяти программными средствами
Если вопрос, как перенести приложения на sd карту в android, для вас до сих пор актуален, лучшим вариантом будет воспользоваться правами суперпользователя (root-права) и получить доступ к изменению основных настроек прошивки телефона. Такой вариант не всегда приемлем (необходимы определенные навыки, снимается гарантия на телефон), поэтому предпочтительней будет установка специальных программ для этого.

Какие приложения помогут сэкономить память:
- «Переместить в sd-карту». Бесплатная версия позволит оценить совместимость устройства. Помимо функции перераспределения, программа хорошо «чистит» телефон от ненужных файлов.
- AppMgrIII. Один из лучших вариантов этого сегмента. Позволяет принудительным способом переместить выбранный файл, но сделать это можно будет после получения доступа и root-прав. Вместе с тем, это аннулирует гарантию производителя (нежелательно для новых устройств), а также может создать помехи в работе загруженного файла.
- FolderMount. В привычном понимании программа не освобождает место на оперативной памяти, но имеет немаловажную функцию для экономии ресурса. С ее помощью можно перекинуть кэш игр с внутреннего хранилища на накопитель.
- Link2SD. Простой интерфейс и высокая эффективность этой программы уже оценена многими пользователями. Она позволяет размещать загрузки в отдельном разделе файловой системы карты.
- Cleaner Master. Полюбившаяся многим универсальная программа по очистке программного «мусора» имеет еще одно немаловажное преимущество. Платная версия программы позволяет монтировать выбранные загрузки на накопитель.

Эффективным решением будет настройка sd-карты в качестве внутреннего накопителя. Эта функция уже доступна в устройствах на базе Андроид 7 и выше. Предварительно следует скинуть всю информацию с карты (при запуске она будет отформатирована), а далее в разделе настройки выбрать опцию «Настроить». Следуя подсказкам программы, можно расширить ресурс своего телефона без дополнительного ПО.
Многим пользователям будет интересно узнать, как на андроид 7 перенести приложения на карту памяти. Это поможет сэкономить ОЗУ устройства, а также обеспечит большую продуктивность загрузок. Сделать это можно разными способами, которые и представлены в нашей статье.
Проблема, которая касается многих устройств, состоит в том, что с течением времени они теряют в скорости работы. Возможно, вы замечали, что новые устройства более производительны, но накопившиеся приложения, файлы и обновления потребляют системные ресурсы, что приводит к замедлению работы.
Перемещение с памяти устройства на SD-карту
При правильном обслуживании и правильном оборудовании вы можете поддерживать оптимальную производительность на вашем смартфоне или планшете Android, если он имеет ОС не ниже версии 4.0, а также слот для карт microSD.

С помощью внешних накопителей можно освободить место для хранения. Высококачественные SD-карты можно найти по приемлемой цене. Но вам стоит проверить максимальную ёмкость карты microSD, которую поддерживает ваше устройство, прежде чем совершать покупку. Увеличение доступного пространства для хранения может быть достигнуто следующими путями:
- Перемещение файлов на SD-карту;
- Перемещение приложений на SD-карту;
- Изменение хранилища камеры по умолчанию на SD-карту.
В принципе, нет установленного правила о том, сколько внутренней памяти мобильного устройства должно оставаться свободным для нормальной работы. Но здесь действует правило «больше-лучше».
Другое преимущество хранения файлов (особенно музыки, видео и фотографий) на внешнем хранилище – это возможность быстро перенести их на другой смартфон или планшет. Также это может пригодиться, когда вы хотите сделать резервную копию ваших файлов при сбросе устройства до заводских настроек.
Перемещение файлов на SD-карту
Для начала рассмотрим, как можно перенести файлы и папки с памяти устройства на внешнюю карту:
- Откройте файловый менеджер на вашем Android-устройстве.
- Выберите локальное хранилище. Оно может называться, как «память устройства», «внутренняя память» или как-то похоже.
- Найдите нужные файлы или папки, которые хотите переместить. Подсказка: изображения камеры обычно находятся в папке DCIM.
- Нажмите значок «Меню», чтобы отобразить раскрывающийся список действий.
- Нажмите «Выбрать» или «Выбрать всё» в раскрывающемся списке действий. Затем вы должны увидеть пустые флажки около файлов, а один пустой флажок вверху обычно обозначается как «Выбрать всё» или «0». Если вы не видите эти флажки – нажмите и удерживайте какой-нибудь файл или папку, чтобы отобразить флажки.
- Нажмите пустые флажки, чтобы выбрать отдельные файлы или папки, которые вы хотите переместить, или нажмите «Выбрать всё» в верхней части окна.
- Нажмите значок «Меню» ещё раз, чтобы отобразить раскрывающийся список действий.
- Выберите «Переместить».
- Найдите нужную папку назначения на внешней SD-карте или нажмите «Создать папку», чтобы создать и назвать папку назначения.
- Выберите папку назначения.
- Выберите «Переместить сюда».
Подождите, пока ваше устройство завершит перемещение файлов и папок. Повторите эти шаги, пока вы не переместите все нужные файлы и папки из внутреннего хранилища вашего устройства на SD-карту.
Перенос приложений на SD-карту
Среднестатистическое мобильное приложение не требует большого объёма памяти, но после того, как вы установили десятки таких программ, надо что-то предпринимать. Кроме того, для многих популярных приложений требуется дополнительное пространство для сохранённых данных и кэша.
Android OS позволяет вам перемещать приложения на SD-карту и обратно. Однако не каждое приложение может храниться на внешнем накопителе – предустановленные и системные приложения остаются в памяти устройства.
- Зайдите в настройки устройства.
- Выберите «Диспетчер приложений» (или просто «Приложения»), чтобы увидеть алфавитный список всех приложений на вашем устройстве.
- Выберите приложение, которые хотите переместить. Вам будут представлены детали приложения и действия с ним.
- Нажмите кнопку «Переместить на SD-карту». Если эта кнопка выделена серым цветом и ничего не делает при нажатии на неё – приложение не может быть перемещено. Если кнопка называется «Переместить в память устройства» (или как-то похоже) – приложение уже находится на SD-карте.
- Возможно, вам понадобится нажать на «Хранилище» («Память») для открытия списка действий, включая «Изменить». Если кнопка «Изменить» отсутствует – приложение не может быть перемещено.
- Нажмите кнопку «Изменить», чтобы просмотреть варианты хранения: Внутреннее хранилище и SD-карта.
- Выберите SD-карту и следуйте подсказкам, которые появляются.
Подождите, пока ваше устройство завершит перемещение приложения. Повторите эти шаги, пока вы не переместите все нужные приложения из внутреннего хранилища вашего устройства на SD-карту.
Хранилище камеры по умолчанию
С помощью смартфона вы, вероятно, делаете много фотографий, и не хочется перемещать фотографии и видео на внешний накопитель каждый раз. Решение? Измените хранилище камеры по умолчанию. Сделайте это один раз, и все фотографии и видео, которые вы сделаете, будут сохраняться в папке DCIM на SD-карте.
Большинство, но не все приложения для камеры предлагают эту опцию. Если в вашем такой опции нет – вы можете из магазина Google Play.
- Включите камеру на вашем устройстве.
- Нажмите на значок меню (обычно в виде шестерёнки), чтобы получить доступ к настройкам камеры.
- Выберите пункт «Место хранения».
- Выберите SD-карту. Также может называться «Внешнее хранилище», «Карта памяти» и так далее.
Теперь вы можете делать снимки, зная, что все они будут сохранены на SD-карте.
Перенос файлов в долгосрочное хранилище
В конце концов, SD-карта тоже может заполниться. В таком случае вы можете переместить файлы с SD-карты на ноутбук или настольный компьютер с помощью кардридера. Оттуда вы можете перемещать файлы на внешний жесткий диск или загружать их на сайт онлайн-хранилища (например, Dropbox или Google Drive).