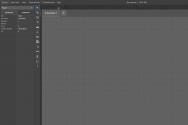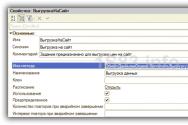Очистка компьютера от мусора без программ. Очистка компьютера от мусора. Способы самостоятельной очистки
На сегодняшний день сфера IT-технологий сильно разрослась и быстро прогрессирует. Потому очень часто различные предустановленные службы устаревают и становятся не востребованными. Многие владельцы ПК о них попросту забывают, что приводит к возникновению различных конфликтов в операционной системе. Это может стать причиной того, что компьютер будет работать медленнее.
Зачем и что дает очистка
Операционная система Windows имеет множество достоинств, таких как дружественный интерфейс и простота инсталляция различных дополнительных приложений.
Но такая простота нередко оборачивается настоящей проблемой: частая инсталляция приводит к «замусориванию» ОС. Когда количество различной ненужной информации в реестре и на жестком диске достигает определенного предела, ПК начинает работать неудовлетворительно.
Именно поэтому диагностика операционной системы необходима. Она позволяет устранить неприятные моменты, возникающие при наличии большого количества лишних данных и ненужных записей в реестре.
К таким моментам относится:
Очистив свой жесткий диск от лишней информации, можно существенно увеличить производительность ПК. Зачастую прирост её составляет больше 50% (в особенно запущенных случаях).
Способы удаления
Удалить ненужные и устаревшие приложения можно самыми разными способами. Можно воспользоваться какими-либо инструментами от сторонних разработчиков.

Фото: бесплатное скачивание программы
- Ccleaner;
- Glary Utilites.
Также можно воспользоваться стандартными инструментами для очистки Windows. Ими комплектуются все современные версии ОС.
К таким инструментам, позволяющим вычистить все «следы», относятся:
- Очистка диска Windows;
- Панель управления;
- Regedit – редактор реестра.
В первую очередь, при использовании стандартных инструментов необходимо удалять лишние приложения с помощью панели управления. Один из её разделов под названием «Установка и удаление» дает возможность сделать это максимально корректно.
После того, как все необходимые действия выполнены, необходимо запустить очистку диска. И при наличии необходимых знаний службой Regedit очищается реестр.
Видео: очистка ПК от программ
Инструмент Windows «очистка диска»
Вручную выполнять очистку довольно сложно, поэтому чаще всего большинство пользователей используют такую службу, как «Очистка диска».
Чтобы воспользоваться данной функцией, необходимо выполнить следующие действия:

После запуска для начала выполнения операции зачистки необходимо выполнить в определенном порядке действия:

Рассматриваемая функция также предоставляет пользователю автоматизированный способ нахождения и деинсталляции давно не использованных приложений.
Для выполнения данного действия необходимо:

Через панель управления
Также быстро очистить компьютер от ненужных программ можно при помощи других стандартный функций, присутствующих в операционной системе. Сделать это можно через «Панель управления». В ней можно легко обнаружить специальный раздел под названием «Программы и компоненты».

Иногда случается, что ярлыка с таким названием попросту нет. В таком случае следует изменить способ просмотра.
Сделать это можно следующим образом:

Все имеющиеся элементы в панели будут рассортированы не по категориям. Каждая служба или приложение будет оснащаться собственным ярлыком. После того, как все вышеперечисленные операции выполнены, можно приступить непосредственно к удалению.
Чтобы очистить ПК от ненужных и устаревших данных, требуется сделать следующее:
- нажимаем на ярлык «Программы и компоненты»;
- в открывшемся окне при помощи курсора мыши выделяем нужный пункт;
- кликаем на кнопку с надписью «Удалить».
После этого запустится стандартная процедура удаления, от пользователя потребуется лишь постоянно кликать на «Далее». Удаление описанным выше способом является оптимальным для выполнения чистки, так как при использовании других методов очень часто остается большое количество мусора.
Правильная очистка компьютера от ненужных программ в Glary Utilities
Одной из самых популярных утилит для удаления ненужных приложений, да и просто для чистки ОС, является Glary Utilities. Она представляет собой настоящий комбайн, оснащенный множеством самых разных и очень полезных функций. С их помощью можно максимально корректно избавиться от всего накопившегося за годы работы мусора.

Деинсталляция программ
Выполнять деинсталляцию приложений в рассматриваемой утилите очень просто. Для этого даже не требуется быть опытным или продвинутым пользователем ПК. Достаточно уметь запустить утилиту с ярлыка на рабочем столе и нажать пару кнопок. Интерфейс очень дружественен и понятен на интуитивном уровне любому человеку.
Выполнение деинсталляции осуществляется следующим образом:

Процесс, запущенный пользователем, проходит в автоматическом режиме. Все ключи и параметры реестра, связанные с удаляемым приложением, будут стерты. Последующая очистка чаще всего после этого попросту не требуется.
Поиск и удаление дубликатов файлов
Но при использовании рассматриваемой утилиты все же случается, что файлы удаляются не полностью. Поэтому разработчиком предусмотрен поиск дубликатов. Кроме того, данная функция дает возможность обнаружить на жестком диске копии файлов, необходимых лишь в одном экземпляре.

Для осуществления поиска дублирующихся файлов необходимо выполнить следующие действия:
- запускаем Glary Utilities;
- находим раздел под названием «Файлы и папки»;
- нажимаем на второй сверху пункт под названием «Поиск дубликатов»;
- автоматический поиск осуществит анализ дисков, после чего весь список дублирующихся данных будет выведен на экран.

Впоследствии обнаруженные копии можно просто удалить при помощи Glary Utilities. Достаточно выделить требуемые галочкой и нажать «удалить выделенные файлы». Таким способом можно не только вычистить лишнюю информацию со своего ПК, но также освободить большое количество места на жестком диске.
Удаление программ через Ccleaner
CCleaner является одной из самых популярных утилит для удаления мусорных данный с компьютера. С её помощью можно максимально быстро осуществлять деинсталляцию, причем выполняется данный процесс максимально корректно. Последующая чистка не требуется.
Стирание ненужных приложений осуществляется следующим образом:

После выполнения всех перечисленных выше действий будет запущен процесс стирания. Таким образом, буквально в несколько кликов, можно легко избавиться от присутствующего в системе мусора при помощи Ccleaner.
Чистку своего компьютера от различного мусора и неиспользуемых данных следует осуществлять периодически. Промежутки между отдельными проверками должны выбираться исходя из интенсивности использования ПК. Если непрерывно диагностировать свой компьютер, то можно очень легко избежать всевозможных проблем: падения производительности или иных подобных.
Приветствую всех читателей на блоге!
Рано или поздно, как бы вы не соблюдали «порядок» на своем компьютере - на нем появляется множество ненужных файлов (иногда их называют мусорными ). Появляются они, например, при установке программ, игр, да даже при просмотре интернет страничек! Кстати, со временем, если таких мусорных файлов накопиться слишком много - компьютер может начать тормозить (как бы задумываться на несколько секунд перед выполнением вашей команды).
Поэтому, время от времени, необходимо чистить компьютер от ненужных файлов, своевременно удалять ненужные программы, в общем, поддерживать порядок в Windows. О том, как это сделать, и расскажет данная статья…
1. Очистка компьютера от ненужных временных файлов
Во-первых, займемся очисткой компьютера от мусорных файлов. Не так давно, кстати, у меня была статься про лучшие программы для проведения данной операции:
Лично я остановил свой выбор на пакете .
Преимущества:
Работает во всех популярных Windows: XP, 7, 8, 8.1;
Работает очень быстро;
В комплекте большое количество утилит, которые помогут быстро оптимизировать работу ПК;
Бесплатных возможностей программы хватает «за глаза»;
Полная поддержка русского языка.
Для очистки диска от ненужных файлов , нужно запустить программу и перейти в раздел модулей. Далее выбрать пункт «очистка диска» (см. скриншот ниже).
2. Удаление давно неиспользуемых программ
У большинства пользователей, со временем, скапливается просто огромное число программ, большинство из которых им уже давно не нужны. Т.е. решали когда-то задачу, решили ее, а программа осталась. Такие программы, в большинстве случаев, лучше удалить, чтобы не занимали место на жестком диске, да и не отнимали ресурсы ПК (многие такие программы прописывают себя в автозагрузке из-за чего ПК начинает включаться дольше).
Находить редко используемые программы так же удобно в
Для этого нужно в разделе модули выбрать пункт деинсталляция программ. См. скриншот ниже.
Далее выбрать подраздел «редко используемые программы «. Кстати, будьте осторожны, среди редко используемых программ встречаются обновления, которые удалять не следует (программы вида Microsoft Visual C++ и др. ).
Кстати, была ранее небольшая статья про удаление программ: (возможно пригодиться, если вы решите использовать другие утилиты для деинсталляции).
3. Поиск и удаление дубликатов файлов
Думаю, что у каждого пользователя на компьютере есть с добрый десяток (а может и сотню… ) различных сборников музыки в mp3 формате, несколько сборников картинок и т.д. Дело все в том, что многие файлы в таких сборниках повторяются, т.е. на жестком диске компьютера скапливается большое количество дубликатов. В итоге - место на диске используется не рационально, вместо повторов, можно было бы хранить уникальные файлы!
Найти «вручную» такие файлы - это нереально, даже для самых настырных пользователей. Тем более, если речь заходит о дисках в несколько терабайт полностью забитых информацией…
В результате такими не хитрыми действиями можно не только очистить компьютер от ненужных файлов, но и повысить его производительность, снизить количество ошибок. Рекомендую регулярно проводить такую очистку.
Всего наилучшего!
В статье научу как проводится чистка компьютера от мусора. Я блоггер и загружаю много материалов на компьютере, устанавливаю программы, тестирую патчи и тому подобное. В системе накапливается много мусора, мешающий нормальной работе. Рассмотрю несколько приемов как очистить и ускорить компьютер своими руками.
Как очистить компьютер от мусора: жесткий диск
Расскажу как очистить компьютер от мусора, соблюдайте все шаги в статье. Не используйте стандартный деинсталятор, прога Revo Uninstaller поможет . Что касается мусора на самом жестком диске, проводим в два этапа.
Первый этап: стандартно
Мало кто знает что в виндовс есть стандартная утилита по очистке жестких дисков. Для этого надо открыть “мой компьютер”, и на каждом из локальных дисков нажать правой кнопкой мыши и выбрать “свойства”.

Находим и нажимаем “очистка”.

И соглашаемся со своим решением.

Пройдет процесс, после чего на вашем диске добавиться довольно много места. Пишу эту статью с рабочего компьютера, ему 2 недели, и за эти две недели накопилось хламу на почти 6 Гб.
Второй способ: программой
Стандартный чистильщик хорош только под саму систему, поэтому надо почистить и весь остальной жесткий диск. Для этих целей советую программу CCleaner, вот ее официальный сайт . Скачать бесплатно ничего сложного нет. Открываем и видим окно программы на русском.

- Выбираем пункт “очистка”.
- Сначала делаем анализ.
- Выйдет весь список ненужных файлов, нажимаем удалить.
На этом очистка жесткого диска закончена. Предлагаю список альтернатив бесплатно.
- Advanced Disk Cleaner
- Blank And Secure
- Freespacer
- HDD Cleaner
- Moo0 Disk Cleaner
Чистка компьютера от мусора: реестр
Чистка компьютера от мусора в реестре я применяю программу Wise Registry Cleaner, скачать можно здесь
, программа совершенно бесплатно. Загружаем и устанавливаем. При первом запуске спросят про резервную копию реестра, делаем её. Выбираем глубокую очистку, чтобы избавиться от всех косяков, что хорошо всё полностью на русском.
Переходим в раздел оптимизация.

- Сам раздел.
- Отмечаем галочки, я поставил все.
- Нажимаем оптимизировать.
- После работы программы появятся надписи “оптимизировано”.
Последний раздел сжатие реестра, классная вещь. Надо для начала провести анализ. Компьютер в течении некоторого времени не будет отвечать, не пугаться.
Теперь нажимаем на сжатие. Реестр начнет сжатие, советую ничего в это время не делать.

После сжатия пойдет перезагрузка, это обязательно. Второй шаг сделали, реестр оптимизировали, помогла бесплатная утилита Wise Registry Cleaner. Для альтернативы предлагаю еще программы, можно скачать бесплатно и без регистрации.
Приложение для реестра под windows 7,8 и 10
- Auslogics Registry Cleaner.
- Vit Registry Fix Free.
- Reg Organizer- эта программа бесплатно на виндовс 10 работает отлично, тестировал.
- Avira RegistryCleaner.
Чистка папки system volume information
Месяц назад у меня начал очень медленно загружаться компьютер около 35 минут. Думал что конец жесткому диску, но обошлось. Дело было в том что папка system volume information хранит в себе резервные копии точек восстановления, и у меня этих точек было на 253 Гб, и начал ее чистить. Для начала надо включить видимость скрытых папок. Входим в панель управления и находим параметры папок.

- Путь до панели.
- Выставляем крупные значки.
- Нажимаем параметры папок.
- Вкладка вид.
- Снимаем галочку.
- Меняем чек бокс.
- Нажимаем ок.
Теперь эта папка появилась на диске C, но открыть ее нельзя, даже если настроены права администратора. Чтобы очистить, надо зайти на диск C, и найти system volume information, нажать правой кнопкой мыши и выбрать свойства.


Чтобы добавить администратора к доступу нажимаем добавить.

Вводим свою учетную запись и жмем ок.


Все запись создана жмем ок.
Во время создания будут всяческие предупреждения, игнорируем их.
Для очистки точек восстановления идем в панель управления, и смотрим скриншот.

- Путь до программы.
- В левом разделе выбираем “защита системы”.
- Выбираем диск С.
- Нажимаем настроить.
Вот в чем была проблема, у меня этот ползунок был выставлен на 50%, поэтому вся память и заполнилась. Я выставил на 5 процентов, пусть точки будут. Чтобы очистить память жмем удалить.

На этом все жесткий диск чист от мусора. Переходим к последнему шагу.
Дефрагментация жесткого диска: бесплатно windows 7, 8, 10
Начнем со стандартного способа, работает одинаково на всех системах, включая windows 8. Заходим в мой компьютер и выбираем диск для дефрагментации.
Дефрагментация- это перенос и кластеризация файлов системы по типам.

- Нажимаем правой кнопкой.
- Находим свойства.
- Вкладка сервис и выполнить дефрагментацию.
 В следующем окне выбираем локальный диск. Сначала нажимаем на анализ, как он пройдет жмем на дефрагментацию. Есть аналоги стандартной программе, их разбирать не буду, потому что все работают по одному принципу.
В следующем окне выбираем локальный диск. Сначала нажимаем на анализ, как он пройдет жмем на дефрагментацию. Есть аналоги стандартной программе, их разбирать не буду, потому что все работают по одному принципу.
Список программ для windows 10 и всех остальных.
- Auslogics Disk Defrag.
- SuperRam
- Advanced Defrag
- Ashampoo Magical Defrag
- ScanDefrag
- Memory Improve Ultimate
Не пользуйтесь проверками на мусор с помощью онлайн инструментов, не помогут, лучше сделать в ручную.
В статье показана чистка компьютера от мусора, а именно: жесткий диск, реестр, точки восстановления и дефрагментация. Держите на компьютере только необходимое. В заключении видео.
После нескольких недель работы Windows накапливается значительное количество временных файлов (кэши приложений, остатки от инсталляторов и удаленных программ, история интернет-обозревателей). Если от таких объектов периодически не избавляться, а размер системного диска ограничен 20-50 Гб, то операционная система начинает работать медленнее ввиду того, что файлы расфрагментированы – части одного находятся в нескольких местах, а то и нескольких десятках мест. Особенно ситуация становится плачевной, когда остается несколько сотен мегабайт свободного места – компьютер в таких случаях работает очень медленно.
В статье разберемся, как почистить компьютер от мусорных файлов на примере конкретных программ, работающих на всех Windows.
Используем встроенные инструменты ОС
В первую очередь необходимо воспользоваться инструментом, предлагаемым разработчиками Windows, – это интегрированный в ОС чистильщик. Работает он, мягко говоря, не очень качественно. Постоянно использовать встроенную программу для избавления от мусора не следует, и все же это лучше, чем ничего.
- Открываем окно «Выполнить» посредством зажатия Win + R.
- В текстовую строку вписываем «cleanmgr.exe» и жмем «ОК».
Также команда вводится в Пуске. Еще в том же Пуске можете написать «очистка» и запустить приложение «Очистка диска».
- Выбираем диск, который собираемся освободить от мусора (как правило, это системный раздел С).
- Спустя десяток секунд сканирования появится отчет с результатами поиска.
- Отмечаем флажками необходимые опции (рекомендуется все отметить флажками) и жмем «ОК».

- Подтверждаем выполнение операции, нажав «Удалить файлы».

В итоге компьютер освободится от нескольких сотен гигабайт мусора, но далеко не от всего. Для комплексной очистки от временных файлов следует воспользоваться специализированными приложениями.
CCleaner
Популярнейший бесплатный чистильщик для Windows, работающий на компьютере с любой версией операционки семейства Windows.
- Запускаем программу и проставляем галочки напротив пунктов, отвечающих за удаление тех или иных данных.
- Если желаете удалить следы функционирования сторонних утилит (офис, проигрыватели, архиваторы), переходим во вкладку «Приложения» и отмечаем историю, кэш и иные следы каких программ необходимо устранить. Хотя изначально CCleaner сконфигурирован таким образом, чтобы удалить максимум мусора, не затронув при этом файлов Windows.
- Жмем «Анализ» и ожидаем.
- По завершению сканирования отобразится результат будущей очистки без возможности исключить что-либо из списка удаления.

- Кликаем «Очистка», чтобы утилита стерла весь мусор, который содержит в себе компьютер.
Наряду с файловой системой засоряется и системный реестр. CCleaner позволяет безопасно удалить мусорные ключи. Благодаря этому реестр уменьшиться в размере, а скорость доступа к нему увеличится, пускай и незначительно.
- Переходим во вкладку «Реестр» и жмем «Поиск проблем».

- По завершению анализа, при необходимости, исключаем подозрительные записи из списка удаляемых и жмем «Исправить», дабы оптимизировать компьютер. Хотя этого можно и не делать – разработчики позаботились, чтобы их продукт не наносил ущерба Windows.
- Сохраняем резервную копию удаляемых ключей на компьютер и выполняем очистку, кликнув по «Исправить отмеченные».
Wise Disk Cleaner
Аналогичное приложение с функцией выполнения дефрагментации диска. Работать с Wise Disk Cleaner так же просто, как и с CCleaner.
- Отмечаем флажками категории для сканирования (все они разворачиваются и содержат в себе множество пунктов для более тонкой настройки сканера).
- Жмем «Поиск».

- Получив результаты очистки, жмем по «Очистка», чтобы удалить мусор.

- Компьютер избавился от нескольких сотен ненужных документов.
В отличие от CCleaner, здесь можно исключать элементы из удаления, например, пароли браузера. От вас требуется галочками пометить, что нужно удалить и нажать кнопку очистки.
Wise Registry Cleaner
Чистка реестра – также немаловажный критерий быстрой работы Windows на любом компьютере, потому остановимся на популярнейшем инструменте для выполнения его очистки. Хотя работать с Registry Cleaner ничем не сложнее, чем с предыдущими продуктами.
- Запускам программу, жмем «Сканировать», знакомимся с результатами и удаляем мусор.

Clean Master
Популярнейший мусорщик для Андроид портирован на компьютер с операционкой от Microsoft. Интерфейс программы хоть и не переведен на русский язык, но ее эксплуатация не вызывает никоих вопросов.
- Запускаем приложение, после чего оно автоматически сканирует систему.

- Просматриваем результаты, добавив некоторые приложения в исключения навсегда или для предстоящей очистки, и жмем «Clean now».
Соблюдайте осторожность и внимательно следите за удаляемыми файлами, несмотря на высокий уровень безопасности утилиты – она еще совсем новая и может ненароком удалить важный системный или нужный для правильной работы программы файл.
(Visited 7 620 times, 1 visits today)
Задача очистки компьютера и тем более - ноутбука от ненужных программ и файлов актуальна всегда и для любого пользователя. Если для удаления «хвостов» различного софта можно использовать специальные утилиты - деисталляторы, то для избавления от ненужных системных объектов необходимо точечно разобраться с причиной увеличения объема каждой директории.
Всевозможные оптимизаторы могут нарушить целостность Windows. Мы перечислим вам действия, которые позволят освободить место и гарантированно не приведут к некорректной работе операционной системы.
Очистка временных файлов с помощью системного чистильщика
Разработчики Windows предусмотрели отличный инструмент для удаления необязательных файлов - интегрированный в операционку менеджер очистки. Для его запуска нажимаем комбинацию «Win» + «R», вводим значение cleanmgr и кликаем «ОК». После чего приложение проанализирует систему и отобразит список доступных для удаления данных, а также планируемый объем освобожденного пространства. Кстати, данный менеджер справится даже с загружаемым в фоне обновлением до Windows 10. А это целых три Гигабайта.
Очистка Корзины
Банальный инструмент, но очень действенный - удаление мусора из «Корзины». Нам встречались пользователи с Гигабайтами давно помещенных туда ненужных данных. Не забывайте проверять содержимое контейнера и очищать его командой «Очистить корзину».
Отключение режима гибернации
Удобный режим для быстрого старта компьютера. Особенно часто он активен на ноутбуках. При его использовании все содержимое оперативной памяти записывается на локальный диск в файл hiberfil.sys. Скорее всего, удалить его просто клавишей «Delete» не получится. Решение - отключить режим через командную строку.
Для этого нажимаем уже знакомую нам комбинацию «Win» + «R», копируем или вводим в ней текст «powercfg -h off» и жмем «ОК». Обратно включить этот режим можно просто изменив в тексте «off» на «on».
Очистка пользовательских файлов
Рекомендуем проверить и удалить неиспользуемые аккаунты пользователей. Они находятся в «Панели управления», пункт «Учетные записи пользователей». Здесь же следует отключить учетную запись гостя операционной системы.
После перезагрузки компьютера можно «подчистить» остатки папок. По умолчанию они располагаются на системном носителе в корневой папке «Users».
Удаление временых объектов из кеша браузеров
Вспомогательные файлы программ находится в папках «Temp», расположенных в следующих локациях:
- C:\Users\{папка_аккаунта_юзера}\AppData\Local\Temp
- C:\Users\Все пользователи\Temp
- C:\Users\Default\AppData\Local\Temp
- C:\Windows\Temp
- C:\Users\All Users\Temp
- C:\Documents and Settings\Default User\Local Settings\History
- C:\Windows\Temp
- C:\Documents and Settings\{папка_аккаунта_юзера}\Local Settings\History
- C:\Documents and Settings\{папка_аккаунта_юзера}\ Local Settings\Temp
Обозреватели Интернета любят «складировать» различную информацию, которая нужна им для более быстрого запуска определенных функций или упрощенного алгоритма авторизации. Если для вас эти два фактора некритичны, можно смело удалять файлы кэша.
Перечислим локации для популярных обозревателей:
Опера
C:\users\{папка_аккаунта_юзера}\AppData\Local\Opera\Opera\cache\
Мозилла Фаерфокс
C:\Users\{ }\AppData\Local\Mozilla\Firefox\Profiles
Гугл Хром
C:\Users\{папка_аккаунта_юзера}\AppData\Local\Google\Chrome\User Data\Default\Cache и C:\Users\{папка_аккаунта_юзера}\AppData\Local\Bromium\User Data\Default\Cache
Интернет Эксплорер
C:\Users\{папка_аккаунта_юзера}\AppData\Local\Microsoft\Windows\Temporary Internet Files\
Конечно, можно сделать все эти манипуляции и через меню самого web-браузера, однако принудительный инструмент очистки наиболее надежный.
Локальные копии недавно открытых офисных документов тоже можно удалить. Они находятся по адресу
C:\Users\{папка_аккаунта_юзера}\AppData\Roaming\Microsoft\Windows\
Возможно, что не все директории будут доступны для очистки. Причина этого - какой-либо софт в этот момент обращается к папке. Если сразу после запуска операционной системы ситуация не изменится - попробуйте удалить данные в безопасном режиме. Для этого при загрузке операционки нажмите клавишу «F8» и в предложенном списке выберите пункт «Безопасный режим».
Очистка сохранений от игр
В последнее время игры для сохранения пользовательских данных все чаще используют не собственную директорию, а отдельную папку в «Документах». Найти эти объекты очень просто - идем по пути «Компьютер» - «Документы» и находим название директорий, в которых встречается имя удаленных или ненужных вам игр. Проверяем, чтобы в них не находились полезные для вас данные и удаляем мусор. Каталоги актуальных игр, конечно, не трогаем.
Обратите внимание, что если вы ранее инсталлировали различный мультимедийный софт или графические редакторы, то следует также проверить папки с именем неиспользуемых программ - эти приложения тоже любят оставлять после себя мусор в документах.
Уменьшение размера файла подкачки
Если наличие свободного места для вас критически важно, попробуйте принудительно ограничить объем локального файла, который используется в случае нехватки оперативной памяти. Ограничить его размер можно в «Панели управления», раздел «Система», вкладка «Дополнительные параметры». После чего в пункте «Быстродействие» следует выбрать вложение «Дополнительно». Однако рекомендуем не делать размер файла меньше, чем 500 МБ, особенно на машинах с небольшим объемом ОЗУ. Есть риск столкнуться с «тормозами» при работе.