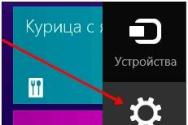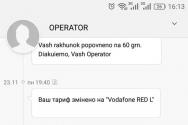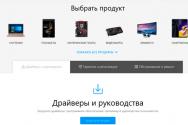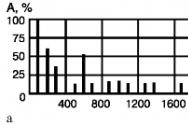Облачный файлообменник MEGA. Облачный файлообменник MEGA Mega cloud вход
Сервис хранения данных Mega co nz был запущен в 2013 году. В первый день сайт посетило 1 миллион пользователей, а в течении первого часа зарегистрировались более 100 000 пользователей. На 2015 год Mega хранит информацию в интернете более чем 15 миллионов пользователей.
Облачный сервис Mega расшифровывается как «MEGA Encrypted Global Access» (Зашифрованный глобальный доступ). При загрузке данных в хранилище все файлы шифруются в браузере с помощью алгоритма AES, и хранятся на сервере в зашифрованном виде. Кроме того, Mega не хранит пароли и . Они принадлежат только пользователю, и не могут быть восстановлены в компании. Если вы забыли пароль, единственный способ восстановить его - иметь мастер ключ Mega nz.
Хранилище данных Mega co nz - предоставляет как бесплатное так и платное место для хранения файлов в интернете. Дает возможность хранить и получать доступ к вашим файлам в любой точке мира. Имеет несколько способов загрузки файлов в хранилище Mega.nz используя веб браузер или специальные клиентские приложения.
Создать учетную запись в Мега просто. Вы должны указать адрес электронной почты и пароль, чтобы начать работу. Отличие хранилища Mega.co от в том, что после вы бесплатно получите 50GB дискового пространства для хранения файлов в интернете, и не нужно вводить данные кредитной карты во время регистрации.
В облаке Mega co очень легко ориентироваться. Кнопки загрузки файлов и папок расположены в верхней панели меню, а под ним загруженные данные. Слева расположена колонка управления и отображения в облачном сервисе Mega. При нажатии на кнопку меню вверху справа можно сменить язык, установить Add-On приложения на браузеры Google Chrome, Mozilla Firefox, синхронизировать любые папки на компьютере работающего под операционной системой Windows, Mac, Linux с папками в облаке Mega, синхронизация и загрузка ваших данных с облаком у становив мобильное приложение Android iOS Blackberry Windows на смартфон или планшет.

Хранить файлы и открыть к ним общий доступ в облачном сервисе Mega.co.nz очень просто, создайте новую папку, загрузите в нее фото, видео, документы или другую информацию нажав кнопу вверхнем меню "Загрузить файл". Хранилище данных Mega.nz не использует ограничений размера загружаемого файла, и скорости загрузки если вы не ограничили ее в настройках.
При нажатии правой кнопкой мыши на папку в выпадающем меню, можно открыть , получить ссылку на скачивание файла с облачного сервиса, копировать, переименовать, переместить, удалить данные с диска.
Хранилище данных Mega.nz предлагает три платных тарифа для хранения файлов на облаке:
PRO Ⅰ
500 GB € 9.99/мес ИЛИ € 99.99/год
PRO Ⅱ
2TB GB € 19.99/мес ИЛИ € 199.99/год
PRO Ⅲ
4TB GB € 29.99/мес ИЛИ € 299.99/год
При покупке годового тарифа PRO 2 месяца получите бесплатно.
Облоко MEGA бесплатно использовать могут все.
Mega | cloud storage Mega | Облако Mega | Хранилище Mega
Помните времена, когда 40 Гб на винчестере вашего компьютера казались непозволительной роскошью? Теперь счет идет на сотни гигабайт, а часто – и на терабайты, и мы так к этому привыкли, что занимаем место на дисках ПК без разбора – всем, чем угодно.
Между тем экономию и комфорт еще никто не отменял, и существование, процветание и радужные перспективы облачных хранилищ доказывают их состоятельность. Последние несколько лет услуги таких интернет-сервисов развиваются прямо-таки гигантскими шагами, и в качестве примера можно привести несколько облачных хранилищ данных:
1. Яндекс.Диск – предлагает новичкам 5 Гб бесплатного пространства для хранения файлов разных форматов и расширений плюс разные бонусы. Например, если вы пользуетесь почтой Яндекса 5 лет – вам подарят еще 2 Гб места на Диске.
2. Google Drive – бесплатные 15 Гб места.
3. Microsoft SkyDrive — 7 ГБ бесплатно вместо 25 Гб, предлагаемых ранее.
4. – 2 Гб плюс расширение дискового пространства за привлечение рефералов.
5. Apple iCloud – 5 бесплатных гигабайт пространства.
6. – здесь можно бесплатно занимать не более 40 МБ на каждую заметку, и использовать объем трафика для написания/редактирования заметок до 60 МБ в месяц.
7. Amazon Google Drive — 5 Гб.
8. Облачный сервис Box — 5 Гб.
9. Сервис SugarSync — 5 Гб.
10. Облачное хранилище Mega.сo.nz – 50 Гб бесплатного дискового пространства.
Облачное хранилище Mega.сo.nz
Все вышеперечисленные сервисы могут работать не только на стационарных ПК, но и на всех мобильных приложениях, что, несомненно, расширяет область их применения и увеличивает популярность. Но лидером по предлагаемым бесплатным гигабайтам является все же Mega.сo.nz – 50 Гб не шутки, их еще нужно умудриться чем-то заполнить, поэтому предлагаю подробнее поговорить об этом облачном сервисе — Mega.сo.nz. Кстати, я активно использую этот сервис, так как он стабилен, анонимен, да и создатели его – люди небезызвестные.
Руководитель компании, которая предлагает услуги этого хранилища — Kim Dotcom , основатель сервиса Megaupload, который закрылся два года назад с подачи Министерства юстиции и ФБР Америки. Возможно, вы помните ту историю. Собственно, обменник их старый был достаточно удобной штукой. Но теперь новое детище Кима стало еще круче. Поговорим о нем более подробно.
Сейчас сервис Mega обеспечивает не только обычное хранение данных в облаке с использованием на ПК, но, как и обещали ранее разработчики, они уже включили возможность работы с мобильных устройств — iPhone, iPad, устройств на , Win 8, монтирования файловой системы для Windows, и т.д. То есть, можно будет отправлять файлы сразу в облако. Например, ваши фотографии со смартфона будут храниться в гаджете, но одновременно будут передаваться и в Mega.сo.nz, так что вероятность непредвиденной утери или порчи файлов будет исключена полностью. Все ваши данные при передаче зашифровываются, и никто кроме вас не сможет их распаковать для чтения.
Преимущества и отличия Mega
1. Главная особенность и отличие облачного сервиса Mega.co.nz от аналогичных ресурсов в предлагаемом первоначальном бесплатном объеме места на диске – 50 Гб. В Mega.co.nz вы можете загружать файлы любого объема, с любым расширением, в любом формате – никаких ограничений на этот счет не существует.
2. Аббревиатура MEGA – это название «MEGA Encrypted Global Access» (MEGA зашифрованный глобальный доступ).
3. Основные возможности Mega такие же, как и остальных ресурсов – это загрузка, хранение файлов на стороннем диске, и возможность обмена файлами со своими друзьями и коллегами путем передачи ссылок или зашифрованного доступа. Шифрование файлов в браузере происходит при помощи алгоритма AES, то есть, защита от несанкционированного доступа вам обеспечена. Шифруются также и ссылки для передачи файлов, и даже работники сервиса не имеют доступа к вашим данным. По крайней мере, они это утверждают.

4. Сервис по обмену и хранению файлов Mega – мультиязычный, поэтому при работе с ним у вас не возникнет языковых трудностей – достаточно в панели управления выбрать нужный язык.
Но для начала пользования облачным хранилищем вам необходимо пройти простенькую процедуру регистрации.
Регистрация и начало работы в Mega.co.nz
Как видно из ссылки на регистрацию, вход на сайт https://mega.co.nz/ происходит по защищенному соединению. Дальше на главной странице необходимо выбрать русский язык для удобной работы – меню находится вверху справа. Теперь можно пройти регистрацию:

При регистрации нужен настоящий электронный адрес, остальные данные можно просто взять из головы. После того, как заполним все поля и нажмем кнопку «Создать учетную запись», на нашу почту придет письмо со ссылкой-подтверждением нашей регистрации:

Нажмем на эту ссылку в письме и на странице сервиса подтвердим свою учетную запись – для этого есть форма в правом верхнем углу, то есть, просто вводим свой электронный адрес и пароль. Это делается один раз – дальше сервис будет использовать куки нашего браузера. При подтверждении регистрации нам будет предложено создать свой индивидуальный ключ, по которому будет определяться наша аутентификация. Создание ключа носит игровой характер, и я даже заигрался, пропустив момент, когда ключ уже был создан.

Игра выглядит как выбивание мячиком кирпичей, из которых состоит надпись MEGA. Как только вы наберете 100% по шкале вверху экрана, ключ будет создан:


И после нажатия кнопки «Завершить» переходите на свою страницу в облачном сервисе Mega.co.nz:

Как пользоваться сервисом Mega.co.nz
Есть совершенно небольшая разница в пользовании сервисом при работе на и Google Chrome, о которой я расскажу ниже. А пока – об общих пунктах управления и пользования. Справа на своей странице вы видите колонку управления и отображение структуры хранилища. Вверху – меню для закачки и просмотра файлов и управления ними. То есть, в выпадающем меню при уже закачанных файлах вы увидите возможность получить ссылку на файл, возможность его копирования, редактирования и т.д.
Пользователи браузера Mozilla Firefox могут установить в свой браузер дополнение MEGA extension . Разработчики этого дополнения обещают, что после его установки вы заметите значительное улучшение скорости загрузки файлов. Такой результат обеспечивается пакетной загрузкой неограниченного количества файлов без ограничения их размеров. Каждая ссылка в сервисе Mega.co.nz захватывается вашим приложением MEGA extension и остается локальной (скрипты JavaScript не загружаются с серверов). Надежные автоматические обновления сервис предоставляет благодаря криптографической подписи с зашифрованным ключом.
Без установки этого дополнения для более эффективной работы с сервисом Mega разработчики предлагают пользоваться браузером Google Chrome. Так как я всю свою компьютерную жизнь пользуюсь сразу несколькими браузерами, то и в Firefox я установил рекомендованное расширение, но, честно говоря, никакой разницы в работе облачного сервиса не заметил. Приложение можно устанавливать как из «Дополнений» браузера, так и из сервиса MEGA («Меню» – «Приложения» – «Приложение Firefox»)

Лучше пользоваться браузером Google Chrome, если вы собираетесь закачивать в облако целые папки с файлами — в Мозилле такой возможности нет, а Хром может загружать и файлы, и папки:

Вот так выглядит панель управления хранилищем в браузере Google Chrome, а в Mozilla Firefox просто нет кнопки «Закачать папку» — есть только кнопка «Закачать файл». При помощи кнопки «Закачать файл» можно загрузить файл в облако со своего персонального компьютера. После того, как вы нажмете на кнопку «Закачать папку» в Google Chrome, откроется окно Проводника, в нем выбираете папку для ее загрузки в файловое хранилище, и все – загрузка началась.
Теперь о том, как обойти эту проблему в Фаерфоксе. Допустим, вы хотите закачать папку целиком – не устанавливать же для этого новый браузер! Тогда нужно просто создать одноименную папку в Mega (пункт «Новая папка» в меню), и в нее уже закачивать все файлы (нажмите Ctrl + A, чтобы выбрать сразу все), которые находятся в такой же папке на компьютере.
Продолжаем ознакомление с сервисом. В пункте «Моя учетная запись» вы увидите не только то, что вы пользуетесь бесплатным аккаунтом, но и увидите ваш объем используемого пространства облака, а также сможете изменить настройки профиля или настроить передачу данных:

В настройках («Меню» — «Моя учетная запись») можно сделать многое. Например, изменить количество параллельных соединений на загрузку файлов, а также количество параллельных соединений при скачивании файлов. Можно также ввести ограничение и на скорость загрузки.

Если вы нажмете на кнопку меню «Меню» — «Моя учетная запись», то сможете подробнее ознакомиться с правилами использования облачного сервиса Mega.co.nz. О Pro-аккаунте много не расскажу, так как им еще не пользовался – хватает и бесплатных 50 Гб. Но после того как вы нажмете на кнопку «Повысьте свой статус» в своем бесплатном аккаунте, вы сможете выбрать любой платный пакет из предлагаемых, чтобы получить возможность хранить в облаке больший объем своих данных — от 500 Гб до 96 Тб. Я лично такой объем – 96 террабайта – плохо себе представляю, но, тем не менее, если хорошо подумать, то можно найти применение. Например, для резервного копирования баз данных сайтов и т.д.

Продолжим о работе с файлами – вы можете просто создать новую папку, чтобы загружать в нее какие-то тематические файлы. Для этого нажмите на кнопку «Новая папка» и переименуйте папку так, как вам нужно. В этой новой папке также можно создавать другие подпапки, в которые уже и загружать файлы. Если нажать на папку (файл) правой кнопкой мышки, то в выпавшем контекстном меню можно увидеть соответствующие команды для ваших действий с папкой (файлом). Как видите, возможностей много, в том числе и возможность получить ссылку для передачи другим пользователям. Ссылка будет зашифрованной.

Если вы не ограничили скорость загрузки файлов в настройках вашего облака, то скорость загрузки данных будет неограниченной, и будет зависеть только от скорости интернет-соединения вашего ПК. Дальше работа с папками/файлами происходит точно так же, как на обычном компьютере – вы можете их редактировать, получать на них ссылки, перемещать, разрешать к ним общий доступ, копировать, и т.д. Процесс загрузки и скачивания файлов отображается справа в нижней части страницы на сервисе – нажмите на значок
Как организовать общий доступ к папкам
На папки, которые вы будете хранить в облачном хранилище Mega co nz, можно выставить права общего доступа. Для этого просто нажмите правую кнопку мышки на папке, а в выпавшем контекстном меню нажмите «Общий доступ». Дальше вы увидите окно «Общий доступ», в котором вам нужно указать электронный адрес того пользователя, которому вы хотите предоставить права общего доступа. Для этого пользователя вы можете настроить права — например, выставить права «Только для чтения», «Чтение и запись», «Полный доступ». После этого права на общий доступ могут позволять пользователям с выставленными вами полномочиями и редактировать файлы, или только просматривать их, или только скачивать. Таких пользователей может быть сколько угодно.

После того, как укажем электронный адрес для предоставления общего доступа, на его почту придет письмо со ссылкой, которая необходима для перехода в сервис и получения доступа к указанной папке. Папки, к которым предоставлен общий доступ, немного отличаются по внешнему виду от остальных папок облачного хранилища, и выглядят вот так:
Как получить ссылку в Mega.co.nz
В сервисе Mega.co.nz есть возможность предоставлять другим пользователям ссылки для скачивания файлов, которые вы размещаете в облачном сервисе Mega. Чтобы получить такую ссылку, необходимо правой кнопкой мышки щелкнуть по файлу, и в выпавшем контекстном меню нажать на пункт меню «Получить ссылку». В новом открывшемся окне вы увидите вашу (зашифрованную или незашифрованную) ссылку на скачивание файла. Вообще все ссылки на скачивание файлов в облачном сервисе Mega.co.nz выдаются двух типов, и вид ссылки будет зависеть от степени конфиденциальности ключей безопасности.
Если сама ссылка формируется в незашифрованном виде, то файл передается все равно зашифрованным, и только если пользователь перешел по этой ссылке, файл расшифровывается и становится доступным для скачивания. То есть, до того момента, пока кто-то не скачает этот файл, он будет храниться в зашифрованном виде. Если же сама ссылка будет зашифрована, то скачать по этой ссылке файл сможет только пользователь, получивший ссылку на файл вместе со специальным кодом безопасности (ключом). Без этого кода безопасности получатель не сможет скачать файл по ссылке.
На изображении ниже вы видите — если активирован пункт «С ключом файла», то зашифрованный код встраивается в саму ссылку, и она доступна для скачивания всем пользователям. И наоборот – если не поставить галочку на этом пункте, то адресный пользователь сможет скачать файл, только если введет отдельно переданный вами ключ.

Также пользователь, которому предназначалась ссылка на файл, может сохранить его в своем облаке, расположенном на Mega.co.nz. Для этого после получения ссылки нужно нажать кнопку «Импортировать». При таком варианте ссылка не будет скачиваться на компьютер, а просто будет перемещена с одного аккаунта на другой. Понятно, что для осуществления такой операции нужно, чтобы получатель тоже имел свое место на диске в облаке Mega.co.nz, точно так же, как, например, в . Все эти возможности вы видите на рисунке ниже:

Как скачать ссылку с индивидуальным ключом (второй вариант)? Ниже на изображении вы видите его решение. В случае с отдельно передаваемым ключом получатель сможет скачать файл, если получит от вас и ссылку, и ключ к скачиванию файла из облачного хранилища. Сам ключ вы получите копированием при передаче файла (на рисунке выше – пункт «Копировать ключи»). Все эти данные (и ссылку для общего доступа, и ссылку с отдельным ключом) вы отправляете пользователю обычным электронным письмом.

После перехода по ссылке «Дешифровать», в новом окне пользователь должен будет ввести полученный от вас ключ безопасности для скачивания файла, или для его сохранения в своем собственном облачном хранилище. После того, как ключ будет введен, пользователь должен нажать кнопку «Скачать» и поставить галочку на пункте «Я согласен с условиями предоставления услуг MEGA», или просто импортировать файл на свое облако.

После полного скачивания файла откроется окно «Скачивание завершено», и в нем пользователю будет предложено для завершения скачивания сохранить файл вручную в любом удобном месте на компьютере.

И последнее – все файлы, которые будут размещаться вами на сервисе облачного хранения данных Mega.co.nz, будут зашифрованными – я уже говорил об этом выше. С одной стороны, это здорово, но с другой — вы не сможете визуально просмотреть их содержимое, проиграть или прослушать аудио- и видеофайлы, пока они будут находиться в облаке. То есть, для пользования этими файлами вам необходимо будет переместить их на компьютер или мобильное устройство. Чтобы полностью удалить все закачанные файлы, нужно переместить их в корзину, а затем очистить и ее.
Для обычного пользователя интернета в настоящее время не составляет особого труда найти и бесплатно использовать файлообменный облачный сервис - их достаточно много. Как говорится, на любой вкус и цвет.
Не будет исключением и новый файлообменный сервис MEGA . Как, вы ещё не слышали о MEGA ? MEGA - это новый онлайновый сервис хранения файлов, созданный известным бизнесменом Тимом Доткомом. Прежний его сервис - Megaupload.com - закрыли из-за сурового прессинга антипиратских лоббистов. Но, Тима отпустили на волю, и он взялся за старое и создал новый сервис по хранению файлов для пользователей. Ещё круче и ещё интереснее. И хотя проект пока что сыроват, у него явно есть будущее, так как у прежнего файлообменника Megaupload.com было немало поклонников.
Учитывая свой горький опыт, Тим Дотком пришёл к выводу, что все файлы, которые хранятся и закачиваются на сервис нужно шифровать. Это повысит безопасность использования пользователями облачного хранилища и пресечёт от «перехвата» личной информации. Вот в этом видео Ким делится своим мнением по поводу шифрования информации и не только.
Вернёмся к файлообменнику MEGA.
О том, что сервис защищён шифрованным соединением не трудно убедиться. Если взглянуть на адресную строку браузера (в данном случае браузера Google Chrome), то там указано, что соединение установлено по защищённому протоколу https:// . Буква s - означает secure (безопасный).

Раньше такую фишку использовали только платёжные системы и сайты, на которых нужно вводить платёжные данные. Теперь же его используют даже поисковики, например, Google.
Надеюсь, вам уже стало интересно. Так давайте зарегистрируемся на MEGA и узнаем что, да как там работает.
Я регистрировался в первые дни после открытия сервиса. Тогда он ещё сильно глючил, но, не смотря на это, мне удалось закачать некоторое количество файлов.
Стоит отметить тот факт, что сервис поддерживает несколько языков (в том числе и русский). Это несомненный плюс проекта.
![]()
Для того чтобы зарегистрироваться нужно зайти на сайт MEGA и найти кнопку "Регистрация ". Создаём новый аккаунт - указываем имя (можно придумать любой никнейм), свой e-mail и пароль.

Ставим галку в чекбоксе «» и жмём кнопу «Зарегистрироваться». На почтовый e-mail адрес вскоре после регистрации должно прийти письмо. В тексте письма нужно найти ссылку и перейти по ней. Это будет подтверждением регистрации. Вот, собственно, и всё. Регистрация завершена.
Заходим в аккаунт указав свай e-mail и пароль. Теперь создадим новую папку. Сделаем это для того, чтобы не запутаться, ведь в будущем файлов может быть много. Находим иконку красного облака в менеджере файлов и щёлкаем правой кнопкой мыши. Должно появиться выпадающее меню. Вот такое.

Назовём новую папку «Книги ». Будем складывать туда электронные книги, которые нам понравились:).

Жмём кнопку создать. Наблюдаем, что в менеджере файлов появилась новая папка "Книги".
Кроме того, что мы можем создать папку, мы можем удалить уже существующую. Делается это также просто. Нужно указать ту папку, которая нам больше не нужна, и, щёлкнув правой кнопкой мыши по ней выбрать в выпадающем меню пункт "Удалить ". Всё интуитивно понятно.

Вообще интерфейс очень напоминает операционную систему. Здесь также можно создать папку, переименовать её, переместить или копировать. То же самое можно проделывать и с обычными файлами. Попробуйте сами и вы быстро разберётесь.
Также есть специальная папка – «Корзина ». Да, да это та самая корзина, в которой скапливаются удалённые файлы и папки. Точно также как и в операционной системе. И это очень здорово, так как можно удалить файл по ошибке и горько пожалеть об этом. Тут же файлы удаляются сначала в «Корзину» и их можно восстановить при желании. Это делается простой командой переместить или копировать.

Судя по всему, корзина чистится только принудительно через пункт «Очистить корзину ». То есть удалённые файлы хранятся до тех пор, пока вы их сами не удалите полностью и безвозвратно.

Ну, да ладно, отвлеклись. Давайте попробуем закачать в созданную нами папку «Книги» какой-нибудь файл. Для пробы. Щёлкаем по папке «Книги» в панели «Менеджер файлов ». Далее жмём на кнопку «Закачать файл» что расположена в верхнем меню.
![]()
Появляется окно выбора файла, выбираем, жмём «Открыть».
Внизу страницы можно увидеть процесс загрузки файла.
Если в статусе указано «pending… », то это значит, что файл поставлен в очередь и ожидает загрузки. Такое бывает, если загружаются несколько файлов или папка с файлами. Не закрывайте окно браузера. Как только очередь загрузки дойдёт до файла со статусом ожидания («pending»), то начнётся процесс загрузки, который можно будет наблюдать.

Кроме загрузки отдельных файлов предусмотрена загрузка целых папок с файлами. Для этого жмём кнопку «Закачать папку» и в окне «Обзор папок» выбираем нужную, жмём ОК. После подтверждения выбора начнётся загрузка.
Тут стоит предупредить о том, что загрузка целых папок с множеством файлов может затянуться по времени на долгие часы. Время загрузки зависит как от нагрузки на сам сервис MEGA, так и от пропускной способности интернет-соединения.
Теперь поговорим о том, как можно получить ссылку на файл и передать её другому. Это же файлообменный сервис.
Если взглянуть на список файлов, то можно увидеть, что рядом с именем каждого файла есть вот такой значок. При нажатии на него появляется окно получения ссылки на файл («Ссылки »).

Со ссылками не так всё просто. Как уже говорилось, все файлы шифруются и передаются по сети защищёнными. В окне получения ссылки на файл есть несколько чекбоксов (окошки, где убирают или ставят галочки). В зависимости от того, какие чекбоксы мы отметим, будет зависеть то, какую ссылку мы получим.
Если его отметить, то в окне появится только ссылка на файл. Но по этой ссылке файл не скачать. Нужен ключ к файлу. Он отобразится если отметить чекбокс ключ файла.
Ключ файла . Это некая комбинация символов, которые дают доступ к файлу при скачивании. Его нужно будет ввести получателю файла в специальное поле на странице скачивания.
Имя файла . Поставьте галочку в нём, если хотите, чтобы в ссылке было указано имя файла. То же самое касается и чекбокса «Размер файла ». Можно указывать, а можно и нет. Тут как изволите:)
Давайте посмотрим, что будет, если указать в параметрах ссылки только «» и «» + «Ключ файла ». Параметры «Имя файла » и «Размер файла » указывать не будем, так как они особо ни на что не влияют, а служат чисто информативными.

Далее откроем новую вкладку браузера и в адресную строку скопируем текст полученной ссылки. При этом можно использовать комбинацию горячих клавиш CTRL+V . Эта комбинация отвечает за вставку скопированного в буфер обмена текста. Перейдём по ссылке и увидим страницу на скачивание. Страничка очень красиво оформлена. В центральной области страницы увидим вот такое сообщение.

Опа! Тут с нас спрашивают какой-то decryption key . Только зная ключ к файлу его можно скачать. Вот этот ключ нам и предлагается получить в окне получения ссылок.

Итак, получим его и вставим в поле с надписью «Enter decryption key ». Не забываем поставить галочку в боксе рядом с надписью «Я согласен с условиями предоставления услуг MEGA ».

Жмём кнопку "Скачать " и ждём когда скачается файл.

Как видим, скорость загрузки файла составляет 864,5 кбит/сек. , что очень даже немало.
А что же делать тем, кто не любит играть в шпионов? В таком случае при получении ссылки на файл, ставим галочки в чекбоксах «» + «Ключ файла » и копируем её.
Всё, теперь ссылку можно вставить в текст электронного письма, сообщения ICQ и отправить тому, кому вы хотите передать файл. На странице загрузки файла никаких ключей при этом вводить не понадобится, достаточно только согласится с условиями предоставления услуг, и щёлкнуть по кнопке «Скачать ».

Теперь, когда с интерфейсом сервиса мы успешно разобрались, давайте заглянем в настройки. Переходим на вкладку «Аккаунт» и попадаем на страницу настроек и параметров.
Бесплатный тип аккаунта на MEGA позволяет использовать 50 Гбайт места в облачном хранилище.

Если хотите больше – платите денежку. Но, для личных целей вполне достаточно и этих 50 Гбайт. У платного типа аккаунта есть и свои плюсы. Во-первых, это увеличенная скорость загрузки. Во-вторых – увеличенный объём места на сервисе 500 Гбайт (Pro Ⅰ ), 2 Тбайт (Pro Ⅱ ), 4 Тбайт (Pro Ⅲ ).
Здесь же на странице показан процент занятого места в хранилище.

Также можно задать параметры передачи: ограничить скорость передачи, выставить количество параллельных соединений. Здесь же можно включить / выключить функцию пропуска одинаковых файлов при загрузке, а также использование защищённого протокола SSL . Отключение защищённого протокола передачи данных увеличивает скорость загрузки файлов, так как в этом случае не используется избыточный код.


На этой же странице можно посмотреть баланс (если используется платный тип аккаунта) и историю сессий.
Mega (файлообменник) - безопасный сервис облачного хранения и обмена файлами, который предоставляет от 15 ГБ надежного хранилища бесплатно. Вы можете расширить облачное хранилище, используя платный Pro-аккаунт, с 200 ГБ до 4 ТБ.
В отличие от многих других провайдеров облачных систем хранения данных, с использованием Mega ваши данные шифруются и расшифровываются только с помощью клиентских устройств. Таким образом, ваши данные надежно защищены и доступны только вам. Mega шифрует весь контент прямо в браузере или клиенте MEGASync с помощью алгоритма AES.
Ваши данные доступны в любое время, с любого устройства, в любом месте. Добавьте файлы, синхронизируйте папки с облаком и другими устройствами, делитесь данными с доверенными контактами - обновление происходит в режиме реального времени. Доступ к файлам вы можете получить с помощью компьютера, смартфона или планшета, любого браузера.
Основные преимущества MEGASync
Безопасность : Ваши данные зашифрованы от места отправки до места доставки. Никто не сможет перехватить их во время хранения или перемещения.
Гибкость : Синхронизация любых папок на компьютере, смартфоне или планшете с облачным хранилищем. Синхронизируйте любое количество папок одновременно.
Скорость : Воспользуйтесь мощной инфраструктуры MEGA и возможностью отправки с помощью нескольких соединений.
Щедрость : храните до 50 ГБ бесплатно при использовании достижений MEGA.
Клиент MEGASync доступен для компьютеров с ОС Windows (ожидается поддержка Mac OS X и Linux) и мобильных устройств на базе iOS и Android.
MEGA – кроссплатформенное приложение компьютеров на базе Windows, macOS, Linux, с поддержкой гаджетов Android и iOS, позволяющее бесплатно использовать 50 Гб для хранения данных (так называемое, «облачное» хранилище). Доступ к загруженным на MEGA файлам музыки, видео, аудиокниг, фото и других документов имеете только Вы.
Функции MEGA
- Быстрое обнаружение и просмотр всех файлов, загруженных в «облачное» хранилище.
- Возможность быстрой синхронизации Вашего устройства с компьютером и другими Вашими гаждетами.
- Все привычные операции с файлами: добавление, переименование, удаление их, перемещение в другие папки и создание новых папок и пр.
- Ясное отражение в программе свободного места на устройстве и в хранилище.
- Доступное MEGA расширение для браузера.
- MEGA email и MEGA чат.
Установка программы MEGA
Прежде чем устанавливать приложение, пройдите регистрацию на сайте mega.nz. Установка приложения на компьютер ничем не отличается от подобных. После загрузки MEGA с Google Play или App Store (в зависимости от версии программы, её вес колеблется от 10,1 до 10,3 Мб), установите её на Ваш девайс, следуя инструкциям-подсказкам.
Дополнительные возможности программы
Бесплатно MEGA предоставляет достаточно большой объем для хранения файлов - 50 Gb. Но если вам этого мало, за дополнительную плату (около 8,5 евро в месяц) вы получаете хранилище для информации, объемом 4 терабайта (4000 гигабайт свободного места). Кроме этого, вы сможете передавать до 96 терабайт информации ежемесячно: эта услуга также входит в оплаченный месячный пакет использования MEGA.