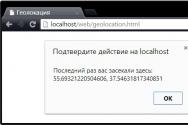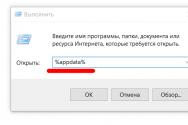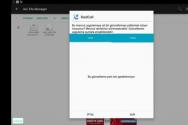Не загорается монитор на компе. Что делать, если при включении компьютера монитор не работает? Искажение изображения или цветопередачи
Довольно распространенной проблемой, с которой сталкиваются многие пользователи персональных компьютеров, является отсутствие изображения на экране монитора притом, что системный блок функционирует на первый взгляд абсолютно нормально. В статье речь пойдет о том, как произвести диагностику без помощи специалистов, какие компоненты устройства необходимо проверить и как решить возникшую проблему.
Суть проблемы.
В статье рассматривается конкретная ситуация, когда процессор запускается стандартно: горят все индикаторы, работают все вентиляторы, прошел характерный пост-сигнал, после которого начинается запуск операционной системы, но монитор не выдает какого-либо изображения. Проверку необходимо осуществлять в определенной последовательности, поскольку существуют более распространенные причины неполадок и наоборот.

- Так как этап подачи изображения на экран наступает еще при запуске BIOS, проблема вполне может скрываться там. Естественно при отсутствии изображения поменять какие-либо настройки будет проблемно, но вот сбросить их можно. Для этого потребуется открыть системный блок и вытащить батарейку, находящуюся на материнской плате. Многие даже не догадываются о ее существовании, а на самом деле такая «кроха» хранит в себе важнейшие настройки BIOS и в случае ее отсутствия компьютер каждый раз запускается со значениями по умолчанию. Достать ее необходимо всего на несколько минут и затем вернуть на место. Возможно, проблема будет решена.

- Далее необходимо проверить работоспособность и корректность установки оперативной памяти. Достать платы из системного блока труда не составит, а функционал их в компьютере настолько обширен, что вполне возможно монитор не получает изображения именно из-за сбоя в данном компоненте. Можно скомбинировать данное действие с извлечением батарейки, поскольку займет все не более 5 минут. Платы оперативной памяти необходимо не только вытащить, но и очистить от пыли (не руками!). Лучше использовать салфетку, которая не оставит волокон на контактах. Также стоит почистить и гнезда для установки плат.

- Далее необходимо проверить работоспособность видеокарты, поскольку это важнейшее устройство, которое отвечает за подачу видеосигнала на монитор, за качество изображения, а также за производительность всего, что функционирует в непосредственном контакте с видеоизображением. В первую очередь необходимо отсоединить данное устройство и очистить его от пыли. Далее проверяем пластину, на которой нанесены все контакты, резисторы, транзисторы и т.д., если на нем имеются темные пятна, то это свидетельствует о неоднократном перегреве устройства, что могло привести к возникновению неполадок. Проблема оперативно может быть решена заменой видеокарты или подключением кабеля в другой разъем, если в компьютере имеется дискретный видеоадаптер (встроенный в материнскую плату). Ремонт же нерабочего устройства могут выполнить только в сервисном центре. В конце концов, для возвращения компьютеру полной функциональности придется через время прибрести новую видеокарту, возможно, с лучшими техническими характеристиками, что станет еще и обновкой для компьютера.

- Скрываться неполадка может и в блоке питания (БП), поскольку данное устройство подает электрический ток, предварительно преобразовывая его, на все устройства в компьютере. Соответственно, неисправность БП может привести к тому, что визуально компьютер будет запускаться, но тока будет хватать лишь на раскрутку кулеров и мигание индикаторов. В это же время видеокарта просто не будет начинать свою работу синхронно с остальными компонентами. Проблема решается также заменой или ремонтом в сервисном центре.

- Банальной может быть проблема вызванная запылением основных функциональных частей компьютера. Очищать компьютер и вовсе рекомендуется регулярно, поскольку запыленные контакты могут не срабатывать при запуске, запыленные кулеры не будут эффективно охлаждать устройства, а запыленная видеокарта в определенный момент и вовсе может перегореть. Очистку можно выполнять при помощи обычной кисточки и пылесоса на слабой мощности, либо с использованием компрессора или баллончика со сжатым воздухом.

- Если все вышеописанные способы не дали ожидаемого результата, то последним этапом проверки должна стать оценка работоспособности материнской платы и (крайне редко) процессора. Самостоятельно человек, не обладающий определенным набором знаний в электротехнике, вряд ли сможет решить проблему и выполнить диагностику. Конечно, можно перепаять вышедшие из строя конденсаторы, но не более того. Если неисправность затаилась именно в одном из указанных компонентов, то обращаться придется в сервисный центр.
Практически со всеми пользователями случалась такая ситуация – включается компьютер, а монитор не включается. Происходить подобное явление может по самым разным причинам.
Дело может быть в каких-либо ранее установленных приложениях, драйверах. Или же просто в вышедшей из строя аппаратной части – видеокарте, самом дисплее.
Аппаратные неисправности
Очень часто причиной того, что компьютер работает, но не показывает монитор является аппаратная часть.
Наиболее распространенными неисправностями, приводящими к подобного рода ситуациям, являются следующие:
Выход из строя видеоадаптера
При выходе из строя видеокарты комп может включаться, но изображения на экране не будет. Причина тому – отсутствие соответствующего сигнала. Проверить, все ли в порядке с видеокартой, достаточно просто.
Для этого необходимо:
- осмотреть её визуально;
- попробовать установить в другой ПК.
Нередко случается, что после сборки ПК мастер не проверят отдельные компоненты. Иногда видеокарта просто не до конца вставлена в шину. Это может послужить причиной отсутствия сигнала на её выходных контактах. Поэтому стоит обращать внимание именно на её внешний вид.

Также признаком выхода её из строя могут служить вздувшиеся конденсаторы (маленькие батончики на плате).
Если же визуально с картой все в порядке, можно попробовать установить её в другой ПК. Ещё один способ проверки – сам дисплей попробовать подсоединить к другому персональному компьютеру. Возможно, дело в нем самом и ему требуется ремонт. В обоих обозначенных выше случаях лучше всего обратиться к квалифицированному специалисту для выполнения ремонта.
Отсутствие питания на мониторе
Раньше многие устройства рассматриваемого типа подключались непосредственно к блоку питания ПК. Эти времена ушли, и дисплей сегодня вставляется в розетку отдельно, для этого имеется специальный силовой кабель с вилкой на конце.
Не редко возникают ситуации, когда монитор подключен к сети, но он не включается. В таком случае необходимо проверить целостность кабеля питания, прозвонить его прибором. Разумеется, отсоединив предварительно от розетки.

В случае если одна из жил попросту оборвана, не следует выполнять её ремонт, делать скрутки. Это впоследствии может привести к травмам электриком током. Самым важным признаком отсутствия питания на мониторе или же полного выхода его из строя является не горящая лампочка, расположенная прямо на корпусе.
Сигнал не доходит по кабелю данных
Часто ответ на вопрос: «почему когда включаешь компьютер не работает экран?» кроется в отсутствии сигнала на входе.
Подобное возникает в следующих случаях:
- неисправен кабель данных;
- плохой контакт в месте подключения.

Иногда случается, что причина неработающего дисплея кроется в соединительном кабеле. Он может быть попросту перебит, раздавлен. Не редко такое случается, когда на него ставят острые ножки мебели – столов, стульев. Либо просто чрезмерно сильно перегибают его, ломая тонкие жилы.
Признаком неисправности такого типа является кратковременное включение на 1 секунду – при шевелении его.
Ремонтировать кабель данных нет смысла – этот процесс достаточно труден. Лучше всего просто приобрести новый кабель в магазине, стоимость подобного товара относительно невелика.

Нередко после замены видеокарты или просто после чистки внутренностей ПК пользователь не очень аккуратно вставляет разъем кабеля данных в гнездо на адаптере. В результате чего сигнал до экрана не доходит и по этой причине изображение на нем полностью отсутствует. Чтобы избежать возникновения подобных ситуаций, необходимо затягивать соединение специальными винтами, имеющимися на штекере.
Программные неисправности
Помимо чисто аппаратных проблем отсутствие изображения может быть связано с программной частью.
Чаще всего причиной подобного рода неисправностей является:
- драйвер – не подходящий или же неверно установленный;
- какие-либо дополнительно установленные утилиты.
Основным признаком того, что проблема отсутствия изображения кроется в программной части персонального компьютера, является наличие при запуске на экране дисплея изображения и его пропажа при загрузке операционной системы.
Видео: Черный экран
Драйвера
Для работы видеоадаптера и устройства, на который он передает изображение, необходимо наличие специальных инструкций. Они представляют собой специализированные программные продукты, устанавливаемые самим пользователем. Нередко причина неработоспособности экрана ПК кроется именно в неполадках драйверов.
Причин их возникновения может быть несколько:
- отсутствие обновлений;
- несовместимость инструкций экрана и видеокарты;
- было установлено стандартное программное обеспечение.
Чаще всего проблема кроется именно в том, что драйвера ПК устарели, потому оборудование перестает работать.
Разрешить данную неисправность достаточно просто, можно пойти двумя путями:

При наличии подключения к интернету обновление будет осуществлено в автоматическом режиме, участия пользователя в этом не потребуется. Если же экран не работает и в безопасном режиме, то необходимо использовать другой дисплей.
Случается также, что имеются какие-либо проблемы совместимости между программами адаптера и экрана ПК. Чаще всего подобное обнаруживается уже после их установки.
Чтобы избежать возникновения подобной ситуации, необходимо внимательно следить за изменениями, происходящими на ПК. И прежде, чем устанавливать какие-либо катализаторы или подобные продукты, делать точки для отката.
В большинство современных операционных систем «вшиваются» стандартные драйверы, которые позволяют не тратить время на установку «родных». В большинстве случаев это достаточно удобное решение. Но некоторые модели требуют инсталляции только «родных» утилит.
Если экран ПК не работает после начала загрузки ОС, стоит зайти в Windowsв «защищенном режиме» и установить другие драйвера.
Выполняется обозначенная операция следующим образом:

После этого необходимо сразу же запустить утилиту инсталляции «родных» драйверов, до активации системы «PlugAndPlay». Эта функция в автоматическом режиме устанавливает стандартный набор инструкций. После выполнения всех описанных выше действий следует выполнить рестарт.
Приложения и утилиты
Случается, что виной отсутствия изображения являются установленные ранее программы и утилиты. Нередко многие пользователи экспериментируют с новым программным обеспечением, всевозможными утилитами. Они могут негативно влиять на работоспособность ПК. В частности, на функционирование дисплея.
Если после инсталляции какого-нибудь нового программного обеспечения изображение пропало, то стоит удалить его через безопасный режим.
Когда данное действие не помогает, можно воспользоваться функцией «восстановление системы»:

При отсутствии изображения на дисплее не стоит ни в коем случае паниковать. Чаще всего устранить подобного рода неполадку достаточно просто, помощь специалиста может потребоваться только в каких-либо экстренных ситуациях – они случаются крайне редко.
Почему не работает монитор компьютера? На этот вопрос одним предложением ответить сложно, так как звенья цепи и их взаимосвязи, которые участвуют в отображении картинки на мониторе, достаточно запутаны и переплетены. Пропажа картинки на мониторе компьютера может быть вызвана не только нерабочим монитором, но и самой системой преобразования видеосигнала, и его передачи от компьютера до монитора. Проблемы с функционированием видеосистемы компьютера могут быть вызваны неисправностью монитора, видеокарты, поломкой материнской платы, некорректной установкой драйверов или неправильной настройкой параметров видеосистемы. В данной статье мы попробуем разобраться, с какими проблемами приходится сталкиваться пользователю если компьютер вроде бы включается, а экран монитора нечего не показывает.
Если после включения компьютера на экране отсутствует изображение , то в первую очередь проверьте, нажата ли кнопка «Power» и горит ли индикатор на панели монитора. Иногда пользователи случайно выключают монитор кнопкой на его панели, а так как он практически некогда не выключался кнопкой, то они забывают про это свойство монитора вообще, и думают, что монитор сломан.
Если при любом положении кнопки включения/выключения монитора индикатор не меняет своего цвета или вообще не зажигается, то проблема явно в мониторе. Максимум что можно сделать в данном случае - проверить работоспособность кабеля питания (лучше всего взять заведомо рабочий от другого устройства). Можно попробовать использовать кабель от самого компьютера, предварительно выключив его кнопкой на блоке питания. Пере тем, как обесточить компьютер выключите его удержанием в течении 5-ти секунд кнопки «Power» на системном блоке с лицевой стороны. Такое выключение является более мягким и предпочтительней. После этого, можно перекинуть тумблер на самом блоке питания с тыльной стороны системного блока. Надо отметить, что некоторые блоки питания компьютеров не оборудуются тумблером обесточивания, соответственно его может и не быть на тыльной стороне компьютера. Если смена кабелей не помогла зажечь кнопку «Power», проблема кроется внутри корпуса монитора и лучше сразу обратиться в сервисный центр по ремонту мониторов.
Если индикатор реагирует на включение, но изображение не появляется, обратите внимание, изменяется ли оттенок цвета экрана монитора при включении кнопки «Power». В рабочем режиме спустя несколько секунд после включение абсолютно черный ЖК монитор делается чуть светлее. Смена из черного цвета в цвет темно серый, тоже почти черный, но посветлее, хорошо заметна, если в комнате, где установлен монитор, отсутствует освещение, то есть темно. Проверьте уровень яркости и контрастности. Иногда из-за именно этих уровней пользователь не видит картинки и думает, что монитор сломан, а над ним просто кто-то пошутил, убрал все уровни в ноль. У некоторых мониторов при включении в отсутствии видеосигнала с компьютера, выскакивает дежурное сообщение об отсутствии сигнала .
Если Ваш монитор подает признаки жизни при включении или показывает дежурные сообщения об отсутствии видеосигнала с видеокарты компьютера, то есть монитор работает, но не показывает привычные картинки загрузки BIOSа или загрузки Windows, то возможны следующие неисправности:
Кабель видеосигнала монитора вышел из строя, поэтому монитор не включается, а системный блок работает . На монитор через VGA кабель не подается сигнал, а монитор, не видя сигнала с компьютера, соответственно не включает экран и нечего не отображает. Внимательно осмотрите кабель, по которому идет сигнал от системного блока. Особое внимание уделите штырькам на разъеме - они нередко гнуться и являются причиной пропажи сигнала. При выравнивании погнутого штырька проявляйте максимальную осторожность - ломаются они очень легко. Опят таки попробуйте использовать рабочий видеокабель для подключения проблемного монитора. При замене кабеля не забудьте полностью выключить компьютер и монитор соответственно.

Классический VGA кабель на 15 контактов (D-Sub 15).

Монитор не горит при загрузке компьютера и при этом в системном блоке установлено две видеокарты. Если в системе присутствуют два видеоадаптера, то есть две видеокарты, попробуйте подключить монитор к разъему другой видеокарты. Есть вероятность, что в настройках BIOS неправильно указано первичное устройство, куда нужно выводить видеосигнал. Число видеокарт в компьютере легко определить, посчитав видеовыходы на тыльной части системного блока. Опцию, куда направлять видеосигнал, можно изменить в настройках BIOS.
Две видеокарты.
Вид с тыльной стороны компьютера.
На мониторе нет изображения , потому что неисправна видеокарта. Работоспособность видеоадаптера проще проверить, подключив его к заведомо рабочему системному блоку, к рабочей материнской плате. Часть неисправностей определяется средствами самодиагностики компьютера (POST), о чем свидетельствует серия звуковых сигналов после старта компьютера. Если после вставки тестируемой видеокарты в рабочий системник, тест BIOSа выдает серию звуковых сигналов, следовательно, видеокарта неисправна. Будьте внимательны перед тем, как вставить тестируемую видеокарту в рабочий системный блок, не все видеокарты одинаковы и не все подходят по типу разъема к различным материнским платам. Убедитесь в том, что тестируемую видеокарту поддерживает донорский системный блок. Для этого можно почитать описание материнки и видеокарты на сайте производителя или в книжечке, которая прилагается к материнской плате.

Монитор может не работать если неисправна материнская плата компьютера. При выходе из строя материнской платы процедура POST (первичный тест устройств при включении компьютера, при старте BIOS) может не проходить и не выдавать не каких сигналов. Об успешном завершении процедуры самодиагностики, обычно свидетельствует один короткий сигнал встроенного динамика, если его нет, то скорей всего дело в материнской плате. Если сигналы отсутствуют вообще, нет, не короткого сигнала, не серии сигналов сообщающих об отсутствии или неисправности видео карты, то скорей всего сломалась сама материнская плата. При поломке материнской платы куллеры компьютера могут исправно вращаться, эмитируя вроде бы правильную работу системного блока. При поломке материнской платы поможет скорей всего только сервис по ремонту компьютеров.
Монитор не включается, хотя компьютер шумит при включении питания. Возможно неполадки в процессоре. При выходе из строя процессора, на мониторе при включении компьютера нет изображения, но куллеры крутятся исправно, как будто компьютер работает. Материнская плата может выдавать определенную серию звуковых сигналов, сообщая о нерабочем процессоре, а может и не выдавать, здесь, раз на раз не приходится.
Этак у вас включается компьютер, а монитор не показывает изображение . При этом, Вы уверенны в своих силах и Вас есть опыт ремонта компьютера, Вы представляете себе, как устроен компьютер и какая его часть за что отвечает, то вполне можете попробовать отремонтировать его самостоятельно, без помощи компьютерного сервиса . Но если Вы не уверенны в своих действиях и плохо понимаете, что Вам нужно заметить в системном блоке, то вместо ремонта или замены одной части компьютера, Вам, возможно, придется ремонтировать две, а может три или четыре части, которые Вы повредите своими неумелыми действиями.
В большинстве случаев причиной того, что монитор не включается или возникают проблемы с изображением, является некорректная работа видеокарты, неправильно выставленные настройки или неверное подключение.
Простейшая проверка:
- Отключить от монитора все провода
- Подключить только кабель питания
- Монитор должен включиться. На экране появляется надпись «Нет сигнала»
Через некоторое время монитор переходит в режим сохранения энергии- “Stand by” (индикатор питания меняет цвет, картинка пропадает)
В этом случае монитор, скорее всего, исправен. Разумеется, возможные исключения.
Также проверить исправность монитора можно, подсоединив его к другому компьютеру.
Если монитор доказал свою неработоспособность, стоит обратиться в сервис для диагностики и ремонта. Наша статья подскажет вам, на что обратить внимание при описании проблемы, чтобы уже при телефонном разговоре вас правильно сориентировали по цене и срокам ремонта.
Перед звонком в мастерскую выясните, как точно называется модель вашего монитора. Ряд моделей имеет стандартные неисправности, давно известные сотрудникам сервис-центров.
Монитор не включается, индикатор питания не горит
Если монитор не подает признаков жизни, вероятно, проблема в электропитании. Чаще всего эта поломка легко устраняется.
Возможно, проблема в кабеле питания монитора или разъемах. В этом случае при изменении положения шнура питания индикатор может кратковременно загораться в момент появления контакта. При полной неработоспособности скорее всего потребуется ремонт блока питания.
Индикатор питания мигает, изображения нет
Мигание индикатора напряжения (циклическое включение-выключение питания) вне зависимости от положения шнура - сигнал некорректной работы блока питания или основной платы (main board).
В сервис-центре определят причину возникновения проблемы и устранят её.
Индикатор питания горит - нет изображения, подсветка работает
Скорее всего проблема в работе процессорной платы (MB) монитора. Для диагностики придется обращаться в сервис, поскольку подобные «симптомы» не позволяют сразу определить причину неисправности. Точный ответ мастер сможет дать только после исследования монитора в разобранном виде.

Подсветка монитора не зажигается или гаснет через несколько минут работы
Иногда картинку можно разглядеть в отраженном свете, при взгляде на монитор сверху, сбоку. Монитор реагирует на кнопки, есть доступ к меню. Возможен вариант, когда сразу после включения монитор работает, а спустя несколько минут подсветка выключается. Проблема в инверторе или в лампах подсветки: они выгорают со временем или могут резко выйти из строя в результате механических воздействий (например, удара). Ремонт заключается в замене ламп или преобразователя. Для этой процедуры стоит придирчиво выбирать сервис: процедура сложная, требующая от мастера определенного уровня квалификации и повышенной аккуратности.
Снижение яркости экрана и появление красноватого оттенка
Эти симптомы говорят о выгорании ламп подсветки, как и в предыдущем случае. Снижение яркости и красноватый оттенок могут быть только в отдельной области экрана или по всему монитору. Проблема решается заменой ламп, а в качестве профилактики служат разнообразные темные заставки и настройки спящего режима монитора. Чем меньше ночей монитор простоит со статичной включенной картинкой, тем дольше прослужат лампы.
Полосы на экране
Появление вертикальных или горизонтальных полос на экране монитора - знак неисправности шлейфов дешифратора. Если полосы меняют расположение, то проблема может быть в видеокарте, а если полосы имеют постоянную локализацию и расцветку (черные, белые, цветные), то проблема в матрице монитора. За замену шлейфов мастера в сервисных центрах практически не берутся, поскольку нет уверенности в успехе операции и в том, что проблемы не вернутся через короткое время. Единственным решением проблемы является замена матрицы в сборе. Если ваш монитор на гарантии - сразу после появления полос обращайтесь в сервис, даже если полоса пока только одна и она вам не мешает.
В случае если полоски появились у монитора, гарантийный срок службы которого уже закончился, выясните в сервис-центре стоимость и предполагаемые сроки ремонта вашей модели. Необходимо наличие оригинальной матрицы, а стоимость может быть сопоставима с покупкой нового монитора.

Искажение изображения или цветопередачи
Обычно возникает из-за пропадания контакта в сигнальном кабеле или поломки разъемов. Проверьте сигнальный кабель(VGA,DVI) путем замены.
Кабель DVI (цифровой) можно переключать только (!!!) на обесточенном мониторе!!!
Если дефект сохранился, то это чаще всего связано либо с некорректной работой видеокарты, либо с поломкой процессорной платы монитора. В некоторых случаях может быть исправлено перепрошивкой.
Точную причину неисправности и стоимость ремонта мастер сможет назвать только после диагностики.
Монитор не выводит изображение с компьютера, выдает сообщения
Если вместо привычной картинки монитор выдает служебное сообщение («проверьте кабель» или «неоптимальный режим»), и это состояние не меняется после соответствующих изменений (замены кабеля, установки требуемого режима), скорее всего проблема в мониторе. Ряд моделей мониторов с процессором MICOM (линейки Samsung 710 (N/V), 713/913, некоторые Philips, LG) имеет стандартную неисправность, связанную с быстрым выходом из строя процессора. Ремонт или замена неисправного процессора полностью устраняют проблему.
Неисправности LED-мониторов
LED-мониторы отличаются типом подсветки: вместо ламп используются светодиоды. Поломка светодиодов, проявляющаяся как снижение яркости в отдельной области экрана, встречается достаточно редко и успешно ремонтируется.
Обращаем ваше внимание на то, что легкая неравномерность подсветки LED-монитора у бюджетных моделей встречается уже при покупке. При этом центр экрана освещен сильнее, чем края. Это связано с использованием дешевых материалов для создания рассеивающих слоев экрана. Не идеальная передача цветов также является особенностью LED-мониторов, они просто не предназначены для профессиональной работы с цветом.
Одна из частых поломок LED-мониторов - мерцание экрана, становящееся заметным при уменьшении яркости. Для одних моделей ремонт ограничивается перепрошивкой, для других требуется замена процессорной платы.
В первой части статьи мы рассмотрели случай, когда , кулеров не слышно, лампочки на системном блоке не горят. Сегодня мы рассмотрим случай, когда компьютер включается но нет изображения . Несмотря на распостраненное мнение, что это вызвано проблемами с монитором – обычно это не так.
Итак, начнем по порядку.
1. На мониторе нет изображения . Проверьте, подается ли питание на монитор. Обычно на мониторе есть световая индикация (лампочка), показывающая питание. Если она не светится, проверьте кабель питания, который идет к монитору. Также уделите внимания кабелю, которым соединяется монитор и системный блок. При необходимости поменяйте. А на кнопку включения монитора нажимать пробовали?)) Все равно не работает? Тогда идем дальше.
- Если ваш компьютер включается, но нет изображения , то это возможно связано с BIOS вашего компьютера. Вы самостоятельно можете скинуть настройки BIOS на первоначальные. Для этого необходимо открыть крышку системного блока, найти на материнской плате батарейку, которая поддерживает CMOS (энергонезависимая память, в которой хранятся настройки BIOS) , вытащить ее, подождать минутку и вставить обратно. Возможно это поможет.
3. Проблемы с оперативной памятью. Открываем системный блок, отщелкиваем защелки и вытаскиваем модули оперативной памяти. Очищаем от пыли, аккуратно чистим ластиком контакты. На всякий случай вытаскиваем батарейку BIOS, ждем минутку, ставим все обратно и пробуем включать.
4. Неисправная видеокарта.
Отщелкиваем защелки, достаем видеокарту. Чистим от пыли, протираем контакты. Смотрим на текстолит видеокарты (платформа, на которой размещены элементы видеокарты). Если каком-то месте он сильно потемнел, имел место неоднократный перегрев видеокарты, в следствии чего она могла выйти из строя. Вытаскиваем батарейку CMOS, ждем минутку, ставим все на место и пробуем включать. Если есть заведомо исправная видеокарта – пробуем поставить ее. Если у вас имеется встроенная в материнскую плату видеокарта, пробуем подключить монитор к ней.
- Проблема с блоком питания.
Блок питания может подавать напряжение, которое годится, чтобы компьютер мог погудеть вентиляторами и и поморгать индикаторами, но совершенно недостаточное для полноценной работы. Можно замерить напряжение мультиметром, но самый адекватный (при наличии исправного блока питания) вариант – попробовать подключить заведомо исправный блок питания.
- Пыль, грязь, пролитое молоко)
Банальная, но распостраненная причина того, что компьютер включается , кулеры крутятся, лампочки на системном блоке горят, но нет изображения в пыли. Ведь большинство пользователей редко заглядывают внутрь системного корпуса (лишь когда возникают подобные проблемы))). А ведь пыль может принести много бед, вплоть до выхода компонентов компьютера из строя. Поэтому обесточиваем компьютер, аккуратно вытаскиваем видеокарту, оперативную память, платы расширения из разъемов и чистим все от пыли кисточкой и пылесосом. Можно также использовать компрессор либо сжатый воздух в баллончике.