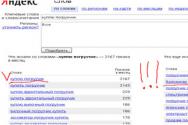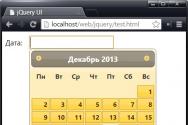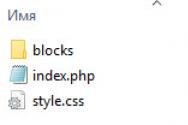Не видит жесткий диск d. Не определяется жесткий диск – решаем проблему. Проблема: отключен функционал поиска винчестера
 У многих пользователей наверняка возникала такая проблема, когда компьютер не видит жесткий диск и не хочет работать с ним. Прежде чем понять, почему так происходит, и попробовать найти решение, давайте узнаем, что это вообще такое и для чего оно используется.
У многих пользователей наверняка возникала такая проблема, когда компьютер не видит жесткий диск и не хочет работать с ним. Прежде чем понять, почему так происходит, и попробовать найти решение, давайте узнаем, что это вообще такое и для чего оно используется.
Жесткий диск – это устройство для хранения данных. Любая информация, имеющаяся на компьютере, хранится именно на нем. Кроме того, на винчестер записывается операционная система и все связанные с нею данные.
Соответственно, если система не может обнаружить данное устройство, то все записанные данные сразу становятся недоступными. Ниже мы собрали самые частые и распространенные причины неполадок, когда комп не видит винчестер, и эффективные способы их исправления. Данная статья поможет предпринять важные шаги для решения проблемы и оградит от ненужных и необдуманных действий. Указанные ниже неполадки относятся и к внешним накопителям.
Диагностические меры
Если жесткий диск не определяется компьютером, то первым делом необходимо найти причину неполадок. Для начала нужно определить, в чем кроется проблема, в системе или самом устройстве. Для этого попробуем подключить диск к любому другому устройство.
Если винчестер будет распознан, то проблема неполадок в нашей ОС Windows, если же нет, то данное устройство неисправно и нуждается в ремонте или замене. В таком случае дальнейшую работу следует доверить специалистам.
Однако если неисправна только системная часть винчестера, то есть несколько способов, с помощью которых можно самостоятельно восстановить его работоспособность.
Отходящие контакты
Возможно проблема того, что жесткий диск перестал определяться, кроется в отсутствии контакта. Чтобы исправить это, нужно открыть боковую крышку корпуса ПК или заднюю крышку ноутбука, найти его и подключить заново.

Если это не принесло результата, попробуйте заменить SATA кабель на новый. Вполне вероятно, что на сигнальном кабеле окислились контакты или он плохо сидит в разъемах питания, которыми оснащена материнка.
Материнская плата
Если материнская плата не видит жесткий диск, то возможно проблема в ней самой. Проверить это можно следующим способом:

Неправильные настройки BIOS
Следующий фактор, заслуживающий нашего внимания – настройки БИОС. Неправильные его нарушают работу ОС в целом.
Системная дата
Если жесткий диск перестал определяться, то нужно смотреть системную дату, неправильность которой говорит о сбое настроек. В данном случае чтобы исправить ситуацию нужно:

После перезагрузки компьютера, он должен начать отображаться, но если он по-прежнему не виден, переходим к следующему способу.
Ошибка при загрузке
Также проблема может состоять в установленном порядке загрузочных устройств. Возможно, в первых рядах списка находится несуществующий флоппи диск или флешка, с которых ПК пытается загрузиться. И в случае неудачи, возникает ошибка «Disk boot failure», либо другие похожие ошибки, связанные с «Hard drive», «Hard disk» или «Boot».

Как это исправить:

В зависимости от версии биоса, вид интерфейса может различаться. В таком случае нужно искать похожие опции с названием «Boot Device», «Boot Option».
Недостаток питания
В случае если ваш винчестер все-таки определяется, но периодически пропадает и появляется, то следует обратить внимание на издаваемые им звуки. звуки, свидетельствующие о смене циклов работы, говорят о недостаточном питании. То есть, жесткому диску не хватает электроэнергии для полноценной работы.
Есть три выхода из ситуации:

Ввиду того, что для нормального функционирования компьютера должны работать все устройства и комплектующие, лучше всего приобрести новый блок питания.
Конфликт устройств
Следующая причина того, что ноутбук или ПК не видит жесткий диск – конфликт подключенных устройств. Как известно, два винчестера как одной, так и разных марок могут вызывать неполадки и конфликты в системе.

Для решения данной проблемы необходимо отдельно подключить и настроить каждый. Таким образом, они не будут конфликтовать и смогут работать одновременно.
Назначение буквы
Допустим, жесткий диск крутится, виден в BIOS, но не определяется операционной системой. То есть, ОС не может работать с ним. В этом случае необходимо провести ручную настройку имеющимися в Windows средствами.
Для этого следует:

Способ разобран на примере Windows 7 и подходит для компьютеров и ноутбуков любых фирм, в том числе hp, самсунг, packard bell, acer и asus. Небольшие отличия может иметь только установленная у вас операционная система.
Неверный формат файловой системы
Если ноут или компьютер перестал видеть жесткий диск, и ни один из вышеупомянутых способ не решил проблему, то возможно она связана с неверным форматом файловой системы. В результате чего ОС и диск «говорят» на разных языках. Особенно часто это бывает, когда ПК переходит с Windows XP на Windows 7 или 8.
Исправить положение можно следующими способами.
Форматирование
Необходимо отформатировать HDD в NTFS. Но это следует делать только в том случае, если хранящиеся на накопителе данные не важны вам, поскольку они будут удалены. Новая версия Windows в этом случае самостоятельно установит нужные параметры HDD.

После окончания процесса, диск должен будет отобразиться.
Сторонние программы
Второй вариант что делать, если компьютер не находит винчестер – изменение файловой системы, используя специальные программы. Среди огромного их количества можно выделить утилиты Partition Manager и Acronis . Они являются наиболее удобными в использовании, и скачать их можно абсолютно бесплатно с оф. сайтов.

Их рекомендуется использовать в том случае, если на жестком диске нетбука располагаются важные файлы или документы, и вы не хотите их потерять. Несколько способов восстановления разделов с помощью Acronis, мы уже разбирали в похожей .
Если не виден съемный носитель
Достаточно часто бывает так, что внешний накопитель попросту не виден из-за банального несоответствия протокола USB (1.1/2.0) или плохо прилегающего разъема. Поэтому данный фактор также требует внимания и тщательной проверки.

Что же касается других причин, то с ними вы можете ознакомиться в этой статье, посвященной именно .
Физическая или логическая неисправность
Одной из основных причин из-за которой жесткий диск не определяется системой является его поломка. Она может быть двух видов, давайте остановимся и разберем каждую более подробно.

Некоторые пользователи без соответствующих знаний и опыта в обслуживании винчестеров пытаются разобрать и оживить его самостоятельно. Но при этом они не знают, что его сборка проводится в максимально стерильных условиях и не допускает наличия отпечатков пальцев и пыли, что приводит к физическим повреждениям и, соответственно, неисправности. Это связано с тем, что между головкой и диском настолько маленький зазор, что даже маленькая пылинка может его поцарапать и тем самым вывести из строя.
Если же ни один из разобранных выше способов не помог решить данную проблему, то в этой ситуации обойтись без помощи квалифицированных специалистов не удастся. Остается только отнести его в сервисный центр и ждать результатов диагностики.
Более подробная инструкция
youtu.be/2ROGLAhqvRU
Профессиональная помощь
Если не получилось самостоятельно устранить возникшие неполадки,
то скорее всего, проблема кроется на более техническом уровне.
Это может быть: поломка материнской платы, блока питания,
жесткого диска, видеокарты, оперативной памяти и т.д.
Важно вовремя диагностировать и устранить поломку,
чтобы предотвратить выход из строя других комплектующих.
В этом вам поможет наш специалист.
Оставьте заявку и получите
Бесплатную консультацию и диагностику специалиста!
В данной статье подробно разобрано, что делать, если ОС Windows 7 не видит жесткий диск. Также Вы узнаете, как бороться с ошибками и проблемами, которые возникают при переустановке операционной системы Windows.
Это информация, которую будет полезно узнать каждому, ведь в наше время персональный компьютер есть практически в любом доме. Причем чаще всего в качестве операционной системы используют именно Windows. Проще говоря, если у Вас появились проблемы с операционной системой во время работы на компьютере, то эта статья Вам поможет. Разберем ситуацию, когда система не видит жесткий диск. Изначально потребуется выполнить пару несложных действий:
Найдите на рабочем столе ярлык «Мой компьютер», наведите на него указатель мышки и нажмите правой кнопкой. Отобразится меню, в котором нужно нажать на строку «Управление» (рисунок 1).
Рисунок 1 – Контекстное меню
В открывшемся окне «Управление компьютером» нажмите на строку «Управление дисками» из категории «Запоминающие устройства» (рисунок 2).

Рисунок 2 – Управление компьютером

Рисунок 3 – Изменить букву диска
Теперь осталось изменить буквы заглавия диска, чтобы ОС смогла его найти. Также те, кто вместо Windows XP установили Windows 7, могут сделать перемещение настроек установленных на компьютер программ и папки «Мои документы» в системный каталог Windows, что позволит пользоваться новой ОС. Не определяется жесткий диск во время переустановки Windows
Довольно часто во время переустановки Windows пользователи сталкиваются с проблемой того, что не определяется жесткий диск. Существует несколько способов устранения этой проблемы.
Способ 1.
Самый известный метод – это выключение в операционной системе AHCI через BIOS (базовая система ввода вывода). Сразу после того, как Вы это сделаете, компьютер сможет обнаружить жесткий диск. Теперь опишем подробнее как это сделать:
1. Перезагрузите компьютер. Нажимайте на клавиатуре «F2» или «Delete» с того момента, как он начнет включаться. Таким образом Вы зайдете в настройки BIOS.
2. Выбираем в меню настройки операционной системы и выключаем режим AHCI, как показано на (рисунке 4).

Рисунок 4 – Отключение AHCI
Способ 2. Вполне может быть, что компьютер не видит жесткий диск из-за неполадок с материнской платой (при переустановке любой версии Windows). В таком случае нужно загрузить в интернете драйвер для материнской платы именно Вашего компьютера и записать его на диск. Далее при помощи этого диска занести драйвер в корневой каталог операционной системы.
Это делается следующим образом:
1. Вставьте диск с драйверами в дисковод.
2.
Перезагрузите компьютер и во время того, как он включается, нажимайте на клавиатуре «F6».
Способ 3. Если описанные выше два способа не принесли должного результата, тогда придется интегрировать в дистрибутив ОС драйверы SATA. Для начала необходимо выполнить интеграцию отдельных драйверов SATA или, в некоторых случаях, целых пакетов. Также можно выполнить интеграцию драйверов совместно с обновлениями.
Узнать, какие именно обновления и драйвера требуются, Вы сможете на сайте производителя Вашей материнской платы, установленной на компьютере. Чтобы узнать какая у Вас материнская плата, Вы можете нажать правой кнопкой мыши на ярлык «Мой компьютер» и через выпавшее меню зайти в «Свойства», где указаны эти данные. Также эту информацию Вы можете посмотреть в документах, которые Вам выдали при покупке компьютера.
Стоит сказать, что с ситуацией, когда система не видит жесткий диск, сталкивается большое число пользователей, особенно при переустановке Windows. Если Вы также столкнулись с этой проблемой, то не обязательно обращаться в сервис-центр или к специалистам, чтобы ее решить. Вы вполне справитесь сами.
В первую очередь, если при переустановке операционной системы не определяется жесткий диск, необходимо прибегнуть к методам, которые были описаны ранее (интеграция драйверов материнской платы и выключение параметра AHCI через систему BIOS). Если же эти действия не дали должного результата, тогда нужно будет проверить, корректно ли выполнено подключение на Вашем винчестере. На рисунке 5 показан пример правильного подключения.

Рисунок 5 – Подключение винчестера
Главное, что Вы должны для себя почерпнуть, это то, что приспособление, благодаря которому винчестер подключается и крепится к материнской плате компьютера, обладает двумя главными разъемами. Один из них черного цвета, второй синего (голубого). Причем данная характеристика является таковой в независимости от того, что у Вас за версия операционной системы Windows. Для нас интересен синий разъем, который отвечает за работу жесткого диска и дисковода (прибора для внешнего чтения). Производить подключение винчестера лучше к синему разъему, ведь, как показала практика, черный разъем работает довольно нестабильно.
Если же после выполнения проверки подключения по-прежнему не определяется жесткий диск или выводится сообщение о том, что HDD устройство работает некорректно, тогда, вероятнее всего все дело в ошибках программной части.
В случае если ни один из выше описанных методов не помог, придется обратиться к квалифицированным специалистам.
Люди пользующиеся съёмными накопителями, иногда сталкиваются с ситуациями, когда компьютер (пк) не видит жёсткий диск (HDD). Диски, такие например как Transcend, Western digital, Seagate, Samsung, Ide набирают всё большую популярность и востребованность у людей различных возрастов и используются в личных целях, в учёбе и работе. Основное их предназначение — это хранение и обмен между людьми информацией и благодаря минимальному размеру, практически соизмеримый с параметрами мобильного телефона, его можно без труда хранить среди взятых с собой личных вещей, помещая при это в себе тысячи гигабайтов.
Стоит сразу сказать, что случаи, когда компьютер не видит жёсткий диск, происходят довольно часто и оказываются очень неприятные, особенно когда времени не так уж много. Давайте попробуем разобраться в причинах и возможных решениях данной проблемы.
В первую очередь, необходимо разделить принадлежность диска к новому или уже ранее использованному – это имеет существенное значение в методах решения.
жёсткий диск HDD на Windows 7, 8, 10
Под новым жёстким диском подразумевается, как это уже понятно, ни его возраст, а то, что на него ни разу не записывали и соответственно не подключали к компьютеру или ноутбуку.
- Нажимаем на ярлык «Мой компьютер » правой кнопкой и выбираем «Управление «.

- Находим и нажимаем на «Управление дисками «, откроется окно с отображением подключенных к ПК дисков.

Буквенное значение диска
Частой причиной ошибки отображения подключённого диска, является неправильное назначение буквенного значения диска, в результате компьютер не отображает его. Необходимо определить подключённый внешний жёсткий диск HDD , обнаруженный по его названию, размеру в МБ (подробности расположены внизу окна) и отличимый от диска зарегистрированного системой, С, D и или другого локального диска, размеченного при установке оперативной системы.
В том, что Вы определили именно подключённый жёсткий диск HDD, можно убедиться точно: не закрывая окно «Управление дисками» отключить и заново подключить к компьютеру, соответственно он исчезнет из списка и появится.
- После чего нажать на него правой кнопкой и выбирать другую последовательную букву, после имеющихся в системе.

Диск не отформатирован
Очень часто, подключённые жёсткие диски не видны на компьютере из-за того, что они новые и не подвергались раннее форматированию. При обнаружении их в меню «Управление дисками «, изменить буквенное значение, у такого диска не получится, в связи с отсутствием такой функции. Здесь необходимо выбрать значение «Создать простой том «:
Обращаем ваше внимание на то, что во время создания тома произойдёт форматирование – вместе с разметкой произойдёт полная очистка диска. В результате, хранящаяся там информация (если точно не уверены) будет полностью удалена.

Отсутствие драйверов
Ещё одной распространённой причиной того, что подключённый к ПК жёсткий диск не виден – это отсутствие на него драйверов. Несмотря на то, что система Windows учитывает такие случаи и реагирует, пытаясь подобрать из имеющихся или показывая окно с необходимым поиском драйверов для подключённого устройства. Но, всё же сбои происходят и может быть, что никакой информации от компьютера по этому поводу, не появиться.
- В связи с этим нужно в первую очередь убедиться, что USB порт, к которому производилось подключение, работает. Сделать это можно подключив, что-нибудь другое, безошибочно определяемое компьютером (например флэшка).
- После чего зайти в «Диспетчер устройств » (меню «Пуск» ->»Панель управления » -> «Система и безопасность» или комбинацией клавиш «Win+Pause Break » и выбрать «Диспетчер устройств»).

- Открыть вкладку «Дисковые устройства «.

- «Другие устройства » и посмотреть, не отображается ли устройство, не определённое системой, со значком жёлтого цвета с восклицательным знаком. В случае имеющегося такого названия или неопределённого устройства (например надпись «My passport»), нажать правой кнопкой мыши на него выбрать «Обновить драйверы «.
- Поиск и обновление драйверов можно выполнить в автоматическом режиме , с помощью специальных программ в статье (определение подходящего драйвера по ID оборудования и ссылка нахождения его в интернете).

- Так же, можно попробовать выбрать команду «Обновить конфигурацию системы » во вкладке «Действие «. После чего произойдёт поиск имеющихся устройств и установка соответствующих им драйверов.

Не виден подключённый жёсткий диск HDD использовавшийся ранее
Если не отображается диск, который был ранее использован или тем более на нём уже хранится информация, то обязательно надо убедиться (если точно неизвестно) в работоспособности данного жёсткого диска, путём подключения его к другому компьютеру или ноутбуку. Порт USB, к которому производилось подключение, так же должен быть исправен и если требуется проверить подсоединением другого устройства (флэшки) или проверить, подключив диск к другому разъёму.
- Если вы уверены, что диск HDD вместе с портом USB исправен, то нужно открыть меню «Управление дисками » (Нажав на «Мой компьютер » правой клавишей и выбрав «Управление » и далее нажать «Управление дисками «) и посмотреть имеющиеся диски и их принадлежность к буквенному значению (определив по названию и размеру). Если такой диск имеются, то нажав на него правой кнопкой мыши выбрать «Изменить букву диска » , после это кнопку «Изменить » и установить последующую букву после уже имеющихся на компьютере буквенных значений дисков.

- Встречаются случаи, когда на таких дисках могут находиться вирусы и препятствовать их корректному отображению в системе или заблокироваться некоторыми антивирусами (бюджетные бесплатные антивирусы, могут и такое сделать) в результате жёсткий диск не виден на компьютере.
Решить данную проблему можно подключив заново или попробовав найти данный диск в меню «Управления дисками » (выше) и так же изменить буквенное значение, возможно появится какое-либо сообщение от антивируса (о наличие вирусов или его блокировке или «отказано в доступе») и решить проверкой на вирусы или проверить на наличие вирусов на другом компьютере. После чего, заново подключить к компьютеру — если вирусы действительно присутствовали и в результате проверки удалены, то теперь данный жёсткий диск должен запуститься без проблем (если конечно он был заблокирован по этой причине).
Добрый день.
Внешние жесткие диски (HDD) день ото дня становятся популярнее, иногда кажется, совсем скоро будут популярнее, чем флешки. И неудивительно, ведь современные модели представляют из себя какую-то коробочку, размером с сотовый телефон и вмещают в себя 1-2 ТБ информации!
Многие пользователи сталкиваются с тем, что компьютер не видит внешнего жесткого диска. Чаще всего, это происходит сразу же после покупки нового устройства. Попробуем разобраться по порядку, в чем же здесь дело…
Если не виден новый внешний HDD
Под новым здесь понимается диск, который вы первый раз подключили к своему компьютеру (ноутбуку).
1) Первое что делаете - заходите в управление компьютером .
Для этого зайдите в панель управления , затем в настройки системы и безопасности -> администрирование -> управление компьютером . См. скриншоты ниже.
2) Обратите внимание на колонку слева. В ней есть меню - управление дисками . Переходим.
Перед вами должны отображаться все диски (в том числе и внешние), подключенные к системе. Очень часто компьютер не видит подключенного внешнего жесткого диска из-за неправильного назначения буквы диска. Вам то ее и нужно поменять!
Для этого щелкните по внешнему диску правой кнопкой и выберите «изменить букву диска… «. Далее назначьте ту, которой в вашей ОС еще нет.
3) Если диск новый , и вы подключили его первый раз к компьютеру - он может быть не отформатирован! Поэтому он и не будет отображаться в «моем компьютере».
Если дело обстоит именно так, то вы не сможете поменять букву (у вас просто не будет такого меню). Вам просто нужно щелкнуть правой кнопкой по внешнему диску и выбрать «создать простой том… «.
Внимание! Все данные при этом процессе на диске (HDD) будут удалены! Будьте внимательны.
4) Отсутствие драйверов… (Обновление от 05.04.2015 )
Если внешний жесткий диск новый и вы не видете его ни в «моем компьютере » ни в «управлении дисками «, а на других устройствах он работает (к примеру, телевизор или другой ноутбук его видет и определяет) - то на 99% проблемы связаны с ОС Windows и драйверами.
Несмотря на то, что современные ОС Windows 7, 8 достаточно «умные» и при обнаружении нового устройства автоматически производят поиск драйвера для него - случается это не всегда так… Дело в том, что версий ОС Windows 7, 8 (включая всевозможные сборки от «умельцев») огромное количество, да и различные ошибки никто не отменял. Поэтому, этот вариант исключать сразу не рекомендую…
1. Проверить USB порт, работает ли он. Например, подключите телефон или фотоаппарат, даже просто обычную флешку. Если устройство будет работать - значит порт USB не при чем…
2. Зайдите в диспетчер устройств (В Windows 7/8: Панель управления/Система и безопасность/Диспетчер устройств ) и посмотрите две вкладки: другие устройства и дисковые устройства .
Windows 7: диспетчер устройств сообщает о том, что драйверов для диска «My Passport ULTRA WD» в системе нет.
Скриншот выше показывает, что в ОС Windows нет драйверов для внешнего жесткого диска, поэтому компьютер его и не видит. Обычно, Windows 7, 8 при подключении нового устройства, автоматически устанавливает для него драйвер. Если у вас этого не произошло, есть три варианта действий:
а) Нажать в диспетчере устройств команду «Обновить конфигурацию оборудования». Обычно вслед за этим происходит автоматическая установка драйверов.
б) Произвести поиск драйверов с помощью спец. программ: ;
в) Переустановить Windows (для установки выбрать «чистую» лицензионную систему, без всяких сборок).
Windows 7 - диспетчер устройств: драйвера для внешнего HDD Samsung M3 Portable установлены корректно.
Если не виден старый внешний жесткий диск
Под старым здесь понимается жесткий диск, который ранее уже работал на вашем компьютере, а затем перестал.
1. Во-первых, зайдите в меню управления дисками (см. выше) и поменяйте букву диска. Обязательно это стоит сделать если вы создавали новые разделы на вашем жестком диске.
2. Во-вторых, проверьте внешний HDD на вирусы. Многие вирусы отключают возможность видеть диски или блокируют их ().
3. Зайдите в диспетчер устройств и посмотрите, правильно ли определяются устройства. Не должно быть восклицательных желтых знаков (ну или красных), которые сигнализируют об ошибках. Рекомендуется так же переустановить драйвера на контроллер USB.
 4. Иногда, помогает переустановка ОС Windows. Во всяком случае, для начала проверьте работоспособность жесткого диска на другом компьютере/ноутбуке/нетбуке, а затем попробуйте переустановить.
4. Иногда, помогает переустановка ОС Windows. Во всяком случае, для начала проверьте работоспособность жесткого диска на другом компьютере/ноутбуке/нетбуке, а затем попробуйте переустановить.
Так же полезно, попробовать почистить компьютер от лишних мусорных файлов и оптимизировать работу реестра и программ (вот статья со всеми утилитами: . воспользуйтесь парочкой…).
5. Попробуйте внешний HDD подключить к другому порту USB. Бывало такое, что по непонятным причинам после подключения к другому порту - диск прекрасно работал как ни в чем не бывало. Такое замечал несколько раз на ноутбуках Acer.
6. Проверьте шнуры.
Один раз внешний жесткий не работал из-за того, что шнур был поврежден. С самого начала не заметил это и минут 5-10 убил на поиски причины…
Проблема с хранением данных со временем возникает у каждого пользователя, и многие решают ее путем приобретения дополнительного жесткого диска. HDD носители стоят недорого, и они отлично подходят для хранения большого объема информации. В корпус компьютера можно с легкостью установить несколько жестких дисков, чтобы увеличить доступное пространство, но необходимо не только вставить новый твердотельный носитель, но и грамотно его настроить. Компьютер не видит жесткий диск сразу после его подключения проводами к материнской плате, и в операционной системе Windows необходимо сделать несколько действий, чтобы исправить сложившуюся ситуацию.
Почему компьютер не видит новый жесткий диск

Операционная система Windows 10 не позволяет установить новый жесткий диск в компьютер и сразу начать с ним работать. Перед тем как начать использовать новый накопитель, необходимо проверить работает ли он и определяется ли системой. Всего можно назвать несколько причин, по которым компьютер не видит новый жесткий диск:
- Диск неправильно установлен или неверно подключен к материнской плате и блоку питания;
- Жесткий диск не работает по причине механических повреждений;
- Возникли проблемы при определении устройства операционной системой.
Удостовериться, что операционная система Windows 10 видит жесткий диск и можно приступить к его настройке, довольно просто. Для этого нажмите правой кнопкой мыши на кнопке пуск в левом нижнем углу и выберите строчку «Диспетчер устройств». Далее откроется меню, в котором вам необходимо дважды кликнуть левой кнопкой мыши на раздел «Дисковые устройства».
Найдите в списке доступных дисков новый, который был подключен к компьютеру, и проверьте его статус:
- Если он не отображается, следует проверить правильность соединения проводов HDD с другими компонентами компьютера;
- Если возле него стоит красный или желтый восклицательный знак, значит, произошли проблемы с идентификацией носителя, и следует их устранить (чаще всего в такой ситуации потребуется скачать отдельные драйвера для вашей модели жесткого диска);
- Если возле нового жесткого диска нет никаких лишних значков, значит, он подключен нормально и никакие проблемы выявлены не были.
Когда жесткий диск подключен нормально, и информация о нем имеется в диспетчере устройств, следует переходить к его настройке.
Как настроить новый жесткий диск в Windows 10
Настроить новый жесткий диск в операционной системе Windows 10 довольно просто. Если он верно определяется, необходимо сделать следующие действия, чтобы накопитель стал доступен для хранения данных:

Если планируется регулярное использование нового жесткого диска, обязательно сделайте так, чтобы при работе, иначе накопитель быстро придет в негодность. При желании после первоначальный настроек вы всегда можете вернуться в меню «Управление дисками» и создать новый том на жестком диске, отформатировать его под другую файловую систему или сменить букву накопителя.