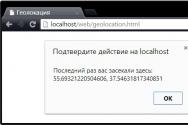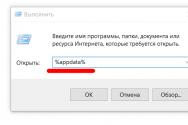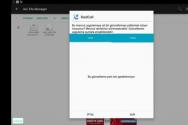Не работает Flash Player, что делать? Как включить Adobe Flash Player на разных браузерах Отключен флеш плеер как включить
Если, у вас вдруг перестали в браузере воспроизводиться фильмы или flash игры, то есть вероятность, что у вас просто выключен Adobe Flash Player, при этом необязательно его переустанавливать, в большинстве случаев исправить ситуацию можно будет простым включением. Мы рассмотрим как включить Flash Player в большинстве браузеров, который располагается среди плагинов или подключаемых модулей.
Для включения Flash Player в Google Chrome , в адресной строке браузера введите команду chrome:plugins , после чего нажмите "Ввод".
В открывшейся вкладке подключаемых модулей, найдите Adobe Flash Player и нажмите на ссылке "Включить".
Для включения Flash Player в Mozilla Firefox , откройте "Меню" и в выпадающем списке "Дополнения".

В открывшейся вкладке, справа выберите пункт "Плагины".

Среди доступных плагинов, найдите "Shockwave Flash" и в выпадающем списке выберите пункт "Всегда включать". Перезагрузите браузер.

Для включения Flash Player в Opera , откройте меню "Настройки и управления Опера" и выберите в выпадающем списке "Настройки".

В открывшихся настройках, в правом меню нажмите "Веб-сайты", найдите раздел "Плагины" и нажмите на ссылке "Отключить некоторые плагины..".

Браузер Opera – наиболее популярный веб-обозреватель, который с недавнего время работает на основе движка Chromium. Но в отличие от других браузеров на данном движке, например, Google Chrome, в данном веб-обозревателе отсутствует встроенный плагин Flash Plyer.
Flash Player – специальный плагин для браузера Opera, позволяющий отображать на различных веб-сайтах Flash-содержимое, к которому могут относиться музыка, видео, онлайн-игры, анимированные баннеры и другой медиаконтент. Кроме этого, браузер Opera может воспроизводить данное содержимое только в том случае, если этот плагин активирован в настройках вашего браузера.
Как включить Flash Player в Opera


Как только вы активируете один из предложенных пунктов, активация Flash Player будет выполнена.
Что делать, если это не помогло?
Если даже после всех проделанных действий браузер Опера по-прежнему отказывается воспроизводить Flash-контент, можно сделать три вывода:
- У вас установлена устаревшая версия Opera;
- У вас не установлен плагин Flash Player;
- Плагин работает некорректно.
Решение 1: проверка браузера на наличие обновлений
Прежде всего, стоит обязательно убедиться, что вы работаете с последней версией браузера.


В том же случае, если вы видите просто наименование версии Opera, тогда вы лишь убедились в том, что на вашем компьютере установлена самая последняя версия браузера, которая в обновлении не нуждается.
Решение 2: установка Flash Player
Если вы ранее не устанавливали плагин Flash Player, то именно по этой причине Flash-контент не может воспроизводиться. Решение простое – установить недостающее программное обеспечение на компьютер.

Решение 3: переустановка Flash Player
Если вы проверили актуальность браузера, но установленный на компьютер плагин отказывается функционировать, можно подумать о том, что он работает некорректно.


Инструкция
Internet Explorer
Вызовите главное меню, нажав кнопку «Пуск», и перейдите в пункт «Все программы». Запустите обозреватель Internet Explorer версии 7 и выше и раскройте меню Tools верхней сервисной панели окна приложения. Укажите пункт Internet Options и выберите вкладку Programs открывшегося диалогового окна.
Воспользуйтесь кнопкой Manage Add-ons в одноименном разделе нижней части окна и выделите строку Shockwave Flash Object в открывшемся каталоге следующего диалогового окна. Примените флажок в строке Enable раздела Settings и подтвердите выполнение выбранного действия, нажав кнопку OK.
Opera
Запустите браузер и раскройте меню общих настроек программы, одновременно нажав функциональные клавиши Ctrl и F12, для того чтобы включить загруженный и установленный Flash Player. Обратите внимание на то, что процедура установки проигрывателя подразумевает обязательное завершение работы всех браузеров, включая и Opera, для корректной интеграции приложения.
Выберите вкладку «Расширенные» в открывшемся диалоговом окне и выделите строку «Содержимое» в списке левой части окна. Примените флажок в строке «Включить плагины» и подтвердите сохранение сделанных изменений, нажав кнопку OK. Перезапустите браузер для применения изменений.
Google Chrome
Запустите программу и напечатайте chrome:plugins в тестовом поле адресной строки браузера. Найдите поле с именем Flash на появившейся странице и нажмите кнопку «Включить» под ним.
Обратите внимание на то, что при наличии более ранней версии плагина отображаться в каталоге будут оба файла, но использоваться будет версия, входящая в установочный пакет браузера. Не используйте также экспериментальный вариант расширения с именем pepflashplayer.dll, тоже отображающийся в списке.
Чтобы установить Flash Player в браузер Microsoft Edge, сначала проверьте, установлен ли Flash Player на компьютере. Если нет, зайдите на страницу загрузки Adobe Flash Player (https://get.adobe.com/flashplayer/?loc=ru) и скачайте программу. Затем включите Flash Player в браузере Edge, предварительно убедившись, что он еще не включен. Откройте бразуер и нажмите на кнопку >. Откроется меню браузера. Выберите в нем раздел «Параметры». В открывшемся списке прокрутите вниз до раздела «Дополнительные параметры» и нажмите кнопку «Просмотреть дополнительные параметры». В открывшемся окне найдите раздел «Использовать проигрыватель Adobe Flash Player» и переведите кнопку переключателя в положение «Включено». Чтобы начать использовать возможности Flash Player обновите страницу или перезагрузите браузер.
Установка Flash Player в браузер Firefox различна для операционных систем MAC и Windows. Если ваш компьютер работает на ОС MAC, откройте браузер Firefox, перейдите в меню Инструменты и откройте пункт Дополнения. В открывшемся окне выберите «Внешние модули». В списке дополнений найдите Shockwave Flash (название Flash Player для Mac) и проверьте состояние, которое отображается справа от названия внешнего модуля. Переведите его в состояние «Всегда активировать» и закройте диалоговое окно.
Для Windows откройте браузер Firefox. Перейдите в меню настроек и выберите раздел «Дополнения». Найдите в списке внешних модулей Flash Player и активируйте его.
Перед тем версию Safari на Mac, проверьте номер установленной версии. Для этого откройте браузер и выберите пункт «О Safari». Если используется версия 10.0 или более поздняя, выполните следующие действия. Откройте браузер Safari, выберите «Safari» и перейдите в раздел «Установки». Если Safari открыт в полноэкранном режиме, наведите курсор на верхний край экрана браузера, чтобы увидеть меню. Откройте вкладку «Безопасность» и убедитесь, что выбраны параметры «Включить JavaScript», «Разрешить внешние модули». Зайдите в настройки внешнего модуля и выберите там Adobe Flash Player. В меню «При посещении других веб-сайтов» выберите «Включить» и нажмите «Готово». Для каждого веб-сайта, указанного в списке «Открытые веб-сайты», выберите «Включить» в меню справа.
Для версии Mac OS X 10.8 откройте браузер Safari и выберите меню «Установки». Чтобы найти меню в полноэкранном режиме, наведите курсор на верхний край экрана браузера. Откройте вкладку «Безопасность». Убедитесь, что параметры «Включить JavaScript», разрешить внешние модули» включены. Нажмите на «Управление настройками веб-сайта». Выберите в открывшемся окне Adobe Flash Player. В меню «При посещении других веб-сайтов» нажмите на параметр «Разрешить».
Для Mac OS X 10.6 и 10.7 откройте браузер Safari и перейдите в меню «Установки». На вкладке «Безопасность» проверьте, что параметры «Разрешить Java» и «Разрешить все другие внешние модули» включены. Закройте окно «Установки». Flash Player в браузер Safari установлен.
Чтобы установить Flash Player в браузер Internet Explorer системы Windows 10, зайдите на веб-страницу, содержащую мультимедийный объект, откройте меню инструментов в верхнем правом углу браузера, выберите там пункт «Управление надстройками» и выберите в открывшемся списке объект Shockwave Flash. Убедитесь, что текущий веб-сайт содержит мультимедийный контент. В противном случае объект Shockwave Flash не будет отображаться в списке. Нажмите на кнопку «Включить», а затем – кнопку «Закрыть». Если Flash Player по-прежнему не работает, попробуйте выключить фильтрацию ActiveX. Для этого откройте страницу мультимедийным контентом в Internet Explorer, выберите меню «Инструменты» и перейдите в раздел «Безопасность», а там выберите пункт «Фильтрация ActiveX». Закройте и снова откройте браузер и попробуйте снова проверить мультимедийный контент сайта.
Иногда не воспроизводится видео, выдавая ошибку «Проигрыватель Adobe Flash Player уже установлен, но отключен.....». Флеш плеер основан на программном интерфейсе подключаемых модулей Netscape(NPAPI). На официальном сайте Google сообщается, что все плагины созданные по этой технологии, вредят безопасности браузера, а большинство функций некоторых плагинов взял на себя код HTML5. По этой причине было принято решение с 01.09.15 отказаться от таких плагинов. Но ниже приведен способ как с этим бороться.
Способы включения плагина Adobe Flash Player
Сложный способ
Первым делом проверим последняя ли у вас версия браузера, если нет то обновляемся до последней версии. Если после обновления Флеш плеер не заработал, тогда вам понадобится включить этот плагин в Гугл хром. Открываем меню в правом верхнем углу окна Настройка и управление Google Chrome и выбираем пункт Настройки
В открывшихся настройках мы ищем Показать дополнительные настройки...
Находим раздел Личные данные и нажимаем кнопку Настройка контента
После этого ищем подраздел Плагины и нажимаем управление отдельными плагинами
В окне с плагинами находим Adobe Flash Player и включаем его.
Постой способ
Для того что бы избежать поисков по меню, субменю и вообще бесполезной траты времени на поиски зарытых в недрах браузера настроек, просто вводим в адресной строке chrome://plugins/ и нажимаем Enter в загруженной странице с плагинами находим Флеш плеер - включаем либо выключаем его и ставим галочку "Запускать всегда". В строку адреса введем chrome://components/найдем раздел "pepper_flash" нажмите Проверить обновления. - Совет актуален, если вы хотите включить flash player в google chrome версии 56 и ниже. В 57 опцию убрали.
Иногда бывает так - установили Flash Player при включенном Google Chrome, или другом браузере, тогда вам нужно просто перезапустить браузер. Если проблема не решилась этим методом, тогда можем посоветовать вам перейти на другой браузер, например, Mozilla Firefox , и др. Последний интересен тем, что сам устанавливает последнюю версию плагина. От вас потребуется только
разрешить flash на сайтах при появлении содержимого, которое не отображается (поставьте галочку "запускать", когда обозреватель спросит). Если что-либо не получается, рекомендуем написать в службу поддержки программы.
Иногда пользователи сталкиваются с проблемой, когда не работает windows media player, начинаются глобальные поиски решения проблемы. Советов много, а реально рабочих всего несколько штук.
Сегодня я покажу вам 3 легких способа, которые позволят заставить media player работать в штатном режиме, как и было изначально. А в качестве бонуса, в конце статьи, Вы сможете посмотреть видео урок, в котором на практическом примере показано выполнение всех необходимых действий.
Вступление
Если вы читаете дальше, значит у вас уже не запускается стандартный windows media player, которым вы всегда пользовались, а может быть вы просто любопытный пользователь, который хочет быт вооружен знаниями на всякий случай.
Поэтому прежде чем приступить к решению проблемы, я немного расскажу вам о причинах по которым люди сталкиваются с данной проблемой. Ведь большинство начинает кричать, что мол вот вирус подхватил, да конечно, такое бывает, но очень редко. В основном происходит сбой в операционной системе и у медиа плеера слетают библиотеки данных или ключи запуска в реестре. Ситуация не очень приятная, но легко решаемая.
Дорогие читатели, главное не надо торопиться, делайте все по порядку. Не надо сразу прыгать на последний вариант, ведь проблемы бывают разные и только применив все доступный шаги вы сможете восстановить работу своего windows media playera. Давайте переходить к делу.
Перезапуск медиа компонентов
Самый простой способ решения проблемы с нерабочим плеером это так скажем его перезагрузка, для этого необходимо выполнить ряд простых действий.
Заходим в меню «Пуск» и выбираем раздел «Панель управления»
Теперь ищем раздел «Программы и компоненты/ Удаление или изменение программ», заходим:
Переходим в раздел «Включение или отключение компонентов Windows»
Ждем несколько секунд загрузку и видим перед собой небольшое окошко в котором надо найти строчку «Компоненты для работы с мультимедиа» наша задача снять галочку с этой строки и применить настройки. Будьте внимательны, вам будет предложено перезагрузить компьютер, это нужно сделать обязательно.
После того, как вы применили новые настройки и перезагрузили компьютер, просто вернитесь еще раз в это меню и поставьте на место галочку, которую сняли, после этого пробуем запустить windows media player. Если проблема осталась, то не отчаивайтесь, просто переходите к следующему методу и все обязательно получится.
Перерегистрация системных библиотек
Достаточно сложный с технической стороны процесс, но в практике очень легко выполняется и тысячи пользователей уже через минуту используют свой плеер в штатном режиме, желаю и вам удачи. Наша задача навести порядок в системных библиотеках, для этого просто нажимаем меню «Пуск» и прямо в строке поиска прописываем команду: regsvr32 jscript.dll
Следом вводим еще две команды:
- regsvr32 vbscript.dll
- regsvr32 wmp.dll
Получилось три команды, которые вы по очереди применили, главное не пропускайте не одну, просто прописали, применили и тоже самое со следующей и со следующей. А когда закончили пробуем включить свой не рабочий windows media player.
Как результат? Проблема решена? Думаю, что после этого уже почти все пользователи радуются плеером без проблем, но если вы все еще мучаетесь, ведь у вас какая-то особенная проблема, то пришло время перейти к «тяжелой артиллерии».
Автоматическое восстановление Media Playera
На этом этапе все невероятно просто, наша задача зайти на официальный сайт поддержки Microsoft и найти там бесплатную утилиту, которая должна автоматически протестировать ряд проблемных случаев связанных с плеером windows media и сразу же их устранить.
Согласитесь это очень круто и невероятно просто, главное чтобы помогло. А для этого мы приступаем к действию.
И теперь загружаем ту самую программку на свой компьютер:
После того, как вы скачали утилиту, просто запускаем ее и следуем понятным инструкциям:
Для тех кто еще немного сомневается в своих силах или переживает, что допустит ошибку. То я это уже тоже предусмотрел и подготовил для вас подробное видео с практическими примерами, где я сам проделываю каждый шаг на ваших глазах. Осталось только посмотреть и повторить на своем компьютере. Приятного просмотра.
Посмотреть видео: Не работает Windows Media Player, есть решение!
После изучения всего материала, пожалуйста, отпишитесь в комментариях, помогло ли вам мои рекомендации в решение проблемы? Заработал ли теперь плеер или нет? Может быть вы применили какой-то свой метод, не жлобитесь, нас уже около тысячи человек каждый день на данном сайте, поделитесь своими знаниями и вам будут благодарны многие.