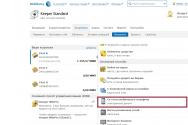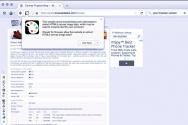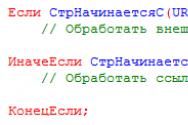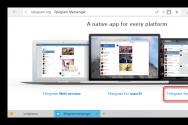Можно ли установить wifi без домашнего телефона. Беспроводной Wi-Fi интернет в деревне (селе) в частном доме. Как организовать и что для этого нужно? Как технически происходит подключение Цифрового ТВ Онлайм
ПАО «Ростелеком» подключает домашний Wi-Fi Интернет и Телевидение в Москве и территориях присоединенных к Москве под торговой маркой Онлайм (Onlime)
Для абонентов Онлайм ПАО «Ростелеком» предлагает специальные тарифы и условия подключения.
Как технически происходит подключение Цифрового ТВ Онлайм?
Подключение Цифрового ТВ происходит по кабелю общедомовой антенны.
Прокладывать дополнительные провода в квартире НЕ НУЖНО
Для просмотра Цифрового ТВ необходима ТВ приставка Ростелеком (аренда — 0 рублей в месяц)
или TeleCard Ростелеком Онлайм ()
Можно ли подключить телевизор к Интерактивному ТВ не используя кабель общедомовой антенны
Да, возможно.
Но это отдельная услуга (не входящая в комплект бесплатного подключения), Вы можете купить и подключить самостоятельно ТВ приставку Ростелеком с Wi-Fi модулем ()
Как технически происходит подключение Интернет?
Инженер заводит в квартиру кабель и на входе ставит Wi-Fi роутер, для беспроводного доступа в Интернет любых устройств (компьютер, планшет, смартфон и т.д.)
В квартиру заходит оптоволоконный кабель?
У всех провайдеров оптоволоконным кабелем подключается дом.
В квартиру заходит витая пара, которая обеспечивает скорость доступа в интернет до 500 МБит/сек
А можно подключить Интернет без заведения провода в квартиру?
Нет. Если Вам необходим беспроводной Интернет обратитесь к операторам мобильной связи (МТС, Билайн, Скайлинк и т.д.)
Для заведения кабеля в квартиру обязательно сверлить стены?
Инженеры выполняют подключение Интернет бесплатно, и если есть возможность ничего не сверлить, то они с удовольствием ничего не будут сверлить.
Как правило, в каждой квартире есть технологическое отверстие, через которое в квартиру заходят кабели общедомовой антенны, электропроводки и т.д. Именно это отверстие и используется для заведения интернет кабеля в квартиру.
У меня уже подключен интернет другого провайдера, нужно ли прокладывать новые провода?
Кабель, который идет до входа в Вашу квартиру принадлежит другому провайдеру и мы его не будем использовать (инженер бесплатно и без Вашего участия проложит новый кабель). А провода, которые у Вас в квартире, принадлежат Вам, их мы можем их использовать (нет необходимости прокладывать новые)
Для подключения Интернет нужно использовать только Wi-Fi роутер Онлайм?
Вы можете использовать собственный Wi-Fi роутер (любой модели). У нас нет специальных требований к Wi-Fi роутерам.
Аренда Wi-Fi роутера Онлайм — 0 рублей в месяц
Как подключить два и более телевизоров к Цифровому ТВ в Москве
Для подключения каждого телевизора к Цифровому Телевидению необходима отдельная ТВ приставка. Если необходимо подключить два телевизор, то потребуется две ТВ приставки, если подключить три телевизора, то необходимы три ТВ приставки.
Аренда первой ТВ приставки Ростелеком — 0 рублей в месяц
аренда второй (и далее) ТВ приставок — 99 рублей в месяц
ТВ приставки Онлайм можно купить — 3 590 рублей
На каждом подключенном телевизоре, Вы можете смотреть любые телеканалы (в рамках подключенного пакета)
Как подключить домашний телефон в Москве
Заявления о подключении домашнего телефона в Московской области не принимаются по телефону.
Для подключения домашнего телефона в Московской области, Вы должны обратиться в ближайший офис продаж ПАО «Ростелеком», написать заявление о подключении домашнего телефона, после чего будет выполнена проверка технической возможности (проверка наличия свободных портов).
Стоимость подключения домашнего телефона, Вам могут сказать в офисе продаж, после проверки технической возможности и определения возможной технологии подключения.
Как узнать где находится ближайший офис продаж услуг ПАО «Ростелеком» Онлайм
Телефон единой справочной службы ПАО «Ростелеком» — 8 800 100 0 800 или 8 800 450 0 150
Если я сегодня подам заявление, когда меня подключат?
Подключение Интернет и ТВ в день подачи заявления — НЕ производится.
На следующий день, после подачи заявления, с Вами связывается инженер, с которым Вы договариваетесь о дате и времени подключения.
Возможно ли подключение Интернет и ТВ в субботу или воскресенье?
Возможность подключения зависит от управляющей компании Вашего дома (раньше это называлось ЖЭК).
Если управляющая компания предоставляет доступ в серверную по выходным и праздничным дням, то подключение возможно.
Как правило, управляющие компании не предоставляют доступ в выходные и праздничные дни.
Для подключения в выходной день, инженеру необходимо провести кабель из серверной до Вашей квартиры в рабочий день (без Вашего участия и присутствия), а само подключение в квартире выполнить в выходной день.
Что бы у него была возможность проложить кабель до Вашей квартиры в рабочий день — оставляйте заявления заранее
Как не платить за Интернет, когда ты уезжаешь из города?
Собираешься в отпуск и не хочешь платить за Интернет и ТВ в свое отсутствие?
Тогда заходи Личный кабинет Онлайм, подключай услугу «Добровольная блокировка» и смело отправляйся в путешествие! Когда ты вернешься домой, деньги на счету не закончатся, а Интернет будет активирован.
В наше время невозможно представить себе жизнь без Wi-fi. Большинство из нас пользуется несколькими устройствами для выхода в интернет, зачастую одновременно. Скачивать кино, выбирать что-то в интернет-магазине и в это же время переписываться с друзьями в мессенджере – обычное дело. Как бы мы обходились без Wi-fi? Никак! Подключайте интернет без проводов Wifire и забудьте обо всех неудобствах проводного выхода в сеть.
Ни для кого не секрет, что проводной интернет существенно уступает в комфорте подключению через Wi-fi. Давайте рассмотрим основные преимущества беспроводного интернета.
- Доступ к сети в радиусе действия роутера (до 50 метров в помещении)
- Возможность подключать несколько устройств одновременно (ПК, ноутбук, смартфон)
- Удобство – интернет без лишних проводов
Подключайте интернет без проводов со скоростью от 50 до 300 Мбит/сек и получите доступ в сеть в любой точке вашей квартиры! Мы предлагаем высокую скорость и стабильность подключения, выгодные тарифы и техподдержку 24 часа 7 дней в неделю. Для подключения интернета без проводов дома вы можете купить или арендовать высокоскоростной роутер. При подключении интернета без проводов воспользуйтесь , а также комбинируйте тарифы и экономьте с Wifire!
Как подключить интернет по Wi-Fi?

Что нужно для подключения домашнего интернета без проводов в Москве? Всего лишь выбрать тариф, роутер и оставить заявку. Мы предлагаем два варианта оборудования.
Роутер «Wifire S1010 NBN» и «Wifire S1500 NBN». Отличные технические характеристики, облачное хранилище по USB, работа в диапазоне 2,4 и 5 ГГц и доступная цена – вот несколько основных преимуществ оборудования Wifire.
Вы можете купить или арендовать роутер – всего от 55 руб/мес. Наши специалисты проведут интернет, профессионально настроят Wi-Fi оборудование и проконсультируют вас по любым вопросам. Интернет без проводов – это быстро, недорого и удобно!
Подключите интернет без проводов в квартире и воспользуйтесь преимуществами:
- Скорость от 50 до 300 Мбит/сек
- Тарифы от 400 руб/мес
- Мощные роутеры – можете купить или арендовать всего за 55 руб/мес
- Привлекательные Пакеты услуг и Цифровое ТВ
- Антивирус для всех устройств
- Высококлассная техподдержка
Оцените преимущества использования интернета без проводов от надежного провайдера! Подключайте все домашние устройства к одной сети – скорость и стабильность подключения всегда будут оставаться стабильными. Добавьте к интернету пакет цифрового ТВ и смотрите любимые передачи в отличном качестве без помех! Более 180 каналов для детей и взрослых, каналы в HD-формате.
Мы подключили к интернету и другим сервисам уже более 944 тыс. клиентов. Оставьте заявку, и наши специалисты свяжутся с вами в самое ближайшее время.
Вопрос-ответ

Как подключить интернет через Wi-Fi, и сколько это будет стоить?
Выберите тариф и оставьте заявку на сайте или по телефону – остальное мы сделаем сами. Стоимость подключения зависит от скорости, а также наличия дополнительных услуг.
Почему я должен выбрать интернет Wifire?
Мы предлагаем конкурентные цены и высокую скорость подключения, круглосуточную техподдержку, а также постоянно работаем над улучшением качества услуг. К тому же, наша компания отмечена множеством престижных премий в сфере телекоммуникаций.
Тарифы и услуги ООО «Нэт Бай Нэт Холдинг» могут быть изменены оператором. Полная актуальная информация о тарифах и услугах – в разделе «тарифы» или по телефону указанному на сайте.
Живете в своем доме и подумываете о том, чтобы подключиться к Всемирной сети? Возможно, вам стоит обратить внимание на крупнейшего провайдера связи — Ростелеком, который предлагает своим абонентам не только быстрое подсоединение к сети, но и весьма выгодные условия пользования.
Одной из услуг, которые предлагает компания Ростелеком — домашний интернет в частный дом. Ранее он предоставлялся дочерней компанией Ростелекома «Домолинк», но на сегодняшний день она полностью вошла в состав Ростелекома, а услуга теперь предоставляются под брендом «Ростелеком Центр». При этом абоненты «Домолинк», оформившие договор ранее, автоматически перешли на сервера Ростелеком.
Новым же абонентам, желающим подключиться к сети, можно оставить заявку на сайте компании или же обратившись в офис.
Как провести сеть в частный дом
Подключение к сети доступно как через телефонный кабель с помощью технологии ADSL, так и с помощью оптической линии.
Оставить заявку можно двумя способами:
- Посетите офис компании Ростелеком. Там вы получите консультацию специалистов, в ходе которой вы сможете выяснить:
- какой вариант более удобен для вас;
- какова стоимость;
- стоимость тарифов и их преимущества;
- информацию о дополнительных услугах.
Обсудив все интересующие вас вопросы, вы можете отставить заявку на подключение, которая будет рассмотрена в ближайшее время.
- Оставьте заявку на сайте компании. Этот вариант также удобен, тем более, что после ее рассмотрения с вами обязательно свяжется специалист и уточнит основные моменты, а также обсудит с вами детали.
Для оформления заявки вам следует:
- Зайти на сайт компании.
- Выбрать регион, в котором вы находитесь.
- Открыть раздел «Для себя» и перейти в подраздел «Интернет».
- Для начала откройте подраздел «Тарифы» и ознакомьтесь с ними.
- Выберите наиболее оптимальный для вас вариант и нажмите на кнопку «Подключить».
- В новом окне перед вами появится не только бланк заявки, но и дополнительный перечень услуг, доступный для вас. Вы можете сразу же оставить заявку и на них.
- Заполните анкету, указав в ней свои фамилию и имя, контактный номер телефона и электронную почту, адрес по которому вы проживаете, удобное для вас время, когда оператор может связаться с вами.
- Для отправки заявки нажмите на кнопку «Заказать».
Стоимость подключения
Стоимость подключения интернета в частный дом зависит от нескольких факторов и рассчитывается непосредственно специалистами. Цена зависит от:
- выбора типа линии – оптический провод или телефон;
- необходимого метража кабеля;
- выбора тарифной модели.
Тарифы и услуги
На сегодняшний день компания Ростелеком предлагает абонентам подключить домашний интернет по оптической линии всего за 99 рублей в месяц. При этом доступны такие тарифные планы как (в скобочках указана обычная стоимость в рублях):
- 200 Мбит/с (890).
- 100 Мбит/с (690).
- 80 Мбит/с (590)
- 45 Мбит/с (480)
По телефонной линии доступен один тарифный план 8 Мбит/с стоимостью 349 рублей в месяц.
Также абоненты могут использовать следующие услуги:
- ночное ускорение до 200 Мбит/с с 00:00 до 08:00;
- антивирусная программа;
- фиксированный ip;
- родительский контроль.
Какой лучше провести
Компания предлагает два варианта подключения — через телефонный кабель с помощью технологии ADSL или же через оптическую линию.
Первый вариант подходит в основном жителям пригорода, так как протягивать туда оптоволокно слишком накладно и по времени, и по стоимости. Кроме того, скорость передачи информации будет составлять всего лишь 24-26 мегабит в секунду, а абоненту понадобиться приобрести специальный маршрутизатор.
При подключении линии через оптоволокно скорость передачи информации будет значительно выше — до 100 мегабит, правда, и обойдется дороже.
Очень долго, я собирался написать эту инструкцию, но все никак не получалось. И вот, наконец-то настал долгожданный момент 🙂 .
В этой статье, я расскажу, и все подробно покажу на картинках, как настроить Wi-Fi роутер без компьютера. Имея только сам роутер и планшет. Ну, или смартфон. Причем, не важно, на какой операционной системе работает ваш планшет (смартфон) . Это может быть Android, iOS, или Windows Phone. Можно настраивать с iPad, или iPhone.
Меня очень часто в комментариях спрашивали, возможно ли настроить роутер, имея только телефон, или планшет. Что делать, если в доме нет компьютера, ноутбука, нетбука и т. п. Да и не сложно представить случай, когда у вас нет компьютера, но зато, есть много мобильных устройств, которые могут подключатся к интернету по Wi-Fi. И вы решили купить роутер, что бы раздавать интернет на свои устройства.
Но, тут возникает проблема: “А как же я настрою этот роутер, если у меня нет ноутбука. А есть например только планшет. Где же найти инструкцию, и можно ли вообще это сделать?” Да, можно. Сейчас расскажу. Вы можете конечно же одолжить ноутбук, например у друзей, и провести настройку по этой инструкции “ “. Но, это совсем не обязательно.
Что нам понадобится?
Нам нужен сам роутер, и какое-то мобильное устройство, которое умеет подключатся к беспроводной сети. С которого мы и будет проводить настройку. Ну, и интернет должен быть в вашем доме, это я думаю понятно дело.
Я все проверил, и все работает. Весь процесс, я буду показывать на примере все того же маршрутизатора Tp-Link WR841N , и планшета ASUS MeMO Pad FHD 10 , который работает на Android. У вас же, может быть другое устройство, например смартфон. Просто на планшете намного удобнее, за счет большего экрана.
Что касается самого маршрутизатора, то это может быть любой, не обязательно Tp-Link. Если у вас например Asus, D-Link, ZyXEL и т. п., то будет отличатся только панель управления. А так, в общем, все будет так же, как и в этой инструкции.
Подготовка: подключаем маршрутизатор
Прежде всего, я советую сделать полный сброс настроек на вашем роутере. Не важно, новый он с магазина, или уже где-то работал, настройки нужно очистить. Возможно, его уже настраивали, и какие-то старые настройки нам не нужны. Из-за них, может возникнуть много проблем. Поэтому, смотрим статью “ “, и делаем, как там написано. Сделали? Отлично, продолжаем. Если что-то не получилось, так же продолжаем, будем надеяться, что там нет не нужных нам настроек.
Прикручиваем к маршрутизатору антенны (если они съемные) , затем подключаем кабель питания и включаем его в розетку. В синий WAN разъем подключаем сетевой кабель, интернет. Который в ваш дом провел провайдер (хорошо бы быть уверенным, что интернет работает и оплачен. А то, в процессе настройки могут возникнуть проблемы, и вы будете думать, что во всем виновен маршрутизатор, или способ настройки) .

Подключили, индикаторы замигали, все отлично. Если после включения в сеть, индикаторы на маршрутизаторе не засветились, то возможно, что он выключен кнопкой, которая возможно есть на корпусе самого маршрутизатора. Проверьте.
Теперь берем в руки планшет, смартфон, телефон (что там у вас) , и переходим к следующему пункту нашей инструкции.
Приступаем к настройке роутера с планшета
По умолчанию, защита на Wi-Fi не установлена, и ваша сеть открыта. Сейчас мы к ней подключим планшет (это в моем случае, когда я дальше буду писать планшет, то буду иметь введу устройство, с которого проводим настройку) .
Заходим в настройки сетевых подключений (нам нужно включить Wi-Fi) .

Здесь, внимание! Она будет иметь стандартное название и будет открытой. Важно, выбрать именно нашу сеть. Если вы сомневаетесь, то просто выключите свой роутер с розетки (выключите и включите Wi-Fi на самом устройстве) , и посмотрите, пропадет ли сеть. Если да, то значит, это ваша сеть, выбираем ее.

Появится окно. Просто, нажимаем Подключится .

Если все хорошо, то возле сети появится статус “Подключено “, а вверху появится иконка с делениями сети.

Все, наш планшет подключен к нашей беспроводной сети. Можно приступать к настроек.
Настраиваем маршрутизатор через браузер на планшете
Нам нужно запустить любой браузер. Он точно есть на вашем устройстве. Это может быть Google Chrome, или какой-то другой, стандартный.
В браузере, нажимаем пальцем на адресную строку и вводим IP адрес нашего руотера. Обычно, это 192.168.1.1 , или 192.168.0.1 . Вы можете посмотреть этот адрес, и стандартные логин/пароль, снизу вашего маршрутизатора. Они там должны быть указаны.

Значит, набираем этот адрес в браузере, на планшете, и нажимаем кнопку Перейти (открыть, и т. п.) .

Появится окно с запросом логина и пароля. Вводим стандартные, обычно это admin и admin, и нажимаем Войти .

Вот мы и попали в настройки нашего нового маршрутизатора. Пол дела, уже сделали 🙂 .
Задаем параметры для подключения к интернету
Первым делом, нам нужно настроить маршрутизатор, на работу с ваши провайдером. Что бы он смог подключатся к интернет и раздавать его по Wi-Fi. Для этого, нам нужно знать параметры, которые выдал вам, ваш провайдер. Нужно знать технологию, которую он использует (Статический IP, Динамический IP, PPPoE, L2TP) , и уже в зависимости от технологии, необходимые параметры. Все эти данные, вы можете уточнить у поддержки провайдера. Заодно, уточните, делает ли провайдер привязку по MAC адресу.
Внимание! Если провайдер делает привязку по MAC адресу, то вам необходимо позвонить в поддержку вашего провайдера, и попросить, привязать интернет к MAC адресу маршрутизатора. Посмотреть MAC-адрес маршрутизатора, можно снизу, на наклейке.
Это самый главный пункт. Если вы здесь допустите ошибку, то ваши устройства будут .
Эти параметры, нужно задать на вкладке Network – WAN . Напротив WAN Connection Type выбираем необходимую технологию. И уже исходя из определенной технологии, задаем все необходимые параметры: имя, логин, статический IP, или DNS.
Затем, когда все настройки будут указаны и проверены, нажимаем кнопку Save для сохранения настроек.

Уделите особое внимание, настройкам, о которых я писал выше. Как я уже говорил, они самые важные.
Настройка Wi-Fi сети
Напротив пункта Wireless Network Name , задаем имя вашей Wi-Fi сети (пишите только английскими буквами, можно цифры) . Это имя будет отображаться на всех устройствах.
Напротив Region , укажите страну, где вы живете.

Если появится окно, то просто нажмите Ok .

Устанавливаем защиту на беспроводную сеть
Открываем пункт Wireless – Wireless Security .
Выбираем WPA/WPA2 – Personal(Recommended) .
Напротив пункта PSK Password придумайте и запишите пароль. Он будет использоваться для подключения к вашему Wi-Fi. Используйте английские буквы и цифры. Сделайте пароль минимум в 8 символов. Придерживайтесь регистра букв, он имеет значение.
Обязательно, запишите пароль на бумажку и поставьте его в надежное место, что бы не забыть. А то придется сбрасывать все настройки и настраивать заново.

Изменяем пароль на доступ к настройкам
Нам нужно сменить стандартные admin и admin, которые используются для того, что бы зайти в настройки маршрутизатора. Что бы никто, кроме нас, не смог получить доступ к настройкам.
Перейдите на вкладку System Tools – Password .
Задайте стандартные имя пользователя и пароль. А ниже, задайте свои, новые данные. Имя пользователя я так и оставил admin, я вот пароль, придумал свой.
Этот пароль так же запишите, чтобы не забыть.

После нажатия на кнопку Save , снова появится окно с запросом логина и пароля. Нужно указать уже новые данные (которые вы указали выше) , и нажать на кнопку Войти .

Мы снова попадем в панель управления.
Настройка почти закончена. Осталось только перезагрузить наш роутер.
Для этого, перейдите в пункт меню System Tools – Reboot , и нажмите на кнопку “Reboot “.
Пойдет статус перезагрузки.

После того, как процесс перезагрузки закончится, на планшете, скорее всего, появится ошибка, что невозможно открыть адрес 192.168.1.1… Это нормально. Просто наш планшет отключится от роутера, а подключится автоматически уже не сможет (в дальнейшем, он будет подключатся автоматически) . Так как мы установили защиту на сеть, и после перезагрузки, она уже заработала.
Необходимо, заново подключить планшет к нашей сети, введя пароль. Что бы уже можно было пользоваться интернетом.
Для этого, снова открываем панель быстрого доступа к настройкам, и нажимаем на значок настройки сетей.

Включаем Wi-Fi, и выбираем нашу сеть. Она уже будет с тем именем, которое мы указали в процессе настройки.

Вводим пароль к Wi-Fi (который мы так же указывали в процессе настройки) , и нажимаем Подключится .

Все готово! Заходим в браузер и открываем сайт!

Можете подключать к сети другие устройства!
Может возникнуть например , или . Об этом, я так же писал.
Послесловие
Огромная статья получилась, много скриншотов, но по-другому – никак. Я старался, что бы статья была максимально понятной и простой.
Как видите, настроить маршрутизатор можно и без компьютера, а просто с мобильного телефона, или планшета. Я думаю, что даже с телевизора можно настроить. И в этом нет ничего сложного. Главное, придерживаться инструкции, и проверять настройки, которые указываете, что бы потом не было разных проблем.
Если у вас остались вопросы, замечания, или пожелания, то с радостью выслушаю их в комментариях!
Ещё на сайте:
Возможно ли настроить роутер без компьютера? Настраиваем Wi-Fi роутер Tp-Link с планшета, или смартфона обновлено: Февраль 7, 2018 автором: admin