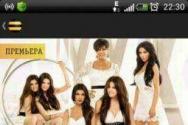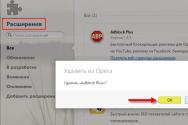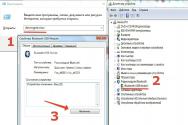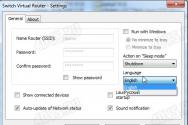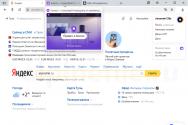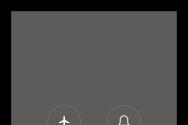Компьютер перезагружается при загрузке Windows. Компьютер сам перезагружается – разбираемся в причинах После обновления windows 10 постоянно перезагружается
На многих форумах одной из обсуждаемых тем является следующая: при загрузке Windows 10 появляется синий экран и перезагружается компьютер. Причин такой неполадки много. Среди частых можно выделить: некорректное завершение работы операционной системы из-за STOP-ошибки, активация опции «Выполнить автоматическую перезагрузку», малый размер файла подкачки и невозможность сохранить файл аварийного дампа памяти. Из-за этих и не только причин на Виндовс 10 может постоянно вылетать BsoD и ПК войти в циклическую перезагрузку.
Причины и способы решения проблемы
Если на ПК под управлением Windows 10 перезагрузка циклическая, стоит выполнить следующее.
- Нужно попасть в BIOS и выставить приоритетность загрузки с носителя.
- Вставляем диск в дисковод или подключаем флешку с установочными файлами той же версии и разрядности, что и установлена Windows После выбираем «Восстановление системы».
- Далее выбираем «Командную строку» и вводим «regedit».
- Откроется редактор реестра. Находим ветку «HKEY_LOCAL_MACHINE\SYSTEM\CurrentControlSet\Control\CrashControl». Находим REG_DWORD-параметр с названием «AutoReboot». Ему нужно присвоить значение «0».

Этим способом вы отключите перезагрузку ПК при ошибках.
Теперь, когда компьютер не будет постоянно перезагружаться, можно установить точную причину синего экрана смерти. Однако стоит учесть один нюанс, что синей экран смерти может по-прежнему вылетать. Поэтому придется загрузиться в безопасном режиме.

- Жмём «Пуск», «Панель управления», «Администрирование», «Просмотр событий». Или жмём «Win+R» и вводим «compmgmtlauncher».
- Откроется окно управления компьютером. В меню слева выбираем ветку «Просмотр событий», а в новом окне справа смотрим события с ошибкой. Для этого слева выбираем ветку «Система».

- После того, как вы определили причину синего экрана смерти, ищем рекомендации по её устранению.
Если вы ранее ставили драйвера, стоит выполнить откат системы, так как программное обеспечение может вызвать BsoD. Сделать это можно различными способами. Чаще всего, видеодрайвер вызывает ошибку. Чтобы его откатить стоит попасть в «Диспетчер устройств» и в ветке «Видеоадаптеры» выбрать устройство, нажать на него правой кнопкой мыши и выбрать «Свойства», а во вкладке «Драйвер» нажать «Откатить».

Если видеокарта полностью работоспособна и не требует драйвера, стоить проверить оперативную память на предмет ошибок программой Memtest86 и сбросить настройки BIOSа к начальным, если вы разгоняли процессора или ОЗУ.
Для проверки жесткого диска стоит ввести в командной строке с правами Администратора «chkdsk E: /f», где E – это буква диска с операционной системой.
Также важно отметить, что синий экран смерти может возникать из-за перегрева системы или недостаточного напряжения. Поэтому стоит почистить ПК от пыли, проверить, нет ли вздутых конденсаторов на материнской плате и в блоке питания.
Только проверив полностью ПК на предмет поврежденных компонентов можно определить причину BsoDа и исправить неполадку.
Статья о моментах самопроизвольной перезагрузки компьютера. Причины, решение проблемы.
Навигация
Пользование компьютером прочно вошло в нашу жизнь! Функции компьютерного устройства многогранны:
- создание, копирование текстов, фото, видео, музыкальных клипов и прочего.
- виртуальное хранилище информации.
- домашний кинозал.
- музыкальные программы в записи и в реальном времени и многое другое.
Изредка, может возникнуть проблема: компьютер самопроизвольно выключается, перезагружается. Почему так происходит, причины, их решение, рассмотрим в данной статье.
Проблема с электропитанием устройства. Решение
Питание устройства осуществляется от сети 220 В. Чтобы определить, что проблема, именно, в этом, делаем следующее:
- проверяем розетку, к которой идет кабель питания от компьютера. Подключаем компьютер к другой розетке, смотрим результат (работает или нет), подключаем настольную лампу к розетке (загорается или нет). Измеряем напряжение в розетке с помощью вольтметра, если напряжение меньше 220 В, вызываем специалиста – электрика. Если проблема не пропадает, значит, дело не в электропитании.
Компьютерные розетки
проверяем блок питания устройства. Из нескольких способов проверки представим наиболее легкий, проверку вольтметром:
- подключите к блоку питания компьютера дисковод или жесткий диск.
- поставьте измерительный прибор (вольтметр) на пункт измерения напряжения.
- подключите отрицательный отвод вольтметра к контакту 20/24 (черного цвета) блока питания, а положительный отвод вольтметра подключайте по очереди к разъемам, откуда выходят три разноцветных провода:
- розовый провод, 3В
- красный, 5В
- желтый, 12В.

Проверка с помощью вольтметра блока питания компьютера
- отмечаем, сильно ли отличаются замеры от указанных значений. Если, да, то блок питания неисправен. Следует отдать его в сервисный центр на ремонт.
Проблема с элементами. Решение
Материнская плата, видеокарта, оперативная память, жесткий диск, клавиатура, мышь, это основные «запчасти» компьютера. Если они неисправны, плохо закреплены, возможна самостоятельная перезагрузка компьютера.
Схема проверки и решения вопроса:
- проверьте соединения элементов: не отходит ли кабель от блока питания, хорошо ли подключен диск. Разберите компьютер, прочистите, проверьте конденсаторы на материнской плате, соберите устройство, подключите его в сеть. Если не можете это сделать сами, обратитесь к специалисту.
- проверьте компьютер на перегрев с помощью специальных программ, например AIDA64 . Все элементы должны иметь определенную температуру (см. рисунок):

Проверка компьютера на перегрев с помощью специальных программ
- проверьте процессорный блок на перегрев. Возможно, это происходит из-за отработанной термической пасты. Замените ее.
- устраните неполадки в операционной памяти. Протестируйте модули памяти с помощью специальных программ.

Проверка операционной памяти компьютера с помощью определенных программ
Проблема с программным обеспечением. Решение
Компьютерное устройство это совместная работа многих утилит, приложений. Если утилиты не стыкуются между собой, возможен сбой системы. Предпринимаем следующее:
- если самопроизвольное отключение, перезапуск происходит при действии единичной программы, следует ее убрать, установить другую версию программы. Как вариант, можно выбрать режим стыковки программы с остальными утилитами с помощью входа в опцию «Свойства».

Опция устранения проблем с совместимостью в «Свойствах» программы
- если с рабочими программами все в порядке, но устройство продолжает пере запускаться произвольно, проверьте его на наличие вирусов. Приложений антивирусов достаточно в интернете.
- самостоятельная перезагрузка может происходить из-за проблем с операционной системой. Решение: поверка файлов системы, переустановка системы.
- в крайних случаях, когда вы не сможете самостоятельно решить проблему обращайтесь к специалисту. Следует сделать диагностику устройства, устранить проблемы с материнской платой и другими элементами.
Все указанные выше проблемы и их решения относятся к Windows 7,8.10, XP . К этому можно добавить несколько нюансов.
Иногда на данной версии стоит программа NERO . Следует ее удалить для того, чтобы она не мешала работе компьютера:
- войдите в опцию «Мой компьютер»
- откройте «Свойства»

Опции «Мой компьютер» , «Свойства»
- откройте опцию «Параметры загрузки»
- уберите значок (как на рисунке ниже)

В опцию «Параметры загрузки» убираем значок автоматической загрузки
В данной версии иногда срабатывает автоматическая перезагрузка. Следует отключить перезагрузку следующим образом:
- войдите в меню загрузки (клавиша F8)

Меню загрузки после нажатия клавиши F8
- нажмите строку отключения загрузки (выделено белым на рисунке выше)
- после проделанных операций, перезапуска системы не будет, будет выплывать экран смерти устройства, сообщение об ошибке. Следует выявить ошибку, устранить.

Экран смерти компьютера с названием и строкой информации об ошибке
Если войти в меню загрузки не удается, запустите компьютер с ДВД диска официальной версии. Система восстановиться, перезапуск устранится.
Удачных решений!
Отключение автоматической перезагрузки в Windows 10 требуется, дабы операционная система не перезагружалась, когда ей вздумается, с целью установить очередные апдейты от Microsoft, о составе которых пользователь, в большинстве случаев, ничего не знает.
Пускай перезагрузки и не происходят в момент активности пользователя, а лишь во время простоя компьютера, но в такие моменты могут загружаться файлы или работать какая-либо программа, потребляющая незначительное количество ресурсов, что недопустимо для удачного завершения поставленных задач.
Инструкция ознакомит с несколькими путями предотвращения самовольной перезагрузки компьютера в неподходящие моменты или вовсе отключить ее.
Настраиваем перезапуск компьютера
Начнем с менее радикального способа, который не предполагает деактивации опции авто-перезагрузки системы, но позволяет сконфигурировать ее с помощью присутствующих в «десятке» инструментов.
Открываем «Параметры» (комбинация Win → I или контекстное меню Пуска) и заходим в раздел «Обновления/безопасность».

Активируем вкладку «Центр обновления Windows», где и совершаем необходимые настройки установки апдейтов и перезапуска компьютера.
1. Период активности (опция доступна только в версиях «десятки» с крупным августовским обновлением 1607) - здесь можно указать время до 12 часов, по достижению которого ПК не будет выполнять перезагрузок ни в коем случае.

2. Параметры перезапуска - подраздел появится только при наличии загруженных апдейтов, когда их инсталляция уже запланирована системой. Здесь можно перенести время запланированной перезагрузки компьютера.

Теперь видим, что с каждым обновлением, особенно масштабным, Microsoft предоставляют пользователям все меньше свободы, воплощая в жизнь идеи скайнета, которые появились более 30 лет назад. Просто так отключить перезапуск системы нельзя, потому прибегнем к более радикальным методам.
Используем системные инструменты
Сначала рассмотрим деактивацию автоматической перезагрузки «десятки» для Enterprise и Pro редакций посредством редактора групповых политик (в домашней версии он недоступен).
1. Открываем окно командного интерпретатора Win → R.
2. Вводим команду gpedit.msc и выполняем ее.
3. Разворачиваем ветку Конфигурация ПК.
4. Идем в подраздел Административные шаблоны.
5. Открываем Компоненты Windows.
6. В каталоге Центр обновления Windows выполняем двойной клик по параметру «Не осуществлять автоматический перезапуск при инсталляции обновлений, когда в системе работают пользователи».

7. Флажок устанавливаем в положение «Включено» и сохраняем новую конфигурацию кликом по «OK».

После этого Windows 10 не будет самостоятельно перезапускаться для обновления системы, если в нее выполнен вход из-под любой учетной записи.
Осуществление аналогичных действий, но через редактор реестра в домашней версии десятки.
1. Вызываем системный инструмент для внесения изменений в файлы реестра, выполнив команду «regedit» в поисковой строке.
2. Разворачиваем ветку HKLM.
3. SOFTWARE\Policies\Microsoft\Windows\WindowsUpdate.
4. Открываем раздел AU (создаем его в случае отсутствия).
5. Создаем ключ типа DWORD с названием NoAutoRebootWithLoggedOnUsers или открываем его и выставляем в качестве значения «единицу».

Изменения вступают в силу непосредственно после клика по кнопке «OK» в окне редактирования параметра, но для пущей уверенности можно и перезагрузить систему.
Деактивация автоматических перезагрузок через Планировщика заданий
Планировщик заданий - тот полезный инструмент «десятки», которым мало пользуются большинство пользователей. И в нашем случае он поможет заблокировать перезагрузки Windows 10 для применения только установленных апдейтов.
- Вызываем планировщик при помощи соответствующего запроса в командной строке или выполнив команду «control schedtasks».
- Открываем каталог с библиотекой планировщика заданий.
- Переходим по пути Microsoft Windows.
- В подразделе UpdateOrchestrator вызываем контекстное меню задачи Reboot и выбираем вариант «Отключить».

Отныне автоматический перезапуск «десятки» для инсталляции ее обновлений осуществляться не будет, однако они обязательно интегрируются в систему после ручной перезагрузки компьютера/ноутбука.
А также можете ознакомиться с материалами по теме отключения автоматического обновления Windows 10.
Не знаете что делать если компьютер самопроизвольно перезагружается? Я помогу найти вам причину и постараюсь дать рекомендации по их устранению.
Случаи, когда компьютер перезагружается сам по себе, встречаются довольно часто и могут быть вызваны целым рядом причин. Главное вовремя выявить проблему и решить ее, иначе компьютер может вообще выйти из строя.
Условно можно выделить две группы причин:
- Неисправности в аппаратном обеспечении (в системном блоке)
- Проблемы, связанные с программным обеспечением
Компьютер самопроизвольно перезагружается, ищем причину
Аппаратное обеспечение
Чаще всего компьютер самопроизвольно перезагружается из-за неполадок в его аппаратной части.
Наиболее распространенные причины – это:
- Перегрев процессора. Чаще всего это связано с пылью, которая накапливается на радиаторах, поэтому системный блок нужно регулярно чистить, хотя бы один раз в год. Некачественный кулер или его не правильная установка, также может быть причиной перегрева процессора.

- Плохая работа вентиляторов в процессоре, в следствие чего он недостаточно охлаждается.
- Неисправность блока питания. Сгорание оплетки в питании системного блока может привести к неравномерному распределению напряжения на материнской плате. Плохой контакт в кабеле питания системника, особенно если кабель часто вынимался и вставлялся обратно в гнездо, тоже может быть причиной самопроизвольных перезагрузок. Не забудьте проверить состояние конденсаторов, они не должны быть вздутыми либо наоборот, высохшими. Зачастую блок питания не справляется с нагрузкой в силу своей низкой мощности. В таком случае замените его на более мощный.
- Проблемы с оперативной памятью. Если подозрение на оперативку, нужно протестировать ее работу. Для этого существует множество специальных программ и утилит, например утилита Memtest. Кроме этого, можно попробовать заменить модуль, возможно причина именно в его неисправности.
- Дефекты в материнской плате. Внезапные перезагрузки могут быть вызваны микротрещинами на ней, либо вздутыми конденсаторами.
Программное обеспечение
Если с аппаратным обеспечением компьютера все в порядке, значит, виновником самопроизвольных перезагрузок являются неполадки в программном обеспечении. Чтоб локализовать проблему и вовремя ее устранить, необходимо определить, когда начались сбои в работе ПК и с чем это может быть связанно.
Основные причины в этом блоке:
- Установка новых программ и драйверов. Иногда обновленное программное обеспечение не подходит для вашей операционной системы, либо было не правильно установлено. В этом случае нужно переустановить программу, в соответствии с указанной инструкцией. Иногда нужно просто удалить неподходящую программу. Например, если у вас Windows7 и вы столкнулись с проблемой внезапной перезагрузки, бывает достаточно удалить программу Nero и все становится на свои места.
- Установка дополнительного оборудования, которое не совместимо с комплектацией вашего компьютера. Например, у вас уже есть три винчестера и вы добавляете еще одну видеокарту, при этом нагрузка в блоке питания увеличивается, а его мощность не позволяет с ней справляться. В таком случае можно установить более мощный блок питания или убрать лишние винчестеры.
- Устаревшее программное обеспечение. Об этом свидетельствует замедленная работа компьютера, зависание, особенно после входа в Интернет, что провоцирует автоматическую перезагрузку. Чтобы этого избежать, нужно периодически переустанавливать Windows (один раз в год при средней загруженности компьютера, дважды – при сильной).
- Неисправности в жестком диске или в файловой системе. Тут вам на помощь придет утилита Victoria и Mhdd, которая протестирует жесткий диск на ошибки.
- Вирусы также являются распространенной причиной резкой перезагрузки компьютера.
Для профилактики вашего компьютера от самопроизвольной перезагрузки, не лишним будет убрать автоматическую перезагрузку системы в настройках. Сделать это довольно просто. Правой кнопкой мыши нажмите на ярлычок «Мой компьютер» и выберите там «Свойства», в «Дополнительных параметрах системы» выбираем «Загрузка и восстановление» и снимаем галочку возле строки «Выполнить автоматическую перезагрузку», нажимаем «Ок».

Из всего вышеперечисленного видно, что проблема самопроизвольной перезагрузки компьютера довольно сложная и требует тщательной диагностики. Поэтому стоит регулярно проводить профилактику подобных проблем:
- своевременно обновлять системное оборудование;
- периодически очищать содержимое системного блока от пыли;
- устанавливать новые программы, четко соблюдая инструкцию;
- добавлять в компьютер новое оборудование, которое совместимо с уже имеющимся, и не вызовет дополнительных нагрузок на блок питания.
Если вы не можете самостоятельно определить причину самопроизвольной перезагрузки компьютера, либо боитесь навредить, лучше воспользоваться помощью специалиста.
Вконтакте