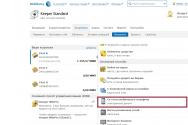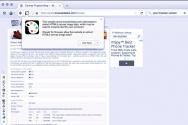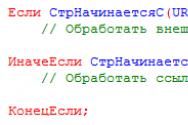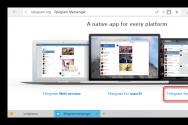Компьютер иногда не видит жесткий диск. Что делать, если компьютер не видит внешний жесткий диск? Система не видит жесткий диск: настройки BIOS
Некоторые пользователи иногда сталкиваются с тем, что система не видит жесткий диск, причем не только подключаемый в качестве дополнительного устройства, но и уже установленный винчестер, на котором находится предназначенная для загрузки операционная система. С чем это может быть связано и как устранить такую проблему? Далее предлагается несколько основных решений, которые в большинстве случаев должны помочь. Правда, сначала придется выяснить истинную причину сбоя.
Почему система не видит жесткий диск?
В качестве самой распространенной причины таких сбоев большинство специалистов склонно называть неправильное подключение жесткого диска шлейфами к материнской плате. Однако даже при правильном подключении возможно появление ситуации, когда, например, система не видит новый жесткий диск, хотя он исправен, операционная система находится в полной работоспособности, драйверы установлены и т. д.
Такая проблема чаще всего относится к неправильным настройкам BIOS (об этом чуть позже будет сказано подробнее). Та же ситуация может наблюдаться при наличии программных сбоев, когда подключаемому устройству присваивается уже используемая системой литера. Наконец, диск может содержать ошибки, а если это винчестер, с которого производится старт ОС, возможно, повреждены загрузочные записи и секторы, которые нужно восстановить.
Физические причины и способы их устранения
Разрешение вопроса о том, почему система не видит жесткий диск SATA (этот стандарт устройств берем исключительно в качестве примера), начнем с рассмотрения проблем физического характера.
Как уже понятно, сначала следует проверить правильность подключения и плотность вхождения шлейфов в соответствующие разъемы. Кроме того, весьма распространенной причиной некорректной работы HDD называют перегрев южного моста, что более характерно для ноутбуков. В этом случае для начала нужно выключить устройство и дать ему остыть.

Для стационарных блоков возможным решением проблемы может стать вариант сброса настроек путем извлечения батарейки CMOS из гнезда на пару минут (полное обнуление параметров).

Попутно следует найти на материнской плате специальный джампер Clear CMOS, который, как правило, находится недалеко от батарейки. Перемычку сначала секунд на 15 нужно переключить в положение 2-3, после чего вернуться к исходному подключению 1-2.
Тут же стоит обратить внимание на правильность подключений Master/Slave (положение перемычек). Жесткий диск с интерфейсом IDE обязательно должен иметь соединение Master, все остальные устройства, включая внешние винчестеры или приводы оптических дисков, - Slave. Это, кстати, касается и ситуаций, когда система не видит второй жесткий диск. Но и это еще далеко не все проблемы.
Система не видит жесткий диск: настройки BIOS
Еще одна причина того, что не распознается, состоит в некорректно заданных параметрах первичной системы ввода/вывода BIOS. Если при загрузке система сообщает, что системный диск не найден, и просит вставить его, возможно, в приоритете загрузки установлено другое устройство.

В соответствующем разделе приоритетным (первым) устройством для загрузки следует выбрать именно HDD. Если же и после этого система не видит жесткий диск, следует зайти в раздел настроек винчестера и в строке настройки конфигурации SATA отключить режим AHCI, установив в качестве используемого параметра RAID или Standard IDE.
Раздел управления дисками
Но предположим, что основной винчестер распознается и ОС загружается без проблем. Пользователь подключил второй винчестер, но эффекта никакого. Так почему же система не видит внешний жесткий диск? На то есть масса причин, одна из которых состоит в том, что диску присвоена не та литера.

Устраняется такая ситуация просто: заходим в управление компьютером, где используем аналогичный раздел для дисков. Здесь будут отображены абсолютно все устройства, даже если они не распознаются на начальном этапе загрузки или работают некорректно. Выбираем нужный диск, правым кликом вызываем субменю и обращаемся к строке изменения буквы или пути к диску. После этого вводим неиспользуемое значение и сохраняем установленные параметры. Возможно, придется произвести перезагрузку.
Проблемы с драйверами
Еще одна беда многих пользователей - отсутствующие или неправильно установленные драйверы, отвечающие за работу и установленного на материнской плате, и внешнего жесткого диска.

Если у пользователя имеется диск с драйверами, который в обязательном порядке должен идти в комплекте при покупке, проблем нет. Просто устанавливаем (или переустанавливаем) драйверы. Если такого диска нет, можно использовать свободно распространяемый каталог или инсталлировать программу вроде Driver Booster, которая при сканировании определит недостающие, поврежденные или обновленные драйверы и автоматически интегрирует их в систему.
Проверка жесткого диска и загрузочной записи
Наконец, самой неприятной ситуацией является такая, когда операционная система с винчестера не загружается вследствие программных ошибок или повреждения поверхности.

В первом случае понадобится любой загрузочный диск (например, LiveCD или дистрибутив системы), после чего нужно будет нажатием клавиши «R» вызвать и перейти к командной строке, где сначала командой chkdsk c: /f /r проверить диск на наличие ошибок, а затем прописать строки Bootrec.exe /FixMbr и Bootrec.exe /FixBoot (это позволит исправить загрузочные записи). Если и это эффекта не дает, нужно перезаписать загрузочный сектор, используя для этого команду Bootrec.exe /RebuildBcd. Если проблема была связана действительно с такой ситуацией, после рестарта загрузка пойдет в нормальном режиме без сбоев.
В случае механического повреждения винчестер придется заменить. Хотя и утверждается, что восстановить поврежденные секторы можно при помощи программы HDD Regenerator путем перемагничивания диска, в это верится с трудом.
Заключение
Напоследок остается сказать, что для случаев, когда система не видит далеко не все решения, поскольку предусмотреть все ситуации просто невозможно. Однако все вышерассмотренное встречается чаще всего, поэтому в зависимости от ситуации можно применить ту или иную методику, которая позволит устранить проблему.
Здесь намеренно не рассматривались проблемы, когда жесткий диск не определяется системой вследствие вирусного воздействия (такое тоже встречается), ведь защита собственного компьютера приоритетной должна быть для любого пользователя. Также не были затронуты вопросы, связанные с неправильным разбиением диска на разделы или его форматированием. Ну а когда винчестер, что называется, начал «сыпаться», другого решения, кроме замены, попросту нет.
При покупке компьютера немногие пользователи задаются вопросом, какой объём жёсткого диска им необходим, не могут заранее предугадать, какие файлы и какого объёма будут храниться на компьютере. Со временем ПК превращается в «файлопомойку». Всё жалко удалять, а нужного, на самом деле, не так уж много. Тем не менее, в работе или для определённых нужд необходимы дополнительные объёмы дискового пространства, которое можно расширить, подключив дополнительный HDD или SSD-накопитель.
Зачем нужен второй жёсткий диск?
Часто пользователи хотят отделить операционную систему, программы и пользовательские личные файлы. Кроме того, установка системы и программ на отдельный быстрый (пусть и не такой ёмкий) SSD-диск или HDD позволяет существенно ускорить загрузку системы, улучшить отзывчивость и повысить производительность работы. Экономия времени — значимый фактор.
Как подключить дополнительный дисковый накопитель?
Любой компьютер, даже древний, имеет возможность подключения нескольких дисков одновременно. Все современные компьютеры поддерживают установку накопителей с интерфейсом SATA1, SATA2, SATA3. Если Ваша материнская плата имеет интерфейс SATA2, а жёсткий диск соответствует спецификациям SATA3, то подключение возможно (совместимость по разъёмам и сигналам), но максимальная производительность диска будет ограничена интерфейсом материнской платы, то есть скорость обмена данными будет не выше чем в SATA2.

Для установки дополнительного жёсткого диска необходимо подключить 2 разъёма — питание и данные. Все операции должны производиться с полностью отключённым питанием. После установки второго диска и запуска компьютера, новый диск проинициализируется, а далее его нужно будет отформатировать и разбить на разделы (или оставить 1 раздел). Однако, не всегда дополнительный жёсткий диск начинает работать. Почему?
Почему компьютер не видит второй жёсткий диск?
Причин подобного явления может быть несколько. Это программные или аппаратные сбои оборудования, отсутствие драйверов, устаревшая операционная система, неправильное подключение и настройка параметров работы HDD.
Старый компьютер не видит второй «хард».
Для старых компьютеров, где подключение идёт по интерфейсу IDE на всех дисковых накопителях есть перемычки для установки режима работы диска — Master (главный, основной ведущий), Slave (второстепенный, дополнительный, ведомый). В таком случае, для первого (для старого диска, с которого грузится операционная система) необходимо установить перемычку в режим Master, а для нового — в режим Slave. Если 2 диска подключены одним кабелем передачи данных, то Master-диск должен быть к материнской плате ближе (по разъёму) чем новый диск.
Новый компьютер не видит SSD
Для современных компьютеров с интерфейсами SATA новый диск может быть невидим в случаях, когда вы подключаете SSD-диск. SSD имеют встроенные контроллеры, которые не всегда совместимы с контроллерами, установленными на материнской плате. Если диск не обнаруживается, можно подключить его в другой SATA-разъём материнской платы (если на ней несколько разных контроллеров). Также новый HDD может не видится из-за неверно выставленного режима работы контроллера жёстких дисков. Этот режим настраивается в меню BIOS-а материнской платы. Для каждого производителя BIOS-а и модели материнской платы доступные режимы работы и их названия могут отличаться.


Компьютер не видит новый HDD. Как исправить?
Чтобы исправить ситуацию, когда компьютер не видит второй жёсткий диск, следует проверить настройки BIOS, подключить накопитель в другой разъём передачи данных и разъём питания. Если это не помогло, тогда пригодятся другие способы.
Чаще всего, всё оборудование исправно и корректно настроено, просто есть несколько моментов, о которых не стоит забывать. Новый жёсткий диск может не иметь присвоенной буквы или не отформатирован. Компьютер видит диск на этапе тестирования и загрузки до операционной системы (белые буквы на чёрном фоне при включении ПК), но в проводнике Windows нет нового диска. Такое часто бывает. В системе Windows исправляется очень легко даже без использования дополнительных программ.
Форматируем новый диск и присваиваем ему букву — Windows 7
Заходим в ПУСК. Правой кнопкой мыши на «Мой компьютер», выбираем пункт контекстного меню «Управление».

Далее переходим в раздел Управление дисками. Отобразится список дисков, подключенных к компьютеру. Каждый диск будет отображаться по разделам с соответствующими буквами. Если диск новый, то 99% вероятности, что он просто не отформатирован.


После успешного завершения операции будет доступна возможность создать раздел на новом диске.

Эту операцию также можно выполнить, используя специализированные программные средства для работы с HDD и SSD — Acronis Disk Director, Paragon Partition Manager и другие.
В большинстве случаев, указанная выше информация поможет в решении проблемы компьютер не видит новый жёсткий диск. Если это не помогло, лучшим решением будет обратиться к специалисту, который узнает и устранит причину.
| Как Вам? - |
В зависимости от текущей конфигурации оборудования, проблема, когда компьютер не видит жесткий диск, может иметь различные последствия и внешне проявляться по-разному.
- Если компьютер не видит загрузочный жесткий диск, тогда не будет загружаться операционная система.
- Если устройств несколько, операционная система может нормально загрузиться, а при открытии Проводника Windows во вкладке Мой компьютер не будет виден один из них.
- Или так – винчестер нормально представлен в диспетчере файлов и папок, а при попытке производить с ним какие-то действия ничего не происходит. Если открыть интерфейс Свойства, показано, что он вроде бы и есть, но свободного места на нем нет.
- Устройство может нормально вращаться и тем не менее информация не считывается.
Почему компьютер не видит жесткий диск?
Винчестер компьютера – довольно тонкое, хрупкое, уязвимое устройство и малейшие физические воздействия, падения и даже вибрация могут привести к выходу его из строя.
Недостаточное охлаждение системного блока– еще одна часто встречающаяся причина проблем. В этом случае возможны периодические исчезновения устройства прямо в процессе работы компьютера.
В стационарном компьютере проще всего убедиться в работоспособности конкретного винчестера путем его переключения на другие шлейфы питания и данных. Проверьте правильность установки коннекторов – той ли стороной вставлены разъемы? Хотя там и имеются перемычки для обеспечения только одного способа подключения, некоторые пользователи умудряются при помощи силы вставить разъемы неправильно. Если на другом подключении диск нормально опознается системой – проблема где-то в подключениях или в установках BIOS.

Стоит ли ремонтировать неисправное устройство? Цена нового винчестера, скорее всего, окажется даже ниже, чем цена ремонта поврежденного. Кроме того, ремонт не дает никакой гарантии, что восстановленное устройство прослужит вам долго и надежно.
Поэтому – проблемные приводы ремонту не подлежат. Проще и быстрее будет купить новый. Тем более что замена не представляет никакой сложности для более-менее технически подкованного пользователя. Если вы способны заменить сим-карту в сотовом телефоне, установка нового винчестера вам тоже по плечу.
Привод следует отдавать в сервисный центр только в том случае, если на нем остались ценные данные, которые жалко потерять. В этом случае речь идет не о ремонте, а восстановлении данных. После чего информация переносится на новый диск, а старый отправляется в утиль.
Неправильное подключение
Например, устройства не будут опознаваться Биосом, если в компьютере установлено два винчестера и оба имеют перемычки с назначенным приоритетом Master или Slave. Проверьте установку перемычек на корпусах – только одно устройство должно иметь категорию Master.

По шлейфам тоже имеются правила. Главный жесткий диск должен подключаться к самому крайнему разъему, а подчиненный к среднему. Это необходимо уточнить в инструкциях к оборудованию. Возможны варианты в зависимости от фирмы-производителя комплектующих системного блока.
Затем проверить надежность контактов, бывает, что от сотрясения разъемы отходят, выпадают, или сдвигаются. Если при подключении контакторов применялась большая физическая сила, вероятны повреждения самих контактных элементов. Целостность контактов можно проверить визуальным осмотром.
Проблемы с программным обеспечением и настройками системы
- Винчестер не включен в диспетчере устройств.
- Повреждены файлы драйверов.
- Устройство выключено в BIOS.
Все это очень легко проверить, но, зачастую по показаниям внутренних системных служб все железо подключено и находится в отличном состоянии, а на деле ничего не работает. То есть – компьютер видит винчестер, но устройство не функционирует.
Что-то произошло с драйвером. Войдите в Панель управления. Откройте Мастер установки оборудования. Посмотрите – есть ли искомый жесткий диск в списке подключенных устройств. Если он имеется в списке – откройте Свойства и попробуйте обновить драйвер. Новые драйвера можно скачать с сайта производителя оборудования или же с установочного дистрибутива Windows.

Такая ситуация характера для вирусного заражения или иногда возникает при аварийном завершении работы Windows, а также при установке конфликтующего программного обеспечения. Если есть подозрения в этом отношении – помочь исправить ситуацию может Восстановление системы. Иногда для достижения положительного результата восстановление приходится делать несколько раз, постепенно выбирая все более отдаленную точку отката.
Иногда бывает так, что операционная система не загружается, а на экране появляется сообщение, что винчестер имеет неправильную конфигурацию и его нужно отформатировать. Здесь вопрос в том, что причиной отсутствия видимости может послужить небольшой сбой в работе компьютера, а вот форматирование разделов диска может уничтожить важные файлы, без который даже не удастся заново установить Windows.
Если проблема с видимостью жесткого диска возникает периодически, вероятны нарушения в системных файлах Windows. В этом случае целесообразно сохранить все важные документы на внешний диск, а на компьютере установить операционную систему начисто.
Что делать, если компьютер не видит внешний жесткий диск? Обычно такие накопители отличаются простотой в использовании, потому что они адаптированы для повседневного использования массовым потребителем. Но бывают ситуации, когда HDD не распознается после подключения к компьютеру с операционной системой Windows или к другому устройству с портом USB.
Чаще всего компьютер или ноутбук не видит съемный жесткий диск из-за ошибки форматирования раздела, использования неправильной файловой системы, поломки порта USB или отсутствия необходимых драйверов, но могут быть и другие причины. В худшем случае, это может означать, что винчестер вышел из строя. Необходимо отметить, что принцип работы больших внешних HDD и карманных флеш-накопителей идентичен, так что связанные с ними проблемы обычно решаются одинаково. Вы можете ознакомиться с идентичным материалом по невидимости карт памяти на различных устройствах.
Прежде всего нужно выяснить, по какой причине не определяется внешний жесткий диск. Для этого нужно соединить внешний накопитель с компьютером. Если это полноценный жесткий диск, то необходимо включить на нем питание. Некоторые тяжелые съемные HDD даже могут подключаться с электросети с помощью отдельного кабеля. После соединения нужно открыть инструмент управления накопителями. Для этого используется комбинация клавиш Windows + R. В появившуюся строку нужно ввести diskmgmt.msc и нажать Enter.
Теперь вы должны увидеть внешний HDD в списке всех доступных накопителей. Он появится здесь даже в том случае, если его не распознает Explorer на Windows XP из-за отсутствия разделов. Если внешний жесткий диск определяется, но не открывается, значит его нужно отформатировать должным образом, после чего он будет распознаваться различными устройствами. В случае, когда накопитель не удалось обнаружить даже здесь, причина может быть в чем-то другом.
Что делать, если внешний жесткий диск не определяется? Это может быть вызвано аппаратной поломкой порта USB, отсутствием необходимого драйвера или выходом накопителя из строя. Прежде всего, нужно попробовать запустить диск через другой свободный разъем. Если после такой процедуры открывшийся HDD работает нормально, значит, причина была в поломанном порте USB. Бывает, что разъемы на передней части корпуса компьютера обладают ограниченной функциональностью и не могут обеспечить нормальную работоспособность внешнего жесткого диска. Рекомендуется использовать порты USB, расположенные сзади.
Проблемы с компьютером
Почему компьютер не видит внешний диск? Если портативный накопитель не отображается в менеджере управления дисками на Windows 7 даже после подключения к другому разъему, то остается выяснить, все ли в порядке с ПК и внешним диском. Когда комп не видит диск, но под рукой есть другой ПК, то нужно попробовать подсоединить накопитель к нему. В случае, когда доступные компьютеры не обнаруживают внешний диск, можно сделать вывод, что он сломался и не подлежит восстановлению.
Если система Windows 10 не видит накопитель, но он распознается на других компьютерах, значит, операционная система не располагает необходимыми драйверами для его обнаружения. Наверняка это можно выяснить с помощью диспетчера устройств на компьютере. Для его открытия необходимо вызвать командную строку с помощью Windows + R, ввести туда devmgmt.msc и нажать Enter.
В открывшемся окне пользователь должен проверить все доступные диски на наличие значка в виде желтого восклицательного знака. Если такая картинка обнаружена, то проблема заключается в драйверах. Нужно щелкнуть правой кнопкой мыши на устройство с желтым знаком, зайти в свойства и прочитать сообщение, которое раскрывает суть ошибки. Если дословно скопировать эту надпись в поисковую систему Google, то с большой долей вероятности найденные результаты помогут решить проблему, потому что другие пользователи наверняка уже сталкивались с такой бедой.
Подобные системные ошибки бывает сложно исправить. Если компьютер перестал видеть накопитель относительно недавно, то можно запускать восстановление системы. В диспетчере устройств также рекомендуется попробовать обновить драйвер или откатить его до предыдущей версии, в результате чего HDD может начать открываться. Еще нужно попытаться удалить устройство из списка в надежде на то, что при повторном подключении Виндовс ХР сумеет правильно его настроить.
Файловая система и форматирование
Менеджер дисков можно использовать для исправления проблем, связанных с разделами и файловой системой. Если на изображении видимый диск полон и на нем есть не распределенное пространство, то необходимо создать на нем новый раздел, благодаря чему он сможет открыться. Для этого нужно щелкнуть правой кнопкой мыши внутри незанятого пространства и создать новый раздел.
Если HDD поделен на секторы, но компьютер перестал видеть внешний диск, то нужно убедиться, что он получил обозначение в виде определенной буквы. Компьютер, видящий диск, должен делать это автоматически, но в некоторых случаях пользователь случайно удаляет литеру, из-за чего диск не может определиться. В случае, когда буква отсутствует, нужно ввести ее вручную.
Почему ПК не видит внешний жесткий диск? Всегда есть вероятность, что привод не читается, потому что использует неправильную файловую систему. Накопитель может быть отформатирован с помощью ext4 для Linux или HFS Plus для Мас. При этом Macbook не видит ext4, а Linux — HFS Plus. Даже планшет не работает с такими файловыми системами, так что накопитель нужно будет переформатировать с помощью NTFS или более старой FAT32 в случае, если компьютер его не видит. Для этого необходимо щелкнуть правой кнопкой мыши на диске и выбрать подходящую систему. Обратите внимание, что это приведет к удалению всех файлов на диске. Когда Макбук не видит внешний жесткий диск, необходимо отформатировать его с помощью HFS Plus.
Если перестал определяться внешний HDD с другого устройства, такого как дисковый плеер, смарт ТВ, игровая приставка или мультимедийный центр, то причина может быть в файловой системе NTFS. С ней отказываются работать многие устройства, среди которых Xbox 360. В таком случае нужно извлечь и отформатировать переносной диск с помощью старой файловой системы FAT32. Нужно иметь в виду, что этот процесс приведет к удалению файлов на внешнем диске, так что предварительно их нужно куда-нибудь скопировать.
Все вышеперечисленные рекомендации не помогли решить проблему, и Windows не видит HDD? В таком случае можно сделать вывод, что внешний жесткий диск вышел из строя, не подлежит восстановлению и с него нельзя извлечь информацию. К сожалению, подобная техника довольно часто ломается через несколько лет после начала интенсивного использования, и это вполне нормально. Предложенное видео поможет Вам более подробно разобраться в вопросе, почему компьютер не видит внешний жесткий диск.
Жёсткий диск является одним из важнейших аппаратных компонентов компьютера, без которого невозможно сохранение каких бы то ни было данных. Когда пользователь включает компьютер, первым делом производится распознавание «железа» BIOS, в том числе подключенных жёстких дисков, а потом уже определяется загрузочная запись, после чего управление передается операционной системе. Но бывает, что в этой цепочке случается сбой.
В таких случаях компьютер либо не видит жёсткий диск полностью, либо он не отображается в Проводнике. Если это системный диск, Windows не загружается, а на экране высвечивается ошибка. Чаще всего это «WARNING! HARD DISK NOT FOUND» или «DISK BOOT FALTURE, INSERT DISK AND PRESS ENTER», но могут быть и другие сообщения, указывающие на отсутствие винчестера.
Причины, по которым жёсткий диск не определяется, могут носить как аппаратный, так и программный характер, но чаще всего они связаны именно с аппаратными неполадками. Что делать, если компьютер не видит жёсткий диск? Первым делом необходимо исключить неисправности в аппаратуре и только потом искать, что не так с программным обеспечением.
Жёсткий диск не определяется в BIOS
Винчестер может быть недоступным в Проводнике или Диспетчере устройств, но он должен быть виден в BIOS. Если он не определяется в базовой системе ввода/вывода, это может указывать на проблемы с аппаратным обеспечением. Последовательно проверьте правильность подключения шлейфов, убедитесь, что они исправны (можно попробовать их заменить). Особое внимание обратите на качество контактов, посмотрите, нет ли на них следов окисления. Неисправным может оказаться и сам диск. Выяснить, все ли с ним в порядке, проще всего, подключив его к другому компьютеру.
На компьютерах с двумя физическими дисками следует обратить внимание на специальный разъём, расположенный на корпусе HDD между разъемами питания и данных. Если к нему присмотреться, можно увидеть четыре пары контактов и особую перемычку, замыкающую одну из пар. Служит эта перемычка для изменения приоритета винчестера. Если диск основной, перемычка должна быть установлена в положение Master, если дополнительный, её нужно установить в режим Slave. Установка этой перемычки в одно положение на обоих носителях наверняка приведёт к тому, что BIOS не сможет правильно их распознать.

Примечание: перемычка для переключения между режимами приоритета присутствует не на всех моделях жёстких дисков.
Всё вышесказанное по большей части относится к обычным сборным ПК, а вот с портативными компьютерами всё немного сложнее. Если ноутбук не видит жёсткий диск, и у вас есть подозрения, что виной тому аппаратные неполадки, возможно, придётся ограничиться проверкой контактов диска, соответствующих разъемов материнской платы и самого диска. Разбирать ноутбук, не обладая соответствующими знаниями и опытом не рекомендуется, в таких случаях устройство лучше отнести в сервисный центр.
Если с аппаратной частью все в порядке, проверьте настройки самого BIOS – контроллеры SATA и IDE должны быть включены. В разных версиях БИОС названия нужной вам настройки могут иметь небольшие отличия, но обычно в них всегда упоминается слово SATA (ATA) или IDE. Если это Ami BIOS, необходимая настройка, скорее всего, будет располагаться в разделе Advanced – Onboard Device Configuration . Зайдите в него и найдите контроллер, в названии которого упоминается SATA или IDE. Убедитесь, что он установлен в положение Enabled.

В Award BIOS вам нужно зайти в раздел Integrated Peripherals и убедиться, что параметры On Chip Primary PCI IDE и On Chip Secondary PCI IDE включены (Enabled), а параметр On Chip SATA Mode установлен в режим Auto.

В крайнем случае можно попробовать сбросить BIOS к заводским настройкам. Всего способов сброса шесть, но вам будут доступны только два. Вот первый. Полностью отключив питание, найдите на материнской плате джампер Clear CMOS, переключите перемычку с контактов 1-2 на 2-3, подождите секунд 20, а затем верните ее в исходное положение.

А вот и второй способ. Отключив питание, найдите на материнской плате батарейку CR2032, извлеките ее, также подождите минутку и вновь вставьте. BIOS будет обнулен. Сбросить BIOS на ноутбуках можно в разделе Exit – Load Setup Defaults , но это возможно только в том случае, если производителем не установлена защита паролем, в противном случае устройство придётся разбирать, чтобы можно было извлечь батарейку.
Диск определяется в БИОС, но система его не видит
Несколько иначе обстоят дела, когда Windows 7/10 не видит жёсткий диск, но при этом он прекрасно определяется BIOS. Если это системный диск, Windows, естественно, не загрузится и здесь важно понять, что именно является причиной неполадки. Это могут быть проблемы с самим диском, неверные настройками BIOS, а также повреждение операционной системы. Последнее важно исключить. Для этого попробуйте получить доступ к данным винчестера, загрузившись с LiveCD или флешки.
Если во встроенном файловом менеджере LiveCD диск виден, скорее всего, что-то не так с самой операционной системой. В остальных случаях первым делом зайдите в BIOS и посмотрите, правильно ли у вас выставлены приоритеты загрузки. Кстати, ошибка Operating System not found может указывать как раз на сбившийся приоритет. В Ami BIOS сделать это можно на вкладке Boot – Boot Device Priority , а в Award BIOS – в разделе Advanced BIOS Features – First Boot Device .

Также в адвардовском БИОС нужно убедиться, что в разделе Standard CMOS Features режим для винчестера установлен Auto.
Все вышесказанное справедливо в отношении дополнительных (вторых) дисков. Если с настройками БИОС всё в порядке, но компьютер не видит второй жесткий диск, проверьте следующие моменты:
– Открыв через меню Пуск утилиту «Управление дисками», найдите в списке свой диск и убедитесь, что он проинициализирован. Если нет, кликните по нему правой кнопкой мыши, выполните инициализацию, а затем создайте на диске новый том.


– Дисковое пространство не распределено. Опять же создайте новый том.

– Диску не присвоена буква. Присвойте ему свободную букву, иначе в Проводнике он отображаться не будет.


– Файловая система носителя определяется как RAW. Отформатируйте диск или выполните восстановление файловой системы командой chkdsk [буква диска]: /f . Как вариант, для этого можно воспользоваться специальными утилитами вроде TestDisk.


– Повреждены или не установлены драйвера диска. Откройте Диспетчер устройств, найдите в разделе «Дисковые устройства» ваш второй накопитель и посмотрите, не отмечен ли он желтым знаком. Если отмечен, то это может указывать на отсутствие необходимых драйверов. Скачайте драйвера с официального сайта производителя диска и установите их.

Отдельного внимания заслуживает случай, когда компьютер не видит жёсткий диск при установке Windows 7/10. Проблема эта довольно распространена на ноутбуках с кэширующим SSD, SATA-дисками и массивами RAID. Основная её причина – отсутствие специфических драйверов, позволяющих работать с подобными конфигурациями. Это не беда, скачать драйвера можно с официального сайта производителя вашей модели ноутбука или материнской платы. Имена таких драйверов обычно содержат слова «SATA», «Intel RST» или «RAID».
Скопируйте драйвер на флешку, с которой вы устанавливаете Windows и загрузитесь с нее. Когда появится пустое окно выбора раздела для установки системы, нажмите «Загрузка», укажите путь к скопированному драйверу и выполните его установку.


Если установка системы производится с оптического диска, файл драйвера также копируется на флешку, подключить которую к ноутбуку/компьютеру необходимо ещё до его включения, иначе переносной носитель не будет распознан. После инсталляции драйвера диск должен отобразиться в окне мастера установки.
Компьютер не видит внешний жесткий диск, подключенный по USB
А что делать, если компьютер не видит жёсткий диск, подключенный через USB? Практически всё то же самое, о чем было сказано выше. Разница лишь в том, что в BIOS мы проверяем включены ли USB-контроллеры. В Award BIOS это USB EHCI controller, USB EHCI controller, USB Keyboard Support, USB Mouse Support и Legacy USB storage detect, в AMI настройки устройств USB обычно располагаются в разделе Advanced – USB configuration или Advanced – Peripherals.


Внешний жесткий диск может быть не виден также по причине . Исправность их также необходимо проверить.
Нехватка питания – ещё одна причина, по которой внешний накопитель может не распознаваться системой. Не используйте по возможности удлинители, само же подключение необходимо производить через порт на задней панели. Если есть такая возможность, пользуйтесь при подключении дисков автономным источником питания, это повысит стабильность работы накопителя. И последнее. Внешний диск может не распознаваться Windows по тем же причинам, по которым система не видит флешки и прочие подключаемые по USB-устройства. Рекомендуем ознакомиться со статьей , возможно, вы найдете для себя в ней много полезного.